Компьютер ломается всегда в самый неподходящий момент. Потеря данных может стать не только неприятным событием, но и убыточным. Чтобы избавить себя от танцев с бубнами и сложнейших операций по восстановлению данных, рекомендуем регулярно делать бэкапы важной информации.
Выбор метода резервного копирования
Прежде чем начать, ознакомьтесь с различиями резервного копирования с помощью iCloud и на компьютере, а затем выберите наиболее подходящий способ.

Резервное копирование с помощью iCloud

Резервное копирование на компьютере Mac
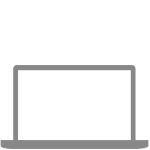
Резервное копирование на компьютере с Windows
Дата публикации: 02 июля 2021 г.
Источник: http://support.apple.com/ru-ru/HT203977
Как выполнить резервное копирование контента
- Вы можете настроить автоматическую загрузку фотографий и видеов Google Фото. Подробнее…
- Файлы и папкиможно загружать на Google Диск. Подробнее…
Источник: http://support.google.com/android/answer/2819582?hl=ru
Основные принципы резервного копирования
- Регулярность. Создание бэкапов должно быть столь же регулярным, как чистка зубов по утрам.
- Проверка. Проверяйте резервную копию, которую только что сделали. Будет очень обидно, если в особо напряжённый момент ваша палочка-выручалочка окажется пустышкой. Откройте несколько файлов из архива и убедитесь в их работоспособности.
- Раздельность. Лучше хранить бэкапы не в одном месте, а как минимум в двух. К примеру, на внешнем жёстком диске и в облаке. Ведь диски иногда выходят из строя, а облачное хранилище может быть недоступно в нужный момент.
- Разграничение. Разделите на несколько чётких категорий то, что вы собираетесь хранить. Данные различной важности требуют и разного подхода к архивированию.
Источник: http://lifehacker.ru/how-to-backup/
Для чего нужна резервная копия. Какие данные в нее входят. Какие данные не сохраняются?
Резервная копия iPhone — это, говоря простым и доступным языком, — копия данных, с мобильного устройства от Apple, которая хранится в зашифрованном виде на персональном компьютере, либо в облачном хранилище iCloud.
Создание резервной копии данных имеет важное значение, поскольку она необходима для восстановления информации в случае:
- неисправности, кражи или потери iPhone;
- приобретения нового смартфона от Apple, поскольку наличие актуальной резервной копии старого устройства даст возможность быстро перенести данные со старого девайса на новый;
- появления проблем с операционной системой (iOS), которые могут возникнуть в неподходящий вариант и принести немало неудобств (например, это касается неудачной попытки обновления мобильного устройства на новую версию операционной системы).
Бекапы, независимо от способа создания и места хранения, содержат в себе следующие данные:
- персональные настройки смартфона (настройки календаря, почты, рингтоны, вид главного рабочего стола и расположение иконок);
- данный браузера Safari: данные автоматического заполнения форм, закладки, история просмотров страниц;
- данные, которые содержит в себе приложение «Здоровье»;
- SMS/MMS, история сообщений в iMessage (для корректного восстановления необходимо наличие SIM-карты);
- рингтоны;
- пароли к учетным записям и аккаунтам;
- информация об установленных приложения и данных (но не сами приложения);
- спаренные устройства по протоколу Bluetooth;
- история покупок, совершенных в AppStore, iBooks, а также в iTunes Store;
- настройки HomeKit;
- заметки, голосовые записи, фото и видео (видео размером до двух гигабайт!), созданные посредством камеры.
Как видно, она содержит не сами приложения и медиаконтент, а важную информацию о них. Этот шаг оправдан, поскольку в противном случае бэкапы имели бы до неприличия большие размеры.
Не содержит:
- синхронизированных посредством iTunes: видео, фотографий, изображений и музыки из iPod;
- сторонние приложения.
Источник: http://myapples.ru/iphone/kak-sdelat-rezervniy-kopiu
Зачем нужны резервные копии на Андроид
Резервное копирование еще называют бэкап телефона. Буквально это переводится как возвращение. Применим этот процесс к любому телефону, доступен он не только на Андроид-системах, но и на Айфонах. Эта система позволяет создать копию определённых данных. К таким копиям относятся прежде всего:
- Фотографии в галереи, которые сохранены на телефоне пользователем;
- Телефонные контакты, а также вся история вызовов;
- Многие приложения, в том числе системные, имеют свои данные, которые также необходимо подвергать резервному копированию;
- Отдельные разделы прошивки смартфона также необходимо резервно копировать.
Вообще, резерв – это нечто запасное. Часто во многих статья с прошивками пользователь может увидеть, что предварительно настраивается бэкап. Это необходимо как раз для того, чтобы все резервно сохраненные данные вернулись на свое место в новом телефоне или же после прошивки, обновления системы.
Бэкап, или резервное копирование, помогает пользователю сохранить информацию в случае потери данных или повреждения системы. Благодаря заранее сохранённой базе, пользователь может легко и просто восстановить полученные данные.
Создаётся специальный системный отсек, где и будет храниться все копирование. Пользователь может сохранить практически все, в том числе и личную информацию. Многим обладателям телефона на системе Андроид также рекомендуют сохранять резервное копирование, при помощи которого можно не только управлять памятью, но и осуществлять некоторые манипуляции. Советуют это сделать даже в том случае, если человек никогда не занимался прошивкой или самостоятельными обновлениями системы. Связано это прежде всего с тем, что никто не застрахован от неожиданной атаки вирусами или же сбоями системы.
Резервное копирование есть на каждом устройстве, вне зависимости от операционной системы или других побочных факторов. Бэкап – важная составляющая любого телефона.
Источник: http://tarifkin.ru/mobilnye-sovety/kak-vosstanovit-bekap-na-android
Почему следует всегда делать резервную копию на айфоне
Каждый обладатель персонального компьютера знает, как важно периодически делать копии данных. Такой подход помогает избежать потери важной информации и восстановиться гаджет через ноутбук.
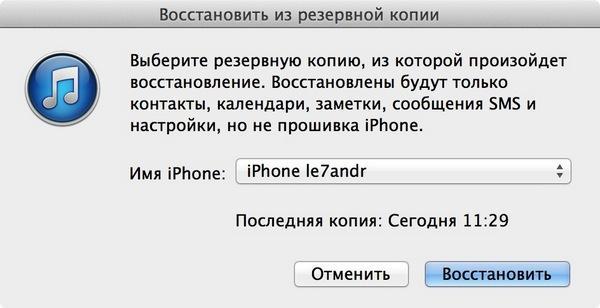
Восстановление из дубликата
iPhone 5, 6, 7 S или iPad также требуют дублирования нужных данных. Устройства можно подключить к функции автоматического резервного копирования и проводить его каждые 24 ч. через приложение iCloud или iTunes.

Резервная копия через айклуд
Важно! Регулярное формирование копий поможет быстрее восстанавливать гаджет после сброса системы.
Источник: http://mirinfo.ru/ios/kak-vosstanovit-rezervnuyu-kopiyu-na-ayfone.html
Как сделать резервную копию с помощью iTunes?
Создание резервной копии iPhone с использованием программы iTunes — можно смело назвать проверенным и самым распространенным способом. Для того, чтобы полноценно воспользоваться этим методом, необходимо иметь исправный iPhone — с одной стороны, а с другой — персональный компьютер, работающий под управление ОС Windows или MacOS. Предварительно должна быть установлена актуальная версия программы iTunes. Скачать её можно на официальном сайте производителя.
Порядок действий следующий:
- Для начала запустите программу iTunes, а затем подключить к компьютеру предварительно заряженное устройство (iPhone) по USB.
- После того, как программа запустится, требуется нажать на «Устройство» в открывшемся окне iTunes. И выбрать устройство из списка.

- После этого программа откроет вкладку «Обзор», где поставьте галочку напротив пункта «Этот компьютер».
- В том случае, если хотите, чтобы в резервную копию вошли данные из приложений «Здоровье» и «Активность», необходимо создать зашифрованную. Для этого отметьте пункт «Зашифровать резервную копию iPhone» и задать пароль. Пароль должен быть хорошо запоминающимся, поскольку в случае потери, восстановить созданную резервную копию будет невозможно.
- После этого нажимаем на виртуальную клавишу «Создать копию сейчас».

- Во время процедуры создания бэкапа отключать устройства от ПК категорически нельзя, дабы не нарушить процесс. Стоит обратить внимание, что в зависимости от размера данных, процесс резервного копирования может осуществляться довольно длительное время.
- Когда процесс подойдет к логическому завершению, можно проверить его успешность. Для этого на вкладке «Обзор» необходимо обратить внимание на пункт «Последние копии», который расположен в нижнем правом углу iTunes. Там будет указана время и дата создания копии.

Что делать если возникла ошибка: “iTunes не удалось создать резервную копию так как iPhone отсоединен”?
К сожалению, при создании резервной копии каждый пользователь может столкнуться с трудностями. Часть из них заключается в отсутствии знания и опыта, а другая заключается в проблемах и неполадках со стороны программ или оборудования.
Иногда пользователи жалуются на следующую ошибку, возникающую при создании резервной копии смартфона: «iTunes не удалось создать резервную копию, так как iPhone отсоединен».
При этом возникает она даже в том случае, когда iPhone подключен по USB и корректно отображается в программе. Поскольку в диалоговом окне ошибки не указан код, то можно предположить, что проблема заключается в прерывании связи между компьютером и смартфоном. Даже если отключение связи между устройствами пропадет на доли секунд, то этого будет вполне достаточно для прерывания операции резервного копирования.
Проблема может заключаться в:
- использовании неоригинального кабеля Lightning;
- износе кабеля;
- неисправности USB-порта на компьютере, либо проблем с разъемом от Lightning.
Решений у проблемы целое множество. Для начала следует приобрести новый оригинальный кабель и повторить попытку. В том случае, если это не помогло, следует использовать другой компьютер или отнести iPhone в сервисный центр.
Как восстановить iPhone из резервной копии?
Алгоритм действий, направленных на восстановление iPhone из резервной копии, которая была создана посредством iTunes схож с её созданием и заключается в:
- Для начала следует установить актуальную версию программы на ПК под управлением ОС Windows или Mac, которые до этого использовались для создания резервной копии и непосредственно содержат её на своем HDD/SSD.
- После этого, нужно подключить заряженный и включенный смартфон к компьютеру с использованием кабеля USB.
- В том случае, если программа запросит ввод пароля или потребует указать компьютер как доверенный, то в таком случае следует действовать согласно инструкциям, которые будут доступны на экране.
- Далее нужно выбрать iPhone в качестве основного устройства. Для этого необходимо нажать на значок «Устройство» и выбрать устройство из списка.
- Затем откроется вкладка «Обзор», где в правой нижней части необходимо выбрать пункт «Восстановить из копии».

Выбираем необходимую (ранее созданную) резервную копию, опираясь на дату и время оной.После этого — жмем клавишу «Восстановить». Если резервная копия зашифрована, то потребуется ввести пароль. Далее необходимо ждать окончания завершения восстановления.После завершения процедуры восстановления и последующей перезагрузки, нельзя отключать смартфон. Вместо этого, нужно дождаться синхронизации с персональным компьютером и затем отключить.
Что делать если возникла ошибка: “iTunes не удалось восстановить iPhone так как резервная копия повреждена”?
Некоторые пользователи, желающие восстановить iPhone из резервной копии с помощью программы iTunes, могут столкнуться с ошибкой: «iTunes не удалось восстановить iPhone так как резервная копия повреждена». Подобная неприятность хоть и встречается довольно редко, тем не менее способна ввести в недоумение даже самых продвинутых пользователей.
Причин, вследствие которых подобная ошибка стала возможной, — огромное количество. Чаще всего к ним относится некорректное создание резервной копии, а также программный или аппаратный сбой в процессе резервного копирования.
Решить возникшую проблему можно следующими способами:
- Убедиться в том, что программа iTunes установлена корректно и имеет актуальную (на данный момент) версию.
- Обновить версию iOS на актуальную.
- Использовать сторонние программы для восстановления данных резервной копии.
Если все вышеперечисленные способы не принесли должного эффекта, то в таком случае следует использовать другую (возможно раннюю) резервную копию, резервную копию iCloud или обратиться в сервисный центр.
Где iTunes хранит резервные копии iPhone и iPad на компьютере Windows и Mac?
Многие пользователи мобильных девайсов от Apple всерьез озабочены безопасностью, а также сохранностью личных данных. Подавляющее число таких пользователей стараются регулярно создавать резервные копии своих iPhone и iPad.
Поэтому при покупке нового, современного компьютера или вынужденной переустановки ОС Windows, пользователям требует копирование резервных копий на внешний носитель. Без знаний сделать это не так-то и просто, поэтому часто можно услышать вопрос в духе: «В какой директории iTunes хранит резервные копии Айфон и Айпэд на персональном компьютере под управлением Windows или Mac OS X?».
Найти заветную папку с резервной копией довольно сложно, поскольку для каждой версии Windows и компьютеров Mac адрес её расположения существенно отличается.
Обнаружить необходимые резервные копии iPhone и iPad пользователи систем от Microsoft (Windows 7,8,10) могут, перейдя в данную директорию (папка AppData – скрытая, чтобы сделать видимой: 1. Откройте панель управления, далее “Параметры папок”, вид, показывать скрытые файлы и папки:
«Пользователи(имя_пользователя)AppDataRoamingApple ComputerMobileSyncBackup».

В качестве альтернативы можно проделать следующие манипуляции:
- Для этого необходимо найти поисковую системную строку. Обладателям Windows 7 — нажать на кнопку «Пуск»; владельцам Windows версии 8/8.1 — нажать на иконку лупы, расположенную в правой верхней части рабочего стола; в Windows 10 — достаточно кликнуть на значок поиска возле клавиши «Пуск».
- В поиске ввести следующий текст (без кавычек): «%appdata%».
- Нажать на клавишу «Enter».
- Два раза кликнуть по трем папкам: «Apple Computer -> MobileSync -> Backup».
- Готово.
Пользователям компьютеров, находящихся под управлением Mac OS X, для нахождения резервных файлов требуется осуществить всего три этапа:
- Нажать на иконку «Поиск (значок лупы)», расположенную в строке меню.
- Ввести адрес каталога (без кавычек!): «~/Library/Application Support/MobileSync/Backup/».
- Нажать на «Enter».
Для нахождения конкретной копии, пользователям Mac нужно:
- Запустить iTunes, перейти в настройки.
- Выбрать пункт «Устройства».
- Удерживать клавишу Ctrl, кликнуть по нужной резервной копии и выбрать «Показать в Finder».
Источник: http://myapples.ru/iphone/kak-sdelat-rezervniy-kopiu
Резервная копия информации через сторонние облачные сервисы
На рынке достаточно альтернативных облачных хранилищ для всей вашей информации, которые вы также можете активно использовать. К примеру, неплохой альтернативой может стать OneDrive от Microsoft — компания предлагает 1 ТБ пространства для заливки своей информации вместе с подпиской Office 365, которую многие используют. На западе популярностью также пользуется Amazon Drive, который предлагает неограниченное место для хранения информации всем подписчикам Prime. Словом, вариантов предостаточно, но всех их обычно объединяет необходимость ручного выбора фалов, которые нужно загрузить на сервера, что может быть не так удобно. Популярные облачные сервисы:
- OneDrive;
- Dropbox;
- MEGA;
- Яндекс.Диск;
- «Облако Mail.ru»;
- Amazon Drive.
В тему: Топ-5 лучших облачных хранилищ для Android
Чтобы восстановить резервную копию на новом телефоне, достаточно скачать необходимое приложение, войти в свой аккаунт, а потом скачать из облака все необходимые файлы.
Источник: http://trashbox.ru/link/how-to-backup-android-and-apps
Backup от производителя устройства
Утилита резервного копирования и восстановления может называться по-разному, находиться в разных пунктах настроек. У меня смартфон Meizu, и я попытаюсь объяснить на примере этой компании. Плюс-минус на большинстве устройств эта функция работает идентично.
Для такого копирования нужно найти в настройках нужный раздел или программу на рабочем столе. В моем случае это пункт в настройках «память и резервные копии», там выбираем «копирование и восстановление», после чего кликаем на кнопку «резервное копирование». В этом разделе выбираем, что следует скопировать, и нажимаем «начать копирование».
Вот так просто можно сделать резервную копию на Meizu
Копия сохраняется в папке «Backup» во внутренней памяти устройства. Ее нужно сохранить на ПК или в облаке, если планируется использовать на новом смартфоне.
И, по крайней мере у Meizu точно, эта функция помогает полностью скопировать ваше устройство и перенести все данные на новый смартфон этого же производителя (так как там также есть такая же программа). То есть, так же как и на iPhone, создается ощущение, будто вы и не меняли смартфон. Рабочие столы настроены также, сети подключены, история вызовов на месте, смс тоже, «логиниться» в приложения не нужно, в том числе и сторонние. Все уже готово к использованию.
Источник: http://zen.yandex.ru/media/brevity/kak-sdelat-polnuiu-rezervnuiu-kopiiu-android-smartfona-backup-vseh-dannyh-3-sposoba-5ce7cc4c958fa300b29a8ad9
Как определить для какого iPhone или iPad создан бэкап?
Пользователи, владеющие несколькими девайсами, которые часто делают резервное копирование устройств могут столкнуться с некоторыми трудностями. Речь идет о путанице при выборе подходящей резервной копии для восстановления.
Чтобы корректно установить к какому iPhone или iPad принадлежит определенная копия, проделайте следующие действия:
- Найти необходимую резервную копию, а затем открыть файл под именем «Info.plist» в привычном редакторе или просмотрщике текста.

Используя функцию поиска информации по содержимому документа, нужно вбить в поиск значение: «Product Name».Название модели устройства можно увидеть между тегами «». Например: «iPhone 6s».

Источник: http://myapples.ru/iphone/kak-sdelat-rezervniy-kopiu
Как удалить старые бекапы?
Удалить бэкап-файлы в случае ненадобности, используя iTunes, можно следующим образом:
- Для Mac: запустить iTunes и перейти в раздел «Настройки». Для ПК (Windows): зайти в раздел «Правка» и перейти в «Настройки».
- Выбрать опцию «Устройства».
- Выбираем конкретный файл, который нужно удалить.
- Нажимаем на клавишу «Удалить резервную копию».
- Удаление завершено.
Источник: http://myapples.ru/iphone/kak-sdelat-rezervniy-kopiu
Николай Грицаенко
@nickgric
Кандидат наук в рваных джинсах. Пишу докторскую на Mac, не выпускаю из рук iPhone, рассказываю про технологии и жизнь.
Источник: http://iphones.ru/iNotes/backup-full-guide




