Узнайте, как настроить среду предварительной настройки Windows (Windows PE), чтобы включить необходимые драйверы сети и хранилища.
Как интегрировать драйвера в образ Windows 10 с помощью PowerShell
В первую очередь вам необходимо скачать и поместить все необхдимые драйвера устройств в один каталог (для каждого драйвера нужно создать отдельную папку). Обратите внимание, что многие производители (в том числе Dell, HP) поставляют свои драйвера в виде самораспаковывающихся exe файлов или zip архивов. Такие архивы необходимо распаковать на диск, чтобы в каталоге с драйверами присутствовали inf, cat и sys файлы.
Перед началом работы создадим следующую структуру каталогов:
- Каталог Drivers – в нем хранятся распакованные файлы драйверов для вашей редакции Windows 10 (которые предполагается интегрировать в дистрибутив);
Вы можете скачать и распаковать необходимые файлы драйверов вручную или экспортировать все сторонние драйвера с эталонного компьютера, на котором уже установлены все необходимые драйвера с помощью командлета
Export-WindowsDriver.
- Каталог ISO – в каталоге хранится распакованный iso образ Windows 10. Нам нужен только файл Install.wim из каталога Sources;
Если в вашем ISO образе Windows 10 имеется только файл c:sourcesinstall.esd, вы сможете
сконвертировать файл ESD в формат WIM
с помощью утилиты DISM:
dism /export-image /SourceImageFile:»C:WinWorkISOinstall.esd» /SourceIndex:4 /DestinationImageFile:C:WinWorkISOinstall.wim /Compress:max /CheckIntegrity

- Каталог Mount – пустой каталог, в который в дальнейшем будет смонтирован Wim образ Windows.

Выведите список всех версий Windows, которые содержатся в файле Install.wim с помощью командлета PowerShell Get-WindowsImage. Это необходимо для того, чтобы указать ту редакцию Widows, в которую планируется интегрировать дополнительные драйвера.
Get-WindowsImage -ImagePath C:WinWorkISOinstall.wim

В нашем примере в WIM файле содержится всего 1 редакция Windows 10 Pro с индексом 1 (ImageIndex : 1).
Далее необходимо смонтировать образ выбранной версии Windows в каталог Mount. Полученные выше индекс редакции Windows, которую необходимо смонтировать нужно указать в качестве аргумента Index:
Mount-WindowsImage -Path C:WinWorkMount -ImagePath C:WinWorkISOinstall.wim -Index 1

После того, как образ смонтирован, запустите процесс добавления в него драйверов, которые хранятся в каталоге Drivers (параметр -Recurse предполагает рекурсивный обход вложенных папок и добавление драйверов по всем найденным inf файлам).
Add-WindowsDriver -Path C:WinWorkMount -Driver C:WinWorkDrivers -Recurse
Командлет Add-WindowsDriver осуществит рекурсивный поиск в указанном каталоге всех .inf файлов с описаниями драйверов. По описанию в inf файле команда добавит зависимые INF, DLL, CAT, PNF и т.д. файлы в ваш образ Windows.

Итак, драйвера скопированы, и текущий образ можно отмонтировать, сохранив изменения в нем.
Dismount-WindowsImage -Path C:WinWorkMount –Save

В рассмотренном примере мы добавили драйверы в образ Install.wim, это образ Windows, который будет установлен на ваш диск. Если необходимо добавить драйвера в загрузочный образ Windows (с которого выполняется только установка Windows), необходимо добавить драйвера в файл Boot.wim. Обычно это необходимо, когда при установке Windows на компьютере не определяются локальные диски или отсутствует доступ к сети. Обычно в образ boot.wim необходимо интегрировать только драйвера контроллеров, дисков или сетевых адаптеров.
Обратите внимание, что со временем каталог хранилища драйверов (
DriverStoreFileRepository
) может существенно разрастаться, потому его можно периодически
очищать от старых версий драйверов
.
Вы можете сконвертировать ваш файл install.wim, содержащий установочный образ Windows с интегрированными драйверами в формат install.esd, применив сжатие (compress):
DISM /Export-Image /SourceImageFile:C:WinWorkISOinstall.wim /SourceIndex:1 /DestinationImageFile:C:WinWorkISOinstall.esd /Compress:recovery
Осталось создать iso файл и записать его на диск или флешку с помощью Dism++ или команды oscdimg:
oscdimg -n -m -bc:ISObootetfsboot.com C:ISO C:new_win10pro_image.iso
В Windows 7 / 2008R2 нет командлета Add-WindowsDriver. Он появился только в Windows 8 / Server 2012 и выше, поэтому для интеграции драйверов в образ в Win7/2008 R2 используйте DISM (см. пример ниже или в статье
Интеграция драйверов USB 3.0 в дистрибутив Windows 7
).
Источник: http://winitpro.ru/index.php/2013/04/08/kak-integrirovat-drajvera-v-obraz-windows-server-2012/
Что понадобится для интеграции драйверов и обновлений в образ Windows 10
- Распакованный образ Windows 10. Его можно скачать с официального сайта Microsoft и распаковать в любую папку с помощью какого-нибудь архиватора, например, бесплатного 7-Zip.
- Папка с необходимыми драйверами для вашего устройства. Можете просто сохранить все драйвера Windows.
- MSU-файл обновления Windows 10, который можно скачать из каталога обновлений Microsoft.
- Устройство на Windows 7 (и старше) с несколькими гигабайтами свободного пространства на системном диске и достаточно мощным процессором. Проводить операции, описанные ниже, на планшете с процессором Intel Atom и 16 ГБ встроенной памяти не стоит.
- Бесплатная программа NTLite.
Описанный в статье способ работает также для Windows 7 и Windows 8.1, но вам придётся получать их образы, обновления и драйвера другими методами.
Источник: http://wp-seven.ru/instruktsii/tips/windows-10-tips/kak-integrirovat-drajvera-i-obnovleniya-v-obraz-windows-10.html
Добавление драйверов для Windows PE
В этом разделе рассказывается, как импортировать некоторые сетевые драйверы и драйверы запоминающих устройств для Windows PE.
Примечание
Windows PE обычно имеет довольно полный набор драйверов из окна, если предположить, что вы используете недавнюю версию Windows ADK. Это отличается от полной ОС Windows, для которой часто требуются драйверы. Не следует добавлять драйверы в Windows PE, если у вас нет проблем или отсутствуют функциональные возможности, и в этих случаях следует добавить только необходимый драйвер. Пример общего драйвера, который добавляется, — драйвер Intel I217. Добавление слишком водителей может вызвать конфликты и привести к раздуву драйвера в базе данных Config Mgr. В этом разделе показано, как добавлять драйверы, но обычно можно просто пропустить эту процедуру.
В этом разделе предполагается, что некоторые драйверы загружены в папку D:\SourcesOSDDriverSourcesWinPE x64 на CM01.

Структура папки драйвера на CM01
На CM01:
- С помощью консоли диспетчера конфигурации в рабочей **** области библиотеки программного обеспечения разойдитесь по операционным системам, щелкните правой кнопкой мыши узел Драйверы и выберите драйвер импорта.
- В мастере импорта нового **** драйвера на странице Укажите расположение для импорта драйвера, выберите импорт всех драйверов в следующей сетевой папке (UNC), просмотрите папку \CM01Sources$OSDDriverSourcesWinPE x64 и нажмите кнопку Далее.
- На странице Указание сведений для импортируемого драйвера выберите Категории, создайте категорию WinPE x64 и нажмите кнопку Далее.
- На странице Выбор пакетов для добавления импортируемых драйверов нажмите кнопку Далее.
- На странице Выбор драйверов, которые необходимо включить на странице изображения загрузки, выберите изображение загрузки Zero Touch WinPE x64 и нажмите кнопку Далее.
- В всплывающее окно нажмите кнопку Да, чтобы автоматически обновить точку распространения.
- Нажмите кнопку Далее, подождите, пока изображение будет обновлено, а затем нажмите кнопку Закрыть.




Добавление драйверов в Windows PE
Источник: http://docs.microsoft.com/ru-ru/windows/deployment/deploy-windows-cm/add-drivers-to-a-windows-10-deployment-with-windows-pe-using-configuration-manager
Резервная копия при помощи DISM.exe
Deployment Image Servicing and Management, он же сокращенно DISM.exe — это встроенный инструмент операционной системы Windows 10, который имеет достаточно широкий спектр возможностей: от анализа системных файлов до установки операционной системы на ПК/лэптоп.
Для создания бекапа драйверов необходимо выполнить нижеперечисленные действия.
- От имени Администратора вызовите строку команд. Для этого левым кликом мыши откройте “Пуск” и из представленного перечня задач выберите “Запуск командной строки (администратор)”.
- В открывшемся диалоговом окне пропишите следующую команду для утилиты “dism /online /export-driver /destination:C:Drivers”. В ней C:Drivers — это путь к директории, в которой будут храниться все резервные копии системы.
- Вы можете выбрать любую папку на любом из разделов жесткого диска ПК/лэптопа или съемный носитель. Основное условие — данная директория должна быть создана до введения указанной команды в строке команд.
После ввода команды в диалоговом окне кликните на клавиатуре кнопку “Enter”
- Когда процесс будет успешно завершен, копии всех драйверов сохранятся в указанной ранее директории в соответствующих отдельных папках с именами oem.inf под различными цифровыми обозначениями.
После выполнения всех действий, сохраненные резервные копии будут доступны для ручной установки или интеграции в образ операционной системы.
Источник: http://zen.yandex.ru/media/megasereja/kak-sozdat-rezervnuiu-kopiiu-draiverov-na-windows-10-6027bfeb331cb763524d6170
Извлечение файлов драйверов из текущей ОС
В Windows 8.1 был встроен специальный механизм резервного копирования драйверов. Он же перекочевал в Windows 10. После использования он оставляет несколько десятков папок со всеми установленными в системе драйверами, в каждой папке системные файлы того или иного драйвера.Чтобы воспользоваться им, нам понадобится оболочка Windows Powershell. Наберите слово «Powershell» в поиске, кликните по найденному приложению правой клавишей мыши и выберите «Запустить от имени администратора».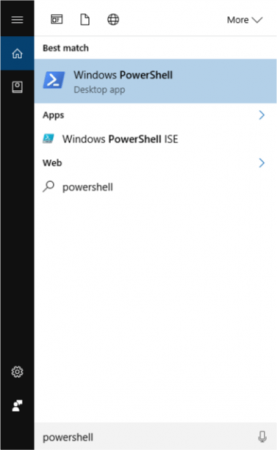 Откроется синее окно консоли. Теперь введём команду для экспорта драйверов:Export-WindowsDriver -Online -Destination D:driversВместо «D:drivers» вставьте путь к папке, в которой вы хотите сохранить все драйвера.Нажмите «Enter» и, откинувшись на спинку кресла, подождите, пока консоль не начнёт выводить список импортированных драйверов.
Откроется синее окно консоли. Теперь введём команду для экспорта драйверов:Export-WindowsDriver -Online -Destination D:driversВместо «D:drivers» вставьте путь к папке, в которой вы хотите сохранить все драйвера.Нажмите «Enter» и, откинувшись на спинку кресла, подождите, пока консоль не начнёт выводить список импортированных драйверов.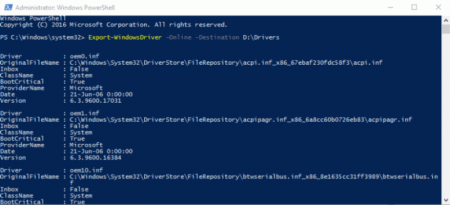 Открыв папку, которую вы ранее выбрали, вы сможете увидеть много-много папок с драгоценнейшими системными компонентами. В моём случае внутри было 102 папки.Если, например, у вас есть драйвера, которые в системе пока не установлены, но которые вы бы хотели добавить в образ, добавьте папку с ними в эту папку резервной копии. Учтите, что ваши драйвера должны быть в виде файлов .inf, .sys и других, а не в виде .exe, .msi.
Открыв папку, которую вы ранее выбрали, вы сможете увидеть много-много папок с драгоценнейшими системными компонентами. В моём случае внутри было 102 папки.Если, например, у вас есть драйвера, которые в системе пока не установлены, но которые вы бы хотели добавить в образ, добавьте папку с ними в эту папку резервной копии. Учтите, что ваши драйвера должны быть в виде файлов .inf, .sys и других, а не в виде .exe, .msi.
Источник: http://wind10.ru/programmy-i-prilozheniya/integratsiya-ustanovlennyh-drajverov-v-iso-obraz-windows-10-ofitsialnyj-blog-rfg
Файлы образов формата WIM
В отличие от сектор-ориентированных форматов (таких, как .iso, .tib, .bin ), образ формата WIM является файл-ориентированным, то есть его наименьшим логическим элементом является файл. При чем, файл, входящий в состав дистрибутива хранится в сжатом виде и в единственном экземпляре. Его же копии в дереве файловой системы заменяются ссылками, что обеспечивает компактность образов и высокую скорость их развертывания. Файл формата WIM может содержать несколько образов, отличающихся числовым индексом.
Структура файла WIM, содержащего 2 образа:
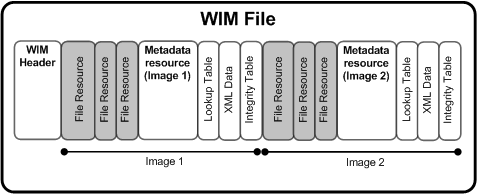
Как видно, wim-файл содержит 6 типов содержимого :
WIM Header — заголовок wim-файла, описывающий индексы образов, их содержимое, атрибуты, версию, размер, тип сжатия и т.п.
File Resources — последовательность пакетов, содержащих упакованные данные файлов в составе образа.
Metadata Resource — содержит информацию о файлах в составе образа, включая структуру папок и атрибуты.
Lookup Table — таблица расположений и размеров ресурсных файлов в файле .wim
XML Data — данные в формате XML с дополнительными сведениями об образе. Представляют собой несжатый текст в кодировке Unicode.
Integrity Table — таблица целостности, используемая для контроля работоспособного состояния образа
Попросту говоря, WIM-файл – это хранилище WIM-образов, и каждый из них является образом обычного логического диска. При чем, как и логические диски, WIM-образы могут быть загрузочными. В частности, установка всех современных операционных систем семейства Windows выполняется с использованием двух файлов WIM-образов boot.wim и install.wim. Первый обеспечивает начальную загрузку среды предустановки Windows PE (Windows Preinstall Environment), из которой выполняется процесс установки самой системы с использованием содержимого файла образа с именем install.wim. Кроме того, после завершения стандартной установки Windows, создается среда восстановления Windows RE (Recovery Environment), предназначенная для загрузки из образа WinRE.WIM и восстановления работоспособности при проблемах с загрузкой основной системы.
Обычно образ winre.wim располагается в скрытом разделе, которому не присваивается буква логического диска. В диспетчере дисков отображается как ”Зарезервировано системой”
Образ WIM может быть смонтирован в системе, т.е. распакован и представлен в виде исходного дерева папок и файлов, на основе которого он был создан. В смонтированный образ можно внести изменения, а затем пересоздать образ заново. Именно так и происходит добавление новых драйверов в существующий дистрибутив Windows.
Источник: http://ab57.ru/adddrv.html
Вин Тулкит
Последняя версия: 1.5.4.16
Скачали: 13497
Программа Win Toolkit для создания собственных установочных 32-разрядных и 64-разрядных сборок Windows 7/8/10. Позволяет интегрировать в образ необходимые Вам программные продукты, обновления, драйвера, медиа-файлы, а также удалить из дистрибутива ненужные компоненты.

Источник: http://freeexe.net/programs/win-toolkit
Интеграция драйверов в образ Windows, с помощью программы NTLite:
Скачать и установить программу NTLite не составит труда даже у школьника, все стандартно по старой схеме, которую повторяли не один раз, даже не особо продвинутый пользователь это сможет сделать, ссылку на программу выложу в конце статьи. После установки и запуска NTLite откроется окно в котором надо выбрать тип лицензии, выставляете «Бесплатная (ограниченная, не коммерческая)» и нажимаете кнопку «ОК», картинка ниже:После выбора лицензии программы, надо указать папку с образом Windows, в который будем интегрировать драйвера и остальное что вам надо, картинка ниже:Откроется окно проводника в котором переходим до нужной папки в которой лежит образ операционной системы и выбрав ее нажимаем на кнопку «Выбор папки» :В окне программы NTLite отобразится версии операционных систем, находящиеся в образе. Выбираете нужную версию ос, я выбрал для примера «Win 7 Pro x64». Теперь надо смонтировать образ, нажимаете в верху на панели NTLite на кнопку «Загрузить» картинка ниже:После нажатия начнется монтирования выбранной ос в образе, дожидаемся окончания, может продлится процесс от 10 минут до получаса, в зависимости от мощности компьютера:После монтирования или загрузки, называйте как Вам удобно в этом случае который сей час разбираем. Но всегда старайтесь называть все своими именами, если не знаете как это назвать в компьютерной теме, говорите как есть, но не прибегайте к жаргону, иначе тогда вообще Вас будет не понять. Нажимаете слева в меню «Драйверы» :После выбора в меню слева пункт «Драйверы», нажимаете на панели меню в самом верху «Добавить => Каталог, содержащий драйверы», картинка ниже:На таком же примере, можно интегрировать обновления, «Обновления» находиться в меню слева рядом с меню «Драйверы». Продолжаем интеграцию на примере драйверов, нажатием в меню слева на пункт «Применить» После нажатия в меню слева пункт «Применить» ,будет показана дополнительная настройка, в которой выставляете галочку «Создать ISO», показано на картинке ниже:После добавления галочки к пункту «Создать ISO» откроется окно проводника в котором надо указать место где сохранить образ, который настраивали в этом примере, картинка ниже:Далее после указания места сохранения образа, NTLite спросит метку, можете ввести любое название в латинице желательно. Метка будет отображаться когда какая программа или загрузочная флешка с этим образом, будет подключена к устройству пк, это не название образа не путать, картинка ниже:После всех настроек, завершающим действием и указание программе NTLite начать процесс интеграции и создания образа в соответствии с настройками, нужно нажать на верхней панели «Обработка» :Подтверждаете действия нажатием «OK»:Дожидаетесь окончания создания и получаете образ с интегрированными драйверами и если надо так же обновлениями. Интегрировать можно сразу и обновления и драйвера, так к сведению. Далее создаете загрузочную флешку и у Вас имеется собственный на Ваш взгляд удобный ISO образ.
Скачать программы упоминающиеся в статье:
Перейти Ntlite на официальный сайт.
Скачать Ntlite с Яндекс диска x32 x64.
Следующая страница блога 
-
Характеристики 16-ядерного процессора Ryzen 9 3950X, таблица zen2 процессоров
Источник: http://helpsetup.ru/software/ntlite_integracija_drajverov.html
Параметры файла ответов
Для интеграции драйверов используется отдельный файл ответов, поэтому создайте новый файл. Добавьте к проходу 2 offlineServicing компонент Microsoft-Windows-PnpCustomizationsNonWinPE | DriverPath | PathandCredentials и укажите для него параметры.

- Path — путь к папке с драйверами.
- Key — порядковый номер папки. Вы можете указать несколько папок с драйверами путем добавления нескольких компонентов PathandCredentials. В этом случае вы указываете порядок обращения к ним с помощью параметра Key. Нумерация начинается с единицы.
Больше ничего к файлу ответов добавлять не требуется. Сохраните файл с именем Drivers.xml в папке C:VistaWorkxml. Пример файла ответов для интеграции драйверов вы найдете в статье Примеры.
Источник: http://oszone.net/8607
Подключение системного образа
Подключение образа уже рассматривалось в других статьях, поэтому здесь я приведу только команду для подключения.
imagex /mountrw C:VistaWorkDVDsourcesinstall.wim 4 C:VistaWorkMount
Дополнительную информацию о команде вы можете найти здесь. Если вы хотите интегрировать драйверы в различные редакции Windows Vista, описанную ниже процедуру необходимо выполнить для каждой из них.
Источник: http://oszone.net/8607
Лучшие новости IT технологий, проверенные факты, электроника, программная и аппаратная часть.
Новые статьи блога, rss лента:
-
Источник: http://helpsetup.ru/software/ntlite_integracija_drajverov.html
Проверка правильности интеграции драйверов
Для проверки того, возникали ли ошибки во время интеграции, введите в командной строке команду:
ECHO %Errorlevel%
Если отобразится 0, интеграция прошла без ошибок. В противном случае придется изучать файл журнала drivers.log.txt в папке C:VistaWorkLogs. При успешной интеграции последние несколько строк файла должны выглядеть примерно так:
2009-01-14 15:34:50, Info CBS Pkgmgr: Install Drivers Offline Callback: INFO: Installed ’49’ drivers. (Error code (HRESULT) 0x0.)2009-01-14 15:34:50, Info CBS Pkgmgr: Install Drivers Offline Callback: INFO: RETURN InstallDriversOffline (0) (Error code (HRESULT) 0x0.)2009-01-14 15:34:50, Info CBS Pkgmgr: return code: 0x02009-01-14 15:34:51, Info CBS Pkgmgr: return code: 0x0
В первой строке фрагмента вы видите количество установленных драйверов, а в последней — код возврата ошибки (0х0 означает, что ошибок не было).
Наконец, вы можете перейти в папку Windowsinf подключенного образа и убедиться, что в ней создались файлы oem*.inf. Звездочка в данном случае означает порядковый номер интегрированного драйвера, начиная с нуля.

Завершающим штрихом будет сохранение образа.
Источник: http://oszone.net/8607





