Если после окна с логотипом игры появляется белый экран в Genshin Impact на ПК, вы стали свидетелем частой проблемы, которую можно исправить одним из 3 способов, описанных в статье.
Как исправить случайный белый экран во время игры в Windows 10
- Проверьте оборудование
- Обновите графические драйверы
- Отключить встроенную графику
- Отключить фоновые приложения
- Убедитесь, что компьютер не перегревается
- Проверьте параметры питания
- Обновите Windows 10
- Сбросить Windows 10
1: Проверьте оборудование
К сожалению, когда что-то столь критичное, как это появляется, мы не можем немедленно устранить аппаратные средства как возможного виновника. Существуют различные причины, по которым может появиться что-то вроде белого экрана. Однако, поскольку это особая проблема, возникающая во время игрового сеанса, мы можем подтвердить, что дисплей или графический процессор нуждаются в проверке.
- ЧИТАЙТЕ ТАКЖЕ: что делать, если вы не получаете сигнал HDMI
Итак, убедитесь, что ваш кабель HDMI правильно подключен. Во-вторых, убедитесь, что видеокарта на месте. Вы можете проверить эти два, просто подключив свой компьютер к альтернативному монитору (особенно, если ноутбук имеет белые экраны) и подтвердите, что проблема является или не копируется.
Если ошибка все еще присутствует, даже на альтернативном мониторе, продолжите с шагами ниже. Если это не так, скорее всего, ваш GPU выходит из строя и требует некоторого лечения или замены.
2. Обновление графических драйверов
Чтобы быть полностью откровенным с вами, водители далеко за пределами наиболее вероятной причины для белого экрана в игре. Спор о драйверах для Windows 10 и GPU – это хорошо известная проблема. Тем более, что большинство системных драйверов, генерируемых системой, не будут сокращать его большую часть времени. С учетом сказанного вам нужно будет найти подходящих драйверов. Они предоставляются OEM-производителями графических процессоров и находятся на специальных сайтах поддержки.
- ЧИТАЙТЕ ТАКЖЕ: установите неподписанные драйверы в Windows 10, 8, 8.1 в два простых шага
Но перед тем, как вы начнете искать подходящий драйвер для вашего адаптера дисплея, мы предлагаем сделать следующее:
- Нажмите правой кнопкой мыши Пуск и откройте Диспетчер устройств .
- Перейдите в Адаптеры дисплея и разверните этот раздел.
- Нажмите правой кнопкой мыши на адаптер графического процессора и удалите его .

- Перезагрузите компьютер и подождите, пока система самостоятельно установит драйвер.
- Попробуйте запустить игру и убедитесь, что белого экрана больше нет.
Только в случае сбоя перейдите на один из этих сайтов поддержки и загрузите драйверы графической подсистемы. Некоторые старые графические процессоры требуют устаревших драйверов, так что имейте это в виду. Даже если они изначально не поддерживают Windows 10, они все равно могут работать намного лучше, чем обычные.
- NVidia
- AMD/ATI
- Intel
3: отключить встроенную графику
Если у вас конфигурация с двумя графическими процессорами, проблема может заключаться в связи между двумя картами. А именно, в запланированном сценарии интегрированная видеокарта (в основном графические процессоры Intel) покрывает большинство графических операций. Просто не интенсивные ежедневные хлопоты. С другой стороны, выделенная видеокарта (Nvidia или ATI) предназначена для тяжелых процессов, таких как игры или рендеринг.
- ЧИТАЙТЕ ТАКЖЕ: Intel выпускает новые обновления графического драйвера для Windows 10 April Update
Иногда они смешивают свои роли и возникают проблемы. С большой вероятностью это может вызвать появление белого экрана. Поскольку мы не можем быть уверены, рекомендуется временно отключить встроенный встроенный графический адаптер и использовать только выделенный графический процессор.
Вы можете сделать это в Панели управления Nvidia/ATI Catalyst Center. Кроме того, вы можете удалить его драйвер и отключить устройство в диспетчере устройств. Однако делайте это на свой страх и риск, так как могут возникнуть некоторые альтернативные проблемы.
4: отключить фоновые приложения
Мы не можем пренебрегать влиянием нестабильного фонового приложения или процесса на производительность системы. Это надуманные усилия, но вы можете попробовать отключить все сторонние приложения и искать улучшения. Некоторые из них могут повлиять на ресурсы графического процессора или системы и привести к ошибкам.
- ЧИТАЙТЕ ТАКЖЕ: Исправлено: Skype выбивает меня из игры
Вот как отключить фоновые приложения в Windows 10:
- Нажмите Ctrl + Shift + Esc, чтобы открыть Диспетчер задач .
- Отключите все приложения из списка, чтобы они не запускались в системе.

- Перезагрузите компьютер.
5: убедитесь, что компьютер не перегревается
Это идеально вписывается в структуру первого решения, но нам нужно было уделить этому особое внимание. Перегрев может в конечном итоге нанести ущерб вашему компьютеру. В течение длительного периода времени могут даже разрушаться некоторые чувствительные компоненты. Распространенными признаками перегрева являются сбои во время игры. Поскольку игры для ПК, как правило, более сложны в ресурсах. Особенно на GPU и, следовательно, на дисплее, что может привести к ошибке белого экрана.
- ЧИТАЙТЕ ТАКЖЕ: как починить ноутбук, если он выключился при перегреве
Чистка пыли и мусора и замена термопасты должны помочь. Кроме того, не стесняйтесь добавлять дополнительные охлаждающие вентиляторы. После того, как вы это сделаете, и температура графического процессора вернется к нормальной (около 70-80 градусов по Цельсию), сбои должны прекратиться.
6: отключить антивирус
Некоторые сторонние антивирусные решения могут оказаться более проблематичными, чем ожидалось. Большинство из них хорошо работают, когда ПК находится в режиме ожидания, но все меняется, когда происходят более интенсивные процессы. По этой причине мы предлагаем отключить антивирус во время игровых сессий.
- ЧИТАЙТЕ ТАКЖЕ: лучшее антивирусное программное обеспечение, которое можно использовать в 2018 году для ПК с Windows 10
Альтернативой является включение игрового режима, если он доступен. Некоторые антивирусные решения, такие как BitDefender 2018, имеют специальные режимы или профили для игр. После того, как вы их настроите, вероятность ошибок во время игры существенно снизится.
7. Обновление Windows 10
Поддержание Windows 10 в актуальном состоянии имеет первостепенное значение. Особенно, если вы недавно обновились до последнего серьезного обновления, так как они почти по правилу изначально полны ошибок. Как мы уже сообщали о более чем нескольких случаях, апрельское обновление (1803) принесло много проблем с отображением, и эта ваша проблема с внутриигровыми сбоями белого экрана в некоторой степени связана.
- ЧИТАЙТЕ ТАКЖЕ: антивирус вызывает проблемы с черным экраном в обновлении для Windows 10 апреля
К счастью, Microsoft отреагировала соответствующим образом и предоставила исправления. Итак, убедитесь, что на вашем Windows 10 установлены все доступные обновления. Несмотря на то, что они приходят автоматически, вам не понадобится слишком много времени, чтобы самостоятельно проверить наличие обновлений. Вот что вам нужно сделать:
- Введите Обновить в строке поиска Windows и выберите Проверить наличие обновлений .

- Проверьте наличие обновлений и установите их.
- Перезагрузите компьютер.
8: Сброс Windows 10
Наконец, если проблема не устранена, мы можем только рекомендовать обратиться к параметрам восстановления и восстановить заводские настройки вашего компьютера. Конечно, вы сохраните свои файлы и настройки, в противном случае мы не будем этого предлагать. Этот отличный способ восстановления позволяет вам сбросить ваш компьютер к системным значениям по умолчанию за считанные минуты. Если апрельское обновление действительно сломало ваш компьютер, это должно помочь вам решить его.
- ЧИТАЙТЕ ТАКЖЕ: Обновление Windows 10 от апреля отображает скрытые диски восстановления [FIX]
Выполните следующие действия, чтобы восстановить заводские настройки вашего компьютера:
- Нажмите клавишу Windows + I , чтобы открыть приложение Настройки .
- Выберите раздел Обновление и безопасность .
- Выберите Восстановление на левой панели.
- В разделе « Сбросить этот компьютер » нажмите «Начать».

- Выберите, чтобы сохранить ваши файлы и продолжить процедуру сброса.
На этом мы можем завершить эту статью. Мы надеемся, что с нашей помощью вам удалось решить проблему. Если он появится снова, мы советуем перевести ваш ПК в эксплуатацию, поскольку аппаратное обеспечение, вероятно, разочаровывает вас. Также будьте любезны и поделитесь результатами этого длительного (и, надеюсь, плодотворного) устранения неполадок в разделе комментариев ниже.
Источник: http://generd.ru/fix/belyj-ekran-pri-igre-v-igry-vot-kak-mozhno-ot-nego-izbavitsya/
Почему появляется белый экран при загрузке игры на Андроиде
Основная причина — это нехватка оперативной памяти телефона, которая в момент включения игры требуется для ее загрузки.
Дело в том, что вы пользуетесь различными приложениями и выключая их, они уходят в фоновый режим, ожидая дальнейшей работы с ними. И, чтобы в следующий раз приложения загрузились быстрее, они сохраняют свою работу в оперативной памяти.
 Увеличить
Увеличить
Из этого можно сделать вывод: необходимо почистить оперативную память перед загрузкой игры, чтобы она нормально включилась и не было белого экрана.
Можно нажать на специальную клавишу и она удалит все активные приложения из оперативной памяти. На картинке представлен интерфейс Android на телефоне Samsung и за очистку отвечает клавиша справа снизу. У других производителей не сильно отличается процесс и есть соответствующая кнопка очистки.
Так же очистить телефон от активных фоновых процессов можно при помощи приложения Smart Manager.
 Увеличить
Увеличить
Заходим в пункт «ОЗУ» и нажимаем кнопку «Завершить все».
 Увеличить
Увеличить
В результате вы увидите сколько оперативной памяти освобождено и почувствуете насколько быстрее стал работать смартфон. Все дело в том, что при помощи данного приложения отключаются так же ненужные фоновые процессы, которые могут происходить на вашем смартфоне. Все важные процессы продолжат работу, чтобы не навредить вашему телефону.
После совершения этих манипуляций игра должна загрузиться нормально и белый экран не появится.

АвторМастер Николай
Инженер по ремонту мобильной и компьютерной техники в специализированном сервисном центре, г. Москва. Непрерывный опыт работы с 2010 года.
Есть вопросы? Задавайте в комментариях к статье. Отвечать стараюсь максимально быстро вам на указанную почту. Каждый случай индивидуален и поэтому очень важно, чтобы вы максимально расписали свою проблему и какая у вас модель устройства.
Источник: http://androproblem.ru/polomki/android-belyj-ekran-pri-vklyuchenii-igry.html
Как исправить ошибку белого экрана после логотипа в Genshin Impact
В большинстве случаев проблема решается довольно легко и быстро, все необходимое для этого можно выполнить самостоятельно. Нет однозначного способа именно в вашем случае, так как причины могут быть разными. Можно попробовать все варианты, которые есть ниже и в результате избавитесь от белого экрана после логотипа Genshin Impact.
Способ 1: обновить DirectX
Часто причиной белого экрана выступает именно устаревшая версия DirectX, которую пользователь устанавливал давно. Необходимо всегда поддерживать такие важные игровые компоненты обновленными. Вы можете установить новую версию игры Genshin Impact и там будет уже другой DirectX, который также загрузится автоматически. Или же перейти на официальный сайт разработчика по ссылке и скачать последний DirectX. Установка отнимает минимум времени, пользователю просто необходимо следовать инструкциям на экране.
Способ 2: переименовать компьютер
Да, этот способ может показаться странным, но часто если первый вариант не помогает решить проблему, то переименование компьютера срабатывает.
Для этого выполните следующие действия:
- Нажмите кнопку «Пуск».
- Выберите «Параметры».
- Кликните по «Система».
- Выберите в левой колонке «О системе».
- Найдите пункт «Переименовать этот ПК».
- Вы увидите старое имя и сможете указать новое.
- Сохраните изменения и перезагрузите компьютер.
- Нажмите клавиши Win+R чтобы запустить функцию «Выполнить»ю
- Укажите в команду «%userprofile%AppDataLocalLow miHoYoGenshin Impact».
- В этой папке удалите файл «info.txt» (данной файла может и не быть, тогда пропустите этот пункт).
- Снова запустите игру Genshin Impact и убедитесь в том, что белый экран больше не является проблемой.
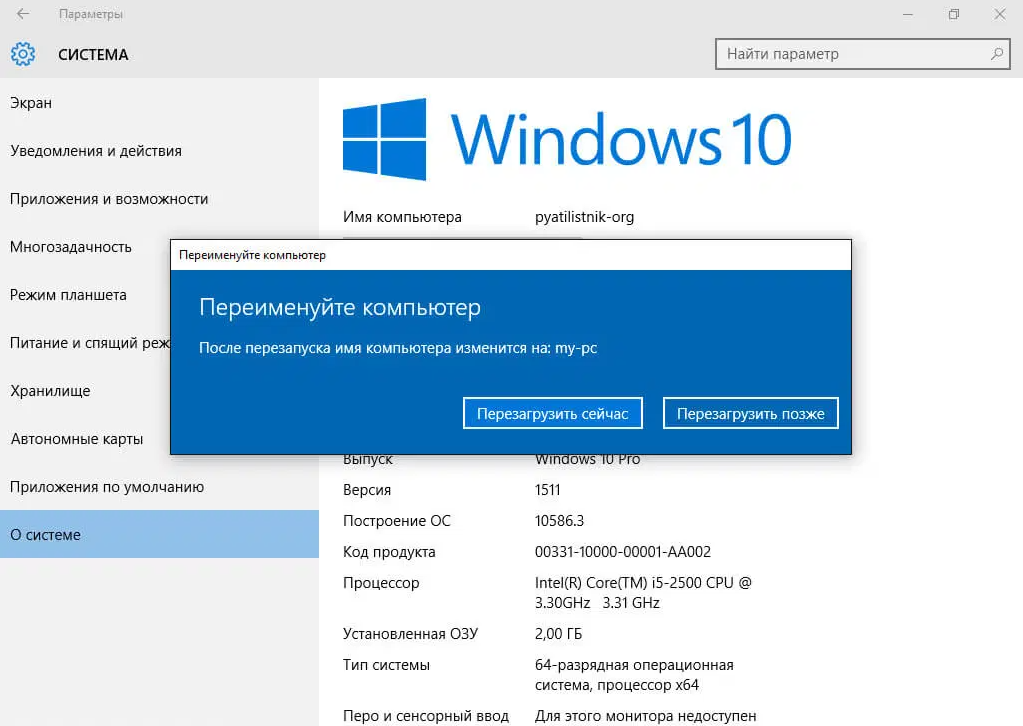
При переименовании следите за тем, чтобы в новом имени компьютера были только английские буквы, именно из-за наличия русских и недопустимых символов возникают проблемы с белым экраном в Genshin Impact. Обязательно после этого необходимо перезагрузить компьютер, чтобы новые сетевые параметры начали действовать полноценно.
Способ 3: применить Unicode UTF-8
Некоторые пользователи заметили то, что в Windows 10 версии 1803 или выше работает способ использования кодировки Unicode UTF-8. Применение этого типа может избавить вас от белого экрана после логотипа игры. Если версия вашей операционной системы ниже указанной, то такой способ не будет работать.
Чтобы применить новый тип кодирования, выполните следующие действия:
- Откройте поиск Windows.
- Введите в строку «Панель управления».
- Найдите в панели управления «Часы и регион».
- Выберите пункт «Изменение форматов даты, времени и чисел».
- Перейдите на вкладку «Дополнительно».
- Выберите «Изменить язык системы».
- Установите галочку напротив «Бета-версия: Использовать Юникод (UTF-8) для поддержки языка …».
- Нажмите ОК и согласитесь с требованием перезагрузить компьютер сейчас.
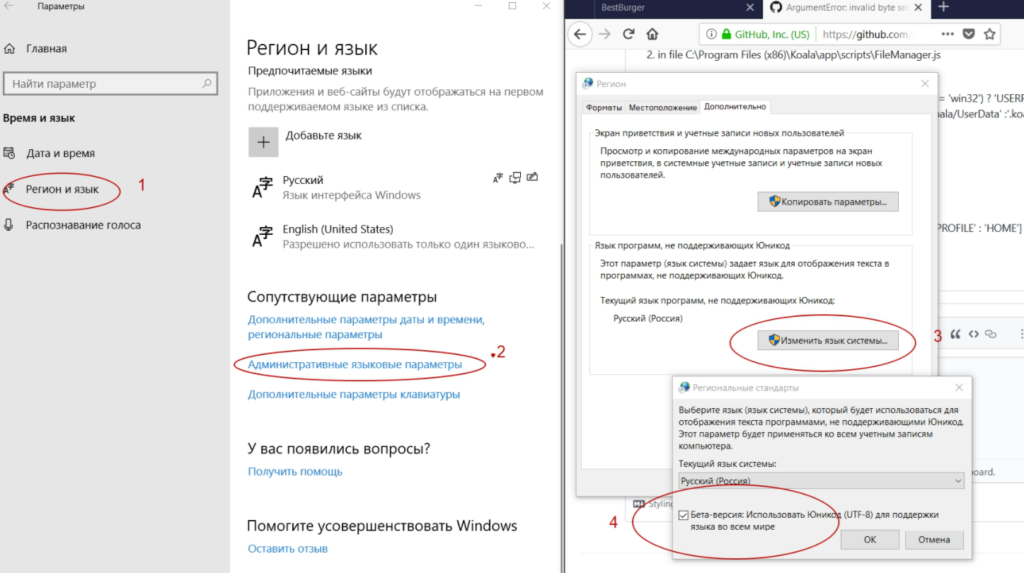
В результате один из представленных выше способов поможет вам решить проблему с белым экраном после логотипа в игре. Это простые действия, которые каждый пользователь сможет выполнить самостоятельно за несколько минут, но все они действительно показывают отличный результат.
Источник: http://gamesqa.ru/games/belyj-ekran-v-genshin-impact-na-pk-24463/
Появление белого экрана после падения гаджета
Дисплей чаще всего перестает работать вследствие механических повреждений. Падения или удары способны повредить матрицу или иные детали платы. В подобном случае дисплей устройства может перестать работать вовсе. Самостоятельная замена деталей и ремонт – задача, с которой не каждый пользователь сможет справится, из-за чего настоятельно рекомендуется не проводить эксперименты с разбором устройства, а лучше отнести его в сервис.
Нередко случается, что экран показывает белый цвет, так как произошло отсоединение или повреждение шлейфа. На старых устройствах контакты могут окислиться и загрязниться. Продвинутые пользователя могут их очистить ластиком, чего будет вполне достаточно. Важно помнить, что самостоятельное вскрытие гаджета снимает его с гарантии.

Увеличить
Поврежденный дисплей еще не является причиной того, что нужно выбирать и приобретать новый гаджет. Подобные комплектующие легко заменяются без специального оборудования даже в домашних условиях. В разделе технической поддержки или на форумах имеются подробные инструкции для разбора нужной модели изделия.
Источник: http://askproblem.ru/phone/android/remont/chernyy-belyy-ekran-pri-zapuske-igry-prilozheniya.html
Если не удалось установить причину
Иногда случается, что пользователь просто перезагружает телефон, а гаджет на включается, система не загружается, а наблюдается только белый экран без признаков активности. Иногда техника может давать сбои.
Можно попробовать всеми известными способами осуществить перезагрузку девайса. Если подобная перезагрузка не помогла, то следует вытащив батарею отключить питание. Еще нужно изъять карту SD. После небольшого перерыва необходимо снова запустить гаджет.
После выполненных манипуляций все равно демонстрируется белый экран? Значит стоит сбросить настройки гаджета до заводских, хотя из-за этого будет утеряна информация, но может быть восстановлена работоспособность устройства.
Выполняем алгоритм действий:
- Выключаем устройство.
- Зажимаем регулятор громкости вверх и кнопку включения.
- Откроется меню, где следует перейти на строчку «Wipe data / factory reset», нажимаем клавишу «Включения/Выключения».
- Выбираем строку «Yes – delete all user data», снова нажимаем на «Включения/Выключения».
- Затем выбираем раздел «Reboot system now», подтверждаем клавишей «Power».
В ситуации, когда «откат» не работает, необходимо выполнить перепрошивку девайса. С данной процедурой справиться сложно неподготовленному пользователю, так как нужен поиск и скачивание специальной прошивки.
Вначале нужен доступ к компьютеру и проверить, что нет проблем во время подключения гаджета через USB к компьютеру. Но в подобной затруднительной ситуации лучше всего обратиться в авторизированный сервисный центр.

Источник: http://askproblem.ru/phone/android/remont/chernyy-belyy-ekran-pri-zapuske-igry-prilozheniya.html




