Узнайте, как удалить менеджер браузеров от яндекс, не удаляется. Информация с подробной инструкцией и действиями в каринках. Фото + видео.
Удаление менеджера браузеров от Яндекс
Ручное удаление
Чтобы удалить программу без установки дополнительного ПО, зайдите в «Панель управления» и откройте «Удаление программы»:

Здесь вам нужно найти менеджер браузеров от Яндекс и удалить программу обычным способом.
Удаление специальными программами
Всегда можно удалить программу вручную через «Установка и удаление программ», но если это не получается сделать или вы хотите удалить программу специализированными средствами, то мы можем посоветовать одну из этих программ:
Условно-бесплатные:
1. SpyHunter;
2. Hitman Pro;
3. Malwarebytes AntiMalware.
Бесплатные:
1. AVZ;
2. AdwCleaner;
3. Kaspersky Virus Removal Tool;
4. Dr.Web CureIt.
Условно-бесплатные программы обычно дают примерно месяц на бесплатное использование, и для одноразового сканирования компьютера они также подойдут. Обычно для удаления менеджера браузеров используется программа AdwCleaner, но вы вправе использовать любую другую программу.
Принцип удаления программы через сканер максимально прост — устанавливаете и запускаете сканер, запускаете сканирование и очищаете все то, что нашла программа.
Удаление из реестра
Этот способ обычно является завершающим, и подойдет только тем, кто не использует другие программы от Яндекс (например, Яндекс.Браузер), или является опытным пользователем системы.
Зайдите в редактор реестра, нажав комбинацию клавиш Win+R и написав regedit:

Нажмите на клавиатуре комбинацию клавиш Ctrl+F, в окне поиска напишите yandex и нажмите «Найти далее»:

Обратите внимание, что если вы уже заходили в реестр и остались в какой-либо ветке, то поиск будет осуществляться внутри ветки и ниже ее. Чтобы выполнить по всему реестру, в левой части окна переключитесь с ветки на «Компьютер».
Удалите все ветки реестра, связанные с Яндексом. Чтобы после удаленного файла продолжить поиск, нажимайте на клавиатуре F3 до тех пор, пока поисковик не сообщит о том, что файлов по запросу не найдено.
Такими простыми способами вы сможете очистить компьютер от менеджера браузеров Яндекс и больше не получать уведомлений от него во время работы в интернете
 Мы рады, что смогли помочь Вам в решении проблемы.
Мы рады, что смогли помочь Вам в решении проблемы.  Опишите, что у вас не получилось.
Опишите, что у вас не получилось.
Наши специалисты постараются ответить максимально быстро.
Помогла ли вам эта статья?
ДА НЕТ
Источник: http://lumpics.ru/how-to-remove-manager-of-browsers-from-yandex/
Какие функции выполняет Менеджер браузеров
Основной целью приложения Менеджер браузеров является постоянный контроль за тем, чтобы новые программы, устанавливаемые на компьютер, не вносили самовольных изменений в настройки интернет-обозревателей. При каждом подозрительном случае приложение направляет пользователю соответствующие оповещения.

Основной целью приложения Менеджер браузеров является постоянный контроль
У Менеджера браузеров, полностью совместимого со всеми современными веб-обозревателями, есть несколько полезных функций:
- обеспечение защиты изначальным настройкам браузеров. Приложение эффективно и своевременно блокирует любые попытки изменений поисковой системы или стартовой страницы, а также установку расширений и автоматическое управление пользовательскими закладками;
- запрет на изменения в ярлыках;
- сохранение первоначального файла hosts, который обеспечивает переадресацию доменов по определенным ай-пи-адресам. При несанкционированных изменениях этого параметра есть опасность попадания на поддельные вредоносные ресурсы, где злоумышленники могут похитить личную информацию пользователя;
- определение браузера, который будет использоваться в качестве основного.
- наличие удобного «Помощника» в виде чат-бота;
- возможность простого восстановления настроек для любого из установленных браузеров.

Несколько полезных функций у Менеджера браузеров
Ознакомившись с основными свойствами Менеджера браузеров, каждый пользователь легко определит для себя, нужна ему данная программа или нет. При выборе второго варианта, можно это приложение удалить с компьютерного устройства. Предварительно необходимо ознакомиться со всеми доступными методами деинсталляции.
Источник: http://pc-consultant.ru/brauzery/kak-udalit-menedzher-brauzerov-ot-jandeks-ne-udaljaetsja/
Как удалить менеджер браузеров от Яндекс, не удаляется
Специально для защиты веб-обозревателей от внесения изменений сторонними программами или вредоносными файлами компания Яндекс создала Менеджер браузеров. Эта компактная программа удобна в использовании, однако если пользователь не испытывает необходимости в ней, ее можно удалить при помощи нескольких способов. Особенно актуально это в тех случаях, когда Менеджер браузеров установился на ПК самостоятельно, в дополнение к другим программам. Для корректного удаления следует рассмотреть все способы.

Источник: http://ewaline.su/audacity/kak-izbavitsya-ot-menedzhera-brauzerov-yandeks.html
Актуальные способы удаления программы
Приложение, управляющее браузерами, можно удалить путем применения следующих способов:
- ручное удаление посредством системных возможностей;
- опция «Восстановление системы»;
- посторонние утилиты.
Совет! После использования любого из перечисленных методов рекомендуется дополнительно провести очистку системного реестра ― только в таком случае программа будет целиком удалена из компьютера.
Источник: http://pc-consultant.ru/brauzery/kak-udalit-menedzher-brauzerov-ot-jandeks-ne-udaljaetsja/
Как эти программы попадают на компьютер?
При установке какой-либо нужной программы Вы запускаете её установщик, который в определенный момент Вам предлагает два варианта её инсталляции: Полную либо выборочную.
Вот яркий пример с антивирусом Касперского:

70% пользователей среагирует «правильно» с точки зрения создаталей установочного пакета. То есть просто выберет Полную установку и дождется её завершения.
И только оставшиеся 30% более опытных вчитаются в то, что там написано. Это окно к полноценной установке нужной программы никакого отношения не имеет. Здесь пользователю предлагается установить ещё ряд ненужных приложений. Я в таких случаях советую обязательно ставить флажок на пункт «Настройка параметров» и снимать галочки напротив предложения о загрузке и установке дополнительных программ. При необходимости, вы сможете спокойно поставить каждую из них по отдельности. Но делать это Вы уже будете осознанно.
Источник: http://eldomo.ru/stroitelstvo/kak-udalit-menedzher-brauzerov-ot-yandeks
Удаление ручным методом
Самый первый легкий и доступный метод, который не требует установки и запуска вспомогательного программного обеспечения на ПК ― это ручное удаление.
Для этого требуется:
- Войти в «Панель управления» через поисковое меню.

Открываем «Панель управления»
- Открыть раздел «Программы» ― «Удаление программ».

Открываем раздел «Программы» ― «Удаление программ»
- В списке выбрать «Менеджер браузеров».
- Нажать на кнопку «Удалить».

Нажимаем на кнопку «Удалить»
Можно поступить по-другому.
- Через «Пуск» перейти к параметрам системы Windows.

Переходим в «Параметры» Windows
- В окне выбрать раздел «Приложения» и кликнуть по нему.

В окне выбираем раздел «Приложения»
- Просмотрев содержимое окна «Приложения и возможности», выбрать из перечня «Менеджер браузеров».

Выбираем «Менеджер браузеров»
- Кликнуть по названию и нажать кнопку «Удалить», размещенную под ним.

Нажимаем на кнопку «Удалить»
Источник: http://pc-consultant.ru/brauzery/kak-udalit-menedzher-brauzerov-ot-jandeks-ne-udaljaetsja/
Как скачать и использовать программой
Если вам нужен менеджер, вы можете скачать его бесплатно с официального сайта Yandex — https://yandex.ru/soft/bm/. Установив программу, вы сможете выполнить следующие действия:
- В главном окне утилиты имеется список параметров, за которые должен отвечать менеджер. Если вы не хотите, чтобы он устанавливал те или иные настройки, переведите ползунок в неактивное состояние. Для перехода к установке всех параметров кликните по кнопке «Настройка поиска и домашней страницы».

На главной странице можно настроить возможности менеджера
- В развернувшемся окне можно установить браузер по умолчанию и поисковик, который он будет использовать. Установив подходящие варианты, не забудьте сохранить внесённые изменения.

Выбираем браузер и поисковик по умолчанию
Выше описаны все возможности менеджера браузеров. Больше он ничего не умеет, поэтому вам предстоит самим решить, нужна ли вам столь малофункциональная программа.
Источник: http://eldomo.ru/stroitelstvo/kak-udalit-menedzher-brauzerov-ot-yandeks
Недостатки Менеджера
- Сжигание львиной доли ресурсов системы;
- Забивание реестра и журнала лишней информацией;
- Низкий уровень функциональности.
Сразу после установки программа «поселяется» в автозагрузке, ее трей можно увидеть на панели быстрого запуска.  Менеджер работает от самого начала включения компьютера до выключения системы или до тех пор, пока пользователь самостоятельно не отключит утилиту. Эта нагрузка может стать фатальной для ПК с малыми ресурсами оперативной памяти и старыми процессорами. Современный софт тянет очень много энергии, поэтому установка дополнительного ПО может привести к зависанию или притормаживанию.
Менеджер работает от самого начала включения компьютера до выключения системы или до тех пор, пока пользователь самостоятельно не отключит утилиту. Эта нагрузка может стать фатальной для ПК с малыми ресурсами оперативной памяти и старыми процессорами. Современный софт тянет очень много энергии, поэтому установка дополнительного ПО может привести к зависанию или притормаживанию.
Все функции, выполняемые Менеджером , можно активировать или отключить вручную за 2-3 минуты, поэтому для опытных пользователей программа не несет никакой ценности.
Источник: http://eldomo.ru/stroitelstvo/kak-udalit-menedzher-brauzerov-ot-yandeks
Как восстановить Яндекс Браузер
Пользователи нам часто присылают такие вопросы: «Если во время работы очищающая утилита случайно удалила Yandex Браузер, как восстановить его?». В этом случае ничего особенного делать не стоит. Для восстановления Яндекса достаточно снова установить его.
Программа не только восстановит свои настройки, но и откроет те же страницы, которыми вы пользовались при последнем сеансе работы. Данные хранятся бессрочно. Такое стало возможным благодаря размещению части файлов утилиты в других папках.
Источник
Источник: http://rusrokers.ru/kak-udalit-menedzher-brauzerov-ot-yandeks-windows-7/
Настройка оборудования
Блог о модемах, роутерах и gpon ont терминалах.

Источник: http://fobosworld.ru/kak-udalit-menedzher-brauzerov/
Сторонние утилиты
Просто и удобно выполнить удаление, используя посторонние специализированные утилиты.
Для этих целей могут применяться:
- AdwCleaner;
- Hitman Pro;
- SpyHunter
и другие.
Одним из беспроигрышных вариантов является бесплатная и интуитивно понятная программа CCleaner.
Порядок действий по удалению таков:
- Открыть пункт меню «Сервис».

Открываем пункт меню «Сервис»
- Из перечня выбрать «Менеджер браузеров».
- Если, нажать кнопку удаления, тогда удалится сам ярлык а программа останется не удалённой, поэтому следует нажать «Деинсталляция».

Нажимаем «Деинсталляция»
Источник: http://pc-consultant.ru/brauzery/kak-udalit-menedzher-brauzerov-ot-jandeks-ne-udaljaetsja/
Настройка
Сначала нужно запустить программу — иконка находится на панели задач, в области уведомлений. Нужный функционал находится под вкладкой “Настройки защиты”, переходим к ней. В следующей таблице отображены основные настройки.
| Функция | Что делает Менеджер браузеров |
| Защита ярлыков | Не дает вредоносному ПО использовать ярлыки веб-обозревателя для изменения его настроек. Предупреждает пользователя о таких попытках вмешательства и помогает отменить изменения. |
| Файл hosts | Предупреждает о попытках изменения файла hosts сторонним ПО и предлагает отменить эти действия |
| Браузер по умолчанию | Здесь можно назначить один из веб-обозревателей для использования по умолчанию. |
| Запускать при старте системы | Если здесь поставить отметку, сервис будет автоматически запускаться во время включения ПК.* |
| Показывать значок в области уведомлений | Есть здесь поставить отметку, иконка сервиса будет отображаться в области уведомлений. |
Как видите, в этом приложении много полезных функций, которыми можно управлять. Это к вопросу “зачем нужен Менеджер браузеров на компьютере и стоит ли его устанавливать?”

*Если отметку снять, то запуск программы останется доступен из меню “Пуск”.
Дополнительные настройки
Под кнопкой с соответствующим названием есть следующие опции:
- Включить логирование. Запись лог-файлов и отправка их в службу поддержки в случае возникновения проблем в работе Менеджера браузеров. Это нужно для выяснения причин сбоев.
- Помогать сервисам Яндекса становиться лучше. Для отправки технической (неперсонализированной) информации в Яндекс. Нужно для улучшения работы сервисов компании.

Источник: http://googlechro-me.ru/menedzher-brauzerov/
Трудности с удалением и как их преодолеть
В некоторых случаях не удается удалить Менеджер браузеров посредством стандартных методов. Поэтому для того чтобы процесс деинсталляции прошел корректно, нужно выполнить ряд дополнительных действий:
- Запустить «Диспетчер задач» вместе нажатыми клавишами «Ctrl+Alt+Esc».
- В «Диспетчере задач» снять активную программу.

Выбираем «BrowserManager» и нажимаем «Снять задачу»
- Если после удаления приложения оно повторно устанавливается на ПК, следует предварительно удалить ее из автозагрузки. Поможет все тот же CCleaner. Требуется выбрать «Сервис» и «Browser Manager», а затем «Отключить» или «Удалить».

Выбираем «Сервис» и «Browser Manager», а затем «Отключить»
Приведенные в статье способы позволят легко справиться с удалением Менеджера браузеров даже новичку. Чтобы изменения вступили в силу, не стоит забывать об очистке реестра и перезагрузке ПК.
Видео — Как удалить менеджер браузеров от Яндекс
Рекомендуем похожие статьи
Источник: http://pc-consultant.ru/brauzery/kak-udalit-menedzher-brauzerov-ot-jandeks-ne-udaljaetsja/
Как удалить менеджер браузеров?
Удаление компонента не должно составить никаких проблем. Процедура для Windows достаточно стандартна и состоит из следующих этапов:
- Зайти в раздел «Программы и компоненты» через «Панель управления» компьютера.
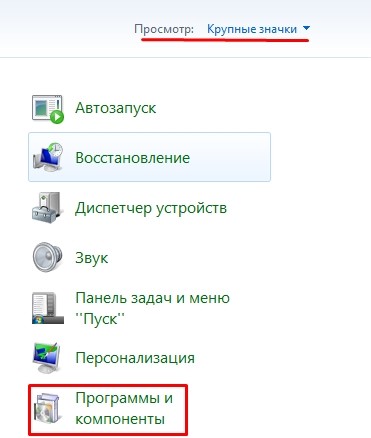
- Загрузить список установленных программ.
- Найти программу «BrowserManager».
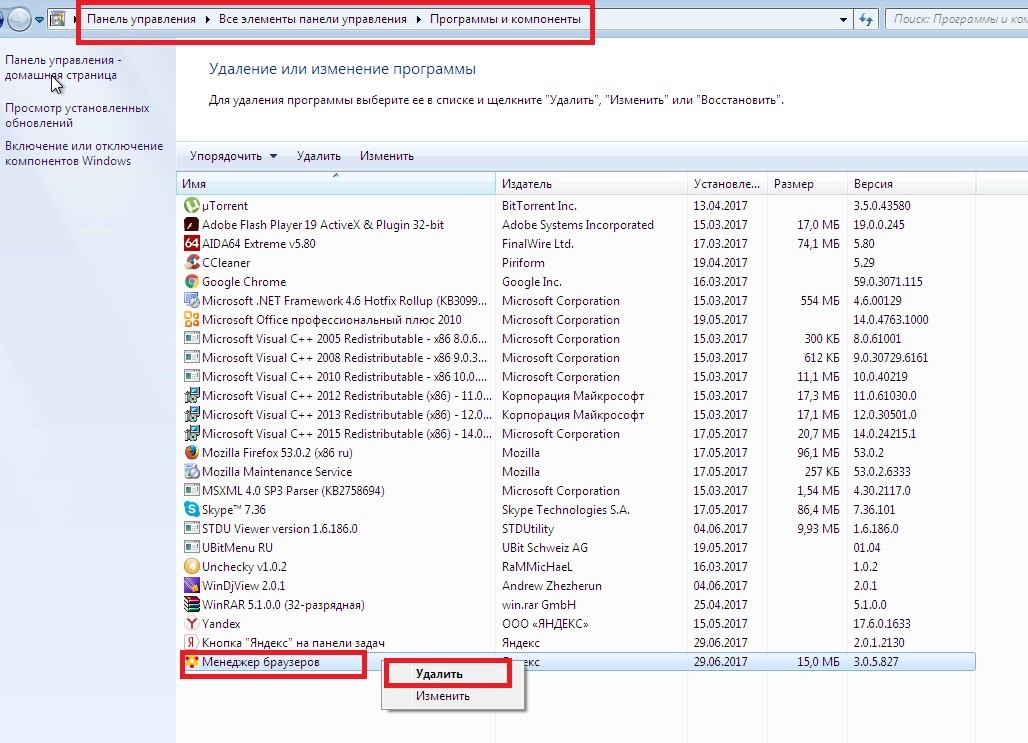
- Далее нужно просто следовать подсказкам по удалению.
Так можно полностью избавиться от нежелательной программы, если ее функционал оказался ненужным.
Источник: http://eldomo.ru/stroitelstvo/kak-udalit-menedzher-brauzerov-ot-yandeks
Предупреждение
Если владелец компьютера использует другие продукты компании «Яндекс», то ему следует внимательно смотреть, к каким файлам относятся найденные записи. В противном случае будет удалена нужная информация.
Похожие статьи
Используемые источники:
- https://itmaster.guru/nastrojka-interneta/brauzery/kak-udalit-menedzher-brauzerov.html
- https://guidecomp.ru/zachem-nuzhen-kak-otklyuchit-i-udalit-menedzher-brauzerov-yandex-na-kompyutere.html
- https://www.syl.ru/article/306825/kak-udalit-programmu-menedjer-brauzerov-ot-kompanii-yandeks
Источник: http://eldomo.ru/stroitelstvo/kak-udalit-menedzher-brauzerov-ot-yandeks




