Зеркальное отражение в редакторе CorelDRAW Графический редактор CorelDRAW является очень продвинутым профессиональным инструментом для создания
Как выполнить отражение
Зеркальное изображение можно выполнить двумя способами: простым перетаскиванием мышкой и через меню вращения объекта с детальной настройкой. Рассмотрим каждый из них подробнее.
Способ 1. Перетаскивание мышкой
Представим, что вы нарисовали какой-то рисунок. Вы задали ему чёткое очертание, возможно, уже даже разрисовали. Теперь нажмите на очертание элемента, и вы увидите, как он выделился. На крайних точках, по периметру картинки, вы увидите чёрные точки. Нажмите на крайнюю точку левой кнопкой мышки и, удерживая её, перетащите в ту сторону, в какую вы хотите видеть отражение. Маркеры будут преображены на стрелки с двумя направлениями, что сигнализирует о том, что можно начинать поворот. Например, вы хотите, чтобы отражённый объект был повёрнут в левую сторону. Тогда вам нужно захватить точку с правой стороны и протащить элемент влево. Принцип простой, таким же образом можно протянуть объект в любую сторону, какую вам нужно.
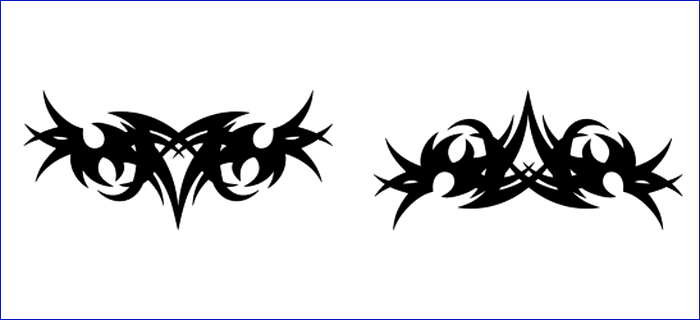
Способ 2. Через меню настроек поворота
Этот вариант несколько сложнее, но позволяет настроить отклонение более тонко. Начать стоит с того, что необходимо выделить объект, которые вы хотите отобразить зеркально. Далее в верхней строке меню программы откройте «Окно» — «Окна настройки» — «Преобразования» — «Поворот». Этим вы выполните обычный поворот. В правой части экрана вы увидите меню настроек, в которых можно указать угол наклона, а также точку, относительно которой можно повернуть изображение, указав её координаты по горизонтали и по вертикали.
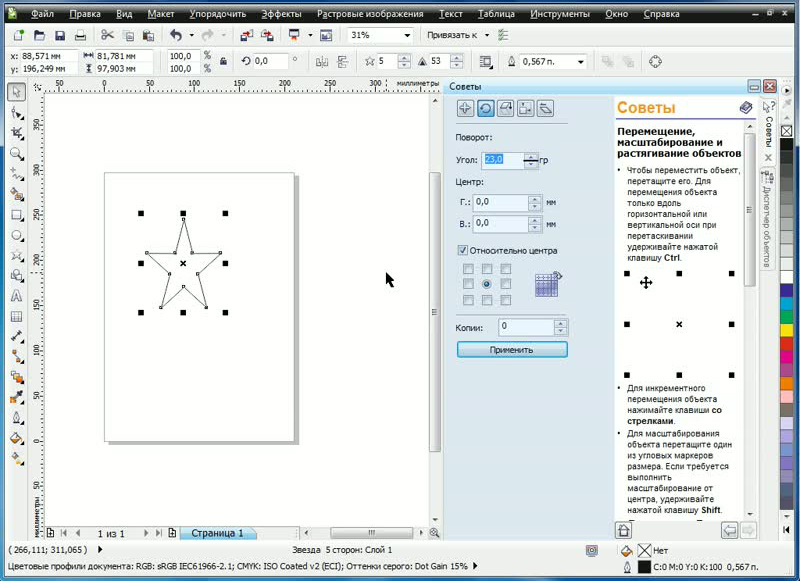
В этом же окне можно сделать зеркальное отображение. Для этого нажать кнопочку «Масштаб и отражение». Справа будут располагаться кнопки для зеркального переворота. С их помощью можно настроить вид по вертикали и по горизонтали, а также точку, относительно которой будет осуществляться разворот.
Источник: http://nastroyvse.ru/programs/review/kak-v-korele-sdelat-zerkalnoe-otrazhenie.html
Зеркальное отражение в редакторе CorelDRAW
Графический редактор CorelDRAW является очень продвинутым профессиональным инструментом для создания дизайнерских проектов, красочных буклетов, наружной рекламы, а также макетов web-сайтов. Одной из основных предназначений программы является возможность создавать графические проекты, а также рисовать различные объекты, наподобие Photoshop. При этом редактор обладает довольно-таки широкими возможностями рисования, с его помощью можно создавать самые разнообразные проекты.
В сегодняшнем материале рассмотрим, как применять один из доступных эффектов — зеркальный вид элементов. Как в Кореле зеркально отразить любую картинку? Какие инструменты для этого понадобятся? Читайте в нашем материале.
Источник: http://netigor.ru/kak-v-corel-sdelat-zerkalnoe-otrazhenie/
Как сделать копию объекта на заданное расстояние в программе «корел дро» Coreldraw?
8 и более способов сделать копию в CorelDraw:
- Клавиша Ctrl + боковой маркер.
- Смещение опорной точки + Ctrl.
- Окно Преобразовать (Alt+F7) (Расположить)
- Инструмент Преобразовать (Повернуть)
- Команда Дублировать (Ctrl+D).
- Окно Преобразовать (Alt+F7) (Масштаб и отражение)
- Пипетка Атрибутов.
- Симметрия. (Объект > Создать новую Симметрию) (Alt+S)
Видео. Часть 1.
Видео. Часть 2.
Источник: http://24navo.com/coreldraw-copy-duplication/
Для чего менять шрифт в кривые
Для того чтобы создать печатный макет для наружной рекламы, очень часто используется программа CorelDRAW. Естественно, практически в каждом проекте используются различные шрифты. Многие дизайнеры отказываются от стандартных символов и используют некоторые редкие или уникальные, а зачастую и шрифты собственной разработки для каждого отдельно взятого заказчика. Для того чтобы студия печати смогла корректно распечатать макет, на их компьютере эти шрифты должны быть установлены в систему.
Но в случае использования непопулярных разработок, очень часто возникает проблема несовместимости. То есть на вашем компьютере всё показывается так, как вы задумали, а у тех, кто будет печатать — нет. Всё из-за того, что тот, кто рисовал проект, не позаботился о том, чтобы у заказчика шрифт отображался корректно. Если ваш партнёр или заказчик откроет такой проект, а на его компьютере нет такого шрифта в системе, то в профессиональной среде принято говорить, что шрифт слетел, то есть не отобразился. В таком случае CorelDRAW автоматически попытается его заменить на какой-либо другой либо предложит вручную поменять его на какой-то из тех, который есть в системе.

Одной из самых распространённых ошибок, которые совершают дизайнеры, причём не только начинающие, но и профессионалы со стажем — это несохранение шрифтов в кривых, то есть несведение шрифта в картинку.
Почему так получается? Во-первых, неопытные дизайнеры попросту не знают о существовании такой возможности. Во-вторых, чисто человеческий фактор — в спешке можно забыть выполнить преобразование. В-третьих, содержание текстового блока не является окончательным и подразумевается, что заказчик будет его редактировать.
Но для чего же нужно преобразование текста в кривые? Именно для того, чтобы не возникало вышеописанные проблемы несовместимости шрифтов. Вы преобразовываете текстовый массив в векторное изображение, которое будет корректно отображаться абсолютно везде. Как этого достичь?
Источник: http://partition-magic-ru.ru/kak-v-korele-sdelat-zerkalnoe-otrazenie
Заболевания, вызывающие бледность
Причиной бледности кожи не всегда является недостаток солнечных лучей. Множество серьёзных заболеваний способны заставить человека бледнеть.
Сердечная недостаточность
При стенокардии нарушается нормальное кровообращение в сердце, к сосудам на поверхности кожи поступает мало крови, из-за чего она становится белой. Помимо бледности, симптомами могут стать:
- повышенная утомляемость, слабость;
- одышка даже после небольших физических нагрузок;
- учащённое сердцебиение в положении лёжа после нагрузок, обильной еды;
- колющая боль в левой половине туловища, отдающая в левую руку;
- раздражительность, депрессия;
- в некоторых случаях сильный кашель, иногда с примесями крови.
Анемия — самая распространённая причина
При недостатке железа в организме человека развивается анемия, которая способна сделать кожный покров человека белым. Капилляры под кожей недостаточно наполняются кровью, из-за чего и возникает бледный цвет лица. Причина, на первый взгляд, не очень серьёзная, так как половина населения планеты когда-либо с ней сталкивалась, но если не лечить анемию, то в крайнем случае больного может ждать летальный исход. Симптомы анемии:
- апатия, раздражительность, депрессивное состояние, нежелание что-либо делать;
- слабость, утомляемость даже после незначительных нагрузок;
- покалывание в конечностях;
- одышка, учащённое сердцебиение;
- иногда трещины в уголках губ;
- сухость и шелушение кожи;
- в поздней стадии чёрный стул.
Анемия часто сопровождает тех, кто увлекается диетами, так как в их пище не хватает железа.
Язва желудка или двенадцатиперстной кишки
При данных заболеваниях могут возникать обильные внутренние кровотечения, вследствие чего кожа бледнеет. Помимо этого, признаками заболевания являются:
- тяжесть в животе после приёма пищи;
- тошнота, отрыжка, рвота;
- снижение аппетита;
- запор;
- повышенная потливость;
- изжога.
Язву можно предотвратить, начав её лечение на стадии гастрита.
Недостаток гормонов щитовидной железы
Гипотиреоз — заболевание, вызывающее в организме снижение количества гормонов щитовидной железы, которые выполняют несколько функций:
- регулируют все обменные процессы;
- контролируют деятельность почти всех органов и систем;
- оказывают иммуномодулирующее и антистрессорное воздействие
- способствуют росту организма в целом.
При этом синдроме развивается анемия, вызывающая белый цвет кожи.
Рак крови
При лейкемии больной бледный, от малейшего воздействия на его коже появляются синяки, под глазами — большие синие или чёрные круги, а сам человек вялый, безучастный, сонливый и уставший. У него появляется боль в суставах и костях, лимфоузлы увеличиваются.
«Чахоточная бледность» при туберкулёзе
Кашель с кровохарканьем появляется только на последней стадии болезни при открытой форме. Одним из первых признаков туберкулёза в латентной форме заболевания является бледность кожи, а также:
- повышенное потоотделение во время сна;
- быстрая потеря веса;
- общее ухудшение самочувствия;
- вялость, усталость, сонливость.
Источник: http://prooneplus.ru/other/kak-v-korele-sdelat-zerkalnoe-otrazenie
Копирование, преобразование и удаление абрисов
Абрисы можно также преобразовывать в объекты и удалять. При преобразовании абриса в объект создается замкнутый объект без заливки, повторяющий форму абриса. Для нового объекта можно применять заливки и специальные эффекты. Можно искать объекты по толщине и цвету их абриса и заменять эти свойства.
| Копирование свойств абриса в другой объект |
| 1 . | С помощью инструмента Указатель выберите объект с абрисом, который необходимо скопировать. |
| 2 . | Щелкните правой кнопкой мыши и перетащите исходный объект на объект назначения, к которому необходимо применить абрис. |
| За указателем от исходного к новому объекту тянется синий абрис. |
| 3 . | Когда указатель примет форму перекрестья , отпустите кнопку мыши и выберите в контекстном меню пункт Скопировать абрис. |
Для копирования свойств абриса можно также использовать инструмент Пипетка атрибутов . Дополнительные сведения см. в разделе
Можно также взять образец цвета существующего объекта и применить его для абриса другого объекта. Дополнительные сведения см. в разделе
| Преобразование абриса в объект |
| 2 . | Выберите пункт Объект Преобразовать абрис в объект. |
| Абрис преобразовывается в замкнутый объект без заливки, заливка исходного объекта для него не применяется. Если для нового объекта требуется применить заливку, она будет применена для той области, которая была абрисом исходного объекта. |
Абрис можно преобразовать в объект также с помощью комбинации клавиш Ctrl + Сдвиг + Q.
| 2 . | На панели свойств выберите пункт Нет в списке Толщина абриса. |
Абрис объекта можно удалить, выбрав объект и щелкнув правой кнопкой мыши образец Нет цвета на цветовой палитре.
| Поиск и замена толщины абриса |
| 1 . | Выберите Правка Поиск и замена. |
| 2 . | В окне настройки Поиск и замена выберите пункт Заменить объекты в списке в верхней части окна настройки. |
| 3 . | Включите параметр Абрис. |
| 4 . | Установите флажок Толщина абриса в области Найти. |
| 5 . | Укажите искомую толщину абриса. |
| 6 . | Установите флажок Толщина абриса в области Заменить и укажите новую толщину абриса. |
| 7 . | Щелкните Найти и выберите один из следующих параметров. |
| • | Найти далее или Найти предыдущий, чтобы переключаться между объектами, соответствующими критериям поиска абриса. |
| • | Заменить, чтобы заменить абрис выбранного объекта. |
| • | Заменить все, чтобы заменить все абрисы, соответствующие критериям поиска абриса. |
|
Установите флажок Масштабировать толщину вместе с изображением в области Найти и укажите искомую настройку. Затем установите флажок Масштабировать толщину вместе с изображением в области Найти и укажите новую настройку. |
|
|
Установите флажок Наложение абриса в области Найти и укажите искомую настройку. Затем установите флажок Наложение абриса в области Найти и укажите новую настройку. |
| Поиск и замена цветов абриса |
| 1 . | Выберите Правка Поиск и замена. |
| 2 . | В окне настройки Поиск и замена выберите пункт Заменить объекты в списке в верхней части окна настройки. |
| 3 . | Включите параметр Цвет. |
| 4 . | Выберите искомый цвет в меню выбора Найти цвет. |
| 5 . | Включите параметр Абрисы в области Заменить. |
| 6 . | Выберите цвет замены в меню выбора Заменить на. |
| Чтобы включить в поиск монохромные растровые изображения, установите флажок Применять к монохромным растровым изображениям. |
| 7 . | Щелкните Найти и выберите один из следующих параметров. |
| • | Найти далее или Найти предыдущий, чтобы переключаться между объектами, соответствующими критериям поиска абриса. |
| • | Найти все, чтобы выбрать все объекты, соответствующие критериям поиска абриса. |
| • | Заменить, чтобы заменить цвет абриса выбранного объекта. |
| • | Заменить все, чтобы заменить цвет всех абрисов, соответствующих критериям поиска абриса. |
|
Установите флажки Цветовая модель или палитра и Конкретная цветовая модель в области Найти, выберите искомую цветовую модель и выберите цветовую модель для замены в списке Заменить на. |
|
|
Установите флажки Цветовая модель или палитра и Конкретная цветовая палитра в области Найти, выберите искомую цветовую модель и выберите цветовую модель для замены в списке Заменить на. |
Функции, указанные в справке, доступны в полной версии CorelDRAW Graphics Suite 2019. Некоторые функции могут быть недоступны в этой версии продукта.
|
(требуется подключение к Интернету.) |
Источник: http://partition-magic-ru.ru/kak-v-korele-sdelat-zerkalnoe-otrazenie
Автоматическая трассировка
Хоть большинством ручная трассировка почему-то считается удобной, — на практике то же большинство пользуется автоматической. И это понятно: одно дело — рассуждать о работе, а другое дело — её выполнять. Для этого есть несколько приложений.
CorelTrace
Сначала растровый рисунок выделяется, на панели свойств выбирается команда Trace Bitmap. Тогда отдельно запущенное окно приложения CorelTrace предоставит возможность для дальнейшей обработки указанного рисунка.
Трассировка запускается командой To Trace из средств верхнего меню. Если видимый результат в рабочей области (справа) не удовлетворяет ожиданиям, можно попробовать его качественно улучшить.
Поиграйтесь величиной значения в ячейке Accuracy, передвигая ползунок. Этой величиной определяется чёткость трассировки. Учтите, что увеличение её приведёт к созданию большего количества векторных объектов (иногда до нескольких тысяч). А это потребует дополнительной мощности процессора, памяти (и/или времени).
Есть возможность выбора методов трассировки кнопками в левой секции меню рабочего листа:
- Например, при нажатии Scetch и последующей активации Outline (вверху) будет создан набросок из обилия перекрещивающихся линий.
- При выборе Advansed Outline вы попадёте в расширенные настройки трассирования. Тогда вверху отразятся дополнительные поля для совершенствования регулировок.
После окончания работы с векторным рисунком для возврата в CorelDraw нужно выйти из CorelTrace по команде File/Exit. Работа трассировщика будет завершена, а векторный результат будет передан в Корел и размещён над растровым. Чтобы снова его (растровый) увидеть, нужно сдвинуть в сторонку вновь созданный рисунок.
PowerTrace
Если утилита CorelTrace существовала как отдельное приложение, то PowerTrace уже встроена в CorelDraw X5.
Здесь уже результат автотрассировки получается вполне приличного качества.
В ней представлены такие виды (выбор в наборе Type of image):
- для чёрно-белых набросков — Line art;
- эмблемы, знаки с минимумом деталей и цветов — Logo;
- эмблемы, знаки с глубокой детализацией — Detailed logo;
- наброски с переменной детализацией — Clipart;
- для фото с незначительными деталями — Low quality image;
- фото с важными деталями — High quality image.
Список выбора Предварительного просмотра (Preview) позволяет избрать наиболее удобный вариант рабочего окна. Вариант До и после (Before anf After) покажет одновременно оба рисунка для оценки различий. Численность точек (узлов) и смягчение изогнутых линий управляется ползунком Smoothing, детализация — Detail. Цветовая гамма для рисунка определяется вкладкой Colors и набором Color Mode, а их численность в ячейке Numbers of colors.
Теперь вы знаете, как отрисовать вектор по картинке в CorelDraw. С помощью этой технологии получаются профессиональные композиции, которые можно использовать не только в личных целях.
Оставляйте свои комментарии, задавайте вопросы, делитесь своими успехами.
Источник: http://partition-magic-ru.ru/kak-v-korele-sdelat-zerkalnoe-otrazenie
Как сделать изображение в зеркальном отражении. Зеркальное отражение в редакторе CorelDRAW
Зеркальное изображение можно выполнить двумя способами: простым перетаскиванием мышкой и через меню вращения объекта с детальной настройкой. Рассмотрим каждый из них подробнее.
Способ 1. Перетаскивание мышкой

Способ 2. Через меню настроек поворота

Если на ваш компьютер установлена более ранняя версия Windows (Vista или XP), вы можете загрузить приложение «Киностудия Windows Live» на официальном сайте по адресу http://download.ru.msn.com/wl/moviemaker. После установки запустите программу и добавьте свой видеоролик с помощью команды «Добавить видео и фотографии» из главного меню.
Вернитесь на вкладку «Главная» и нажмите кнопку «Сохранить фильм», которая расположена в правой части панели инструментов. В открывшемся меню наведите курсор на один из предлагаемых вариантов записи видеоролика, чтобы прочитать подсказки и выбрать подходящий формат конечного видео.

Запустите ваш интернет-браузер. В поле адресной строки введите без кавычек «www.vkontakte.ru». Введите ваши данные для авторизации: логин или e-mail и пароль. Нажмите кнопку войти. Если ваш браузер сохранил ранее введённый вами пароль, вход произойдет автоматически.
Перед вами откроется ваша страница. Слева найдите вкладку «Мои видео записи » и нажмите на нее, либо прокрутите линейку и внизу найдите блок «Мои видеозаписи ». На открывшейся странице располагаются ваши видеофайлы.
Если вы хотите разыскать ролик по названию, введите его полное или часть названия в поле поиска и нажмите на клавиатуре «Enter». Сначала система отразит все файлы, уже имеющиеся у вас с таким названием, а далее отразит все остальные, принадлежащие другим пользователям сети.
Если вы не нашли в сети необходимый вам ролик, но он есть у вас на компьютере или на каком-то другом сайте и вы желаете загрузить его к себе на страницу, делайте следующее. Зайдите к себе на страницу. В вкладке «Мои видеозаписи » рядом с поисковой строкой найдите кнопку «Добавить видеоролик» и кликните по ней. Введите название файла, описание (т.е. о чем сам ролик), отрегулируйте настройки приватности для возможности просмотра и комментирования. При желании установите галочку «Опубликовать на моей странице » для размещения ролика на вашей стене. Либо нажмите на вкладку «Добавить по ссылке с других сайтов», введите адрес ссылки. Нажмите «Сохранить». Дождитесь, пока система загрузит и сохранит файл.
Одной из основных проблем видео, снятого любительской камерой, не закрепленной на штативе, является дрожащее изображение. Конечно, до некоторой степени с этой проблемой можно справиться, включив перед съемкой оптический или электронный стабилизатор. Но трясущемуся изображению, которое вы уже выгрузили с камеры на свой компьютер, сможет помочь только программная обработка.

Установите трекеры на фрагменты изображения, перемещение которых будет отслеживаться программой. Это должны быть небольшие фрагменты фона, которые, по идее, должны быть неподвижными и перемещаются в кадре исключительно из-за дерганья камеры. Объекты должны отличаться от окружающего фона цветом, насыщенностью или яркостью. По умолчанию отслеживается различие яркости.
Если вы поставили трекеры на объекты, отличающиеся от фона по цвету, кликните по кнопке Options в панели Tracker Controls. Выберите в настройках пункт RGB и кликните по кнопке ОК.
Щелкните по значку Analyze forward в панели Tracker Controls. После нажатия на эту кнопку начнется процесс анализа перемещения точек, отмеченных трекерами. Вы можете отслеживать анализ в окне палитры слоя. Если один из трекеров отцепился от объекта, на который был изначально прикреплен, нажмите на кнопку Reset и прицепите трекер на другой объект.
После завершения анализа нажмите кнопку Apply. Запустите просмотр видео опцией RAM Preview из группы Preview меню Composition.
При необходимости увеличьте размер изображения. Это поможет избежать появления в окне плеера края слоя с вашим видео, сдвинувшимся для компенсации движения камеры. Для увеличения размера изображения кликните по стрелочке слева от слоя с видео в палитре Timeline. В развернувшемся меню таким же образом раскройте пункт Transform. Отредактируйте параметр Scale так, чтобы при воспроизведении в окне плеера не было видно участков черного фона.
Сохраните стабилизированное видео, воспользовавшись опцией Add to Render Queue из меню Composition. В палитре Render Queue щелкните по надписи Output to и укажите папку, в которую будет сохраняться файл. Для запуска обработки вашего ролика нажмите кнопку Render.
Видео – один из наиболее популярных медиаформатов на сегодняшний день. Однако популярность вовсе не делает его стабильным, а потому ни один пользователь не застрахован от ряда ошибок и багов, связанных с прерыванием воспроизведения. Ситуацию спасает то, что знание природы подобных ошибок позволяет избегать их возникновения.

Освободите место на жестком диске. Загруженное из интернета видео не сохраняется в отдельный файл, однако где-то располагаться оно должно: скачиваемый ролик помещается во «временные файлы браузера», и будет удален как только вы закроете страницу с ним (или несколько позже). Поэтому возможна ситуация, что при загрузке видеофайла большого размера (фильма, например) ему не хватает дискового пространство чтобы быть полностью сохраненным, и загрузка (а как следствие – и воспроизведение) прерывается.
Если прерывается видеоролик, воспроизводимый с ПК, то он, вероятнее всего, поврежден. При этом будет правильно определяться продолжительность и занимаемое дисковое пространство, однако воспроизводиться файл будет с артефактами и багами, делающими просмотр невозможным. Если данные симптомы одинаковы для нескольких видеоплейеров, то единственным решением будет повторное скачивание (завершение скачивания) файла.
Просмотр новостей, общение с друзьями и многое другое осуществляется в интернете. Но порой при попытке просмотреть какой-либо видеоролик возникают проблемы. Причин такому явлению может быть много.

Проблема с загрузкой видеороликов также может быть связана и с устаревшей моделью компьютера или его программного обеспечения. Например, двухъядерные модели работают гораздо медленнее, чем четырех.
Если же все вышеперечисленные причины к вам не относятся, то, скорее всего, проблема кроется в самом видеоролике. Автор ролика мог допустить ошибки при его выкладке, либо сервер, на котором вы нашли видео, работает некорректно. Проблемы на сервере обычно возникают в связи с наплывом посетителей. Часто случается, что один ролик хотят просмотреть одновременно слишком много желающих, и сервер не успевает ответить всем. Поэтому скорость передачи значительно снижается, что сказывается на скорости загрузки.
При воспроизведении видео на персональном компьютере часто возникает ситуация, когда видео-ряд начинает двигаться рывками, при этом отставая от звукового ряда на несколько секунд. При данной ситуации просмотр видео становится невозможным.

Иногда причиной указанных проблем является нарушение целостности системных файлов операционной системы. Опытные пользователи могут при помощи командной строки найти и восстановить поврежденные файлы либо полностью переустановить операционную систему. Обычным же пользователям рекомендуется воспользоваться услугами опытных мастеров по ремонту компьютеров.
После трудного рабочего дня многим людям хочется посидеть перед компьютером и посмотреть свой любимый фильм. На сегодняшний день интернет предлагает огромное количество видео на любой вкус. Но почему-то, к сожалению, изображение долго загружается. В чем может быть причина?
Прочитайте о системных требованиях, предъявляемых Windows 7 компьютерному оборудованию. Дело в том, что технические возможности вашего компьютера могут быть недостаточными для нормальной работы данной операционной системы. Как известно, с переходом компании Microsoft на операционные системы семейства Windows 7 требования к оборудованию резко возросли в связи с улучшенными визуальными эффектами интерфейса ОС.
Определите системные параметры вашего компьютера. Для этого откройте меню «Пуск», далее «Мой компьютер». Кликните по кнопке «Параметры системы». В появившемся окне вы можете увидеть основные системные характеристики компьютера, то есть частоту процессора, его модель, объем оперативной памяти. Сравните данные параметры с теми, что предъявлены разработчиками Windows 7. Если производительность вашего компьютера недостаточна, то производить установку не рекомендуется.
Используйте CD-диск с операционной системой для ее установки, если таковой имеется. Если же ОС находится на компьютере в виде файла-образа, то необходимо предварительно записать его на диск. Записывая ОС на пустой CD-R, убедитесь, что создается загрузочный диск. Также вы можете создать загрузочную флешку и устанавливать ОС с нее. Это позволит сделать процесс установки более скоростным. Для этой цели вам понадобится программа UltraISO. Также с ее помощью вы можете записать файл-образ операционной системы на диск, если располагаете записывающим дисководом. Обратите внимание на то, что размер памяти диска или флешки должен быть не меньше размера копии ОС.
Вставьте диск или флешку с ОС в дисковод и перезагрузите компьютер. В начале его загрузки нажмите клавишу F2. Откроется программа BIOS, позволяющая устанавливать параметры загрузки. Перейдите в раздел Boot. Здесь вы увидите список устройств, к которым обращается компьютер при загрузке, упорядоченный в порядке снижения приоритета загрузки. Поставьте первым в списке ваш диск или флешку, а на второе место – жесткий диск. Нажмите клавишу F10 для сохранения параметров. Перезагрузите компьютер.
После загрузки компьютера откроется установщик операционной системы, представляющий собой мастер установки. Изначально вам будет предложено произвести необходимые изменения в разделах жесткого диска. Если данные, имеющиеся в его памяти, вам ценны, то не стоит прибегать к форматированию разделов, пропустите данный шаг, переходя к непосредственно установке системы.
Если вы любите делать снимки, делиться ими в социальных сетях и просто разбавлять свои будни приятными кадрами, то вы должны знать, какие существуют сервисы для того, чтобы придать вашей фотографии идеальный вид. Все приложения, описанные ниже, абсолютно бесплатны для скачивания. С их помощью можно в корне преобразить фотографию, сделанную на камеру мобильного телефона, используя различные эффекты и фильтры, содержащиеся в настройках приложения.

VSCO. Это гениальное приложение от талантливых разработчиков поможет вам сделать отличный кадр и обработать его за считанные секунды. Сервис удобен в использовании, а дизайн вдохновляет на новые снимки и их ретушь. Данное приложение используется популярными блоггерами в сети Instagram. Набрав в поиске этой социальной сети название платформы, вы сможете ознакомится с их фото-работами. Кроме того, свои фотографии вы можете выставлять прямо на собственной странице в этом приложении.
Snapseed. Популярнейших фоторедактор, который предоставляет пользователю огромный спектр функций, таких как ретушь фотографии, корректирование фокуса, настройка яркости и резкости изображения. Также снимок можно отредактировать автоматически, не предпринимая каких-либо дополнительных действий в приложении. Сервис действует на английском языке, но любой желающий сможет запросто разобраться с его системой работы.
Phonto. Многие заядлые пользователи приложений для обработки фотографий рекомендует новичкам этого дела именно это приложение. Здесь можно не только редактировать кадры, но и добавлять к ним интересные записи с уникальными шрифтами. Именно с помощью этого сервиса вы сможете воплотить в жизнь свою самую заветную творческую задумку.
Moldiv. Данная платформа не только для любителей редактирования, но и для тех, кто неравнодушен к составлению коллажей. Используя приложение, можно без особых усилий создавать уникальные фотографии. На сервисе содержится огромное количество рамок, стикеров и наклеек. Также на одном кадре вы запросто можете объединить до девяти фотографий, а затем отредактировать единый снимок в понравившемся стиле. Функция ретуши включает в себя сразу 45 различных эффектов, и вы, несомненно, сможете найти именно тот, который будет соответствовать концепции вашего снимка.
Приложение «Киностудия Windows Live» поддерживает большинство популярных форматов (за исключением MKV) и дает возможность сохранить видеоролик как в низком качестве, так и в формате HD (высокого разрешения).
Чтобы после обработки видео загрузить ролик на YouTube, просто выберите в момент сохранения фильма соответствующую команду.
Зеркальное отображение картинки – довольно распространенный прием, применяемый при редактировании фото. В зависимости от того, для каких целей используется обработка фото, отзеркаливание может быть применено по-разному.
Многие уверены, что зеркальное отображение фотографии не является важной процедурой, однако часто именно сторона, с которой расположен центральный объект на фото, полностью меняет восприятие.
Источник: http://netigor.ru/kak-v-corel-sdelat-zerkalnoe-otrazhenie/
Кривые
Для создания векторных рисунков часто используется прием отрисовки вектора по фотографии. Фотография импортируется в документ CorelDRAW, а потом поверх нее рисуются векторные объекты инструментом Кривая Безье (Bezier). Чтобы фотографию в процессе отрисовки случайно не сместить, ее лучше предварительно заблокировать, выбрав команду Заблокировать объект (Lock Object) из контекстного меню (инструмент Выбор). Для удобства создания и дальнейшего редактирования кривой назначьте цвет абриса контрастным фотографии, чтобы линия была более заметна и не терялась на фоне растрового изображения. Работе с инструментом Кривая Безье (Bezier) могут помочь следующие несложные приемы:
- Если нужно получить ломаную линию, достаточно просто щелкать мышью в вершинах будущего многоугольника. Если нужна плавная линия, следует нажать кнопку мыши и, не отпуская ее, отодвинуть указатель в сторону. Появятся две направляющие, которые позволят изменить форму кривой. С первого раза вполне может не получиться точно повторить контуры объекта на фотографии. Это можно сделать в процессе редактирования узлов, но уже другим инструментом — Форма (Shape). Причем не обязательно дорисовывать фигуру до конца. Отредактировать узел можно сразу же после его создания. А чтобы продолжить рисование, следует снова выбрать инструмент Кривая Безье (Bezier), щелкнуть им по последнему нарисованному узлу, а потом продолжить рисование кривой.
- Нажатая клавиша Alt в режиме работы инструмента Кривая Безье (Bezier) позволяет переместить создаваемый узел, а клавиша Ctrl во время регулировки направляющих позволит изменять угол их наклона с 15градусным приращением.
- Чтобы созданные в процессе отрисовки объекты можно было залить какимнибудь цветом, они должны быть замкнутыми. Если для замыкания кривой не удается попасть по первому узлу инструментом Кривая Безье (Bezier), воспользуйтесь функцией автозамыкания, выбрав команду Замкнуть кривую (AutoClose) из контекстного меню в режиме работы инструмента Форма (Shape). В этом случае первый и последний узлы контура соединятся прямой линией.
- Редактирование формы кривой происходит при выбранном инструменте Форма (Shape). Вот несколько приемов работы с узлами в этом режиме:
- двойной щелчок мышью по узлу позволит удалить его, а по сегменту — добавить узел;
- если из созданного узла не выходят две направляющие, щелкните по нему правой кнопкой мыши и выберите команду Преобразовать в кривую (To Curve);
- если узел имеет один или два криволинейных сегмента, то его можно преобразовать в точку перегиба, сглаженный или симметричный узел, выбрав соответствующие команды из контекстного меню.
Примечание
Точка перегиба (рис. 8а) — из узла выходят две направляющие, которые можно редактировать независимо друг от друга (изменять угол наклона и длину).
Сглаженный узел (рис. 8б) — из узла выходят также две направляющие, но они образуют развернутый угол, то есть лежат на одной прямой. Изменять независимо друг от друга позволяется только длину.
Симметричный узел (рис. 8в) — обе направляющие образуют развернутый угол и имеют одинаковую длину.

Рис. 8. Примеры различных типов узлов: а — точка перегиба, б — сглаженный узел, в — симметричный узел
Источник: http://partition-magic-ru.ru/kak-v-korele-sdelat-zerkalnoe-otrazenie
Работа с файлами
Горячие клавиши Корел операций с файлами и настройками:
CTRL+:
- N —создать документ, появляется диалоговое окно, где можно указать параметры создаваемого файла;
- S — сохранение, позволяет зафиксировать изменения в процессе работы;
- Shift+S— «Сохранить как», позволяет сохранить текущий файл как отдельный;
- E — экспорт, появляется окно, где выбираются параметры и формат;
- I— импорт;
- F6 — переводит к соседней вкладке (к следующему открытому файлу);
- O — открыть файл;
- F4— закрыть документ;
- P — печать всего файла или его выделенной части, появится окно выбора настроек;
- F — параметры печати без непосредственного распечатывания документа;
- D — настройка параметров печати с двух сторон;
- E — общие параметры распечатки документа, настройки принтера;
- T — печать из окна предпросмотра;
- A или просто F12 — создать стиль печати с используемыми в данный момент параметрами.
Alt+:
- F4 — закрытие приложения Corel;
- O —окно выбора параметров распечатывания.
Источник: http://partition-magic-ru.ru/kak-v-korele-sdelat-zerkalnoe-otrazenie
Полезные советы для пользователей CorelDRAW и Corel Photo-Paint.
1. Градиентный «калейдоскоп»
Попробуем, что интересного можно сделать, если совместно использовать градиентные заливки и режимы слияния слоёв. Для «калейдоскопа узоров» лучше использовать квадратный рабочий документ, например, размером 960×960 пикселов с разрешением 72 dpi.
В программе Corel PHOTO-PAINT создаём собственный градиент, предельно простой — чёткие чёрные и белые полосы. Начинаем с чёрного цвета в нулевой позиции, в 10-й позиции чёрный заканчивается, в 11-й начинается белый и заканчивается в двадцатой. Таким образом создаём градиент с чёткими границами цветовых полос. Ширина цветовых полос может быть различной. Сохраняем созданный градиент.
_(8858).jpg) |
| Создание полосатого градиента |
Далее следуют однотипные рутинные операции, которые могут привести к весьма интересным результатам.
_(3289).jpg) |
| Результат смешивания двух линейных градиентов |
Объединяем два объекта в группу и отключаем видимость группы. Продолжаем экспериментировать.
Выбираем прямоугольную фонтанную (градиентную заливку). В этом же окне настроек указываем угол поворота заливки и обращаем внимание на то, что для фонтанной заливки в новой версии программы предусмотрены варианты «Отразить и повторить» заливку, что позволяет более гибко использовать каждый тип заливки.
_(2373).jpg) |
| Применено «повторение» исходной заливки — объект будет полностью залит градиентом, без пустых чёрных пространств |
_(4603).jpg) |
| Два объекта, режим слияния «обычный» |
Варианты применения различных режимов слияния, применённых для двух объектов с разными типами чёрно-белой градиентной заливки:
_(9106).jpg)
_(3092).jpg)
Разнообразим калейдоскоп чёрно-белых узоров, применяя различные фильтры и эффекты.
Например к объекту, залитому конической градиентной заливкой, применяем фильтр «завиток».
_(961).jpg) |
| Закручиваем объект на 135 0 |
Дублируем этот же объект и отражаем его зеркально по горизонтали или вертикали, изменяем режимы слияния. В результате новые, интересные узоры.
_(380).jpg) |
| Результаты слияния объектов |
_(2869).jpg) |
| К результату применения к объекту заливки коническим градиентом применим фильтра из группы «Искажение» — «Смещение» |
К объектам, залитым полосатым градиентом, можно применять различные фильтры,
_(642).jpg) |
| Дублируем объект, поворачиваем на 45 o и применяем режим слияния «различие» |
_(5088).jpg) |
| В дальнейшем к этому узору, как и к любым другим, легко применить любые текстуры или эффекты |
_(8306).jpg) |
| После применения белой цветовой маски области белого цвета залиты новой фонтанной заливкой. К этим областям применён фильтр «Трёхмерные эффекты • Рельеф» |
Активируем инструмент «Интерактивная заливка», выбираем основной полосатый градиент радиального типа, проводим несколько заливок в произвольных направлениях. Каждый раз для вновь создаваемого путём интерактивной заливки объекта включаем режим слияния «различие» или «инвертировать».
_(5237).jpg) |
| Узор, полученный после применения интерактивной градиентной заливки |
До сего момента мы рассматривали градиентные заливки с чёткими однородными цветовыми границами. Но почему бы и не поэкспериментировать с более плавными градиентными полутоновыми переходами… Откорректируем основной градиент и посмотрим, какими узорами можно дополнить наш калейдоскоп.
_(2449).jpg) |
| Градиентная (фонтанная) заливка с плавными переходами между чёрными и белыми полосами |
Чем меньше ширина полос градиентов, тем интереснее узоры. И тем больше возможностей для комбинирования объектов с разными типами заливок и применения самых разных режимов слияния.
_(5536).jpg) |
| Результаты слияния объектов |
_(889).jpg) |
| Результаты смешивания различных объектов, залитых градиентами с плавными переходами цветов, и применение различных вариантов слияния |
Применение в новой версии программы Corel PHOTOPAINT возможностей создания градиентных заливок с переменной прозрачностью ещё больше расширяет диапазон создания градиентных узоров.
2. Зеркальное отражение коробки
Для рекламной листовки понадобилось изображение коробки с ПО с зеркальным отражением. Казалось бы, чего проще — взять картинку и «отзеркалить по вертикали». Но, увы, так не получится. Впрочем, у задачи есть правильное и простое решение.
Импортируем в рабочий документ исходное изображение.
_(2350).jpg) |
| Убираем белый фон. Инструментом «Кривая Безье» необходимо обрисовать контур коробки, выбрать два объекта (векторный контур и растровое изображение) и применить один из вариантов функции «Формирование» — «Пересечение» |
_(6645).jpg) |
| В результате получено изображение собственно коробки и ненужный в дальнейшем векторный контур |
Теперь строим отражение. Весь фокус в том, что придётся строить отдельно отражение для фронтальной и боковой поверхностей коробки. То есть «разрезать» картинку на две части.
_(7277).jpg) |
| Активируем инструмент «нож» и аккуратно «отрезаем» боковину |
_(9565).jpg) |
| Последовательно применяем преобразование «Зеркальное отражение по вертикали» для фронтальной и боковой поверхностей коробки |
_(7682).jpg) |
| Двойным щелчком по объекту можно изменить габаритные маркеры на маркеры трансформации. Наклоняем последовательно каждый отражённый объект до соприкосновения отражения с оригиналом |
_(5547).jpg) |
| Отражение построено |
_(6869).jpg) |
| Остаётся объединить два фрагмента отражённой коробки (команда меню «Растровое изображение • Преобразовать в растровое изображение») и применить эффект прозрачности |
_(7797).jpg) |
| Добавим тень и изменим фоновую заливку |
Картинка коробки с зеркальным отражением готова украсить рекламную листовку или буклет!
Источник
Источник: http://netigor.ru/kak-v-corel-sdelat-zerkalnoe-otrazhenie/
DOCKER-окна
DOCKER-окнам — это окна, которые мобильно размещаются в правой части экрана, не закрывая инструментов и панелей, где можно оперативно менять параметры рисунка. Рассмотрим горячие клавиши КорелДРАВ при использовании DOCKER:
- Alt+F2 — изменение линейных размеров;
- Ctrl+F2 — управление переключением между видами;
- Alt+F3 — эффекты линзы;
- Ctrl+F5 — отобразить графические стили и стили текста;
- Ctrl+F7 — работа с эффектами оболочки объекта;
- Ctrl+F9 — окно выбора эффектов;
- Alt+F7 — выбор искажения, изменения положения, поворота, отображения зеркально;
- Alt+F8 — управление вращением;
- Alt+F9 — изменение масштаба и зеркального отображения;
- Alt+F10 — управление размерами;
- Ctrl+F11 — выбор элементов из библиотеки.
Источник: http://partition-magic-ru.ru/kak-v-korele-sdelat-zerkalnoe-otrazenie
Работа с инструментами и цветом
Горячие клавиши Corel для вызова художественных инструментов и оформления цветом:
- F5 — выбор свободной формы;
- F6 — включить прямоугольник;
- F7 — выбрать овал (эллипс);
- F8 — вызвать инструмент изменения текста;
- І — включить художественную кисть;
- G — выбрать интерактивную заливку;
- Y — включить многоугольник;
- F10 — запуск инструмента Форма (Shapetool);
- F11 — выход в окно градиентной заливки;
- D — включить разлиновку;
- M — выполнить заливку сетки;
- X — возможность разделить объект, удалить часть него;
- F12 — настроить контур;
- Shift+F12 — изменить заливку;
- A — спираль;
- Ctrl+ левый клик в окошко цвета — смешать цвет;
- Alt + левый клик в окошко цвета — изменить цвет контура;
- Ctrl+Shift+B — цветовой баланс.
Таковы основные КорелДРАВ горячие клавиши, призванные упростить и ускорить вашу разработку дизайна в программе. Кроме того, в редакторе есть возможность поменять, добавить новые и настроить вышеописанные комбинации под себя.
Источник: http://partition-magic-ru.ru/kak-v-korele-sdelat-zerkalnoe-otrazenie




