Из-за высокой цены на твердотельные накопители, все пользователи вынуждены пользоваться обычными жесткими дисками. И в большинстве случаев после многих
Проверка через свойства диска
Самый простой способ проверить состояние диска — запустить сканирование в его свойствах.
- Открываем «Этот компьютер».
- Кликаем правой кнопкой по диску, который хотим проверить, и переходим в его свойства.
- Открываем вкладку «Сервис» и нажимаем на кнопку «Проверить».
Запускаем проверку локального диска
Система может вывести сообщение о том, что необходимости проверять диск нет, так как он в порядке. Чтобы всё равно продолжить, нажимаем на кнопку «Проверить диск».
Запускаем проверку, несмотря на уверения системы
Встроенная утилита Windows начнёт сканирование жёсткого диска. После его завершения появится результат. Если ошибки не обнаружены, то вы получите соответствующее уведомление. Если же программа нашла ошибки, то сама предложит их исправить. См. также: как проверить Windows 10 на ошибки.
Источник: http://zen.yandex.ru/media/tehnichka/kak-proverit-jestkii-disk-na-oshibki-v-windows-10-5ec4c8d9d921c9187a77034f
Проверка состояния жёсткого диска
От того, насколько хорошо функционирует жёсткий диск, зависит скорость обработки действий с файлами и даже работоспособность программ. Регулярную проверку жёсткого диска важно проводить ещё и для сохранности всей нужной информации: узнав о неполадках в системе, вы сможете без промедлений сделать резервные копии файлов, пока диск ещё работает.
Выявить поверхностные неполадки можно средствами Windows или при помощи сторонних программ.
Проверка состояния диска через «Проводник»
Самый быстрый и лёгкий способ проверить диск — через функцию проверки Windows. Для этого предпримите следующие шаги:
- Откройте «Проводник» и перейдите в раздел «Этот компьютер».
- Найдите жёсткий диск, который вы хотите проверить, и кликните по нему правой кнопкой мыши для вызова контекстного меню.
- Выберите пункт «Свойства».
- Перейдите в раздел «Сервис» и запустите проверку диска нажатием соответствующей кнопки.
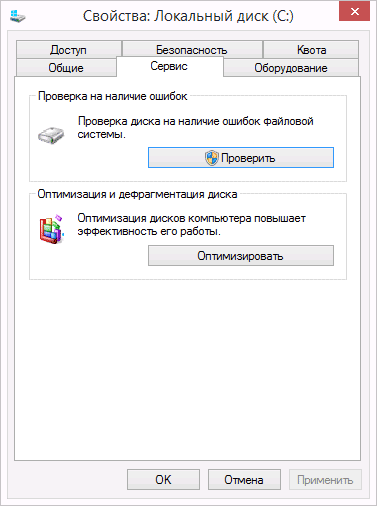 Открываем свойства диска и запускаем его проверку
Открываем свойства диска и запускаем его проверку
Проверка жёсткого диска через командную строку
В качестве альтернативы можно запустить проверку и через командную строку:
- Нажмите Win+R, чтобы вызвать окно «Выполнить».
- Введите в него команду cmd и нажмите Enter.
- После запуска командной строки наберите команду chkdsk C: /F /R. Нажмите Enter.
- Дождитесь окончания проверки.
 Откройте окно «Выполнить», введите необходимые команды, запустите проверку и ознакомьтесь с полученными результатами
Откройте окно «Выполнить», введите необходимые команды, запустите проверку и ознакомьтесь с полученными результатами
Подобная диагностика не только сообщит о состоянии вашего жёсткого диска, но и в случае обнаружения неполадок сразу же постарается их устранить.
Если процедура не запускается под предлогом того, что жёсткий диск занят, можно выбрать вариант проверки при следующей перезагрузке компьютера.
 Установите выполнение проверки при перезагрузке системы, нажав Y
Установите выполнение проверки при перезагрузке системы, нажав YИсточник: http://dadaviz.ru/proverka-diska-na-nalichie-oshibok-windows-10/
1. Оптимизация и дефрагментация в Windows 10
Традиционные жесткие диски SATA, возможно, в значительной степени уступили место гораздо более быстрым твердотельным дискам, но они по-прежнему очень популярны и остаются доступным способом хранения таких вещей, как изображения, видео и другие простые типы файлов. SSD работают немного по-другому, и хотя они никогда не нуждаются в дефрагментации (поскольку фрагментация связана с тем, где данные физически хранятся на диске, что не является фактором для SSD), иногда они нуждаются в оптимизации.

Если вы чувствуете, что ваш жесткий диск без SSD замедляется, вам следует проверить, насколько он фрагментирован. Вы можете сделать это с помощью встроенного в Windows 10 инструмента дефрагментации (введите «Дефрагментация» в меню «Пуск». Затем перейдите к «Дефрагментация и оптимизация дисков»), затем выберите диск и нажмите «Анализировать». Если обнаружена фрагментация, нажмите «Оптимизировать» (ранее называвшееся «Дефрагментация») для этого диска.
На самом деле мы обнаружили, что бесплатное приложение Defraggler лучше справляется с обнаружением и сокращением фрагментации, но не все хотят устанавливать дополнительные приложения, когда функциональность встроена прямо в ОС.
Вы также можете оптимизировать свой SSD с помощью инструмента дефрагментации и оптимизации Windows 10, хотя Windows 10 должна позаботиться об этом автоматически.
Источник: http://techno-blogger.ru/2021/02/sostoyanie-zhestkogo-diska-v-windows-10.html
Безопасность данных – превыше всего!
Физическая память содержит сотни тысяч файлов и папок, которые обрабатываются ОС и пользователями. Терять важную инфу никто не хочет. И если Ваш ПК надежно защищен от вирусов и шпионских атак, то это еще не значит, что можно расслабляться.
Со временем, диск «заполоняют» поврежденные сектора, угрожающие целостности данных. Их нужно вовремя выявлять и устранять. Сейчас я поделюсь с Вами парочкой секретов, которые помогут держать HDD в оптимальном состоянии. Вы научитесь использовать встроенные средства Виндовс – их вполне достаточно для устранения большинства проблем. Установка дополнительного софта не потребуется.
Если Ваш жесткий диск издает странные звуки, то ситуация довольно неприятная, и советую предпринять более кардинальные меры, чтобы исправить ситуацию. Я поведаю о них в одной из будущих публикаций.
Источник: http://it-tehnik.ru/hardware/check-scan-repair-hdd.html
Victoria HDD скачать
Эта утилита проверяет, анализирует и тестирует различные накопители, будь то карта памяти, SSD, жёсткие диски и т.д. Является комплексным решением для диагностики, тестирования, просмотра, анализа, мелкого ремонта, чтения и т.д.

Виктория работает с накопителями большого размера, тестирует через порты, находит неисправные секторы, выводит технические данные, формирует и записывает образы, проводит низкоуровневое форматирование, имеет разные проверочные тесты, файловый менеджер и смарт-монитор.


Источник: http://boxprograms.ru/top-programm-dlya-proverki-zhestkogo-diska
2. Используйте инструменты производителя HDD.
Большинство крупных производителей жестких дисков предоставляют бесплатные надежные инструменты для мониторинга состояния и производительности жесткого диска. Первый шаг к определению того, какой из них использовать, — это, конечно же, знать марку вашего жесткого диска.
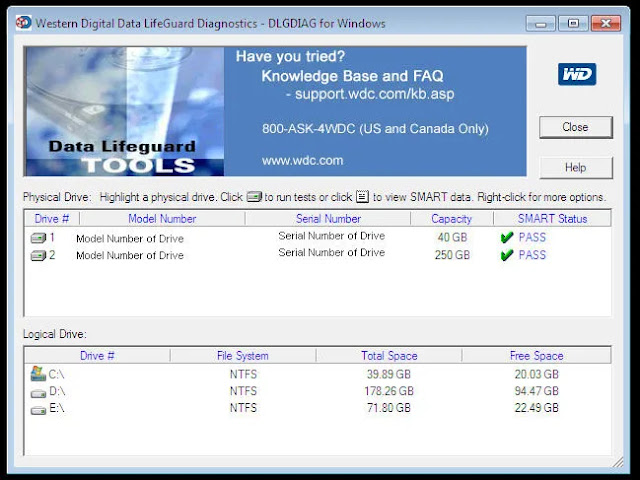
Если вы знаете марку своего жесткого диска, вы можете пропустить эту часть. Если нет, нажмите Winклавишу, введите «диспетчер устройств» и щелкните его, когда он появится в результатах поиска.
В диспетчере устройств раскройте строку «Дисковые устройства» и запишите номер модели вашего жесткого диска. Затем введите номер модели в Google, чтобы отобразить результаты, которые покажут вам марку жесткого диска.
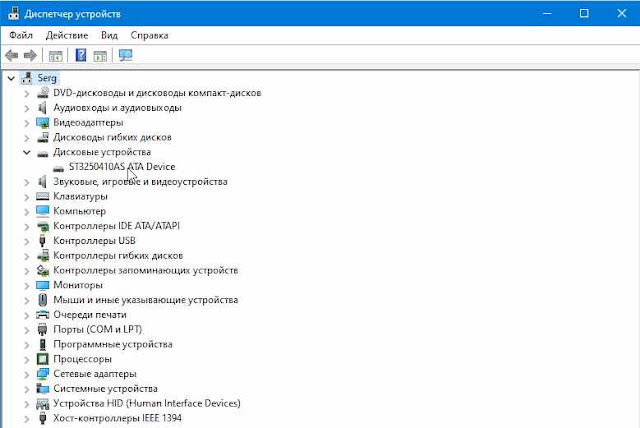
После этого перейдите на страницу поддержки производителя и найдите утилиту для жесткого диска. Чтобы помочь вам, вот ссылки на соответствующие страницы загрузки некоторых из крупнейших производителей жестких дисков:
- Western Digital
- Seagate
- Samsung
- Adata
Каждый из этих инструментов работает немного по-своему, но, что наиболее важно, каждый из них имеет диагностические функции, которые позволяют проверить состояние жесткого диска.
Источник: http://techno-blogger.ru/2021/02/sostoyanie-zhestkogo-diska-v-windows-10.html
Просмотр состояния в «Панели управления»
Быстро узнать о состоянии диска можно через «Панель управления».
- Открываем «Панель управления». Для этого нажмем сочетание клавиш Win+R и выполним запрос «control».
В разделе «Система и безопасность» выбираем пункт «Проверка состояния компьютера». В этом разделе собрана основная информация о состоянии компьютера
Разворачиваем раздел «Обслуживание» и находим поле «Состояние диска». Смотрим, какой здесь указан статус. Система снова говорит, что с диском всё в порядке
Обычно в «Панели управления» написано, что все диски работают нормально. Запустить отсюда более глубокую проверку нельзя — для этого используются другие способы.
Источник: http://zen.yandex.ru/media/tehnichka/kak-proverit-jestkii-disk-na-oshibki-v-windows-10-5ec4c8d9d921c9187a77034f
Программы для проверки состояния жесткого диска
Все программы с нашей статьи Вы можете найти в таблице представленной ниже. Если же Вы хотите познакомиться с программами для проверки состояния жесткого диска Windows 10, тогда читайте статью дальше.
| Программа | Лицензия | Русский язык | Smart анализ | Исправление ошибок |
| Victoria HDD | Бесплатная | Нет | Да | Да |
| HDDScan | Бесплатная | Нет | Да | Нет |
| CrystalDiskInfo | Бесплатная | Есть | Нет | Нет |
| Hetman Partition Recovery | Пробная | Есть | Да | Нет |
| HD Tube Pro | Пробная | Нет | Нет | Нет |
| Western Digital Data LifeGuard Diagnostic | Бесплатная | Нет | Да | Да |
Перед выбором программы рекомендуем обращать внимание на возможности программы. А также при необходимости смотрите на наличие русского языка интерфейса.
Источник: http://windd.ru/kak-proverit-sostoyanie-zhestkogo-diska-windows-10/
3. Инструмент Windows CHKDSK
Windows CHKDSK Tool — это встроенный инструмент Windows, который просканирует ваш диск, чтобы найти системные ошибки и поврежденные сектора, и показать, есть ли проблемы с вашим жестким диском. Он будет сканировать и исправлять проблемы, которые он может исправить, и сообщит вам, если есть более серьезная проблема, которую он не может исправить. Вы можете использовать этот инструмент как для проверки состояния жесткого диска, так и для исправления поврежденных секторов и ошибок, если это возможно.
Чтобы использовать CHKDSK, щелкните правой кнопкой мыши диск, который вы хотите проверить на наличие ошибок, и выберите «Свойства», щелкните вкладку «Инструменты», затем нажмите кнопку «Проверить».
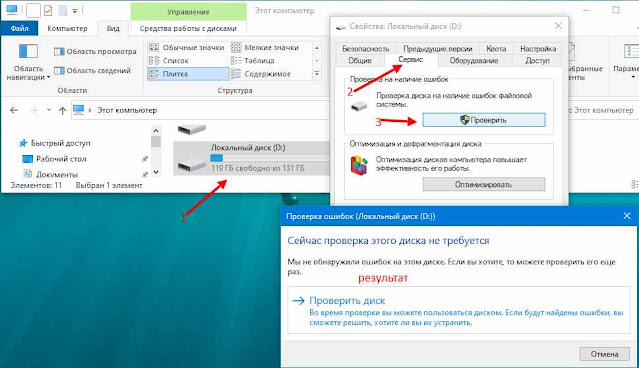
Откроется диалоговое окно с двумя вариантами исправления ошибок и сканирования поврежденных секторов или «Сейчас проверка этого диска не требуется». Вы можете выбрать эти параметры, если хотите исправить ошибки и поврежденные сектора; в противном случае вы можете просто щелкнуть «Пуск», чтобы получить базовый отчет о проблемах с жестким диском (если они есть).
Этот инструмент очень простой и ориентирован на поиск системных ошибок и сбойных секторов. Он сообщит вам, если есть какие-то серьезные проблемы и ничего более, поэтому используйте его как основной инструмент проверки и исправления жесткого диска.
Источник: http://techno-blogger.ru/2021/02/sostoyanie-zhestkogo-diska-v-windows-10.html
Используем сервисные параметры диска
Об этом способе проверить жесткий диск на ошибки Windows 10 и исправить их я уже рассказывал ранее. Необходимо в окне «Мой (этот) компьютер» открыть в контекстном меню свойства нужного диска, затем перейти ко вкладке «Сервис» и там нажать на кнопку «Проверить»:

Процедура довольно длительная, если перед началом отметить пункт «Восстанавливать поврежденные сектора…» (для Виндовс 7, в более новых версиях такого выбора нет).
Источник: http://it-tehnik.ru/hardware/check-scan-repair-hdd.html
Как проверить жесткий диск на исправность

Здравствуйте. Следить за компьютерным оборудованием нужно постоянно, чтобы оно не вышло из строя по разным причинам. Особенно это касается перегрева процессора или видеоадаптера. Но сегодня речь пойдет не о них. Я расскажу, как проверить жесткий диск на исправность, устранить ошибки жесткого диска в операционной системе Windows 10 и других версиях.
Источник: http://siniy-ekran.ru/poleznoe/kak-windows-10-proverit-zhestkij-disk-hdd/
Hetman Partition Recovery скачать
Полезная программа с уникальным функционалом для восстановления папок и файлов любого разрешения после корректировок или затирки логических разделов. Быстро «воскрешает» удаленный раздел диска, восстанавливает потерянные и ценные данные.

Хетман Партишн Рекавери работает с любыми устройствами FAT и NTFS, имеет несколько режимов проверки, достойный алгоритм действий и поиск создаваемых разделов. Все результаты прога сохраняет на образе, диске или сервере.


Источник: http://boxprograms.ru/top-programm-dlya-proverki-zhestkogo-diska




