Как проявляются неполадки ОЗУ»Клиническая» картина сбоев памяти, не в пример причинам, очень и очень разнообразна – от полной неработоспособности компьютера до
Диагностика средствами Windows
Чтобы запустить средство диагностики памяти Windows, откройте меню «Пуск», введите «Диагностика памяти Windows» и нажмите клавишу Enter.
Вы также можете воспользоваться комбинацией клавиш Windows + R и в появившемся диалоговом окне ввести команду mdsched.exe и нажать клавишу Enter.
На выбор есть два варианта: сейчас перезагрузить компьютер и начать проверку или выполнить проверку во время следующего включения компьютера.

Как только компьютер перезагрузится, появится экран средства диагностики памяти Windows.

Ничего трогать не нужно — по завершении теста компьютер еще раз перезагрузится сам и включится в обычном режиме. Сидеть и следить за ходом проверки тоже не стоит — всю информацию с результатами проверки можно будет потом посмотреть в журнале событий операционной системы.
Результат проверки должен появиться при включении компьютера, но это происходит далеко не всегда.

Чтобы узнать результаты проверки через журнал событий. В меню поиск забиваем «просмотр событий» или можно снова воспользоваться комбинацией клавиш Windows + R и ввести команду eventvwr.msc и Enter.
Открываем журналы «Windows – Система – найти – Диагностика памяти».

Источник: http://club.dns-shop.ru/blog/t-103-operativnaya-pamyat/34284-kak-proverit-operativnuu-pamyat-na-oshibki/
Симптомы ошибок оперативной памяти
Существует значительное число индикаторов сбоев RAM, среди наиболее часто встречающихся признаком можно выделить следующие
- Частое появление BSOD — синего экрана смерти Windows. Не всегда связано с оперативной памятью (чаще — с работой драйверов устройств), но ее ошибки могут быть одной из причин.
- Вылеты во время интенсивного использования RAM — в играх, 3D приложениях, видеомонтаже и работе с графикой, архивации и распаковке архивов (например, ошибка unarc.dll часто бывает из-за проблемной памяти).
- Искаженное изображение на мониторе — чаще является признаком проблем видеокарты, но в некоторых случаях вызвано ошибками RAM.
- Компьютер не загружается и бесконечно пищит. Можно найти таблицы звуковых сигналов для вашей материнской платы и узнать, соответствует ли слышимый писк сбоям памяти, см. Компьютер пищит при включении.
Еще раз отмечу: наличие любого из этих симптомов не означает, что дело именно в RAM компьютера, но проверить ее стоит. Негласным стандартом для выполнения этой задачи является небольшая утилита memtest86+ для проверки оперативной памяти, но есть и встроенная утилита Windows Memory Diagnistics Tool, которая позволяет выполнит проверку RAM без сторонних программ. Далее будут рассмотрены оба варианта.
Источник: http://remontka.pro/test-ram/
Параметры оперативной памяти
Перед тем, как проверить оперативную память через AIDA64, следует знать следующее о ней:
- Тип. На компьютерах используется память DDR3 или DDR4. На ноутбуках и нетбуках – преимущественно модули с маркировкой SO-DIMM. Тип ОЗУ определяет скорость передачи данных. Чем выше поколение, тем она быстрее.
- Объем. На сегодняшний день выпускаются планки с памятью от 2 Гб. Чем показатель выше, тем лучше работоспособность системы в целом. Для офисных ПК достаточно 4-6 Гб, для игровых – от 16 Гб.
- Частота. От нее зависит пропускная способность модуля. При большем показателе больше данных способно передаваться в течение секунды.
- Тайминг. Показатель указывает на время задержки, в течение которого происходит переход по элементам ОЗУ. Чем он меньше, тем лучше.
- Напряжение. Устанавливаемые плашки ОЗУ в нетбуки или ноутбуки с маркировкой SO-DIMM потребляет меньше энергии.

Зная все эксплуатационные характеристики оперативной памяти, можно без труда заменить модуль. Не придется платить за ремонт или диагностику в сервисном центре. Достаточно сходить в специализированный магазин и купить ОЗУ. Также об этом полезно знать, чтобы понимать особенности и производительность системы для определенной работы. Например, для запуска требовательной программы или игры. Протестировать оперативную память можно с помощью утилиты – AIDA64.
Источник: http://aida-64ru.ru/aida64-ram-test/
Диагностика программой TestMem5 (tm5)
TestMem5 — программа тестирования оперативной памяти, абсолютно бесплатная, скачать можно по ссылке.

Настройкой собственной конфигурации для тестирования заниматься необязательно, есть уже несколько готовых конфигураций настроек от разных авторов. Наибольшей популярностью пользуются конфигурации от 1usmus v3 и anta777 (Экстрим – Тяжелый – Суперлайт). Процесс установки конфигураций очень прост: скачиваете нужный и помещаете в папку с программой или можно добавить через «Настроить и выйти».

Важно : Запускать tm5.exe нужно в режиме администратора ( с правами администратора).
Источник: http://club.dns-shop.ru/blog/t-103-operativnaya-pamyat/34284-kak-proverit-operativnuu-pamyat-na-oshibki/
Тестирование оперативной памяти
Тестирование оперативной памяти необходимо, если возникают сбои в ее работе или есть подозрение, что существуют неполадки с кешем.
Чтобы проверить это, действуйте следующим образом:
- Откройте АИДА64 и перейдите в меню «Сервис».
- Выберите «Тест кеша и памяти».
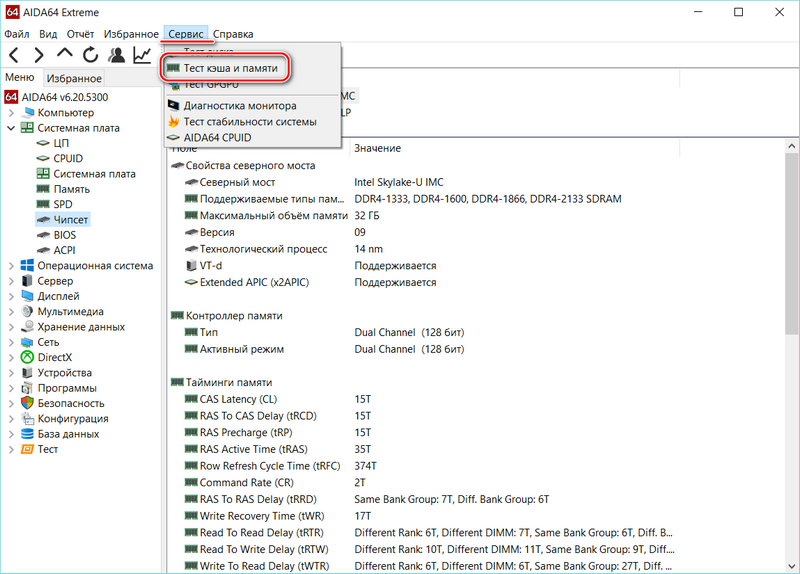
- Появится новое окно. Чтобы запустить процесс тестирования, нажмите на кнопку внизу «Start Benchmark».
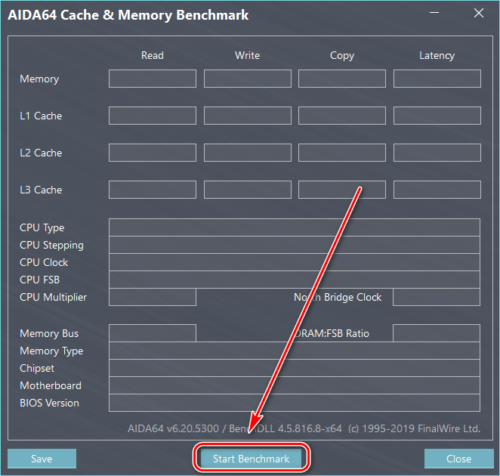
Проверка может занять продолжительное время, в зависимости от ее объема и типа. Она осуществляется по нескольким параметрам: скорость записи, чтения, копирования и задержки. Если результат проверки не сообщат о наличии ошибок, то оперативная память работает нормально.
Источник: http://aida-64ru.ru/aida64-ram-test/
Как найти неисправный модуль?
Принцип поиска неисправного модуля довольно прост:
1) Проверить правильность установки разъемов при наличии двух модулей.

3) Сбросить все настройки Bios на дефолтные.
4) Проверить планки памяти вместе и по отдельности, меняя разъемы.
5) Проверить планки памяти на другой материнской плате у друга.
Источник: http://club.dns-shop.ru/blog/t-103-operativnaya-pamyat/34284-kak-proverit-operativnuu-pamyat-na-oshibki/
Что делать если ошибки обнаружены
Если в ходе проверки оперативной памяти были обнаруженыошибки, то следует проделать следующее:
1. Если у вас 2 и более модулей памяти, проверить каждый изних на ошибки для определения поврежденного.
Примечание: компьютер с ошибочным модулем памяти может не загрузится — это нормальное явление.
2. При определении поврежденного модуля памяти неиспользовать его больше, т. к. ремонту он не подлежит;
3. Если этот модуль у вас единственный или все модули памятиповреждены, купите новую совместимую (показать подсказку / открыть статью полностью) оперативную память для вашего компьютера.
На этом все! Удачи в ремонте!
Источник: http://itdiag.ru/check-memory/
Что делать, если обнаружены ошибки памяти?
Ошибки в оперативной памяти могут возникнуть по разным причинам. Если вы разгоняли свою оперативную память, то вполне может быть, что ошибки возникают именно из-за этого — попробуйте снизить частоту памяти, или повысить её тайминги.
Если же вы ничего такого со своей оперативной памятью не делали, то для полной уверенности не лишним будет проделать следующее:
- Вытащить оперативную память из компьютера, протереть её контактную площадку от пыли, и вернуть её на место.
- Сбросить настройки BIOS (как сбросить настройки BIOS).
- Заново провести тесты памяти.
В случае повторного возникновения ошибок оперативной памяти уже можно будет нести оперативную память в магазин для замены по гарантии, или же принять решение о покупке новой.
Источник: http://sysadmin.ru/articles/proverka-operativnoj-pamyati




