Объем свободного пространства на системном диске постепенно снижается. По мере заполнения доступного объема падает быстродействие и стабильность системы. Это приводит к вылетам, ошибкам, торможению и даже незапланированным перезагрузкам. Бороться с этим можно и нужно, но не все пользователи знают, что делать. Далее рассмотрим, как увеличить свободное место на диске с Windows 10 на примерах со скриншотами и подробными инструкциями.
Увеличение диска С в приложении AOMEI Partition Assistant
AOMEI Partition Assistant — условно-бесплатная программа с русскоязычным интерфейсом. Она позволяет изменить размер диска С за счёт других томов, которые есть на этом же накопителе. Расширить раздел за счёт места с других носителей (флешек, винчестеров, SSD) нельзя. Мы можем управлять только пространством каждого хранилища по отдельности, создавая на нём тома с разным объёмом.
- Кликаем правой кнопкой по диску D и выбираем опцию «Изменить размер раздела».
Переходим к изменению размера раздела
2. В появившемся окне меняем размер тома с помощью мышки. Нужно сделать так, чтобы незанятое пространство было перед диском D. Вместо мышки можно использовать параметры для ручного ввода размера: «Незанятое пространство перед», «Размер раздела» и «Незанятое пространство после».
Выбираем, сколько места забрать у диска D
3. Нажимаем «ОК» для сохранения конфигурации.
Теперь у нас есть диски C и D, а также свободное пространство. Осталось присоединить его к системному разделу.
- Кликаем правой кнопкой по диску C и выбираем опцию «Изменить размер раздела».
- Увеличиваем объём диска за счёт пространства, которое мы отняли от диска D.
- Нажимаем «ОК» для сохранения конфигурации.
Добавляем к диску C объём, который мы забрали у диска D
Мы сохранили новые объёмы для обоих разделов, однако пока не применили изменения. Чтобы сделать это, возвращаемся в главное окно Partition Assistant и нажимаем на кнопку «Применить».
Применяем изменения
Во время применения изменений система дважды перезагрузится. Отключать компьютер в эти моменты нельзя — это может привести к повреждению файловой системы диска. После второго перезапуска мы увидим, что системный раздел стал больше на то количество гигабайт, которое мы выделили с тома D.
Источник: http://zen.yandex.ru/media/tehnichka/kak-uvelichit-disk-c-v-windows-10-5fe1f648230da257b7ba5b18
Easeus Partition Master: увеличение системного раздела в Windows 10
В Windows 10 возможности увеличения системного раздела довольно ограничены. Во многих случаях для этого вам может понадобиться дополнительный инструмент, например, программа Easeus Partition Master Free. С помощью бесплатного приложения вы можете управлять жесткими дисками до 8 ТБ, а также легко увеличить системный раздел.
- Запустите Easeus Partition Master Free и выберите раздел, который вы хотите сжать. Это необходимо сделать в первую очередь, чтобы было место для увеличения системного диска.
- Нажмите слева на пункт «Изменить размер/Переместить».
- Здесь вверху с помощью ползунка вы можете изменить размер раздела или вручную ввести нужное значение.
- Когда вы закроете окно, нажав кнопку «ОК», вы увидите новое незанятое пространство.
- Теперь выберите системный раздел (обычно это диск C) и нажмите слева на пункт «Изменить размер/Переместить».
- Здесь вы снова можете добавить новое пространство с помощью ползунка.
- Закройте окно, нажав кнопку «ОК», и нажмите вверху «Применить» для выполнения изменений. Этот процесс может занять несколько секунд.
Платная Pro-версия Easeus Partition Master понадобится вам только в том случае, если, например, придется работать с неограниченной емкостью жестких или динамических дисков. Для всех остальных задач достаточно бесплатной версии.
Вы вполне можете попробовать увеличить системный раздел и с помощью бортовых средств Windows — это можно сделать в три шага.
Источник: http://ichip.ru/sovety/ekspluataciya/kak-uvelichit-sistemnyj-razdel-diska-v-windows-10-730732
Как открыть управление жёсткими дисками
Как и большинство окон настроек Windows, управление дисками имеет много дверей и попасть к нему можно разными способами. Самые простые: нажать правой кнопкой на меню пуск и найти необходимый пункт там (доступно не на всех версиях) или вбить в поиске «Создание и форматирование разделов».
В Windows 10 «Управление жёсткими дисками» называется — «Создание и форматирование разделов жёсткого диска», но в подписи окна название осталось старым, а «Управление дисковым пространством» — совершенно другое окно с ограниченным функционалом.

Это самый простой путь к управлению дисками
Если по каким-то причинам этот способ вас не устраивает, вот путь к управлению дисками, который не менялся с версии XP:
- Нажмите правой кнопкой мыши на «Пуск» и откройте панель управления. Если её там нет, можете найти через поиск.

Нажмите правой кнопкой мыши на кнопку «Пуск» и откройте панель управления
- Откройте категорию «Система и безопасность», при распределении по категориям.

Откройте категорию «Система и безопасность», при распределении по категориям
- Пролистайте вниз и нажмите «Создание и форматирование разделов жёсткого диска», под группой «Администрирование».

Пролистайте вниз и нажмите «Создание и форматирование разделов жёсткого диска»
Зайти в управление через командную строку нельзя. Есть только отдельный набор команд для управления диском, в качестве запасной альтернативы, но это довольно сложно и бессмысленно.
Если не открывается
Если система не пускает вас к управлению дисками, дело в ограничении прав пользователя, так как для этого дела надо обладать полномочиями администратора. Скорее всего, первопричина проблемы в вирусе на вашем компьютере и после выполнения инструкции обязательно просканируйте всё и вся антивирусом.
Перед тем как приступать к нижеописанному способу, попробуйте отключить антивирус и попробовать ещё раз.
- Через поиск в меню «Пуск» найдите и откройте «regedit».

Через поиск в меню «Пуск» найдите и откройте «regedit»
- В левой части окна пройдите по пути «HKEY_LOCAL_MACHINE/SYSTEM/CurrentControlSet/Control» и единожды нажмите на содержащуюся там папку «Windows».

Пройдите по пути «HKEY_LOCAL_MACHINE/SYSTEM/CurrentControlSet/Control» и единожды нажмите на содержащуюся там папку «Windows»
- В правой части окна откройте параметр «CSDVersion».

В правой части окна откройте параметр «CSDVersion»
- Выставьте нулевое значение параметра и подтвердите изменения.

Выставьте нулевое значение параметра и подтвердите изменения
Источник: http://kompkimi.ru/windows10/upravlenie-diskami-v-windows-10
Как распределить память между разделами или создать новый диск (том)
Если на один из ваших дисков выделено слишком много памяти, то его можно разбить на несколько штук, выполнив следующие действия:
- Кликнув по иконке Windows в левом нижнем углу экрана ПКМ, найдите и откройте программу «Управление дисками».
 Открываем раздел «Управления дисками»
Открываем раздел «Управления дисками» - В верхней части открывшегося окошка вы увидите информацию об уже существующих разделах подключённого к компьютеру жесткого диска. Те из них, которые имеют название в столбце «Том», вы можете редактировать, а разделы, не имеющие название, трогать не стоит, так как они скрыты самой системой и содержат важную информацию для ее работы и восстановления.
 Информация о томах
Информация о томах - В нижней части окошка находится информация обо всех сторонних подключенных к компьютеру носителях: жестких дисках, SSD-дисках, USB-флешках и дисках. Если ничего стороннего не подключено, то в нижней части окошка вы увидите блок «Диск 0 (ноль)».
 Информация о дисках
Информация о дисках - Чтобы разбить один диск на две и более части, необходимо снять с него нужное количество свободной памяти, чтобы в дальнейшем создать на ее основе новый раздел. Откройте контекстное меню диска, который следует разбить, и выберите раздел «Сжать диск».
 Нажимаем кнопку «Сжать диск»
Нажимаем кнопку «Сжать диск» - Появится окошко, в котором будет несколько строк с информацией о диске: сколько всего место отведено под него, сколько из этого места доступно для сжатия. В третьей строке вы должны ввести размер отбираемой у диска памяти, указанной в мегабайтах. В четвертой строке можно увидеть, сколько всего памяти после выполнения операции останется на диске.
 Прописываем количество мегабайт
Прописываем количество мегабайт - Кликнете по кнопке «Сжать» и дождитесь окончания процесса, который может длиться несколько минут. Ни в коем случае не прерывайте процесс вручную и не отключайте компьютер, иначе могут возникнуть ошибки, вызывающие поломку системы и потерю всех данных.
 Нажимаем кнопку «Сжать»
Нажимаем кнопку «Сжать» - В последнем блоке информации о жестком диске появится строка «Не распределена», в которой будет указано количество нераспределенной памяти. Сейчас эта память не относится ни к одному из разделов диска. Кликнете по ней правой кнопкой мыши, чтобы вызывать меню, а после используйте кнопку «Создать простой том».
 Нажимаем кнопку «Создать простой том»
Нажимаем кнопку «Создать простой том» - Далее, необходимо выполнить все шаги, предложенные мастером создания простых томов. Вам нужно будет указать количество место, которое будет отведено под новый диск. Необязательно сразу расходовать все запасы нераспределённой памяти, можно оставить некоторую часть ее на еще один раздел.
 Выбираем количество места
Выбираем количество места - В одном из шагов вам предложат выбрать букву, которой будет называться новый раздел жесткого диска. Вы можете выбрать любую латинскую букву, это никак не повлияет на работу системы.
 Выбираем букву
Выбираем букву - Далее вас спросят, хотите ли вы отформатировать новый том. Это лучше сделать, чтобы в дальнейшем не возникало никаких проблем. Форматировать диск нужно в формате NTFS, так как он не накладывает никаких ограничений на объем диска, как это делают другие форматы, позволяющие работать с не более чем 4 ГБ памяти.
 Форматируем диск
Форматируем диск - После завершения процесса создания новых томов созданный вами раздел автоматически отформатируется и отобразиться в проводнике, рядом с остальными локальными дисками.
 Раздел появился
Раздел появился - Перезагрузите компьютер, чтобы все изменение корректно отобразились в системе.
 Перезагружаем компьютер
Перезагружаем компьютер
Можно ли объединить два раздела в один?
Многие пользователи сталкиваются с тем, что жесткий диск компьютера разбит на слишком большое количество разделов. Выход вроде бы очевиден — объединить локальные диски. Но сделать этого в Windows нельзя, так как невозможно совместить все папки и файлы, хранящиеся на обоих дисках, в один раздел. Если бы это было возможно, все элементы перемешались бы, установленные программы не смогли бы найти файлы, необходимые для их работы, а папки с одинаковыми названиями объединились в одно целое, внеся еще большую неразбериху. Именно поэтому совмещение томов в Windows невозможно. Единственный способ объединить два тома — удалить оба раздела, а после совместить освободившуюся память в один локальный диск, или удалить один том, а после прибавить память от него к другому разделу.
Источник: http://dadaviz.ru/kak-sozdat-udalit-i-rasshirit-razde/
Управление дискам
Увеличить объем нужного тома жесткого диска можно без помощи дополнительных программ. Инструкция по перераспределению доступного пространства:
- через нажатие ПКМ на кнопку Пуск перейти на раздел Управление дисками;

- удалить носитель, объем которого будет использован для увеличения размера системного тома (с помощью контекстного меню);
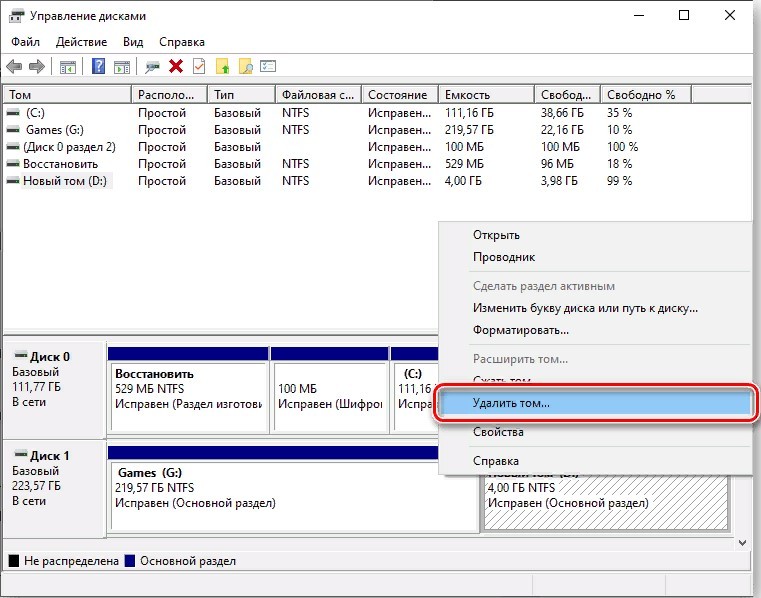
- кликнуть правой клавишей мыши по нужному разделу и перейти на пункт «Расширить том»;

- Появится окно «Мастера», кликнуть «Далее»;

- выполнить настройку доступных дисков (заменяемый диск, требуемый размер) и нажать «Далее».
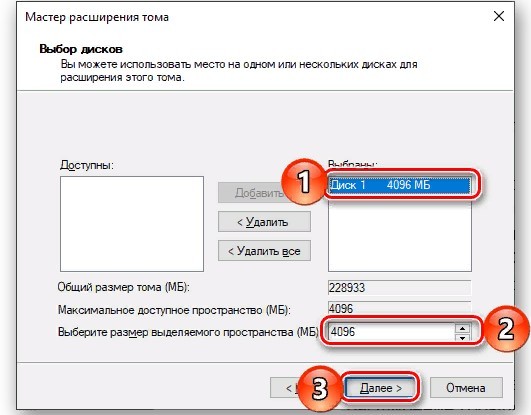
После этого нажать «Готово» и дождаться завершения процесса редактирования данных операционной системы Виндовс.
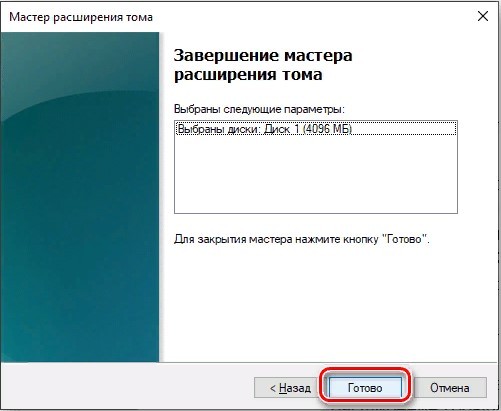
Источник: http://it-tehnik.ru/windows10/nastroyka/kak-rasshirit-tom.html
Уменьшить и увеличить разделы на диске при помощи CMD
Иногда бывают моменты, когда мы не можем загрузиться на рабочий стол. В этом случаи приходит на помощь командная строка, которую мы можем запустить при загрузки через дополнительные параметры. Если вы новичок, то остерегайтесь этого способа, я постараюсь подробнее описать команды.
Взять свободное пространство с другого диска
- diskpart — запуск инструмента по работе с дисками.
- list disk — список всех дисков подключенных к ПК.
- select disk 0 — выбор нужного диска.
- list volume — показать все разделы на выбранном диске.
- select volume E — выбираем раздел с которого будет взято свободное пространство. Нужно указывать номер тома или имя.
- shrink desired=30000 — указываем сколько нам нужно взять с раздела в МБ.
Таким образом у нас появиться свободное пространство размером 30 Гб.
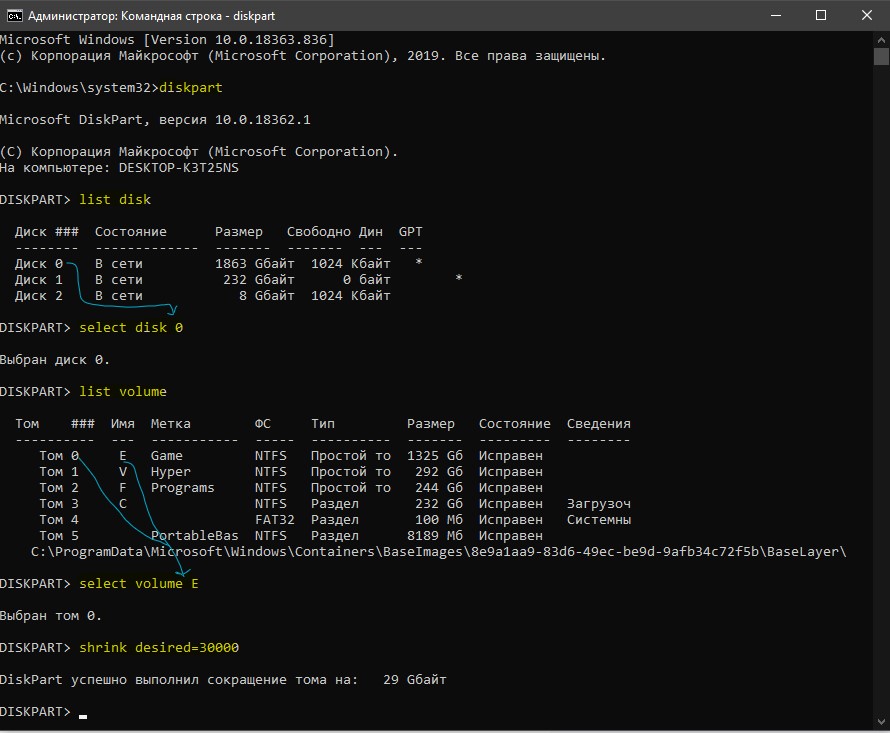
Увеличить размер раздела на диске
- diskpart — запуск инструмента по работе с дисками.
- list disk — список всех дисков подключенных к ПК.
- select disk 0 — выбор нужного диска.
- list volume — показать все разделы на выбранном диске.
- select volume F — выбираем раздел, который нужно увеличить.
- EXTEND size =30000 — указываем нужный размер.
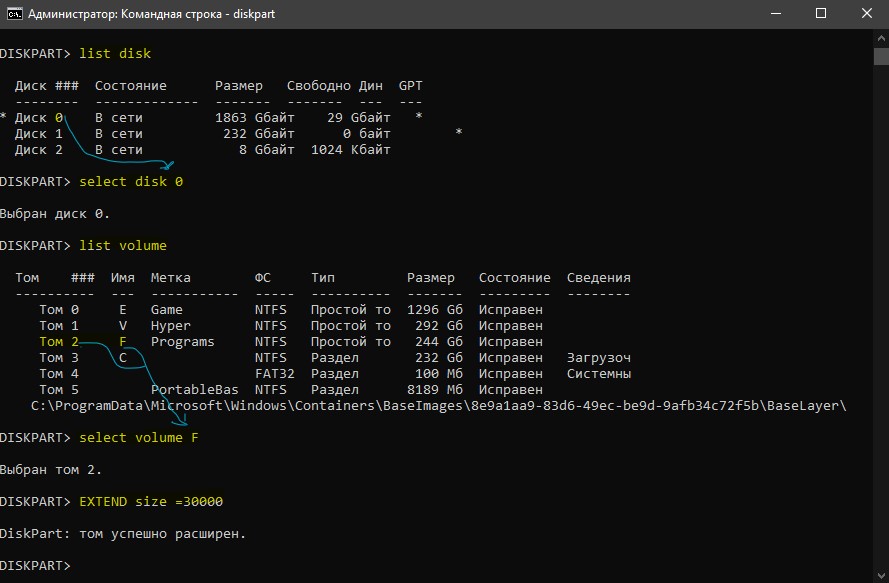
Создать новый раздел на диске
- diskpart — запуск инструмента по работе с дисками.
- list disk — список всех дисков подключенных к ПК.
- select disk 0 — выбор нужного диска.
- CREATE PARTITION PRIMARY SIZE=30000 — расширить диск на указанное число МБ.
- ASSIGN LETTER=Y — назначить букву диска. Назначит ту, которой еще не существует в системе.
- format fs=ntfs — форматирование нового раздела в NTFS.
Загрузка комментариев
Источник: http://mywebpc.ru/windows/sozdat-izmenit-razmer-razdela-diska/
Использование встроенных средств Windows
У Windows есть удобная утилита «Управление дисками», с помощью которой тоже можно менять размер дисков. Минус в том, что если мы хотим расширить раздел C за счёт раздела D, то с последнего придётся удалить (или на время перенести) все файлы. Если у вас там нет ничего важного, то можно обойтись и без сторонних программ.
- Кликаем правой кнопкой по меню «Пуск» и переходим в «Управление дисками».
- Находим в списке дополнительный раздел, за счёт которого мы хотим расширить системный диск. Кликаем по нему правой кнопкой и выбираем в контекстном меню опцию «Удалить том».
- Подтверждаем удаление. С выбранного раздела будут удалены все данные. Если среди них есть важные файлы, необходимо предварительно скопировать их на другой носитель.
Удаление простого тома
После удаления дополнительного тома на диске появится нераспределенное пространство. За счёт него мы и расширим системный раздел.
- Кликаем правой кнопкой по диску С.
- Выбираем опцию «Расширить том».
- В появившемся окне мастера расширения нажимаем «Далее».
- Смотрим, сколько дискового пространства мы можем использовать для расширения. В строке должен быть указан тот объем, который сейчас помечен как нераспределенное пространство.
Расширение тома
5. Выбираем размер выделяемого пространства — указываем тот объём, на который хотим увеличить диск С.
6. Завершаем работу с мастером расширения, нажимая на кнопку «Готово».
У меня после расширения системного раздела осталось немного нераспределенного пространства. Оставлять его в таком состоянии не следует — оно просто не будет использоваться системой. Поэтому создадим из доступного объёма ещё один том.
- Кликаем правой кнопкой по нераспределенному пространству.
- Выбираем опцию «Создать простой том».
Создание простого тома
3. Оставляем размер по умолчанию — весь оставшийся.
4. Назначаем букву (тоже можно оставить по умолчанию).
5. Форматируем раздел в NTFS (то есть тоже ничего не меняем в настройках).
6. Нажимаем «Готово» для сохранения новой конфигурации.
Теперь у меня появилось дополнительное место на диске С, а дополнительный диск D стал немного меньше.
Автор материала: Сергей Почекутов
Подписывайтесь на наш канал и ставьте лайки! А еще можете посетить наш официальный сайт.
Источник: http://zen.yandex.ru/media/tehnichka/kak-uvelichit-disk-c-v-windows-10-5fe1f648230da257b7ba5b18
Очистка диска С
Помимо банальной чистки рабочего стола и удаления неиспользуемых программ, стоит избавиться от файлов, которые действительно называются мусорными. Windows 10 имеет вполне определённое место для сбора хлама и мусорных файлов — это папка Temp. Всё находящееся в ней можно удалять без всяких сожалений и малейшего риска навредить системе.
Очистка диска C через его свойства в проводнике, является менее полной и не затрагивает часть временных файлов.
- Перейдите в параметры.

Перейдите в параметры
- Откройте раздел «Конфиденциальность».

Откройте раздел «Конфиденциальность»
- Во вкладке «Общие» отключите идентификатор рекламы и слежение пуска.

Отключите идентификатор рекламы и слежение пуска
- Перейдите во вкладку «Речь, рукописный ввод и ввод текста» и отключите речевые службы, если они активны.

Отключите речевые службы, если они активны
- Во вкладке «Отзывы и диагностика» выберите основной способ сбора данных, отключите единственный переключатель и запретите формирование отзывов.

Выберите основной способ сбора данных, отключите единственный переключатель и запретите формирование отзывов
- Во вкладке «Фоновые приложения» отключите главный переключатель.

Отключите главный переключатель
Источник: http://kompkimi.ru/windows10/upravlenie-diskami-v-windows-10
См. также раздел
- Resize-Partition
- Diskpart extend
Источник: http://docs.microsoft.com/ru-ru/windows-server/storage/disk-management/extend-a-basic-volume
Как расширить раздел жесткого диска в Windows
Итак, давайте рассмотрим проблему нехватки свободного места на основном локальном диске, как правило это диск C:, на котором находится наша система Windows. И как мы знаем если у нас на диске недостаточно свободного пространства, то наша система начинает тормозить. В данной статье хотелось бы рассказать, как увеличить объем локального диска за счет другого локального диска.
Мы видим, что у нас есть два локальных диска, в моём случае это диск «C:» и «E:». Мы собираемся переносить всю память с диска E: на диск С:.
Для этого откроем консоль «Управление компьютером». Кликаем правой кнопкой мыши по значку «Мой компьютер» -> «Управление» и выбираем пункт «Управление дисками». Как мы видим здесь находятся наши диски, кликаем правой кнопкой мыши на диск который мы хотим слить(соединить) с основным диском C: и нажимаем пункт «Удалить том».

Внимание: Данная функция удалит все данные с этого тома. Поэтому рекомендую перенести нужные вам данные на другой носитель. Нажимаем «Да».
И как мы видим наш диск не распределён, теперь это пространство нам надо перенести на основной диск (C:).
Для этого кликаем правой кнопкой мыши по диску который мы хотим расширить и выбираем пункт «Расширить том».

Откроется окно «Мастер расширение томов», нажимаем далее.
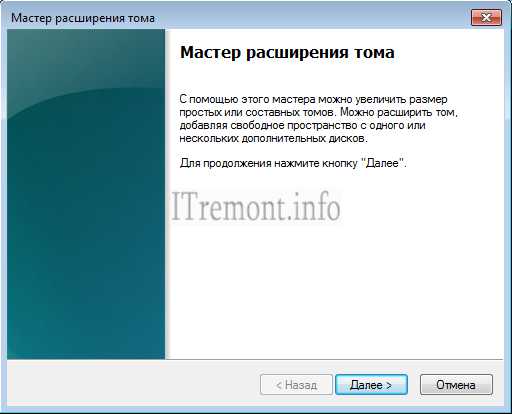
В новом окне оставляем все как есть, так как мы хотим перенести всё пространство на наш диск и нажимаем далее.
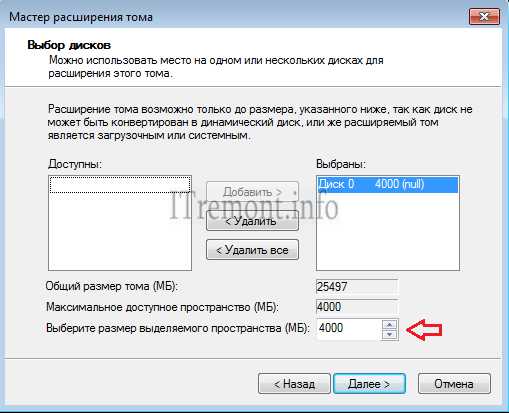
Следующее окно нам показывает те параметры которые мы указали до этого, нас все устраивает, нажимаем Готово.

Слияние(расширение) тома прошло успешно. И как мы видим объем диска уже не 20,99 ГБ, а 24,90 ГБ.

Оставляйте своё мнение о данной статье, ну и конечно же задавайте свои вопросы если у вас что то вдруг пошло не так.
Спасибо за внимание!
ITremont.info
Источник: http://htfi.ru/windows_10/kak_rasshirit_tom_v_windows_10.html
Программы
Как уже было сказано выше, штатные средства Windows по управлению пространством жёстких дисков сильно ограничены в возможностях. Если вы столкнулись с непреодолимой проблемой или просто лень заморачиваться с многократным перегоном пространства, вы всегда можете воспользоваться помощью специальной программы, которая сделает за вас всю грязную и умственную работу всего в пару кнопок.
- Acronis Disk Director. Самая мощная и наиболее почитаемая программа для управления дисковым пространством. Имеет наиболее полный список возможностей, но не самый простой интерфейс. Если вы потратите пару минут на её освоение, проблемы с редактированием томов отпадут у вас навсегда.

Самая мощная и наиболее почитаемая программа для управления дисковым пространством
- PartitionGuru. Позволяет не только управлять свободным пространством, но и восстанавливать давно удалённые файлы из недр вашего компьютера. Интерфейс программы похож на штатную утилиту Windows, так что проблем с её освоением у вас не возникнет, а если оставите её на компьютере, вы больше не будете знать проблем со случайно стёртыми документами.

Отличительная особенность программы — возможность восстанавливать давно удалённые файлы
Грамотное распределение дискового пространства — простое и весьма дальновидное действие, а своевременная дефрагментация — залог порядка на вашем компьютере. Изменять размеры томов или их количество, следует только хорошо обдумав дальнейшие планы по использованию компьютера и распределив приоритеты между тяжёлыми играми и программами. Главное, всегда оставляйте на каждом томе хотя бы 10 Гб свободного места, особенно на системном и не забывайте о дефрагментации.
- Автор: Николай Багромян
- Распечатать
(4 голоса, среднее: 5 из 5)
Источник: http://kompkimi.ru/windows10/upravlenie-diskami-v-windows-10
Дополнительная информация
В описанных программах есть и другие полезные функции, которые могут пригодиться:
- Перенос операционной системы с диска на диск или с HDD на SSD, конвертация FAT32 и NTFS, восстановление разделов (в обеих программах).
- Создание флешки Windows To Go в Aomei Partition Assistant.
- Проверка файловой системы и поверхности диска в Minitool Partition Wizard.
В общем, достаточно полезные и удобные утилиты, рекомендую (правда бывает так, что я что-то рекомендую, а через полгода программа обрастает потенциально нежелательным ПО, так что будьте осторожны всегда. На данный момент времени все чисто).
Источник: http://remontka.pro/disk-c-expand/




