Все доступные способы, как можно поменять ip адрес компьютера на ОС Windows 10, 8, 7. Подробная инструкция с видео обзором некоторых методов.
Как сменить статический IP адрес?
Да, у IP адресов тоже есть свое подразделение. Это как если у вы живете постоянно в одном месте или путешествуете каждый день в другой город. Так вот статический адрес, это когда вы и прописаны по одному адресу и живете там же. Такой IP неизменен и закреплен за вами провайдером.
Чтобы сменить именно такой вид IP придется пользоваться специальными инструментами. Это так называемые прокси-сервера. Можно их установить как расширения в браузере, чтобы менять IP при заходе на сайты, а можно прописать прокси в настройках самого компьютера.
Вот как это можно сделать на Windows 10
Список прокси-серверов можно найти в интернете или даже купить платный, чтобы была хорошая скорость и анонимность.
Из расширений хорошо работает Hotspot Shield и его аналоги.
Источник: http://zen.yandex.ru/media/techprosvet/rasskazyvaiu-kak-smenit-ip-adres-kompiutera-i-zachem-eto-nujno-5fd3ec075a2c8e1f2c197778
Изменить IP адрес на компьютере через параметры
Это оптимальный способ для Windows 10. Откройте «Параметры» > «Сеть и Интернет» > «Ethernet» (по проводу) или «WiFi» (беспроводная) в зависимости как вы подключены. Далее с правой стороны, нажмите на сетевой адаптер.

В новом окне прокрутите немного вниз и нажмите «Редактировать» в графе параметры IP. Далее вы можете изменить IP адрес. Также, вы можете настроить DNS адрес вместе с IPv6, если необходимо.

Источник: http://mywebpc.ru/windows/izmenit-ip-adres-kompyutera/
Как узнать свой IP-адрес
Узнать адрес можно двумя способами:
- с помощью меню настроек компьютера;
- с помощью специальных онлайн-сервисов.
Рассмотрим каждый способ подробнее.
Узнаем адрес в настройках
Для того, чтобы узнать свой IP-адрес с помощью меню настроек, необходимо:
- Нажать стартовое меню «Пуск» и перейти в меню настроек.

Нажимаем стартовое меню «Пуск», переходим в меню настроек, кликнув по значку с изображением шестеренки
- Выбрать подраздел «Сеть и Интернет».

Выбираем подраздел «Сеть и Интернет
- В правой части открывшегося окна выбрать подраздел «Состояние».

В правой части открывшегося окна выбираем подраздел «Состояние»
- После этого нажать на пункт «Настройка параметров адаптера».

Нажимаем на пункт «Настройка параметров адаптера»
- Дважды кликнуть по появившемуся значку с изображением двух компьютеров и подписью «Ethernet».

Дважды кликаем по значку с подписью «Ethernet»
- В открывшемся небольшом окошке щелкнуть по кнопке «Сведения».

Щелкаем по кнопке «Сведения»
После этих манипуляций вы увидите окно, содержащее подробную информацию о подключении вашего ПК по сети. Выглядит, как на скриншоте. Красной стрелочкой отмечен IP-адрес компьютера.

В строке «Адрес IPv4» переписываем или копируем IP-адрес компьютера
С помощью онлайн-сервисов
Сегодня в интернете существует множество онлайн-сервисов, определяющих IP-адрес юзера. Найти их не составит труда: достаточно ввести в любую поисковую систему запрос наподобие «узнать свой IP-адрес». Перед пользователем откроется великое множество сайтов, предлагающих подобную услугу. Она совершенно бесплатна.
Один из таких ресурсов расположен по адресу: https://whoer.net/ru. Для того, чтобы узнать адрес компьютера, нужно просто перейти на его главную страницу. После этого можно сразу увидеть всю необходимую информацию.

Источник: http://pc-consultant.ru/internet/kak-izmenit-ip-adres-kompjutera/
Типы IP-адресов
На данный момент есть два основных типа IP, которые используются для обеспечения доступа к интернету. И нет ничего проще, как подменить свой IP адрес. Но сначала рассмотрим возможные типы.
- Динамический. Этот тип адреса изменяется автоматически при каждом новом подключении компьютера (или другого устройства) к Сети. Особо мучиться с его сменой не придется. Здесь все происходит очень просто.
- Статический. Это постоянный IP-адрес, который присваивается провайдером компьютеру раз и навсегда. Как заменить IP адрес компьютера такого типа? Сложно, но осуществимо. Однако для этого придется потрудиться.
Вот и все. Различают только два основных типа адресов. Лучше всего смене поддается первый. Но только в диапазонах, который применяет сам провайдер. Если выдумать какой-нибудь IP, то не факт, что он будет работать.
Источник: http://winerror.net/1192-kak-pomenyat-ip-adres-kompyutera/
Зачем изменять
Необходимо для:
- Работы на специализированных биржах, доступ к которым заблокирован;
- Обход блокировки сайтов. Ресурсы, к которым провайдер запретил доступ;
- Скрытие активности. Посещение ресурсов так чтобы вас нельзя было отследить.
Источник: http://public-pc.com/kak-smenit-ip-adres-kompyutera/
Зачем менять IP-адрес
Смена IP-адреса помогает сохранить анонимность в сети и защитить персональные данные. Степень защиты зависит от того, каким способом вы меняете информацию о компьютере. Можно изменить только IP — в таком случае другие данные вроде версии браузера или операционной системы останутся доступными для третьих лиц. А можно добавить шифрование, воспользовавшись VPN, тогда вы добьетесь максимальной конфиденциальности.
Ещё одна полезная возможность — обход различных блокировок. Например, на файлообменниках в бесплатном режиме часто устанавливается ограничение на объём или количество загрузок в час. Смена IP-адреса позволяет обойтись без длительного ожидания. Для файлообменника вы становитесь другим компьютером, хотя фактически ваше местоположение не менялось.
Блокировки могут быть также установлены по географическому принципу. Некоторые сервисы, такие как Spotify, Hulu и BBC iPlayer, не работают в отдельных странах. Но если вы готовы честно платить за контент, изменение IP-адреса сделает его доступным для вас. Или еще одна распространённая ситуация — ограничение по географическому принципу просмотра видео на YouTube и других хостингах. Смена IP откроет доступ и к этому контенту вне зависимости от вашего местоположения — главное выбрать страну, где эти видео доступны.
Источник: http://compconfig.ru/net/kak-bezopasno-izmenit-ip-adres.html
Меняем вручную внутренний IP на компьютере Windows 7, 8, 10
Для того чтобы изменить IP-адрес на ПК необходимо пошагово выполнить определенные действия. Смотрите ниже пошаговую инструкцию.
Кликаем ЛКМ на иконке «Сеть», «Сетевые параметры». Далее жмем «Ethernet», «Настройка параметров адаптера».
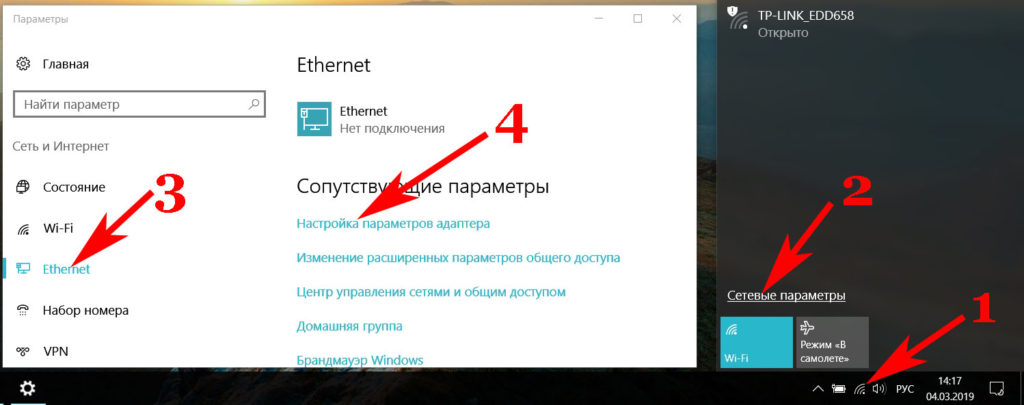
- Выскочит окно, клацаем ПКМ на иконке «Ethernet», «Свойства».
- Теперь нажатием выделите раздел «IP версии 4…», «Свойства». Поставьте точку, если не стоит «Использовать следующий IP…». Все, можете приступать вбивать — IP адрес, маску, шлюз, DNS. Жмем «Ок».
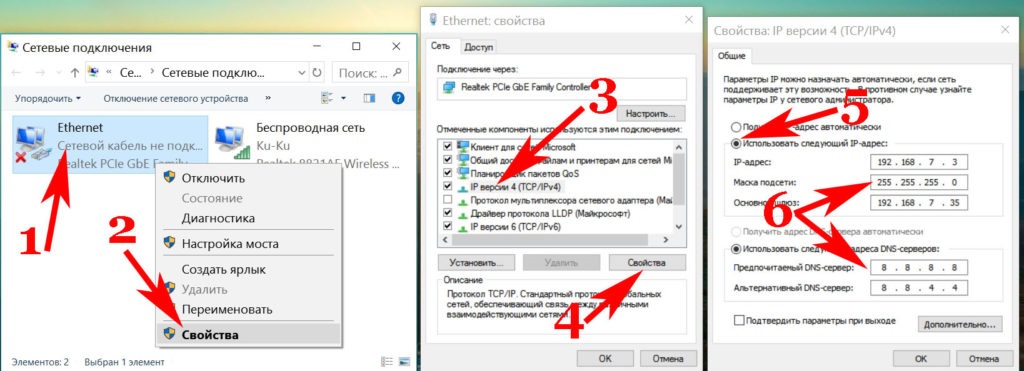
Источник: http://lanportal.ru/lan/kak-smenit-ip-adres-kompyutera-windows-10-8-7.html
SafeIP

Интерфейс программы SafeIP
Одна из самых популярных бесплатных утилит для анонимного серфинга. Среди ее преимуществ — простота интерфейса и высокая скорость работы. Весь интернет-трафик шифруется программой через частный прокси-сервер. Поддерживает русский язык. Помимо непосредственно маскировки IP-адреса программа предупреждает о вредоносном ПО и блокирует рекламу.
Источник: http://huaweinews.ru/gadzhety-obzory/kak-smenit-ip.html
Как сменить динамический IP адрес?
Вышеупомянутый способ тоже подойдет, но можно делать всё еще проще. Главный плюс динамического IP в его сути. Он динамический, то есть итак меняется при каждом переподключении к сети.
Для смены можно использовать как вышеназванный способ с прокси, так и следующие:
- Просто перезагрузите компьютер и IP сменится.
- Перезагрузите роутер.
- Отключите и включите соединение.
Все 3 способа надежно изменят ваш IP, но тут есть одно НО, список закреплен у провайдера и сменить его на совсем любой не получится, он будет меняться в районе того диапазона, который имеется у поставщика интернета, но этого должно быть более чем достаточно.
Надеюсь, что мои советы вам помогут!
Читать еще:
Спасибо, что дочитали статью до конца!
Источник: http://zen.yandex.ru/media/techprosvet/rasskazyvaiu-kak-smenit-ip-adres-kompiutera-i-zachem-eto-nujno-5fd3ec075a2c8e1f2c197778
Использование прокси-серверов для смены сетевого адреса
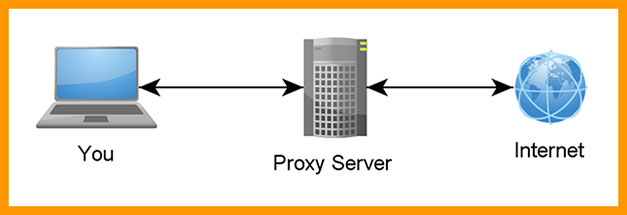
В данном случае изменение адреса происходит не локально, а в браузере. Основной целью использования прокси-серверов является скрытие вашего уникального айпи-адреса. Поэтому сейчас мы будем разбирать с вами как использовать анонимные прокси-сервера для смены уникального адреса компьютера так сказать «онлайн и бесплатно»!
Итак, для начала в сети вам стоит найти какой-нибудь адрес анонимной прокси. Просто вбейте в поиске «адреса анонимных прокси-серверов» и найдете кучу списков или же просмотрите эти ссылки: https://best-proxies.ru/proxylist/free/[/urlspan] или [urlspan]http://xseo.in/freeproxy. Из них выбирайте самые свежие по дате и с более высокой степенью анонимности. Почему именно так? Все потому что такие штуки когда-нибудь да отыскиваются и сразу же банятся.
А теперь стоит настроить браузер. В каждом обозревателе инструкция к подключению несколько отличается. Однако основные пункты и их названия схожи. Поэтому я написал общее руководство.
Для подключения анонимной прокси войдите в настройки и найдите пункт, связанный с настройкой прокси-сервера. Во вкладке «Подключения» щелкните по кнопке «Настройка сети» или просто «Сеть». И теперь в соответствующие поля вносите адрес и порт.
Чтобы проверить оригинальный и после измененный IP-адрес воспользуйтесь сервисом Яндекс.Интернетометр.
Источник: http://romanchueshov.ru/poznavatelnoe/kak-smenit-aypi-adres-kompyutera.html
Изменить IP-адрес через маршрутизатор
Если ваш маршрутизатор удерживает или резервирует IP-адрес, необходимо внести изменения на маршрутизаторе. Для каждой марки и модели маршрутизатора меню с настройками отличается.
Меню будет выглядеть примерно следующем образом:
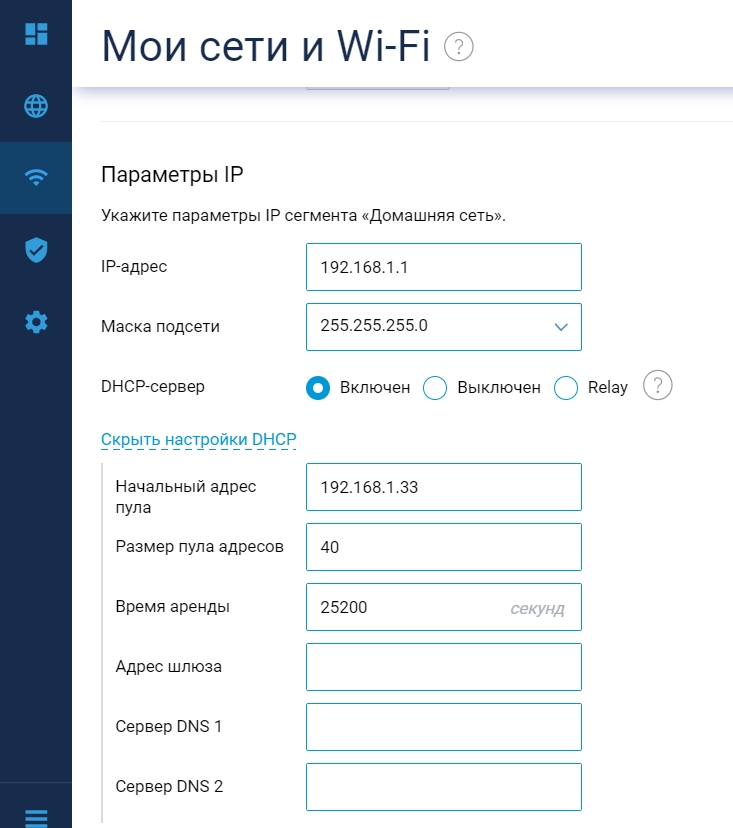
Источник: http://amur.pro/blog/kak_smenit_ip_adres_167/
Как поменять IP адрес на компьютере
Заменить оригинальный IP-адрес на другой можно несколькими способами. Выбор зависит от того, какого результата вы хотите добиться.
Подключение через другого провайдера
Если перед вами стоит задача поменять только IP-адрес без сокрытия информации о себе, то можно просто подключиться к интернету через другого провайдера. Самый простой вариант— вместо роутера использовать как точку доступа смартфон, подключенный к сети 3G/4G. Подробнее об этом мы рассказывали в материале об интернете на компьютере через телефон.
Если коротко, то это делается следующими способами:
- Подключением через USB-кабель. Такой вариант подходит для компьютеров, у которых нет ни Bluetooth, ни Wi-Fi. Кроме того, связь по USB всегда стабильна и защищена от опасности взлома.
- Подключением через Bluetooth. Последний выступает хорошей альтернативой проводному соединению, но на компьютере должен быть адаптер Bluetooth.
- Подключением через Wi-Fi. Это самый простой и распространенный способ, для его наладки нужны лишь адаптеры Wi-Fi на ПК и на смартфоне.
При подключении к интернету через телефн будет использоваться мобильный трафик, который предоставляет оператор сотовой связи. У него свой пул IP-адресов, так что компьютер будет идентифицироваться в сети иначе, чем при обычном доступе.

Если речь идёт о ноутбуке, то вам доступен ещё один вариант изменения IP — выход в интернет через публичные сети Wi-Fi. Для этого можно зайти в ближайшее кафе и подключиться к их точке доступа. Если затем переместиться в другое заведение и подключиться к их точке, то адрес будет уже третьим.
Достоинства метода:
- Быстрая смена IP, если под рукой есть телефон или рядом расположена публичная точка доступа.
Недостатки:
- Нет анонимности и конфиденциальности.
- При подключении к публичным сетям есть опасность кражи личных данных.
Анонимайзеры и прокси-серверы
Некоторое время назад для сокрытия айпи чаще всего использовались анонимайзеры — онлайн-сервисы, которые способны менять не только IP-адрес, но и местоположение пользователя. Сейчас они тоже есть, но в гораздо меньшем количестве из-за особенностей российского законодательства. Однако пользоваться анонимайзерами не запрещено, так что если вы хотите быстро изменить информацию о себе, попробуйте следующие ресурсы:
Deeprism — анонимайзер с подключением через сервер в Германии. Вы просто вводите домен сайта, нажимаете кнопку Go, а сервис открывает его на своей странице.

NoBlockMe — ресурс с подключением через Нидерланды. Он имеет ярлыки для быстрого перехода на сайты «ВКонтакте», «Одноклассники», «Мой мир» и «Живой журнал».

«Хамелеон» — он также подключается через сервер в Германии. И здесь тоже есть ссылки для быстрого перехода на сайты «ВКонтакте», «Одноклассники», Mamba и LovePlanet.

Все 3 сервиса меняют IP-адрес, страну (Германия или Нидерланды) и интернет-провайдера. Информация о версии операционной системы и браузере пользователя остаётся оригинальной.

Достоинства анонимайзеров:
- Быстрое и простое изменение IP и местоположения.
Недостатки:
- Работающих сервисов становится всё меньше.
- Анонимайзеры обеспечивают анонимность, но не безопасность. Трафик не шифруется, поэтому его могут перехватить и прочитать.
Аналогичным образом работают прокси-серверы. Это тоже посредники, которые меняют IP-адрес, но не шифруют трафик. Отличие прокси от анонимайзеров в том, что их можно поднимать самостоятельно и не ограничиваться использованием только в браузере.
Зная IP-адрес прокси-сервера и номер порта, вы можете направить через него трафик из любого приложения, которое поддерживает такую функцию. Например, вот так это работает в мессенджере Telegram:

Прокси могут быть бесплатными и платными. Первые не гарантируют высокую скорость и стабильность работы. Если вы планируете пользоваться ими постоянно, то лучше заплатить. Тем более что это недорого: стоимость одного прокси начинается от 30 рублей.
VPN
При подключении через VPN вы не только меняете IP-адрес, но и заодно шифруете весь трафик. Даже интернет-провайдер будет знать только о том, что вы использовали зашифрованное подключение, но не сможет определить, на какие сайты вы заходили. VPN — это лучший способ обеспечить конфиденциальность личных данных и защитить себя от взлома.
В статье о том, что такое VPN, мы подробно рассказали об этой технологии и особенностях её применения. Не будем повторяться и просто вспомним, какие из существующих сервисов наиболее удобны и доступны:
- Hola Free VPN — бесплатный ВПН для любой ОС. Он работает по принципу пиринговой сети, участники которой передают трафик через свои устройства.
- NordVPN — платный сервис с клиентами для Windows, Linux и macOS. Предлагает боле 5000 серверов в 60 странах мира. Стоимость его лицензии начинается от 185 рублей в месяц.
- HideMyName — условно-бесплатный сервис с клиентами для Windows, Linux и macOS. Предлагает более 80 серверов на 5 континентах. Стоимость лицензии начинается от 190 рублей в месяц.
Программы для подключения к VPN работают по общему принципу. После запуска и авторизации вы просто указываете сервер, через который хотите выйти в интернет, и устанавливаете соединение. После этого весь ваш трафик будет зашифрован и передан в сеть по защищенному каналу.

Программы для подключения к VPN шифруют трафик всех приложений: браузеров, мессенджеров, игр. Это не всегда удобно. Если вы хотите сменить IP-адрес только в браузере, то лучше использовать VPN, встроенный в него или установленный в виде расширения.
Вот наиболее популярные решения такого плана:
- Встроенный VPN в Opera. Его можно включить и выключать в настройках браузера в разделе «Безопасность».
- Zenmate — ещё одно популярные расширение, доступное на большинстве браузеров. При бесплатном доступе количество серверов ограничено, скорость тоже режется. Подписка стоит от 175 рублей в месяц.
- Расширение Browsec. Работает в Google Chrome, Opera, Mozilla Firefox, Яндекс.Браузере, Microsoft Edge, Safari. В бесплатном доступе можно выбрать один из четырех серверов: Нидерланды, Великобритания, Сингапур, США. Платная подписка стоит около 300 рублей и открывает доступ ещё к нескольким десяткам точек.

Расширения не требуют настройки — вы просто включаете их и выбираете страну, через которую хотите установить зашифрованное соединение. IP-адрес меняется на тот, который назначен выбранному серверу.
Достоинства VPN:
- Высокий уровень безопасности за счет шифрования трафика.
- Защита персональных данных пользователя. Большинство VPN-провайдеров не собирают никакой информации, кроме адреса электронной почты и платёжных сведений.
Недостатки:
- За хороший VPN надо платить. На бесплатных тарифах нередки обрывы соединения, а также низкая скорость и нет возможности выбрать страну для подключения.
- Бесплатные VPN-сервисы собирают и продают данные о пользователях.
Tor
Если при подключении через VPN или прокси для смены IP-адреса используется только один посредник, но работа в сети Tor подразумевает прохождение как минимум через 3 точки. Подробнее о том, как функционирует этот проект, можно прочитать в статье про использование браузера Tor на Android. На компьютере принцип не меняется.

Если коротко: серфинг сети происходит через собственный браузер Tor, где трафик пересылается через несколько узлов, выбранных случайным образом. Это обеспечивает максимальную анонимность, но только при правильных настройках Тор-браузера и соответствующего поведения в сети. Неосторожных пользователей легко вычисляют, так как они зачастую совершают очень наивные ошибки — например, авторизуются в своих аккаунтах в соцсетях. Да, промежуточные узлы усложняют прослеживание трафика, но абсолютно неуязвимых систем, к сожалению, не существует.
Достоинства Тор:
- Полная анонимность: не сохраняется история просмотров и cookie, блокируются следящие трекеры, не собирается информация об устройстве и браузере.
- Децентрализация — выходные узлы разбросаны по всему миру, их сеть крайне сложно заблокировать.
Недостатки:
- Низкая скорость соединения из-за особенностей технологии передачи трафика.
- Проблемы со скачиванием файлов.
- Невозможность использования JavaScript-элементов. При их включении нарушается анонимность пользователя.
- Вы не знаете, что происходит с вашим трафиком во время пересылки и не можете его контролировать.
В случае с Tor есть ещё одна опасность. Если вы становитесь участником проекта, то предоставляете свой компьютер и IP-адрес в качестве выходного узла другим пользователям. Это значит, что если кто-то совершит противоправные действия через сеть Tor, а последней точкой пересылки трафика будет ваш адрес, то товарищ майор в первую очередь придет к вам. Поэтому гораздо безопаснее для смены IP-адреса использовать сервисы типа VPN или прокси.
Источник: http://compconfig.ru/net/kak-bezopasno-izmenit-ip-adres.html
Сменить IP адрес компьютера программа
Специализированный софт используйте: для доступа к заблокированным сайтам, сохранения инкогнито в интернет, усиления безопасности при вводе контактной информации. Рассмотрим самые популярные приложения.
SafeIP
Отличительная особенность утилиты — простой интерфейс. Скачиваем, устанавливаем приложение. Инсталляция простая не вызовет сложностей даже у начинающих пользователей. Утилита выполняет действия по смене IP. Отобразится в системном трее.
Запускаем утилиту:
Устанавливаем язык:
В настройках изменяем параметры.
В разделе «Управление» выбираем страну, нажимаем кнопку «Соединить».
Перед описанными выше действиями, закройте открытые браузеры.
Proxy Switcher
Программа меняет IP. Особенность — много прокси-серверов. Они при подключении проверяются на работоспособность. Инсталляция простая, не вызовет сложностей у начинающий пользователей.
Запускаем программу. Появится список с информацией о серверах. Разделяется на категории. Выбираем любой из списка. Кликните кнопку тестирования. Подобрав подходящий для соединения, нажимаем кнопки как на скриншоте:
Источник: http://public-pc.com/kak-smenit-ip-adres-kompyutera/
Меняем сетевой адрес бесплатно через командную строку
- Запускаем командную строку (нажать Win+R, написать команду cmd, и Enter)
- Прописываем «netsh interface ip show address”.
- Запоминаем название интерфейса (оно нам потребуется для изменения текущей конфигурации).
Предположим, что название — RuslanNET. И вы хотите изменить айпи с 192.168.1.65 на 192.168.1.78. - Значит в командной строке вам необходимо будет прописать следующее:
netsh interface ip show address name = RuslanNET static 192.168.1.78 255.255.255.0 192.168.1.1 (где 192.168.1.1 — адрес шлюза)
Источник: http://abdullinru.ru/mozhno-li-smenit-ip-adres-kompyutera.html
Наши рекомендации
Если вам нужно подготовить карту памяти, которую вы используйте в своем смартфоне, воспользуйтесь материалом — как создать второй раздел на sd карте
Если вы приобрели новый iPhone и вам необходимо перенести с него все данные, вам поможет наша инструкция — как перенести контакты с айфона на айфон
Если вы хотите подключить к сети свои персональные гаджеты, вам пригодится инструкция — интернет через bluetooth
Если у вас остались вопросы по поводу смены ip адреса, вы можете задать их нам через специальную форму Вопросы@techprofi.com
Источник: http://techprofi.com/network/kak-smenit-ip-adres/
Изменить IP-адрес на Android
Так же как и на ПК имеется возможность смены IP-адреса и на ОС Android.
Для этого отдергиваем «шторку», кликаем на настройки — шестеренка в правом верхнем углу. Находим «Wi-Fi» или интерфейс, в котором необходимо сменить IP, кликаем по сети для перехода в свойства сети:
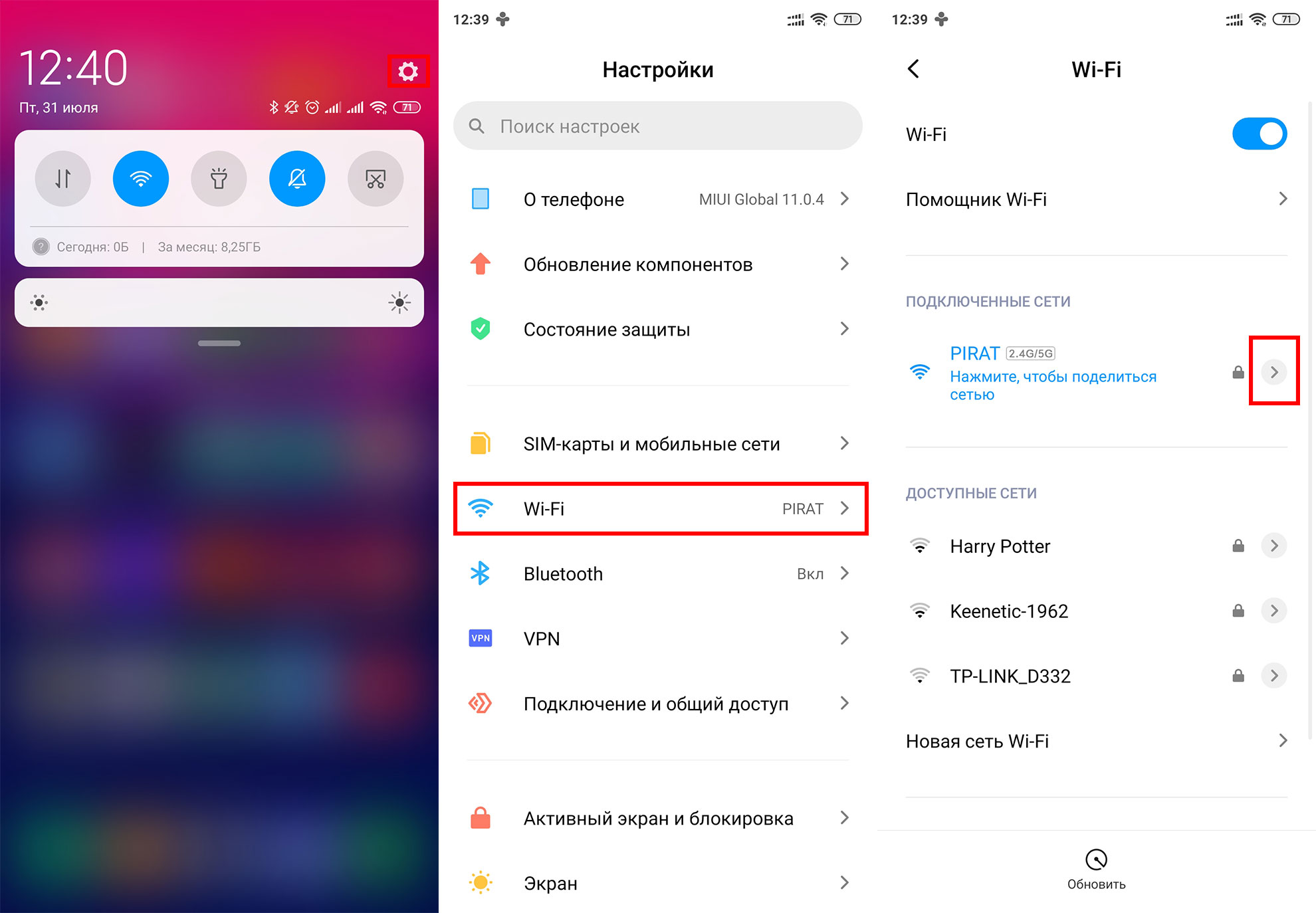
Находим пункт «Настройки IP», выбираем «Пользовательские настройки», меняем IP-адрес в поле «IP-адрес»:
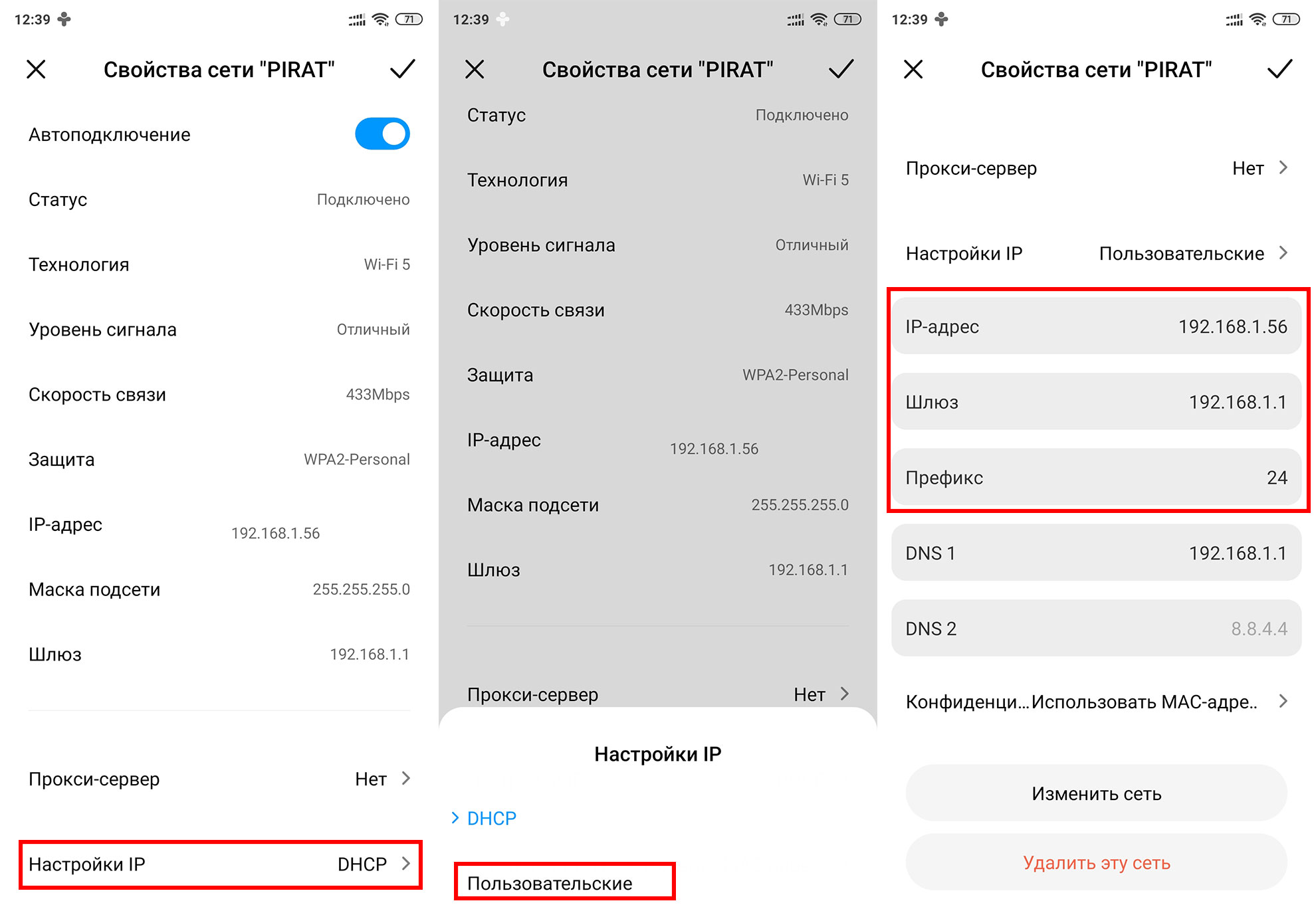
Источник: http://amur.pro/blog/kak_smenit_ip_adres_167/




