Как отключить обязательную проверку цифровой подписи драйверов на разных версиях операционной системы Windows — подробная инструкция.
Отключение проверки подписи драйвера с помощью параметров загрузки
Первый способ, отключающий проверку цифровой подписи единожды, при перезагрузке системы и до следующей перезагрузки — использование параметров загрузки Windows 10.
- Для того, чтобы воспользоваться способом, зайдите в «Параметры» — «Обновление и безопасность» — «Восстановление». Затем, в разделе «Особые варианты загрузки» нажмите «Перезагрузить сейчас».

- После перезагрузки, пройдите по следующему пути: «Поиск и устранение неисправностей» (или «Диагностика») — «Дополнительные параметры» — «Параметры загрузки» и нажмите кнопку «Перезагрузить».

- После перезагрузки появится меню выборов параметров, которые будут использоваться в этот раз в Windows 10.

- Для того, чтобы отключить проверку цифровой подписи драйверов, выберите соответствующий пункт, нажав клавишу 7 или F7 (или Fn+F7 на некоторых ноутбуках).
Готово, после перезагрузки Windows 10 запустится с отключенной проверкой подписи драйверов и вы сможете установить свой драйвер без цифровой подписи.
Видео инструкция по отключению проверки цифровой подписи драйверов
Обычно, даже после перезагрузки в обычном режиме, установленное таким образом устройство продолжает работать, однако в некоторых случаях драйвер слетает и приходится повторять процедуру. Отсюда частый вопрос о том, как отключить проверку цифровой подписи Windows 10 навсегда. К сожалению, это не всегда возможно (но можно подписать драйвер самостоятельно, о чем упоминалось в начале инструкции), тем не менее обычный метод для постоянного отключения описан далее.
Источник: http://remontka.pro/disable-drivers-signature-check-windows-10/
Зачем деактивировать проверку цифровой подписи драйверов в «десятке»
Цифровая подпись представляет собой метку, зашитую в коде программы или драйвера. Она означает, что утилита лицензированная и безопасная — её со спокойной душой можно устанавливать на компьютере.
Разработчики «Виндовс» 10 включили в «операционку» сканирование на наличие такой подписи, которое запускается само при открытии файла-установщика ПО, ранее скачанного из интернета. По умолчанию проверка включена в системе, но вы можете её деактивировать, если, например, при установке драйвера появилось сообщение системы об отсутствии должной цифровой подписи.
 При установке драйвера может появиться ошибка с сообщением о том, что не удалось проверить издателя
При установке драйвера может появиться ошибка с сообщением о том, что не удалось проверить издателя
Конечно, в сообщении присутствует опция «Установить этот драйвер всё равно», однако, даже если вы нажмёте на неё, «дрова» установятся с ошибками — в «Диспетчере устройств» в дальнейшем будет отображён восклицательный знак в жёлтом треугольнике, а само оборудование либо вовсе не будет функционировать, либо будет работать, но с частыми сбоями. В описании в диспетчере будет также значиться код ошибки 52.
 Принудительная установка драйвера может завершится ошибкой
Принудительная установка драйвера может завершится ошибкой
Выключать проверку стоит только в том случае, если вы полностью уверены в безопасности данного ПО. Иначе вы рискуете безопасностью своего ПК и данных на нём — он может быть атакован вирусом, который скрывается в коде утилиты, или взломан хакерами.
Источник: http://winda10.com/drajvera-i-plaginy/otklyuchenie-proverki-podpisi-drayverov-windows-10.html
Как установить вручную драйвера в ОС Windows 10?
Бывают ситуации, когда необходимо добавить драйвер в ОС Windows 10 в ручном режиме, без инсталлятора.
Например, есть MBR Filter, который позволяет защитить загрузочный сектор от вирусов. Он устанавливается в ручном режиме.
Способ 1.
Вы можете выбрать нужный драйвер, который необходимо установить и щелкнув по нему правой кнопкой мыши, выбрать в появившемся меню пункт «Установить»:

После этого, необходимо перезагрузить ОС Windows 10 и драйвер, будет установлен.
Нужна компьютерная помощь? Есть проблемы, которые не можете устранить самостоятельно?
Надежные исполнители по доступным ценам.
Способ 2.
Можно установить драйвера, при помощи «Диспетчер устройств». Для этого, нажмите сочетание клавиш Win -> R и в открывшемся окне «Выполнить», вставьте команду:
devmgmt.msc
и нажмите «ОК».

Либо, в поиске, введите:
Диспетчер устройств
и запустите его.

В открывшемся окне «Диспетчер устройств», выделите свое устройство (при запуске Диспетчера устройств, оно бывает не выделено и тогда, невозможно добавить драйвер):

Теперь, выберите параметр «Действия» -> «Установить старое устройство»:

В открывшемся окне «Мастер установки устройства», нажимаем «Далее»:

Выбираем ручной поиск устройств, выбрав «Установка оборудования, выбранного из списка вручную» и нажимаем «Далее»:

В новом окне, выбираем нужное устройство (либо, можем не выбирать, оставив по умолчанию выделенным пункт «Показать все устройства» и нажать «Далее», если нужного устройства в списке нет), для которого хотим установить драйвер и нажимаем «Далее»:

В открывшемся окне, выбираем пункт «Установить с диска…»:

В новом окне «Установка с диска», выбираем «Обзор» и добавляем нужный драйвер:

Источник: http://pc103help.blogspot.com/2021/04/otkljuchaem-proverku-cifrovoj-podpisi-drajverov-windows-10-i-ustanovlivaem-nepodpisannye-drajvera.html
Пятый метод
О данной возможности мы упомянем лишь вскользь. Данное действие мало того, что немного незаконно, но и сопряжено с немалым риском, ведь мы практически принудительно установим в компьютер непроверенный драйвер.
Если вам не помогли все предыдущие методы, вы всегда можете самостоятельно подписать драйвер. Для этого вам понадобится сам драйвер и две вполне легальные программы разработчика SDK for Windows и Driver Kit, естественно, последних версий, либо пиратский софт, использование которого может быть опаснее для вашего компьютера, чем те же драйвера, которые вы пытаетесь «насильно» установить на компьютер.
Источник: http://routerbit.ru/gadzhety/vklyuchit-cifrovuyu-podpis-drajverov-windows-10.html
С помощью командной строки
Этот способ должен отключить проверку цифровой подписи драйверов навсегда — с использованием командной строки для редактирования параметров загрузки. Ограничения способа: у вас либо должен быть компьютер с BIOS, либо, если у вас UEFI, требуется отключить Secure Boot (это обязательно). К сожалению, в последних версиях Windows 10 описываемое обычно не срабатывает, но попробовать можно.
Действия следующие — запустите командную строку Windows 10 от имени администратора (Как запустить командную строку от имени администратора). В командной строке по порядку введите следующие две команды:
- bcdedit.exe -set loadoptions DISABLE_INTEGRITY_CHECKS
- bcdedit.exe -set TESTSIGNING ON

После того, как обе команды будут выполнены, закройте командную строку и перезагрузите компьютер. Проверка цифровых подписей будет отключена, с одним лишь нюансом: в правом нижнем углу вы будете наблюдать уведомление о том, что Windows 10 работает в тестовом режиме (чтобы убрать надпись и вновь включить проверку, введите в командной строке bcdedit.exe -set TESTSIGNING OFF).
И еще один вариант отключения проверки подписи с помощью bcdedit, который по некоторым отзывам срабатывает лучше (проверка не включается снова автоматически при следующих загрузка Windows 10):
- Загрузить компьютер в безопасном режиме (см. Как зайти в безопасный режим Windows 10).
- Открыть командную строку от имени администратора и ввести следующую команду (нажав Enter после нее).
- bcdedit.exe /set NOINTEGRITYCHECKS ON
- Перезагрузить Windows 10 в обычном режиме.
В дальнейшем, если требуется снова включить проверку, сделайте это тем же способом, но вместо on в команде используйте off.
Источник: http://remontka.pro/disable-drivers-signature-check-windows-10/
Для Windows 10/8.1
- Запускаем от имени администратора командную строку и, вписав: bcdedit /set {globalsettings} advancedoptions true перезагружаем компьютер.
- После перезапуска на экране высветится меню запуска безопасных режимов со списком возможных вариантов загрузки операционки.
- Нажимаем клавишу “7”.
После всего проделанного система запустится с отключенной функцией проверки драйверов. Теперь можно устанавливать любые драйверы. Следует помнить, что при следующей перезагрузке функция проверки подписи опять активируется.
Источник: http://yandex.ru/turbo/it-like.ru/s/otklyuchenie-proverki-tsifrovoj-podpisi-drajverov-v-windows-10-8-7/?sign=0690d02694efca3dca1defb987bcd244ddebf6b742b7c20c082d84f515410761:1618905270
Как отключить проверку цифровой подписи драйверов
Как отключить проверку цифровой подписи драйверов в Windows 10:
- Откройте пуск, введите gpedit.msc и откройте предложенную программу
- Открылось окно настроек, оно разделено на две части, в левой части выберите:
- Конфигурация пользователя
- Административные шаблоны
- Система
- Установка драйвера
- Дважды нажмите в правой части окна “Цифровая подпись драйвера устройств”
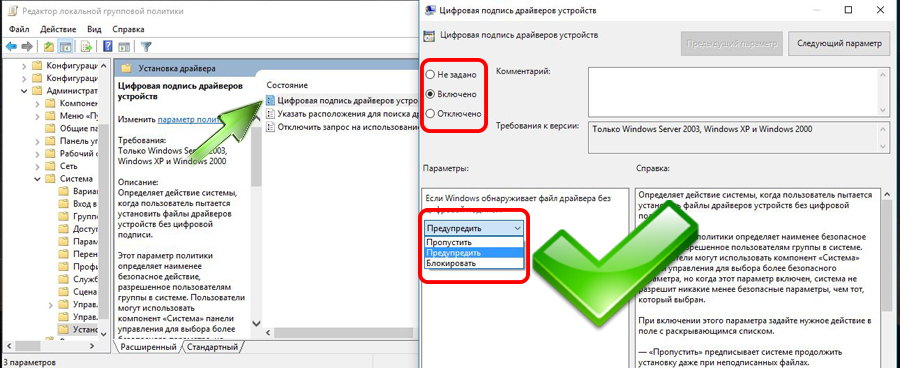
- Выберите “Отключить” (в верхней части окна) – все драйвера без цифровой подписи будут устанавливаться
- Нажмите “Применить” и закройте окно
- Перезагрузите компьютер
После этого вы сможете устанавливать любые драйверы на свой компьютер.
Возникли вопросы и вы не смогли отключить проверку цифровой подписи? Пишите в комментарии!
Источник: http://delpc.ru/ustanovka-drajverov-bez-podpisi-v-windows-10/
Как навсегда выключить проверку подписи драйверов
Данный способ является универсальным и подходит ко всем версиям Windows, кроме «Домашних» лицензий. Инструкция выглядит следующим образом:
- Открываем окошко командной строки (Win+R);
- Пишем:
- Слева, в появившемся меню, ищем “”, нажимаем на “”, переходим в “” и выбираем “”;
- Справа появится несколько пунктов, дважды кликаем по “”;
- В следующем окне отмечаем “Включено” (слева вверху) и “Пропустить” (слева снизу);
- Подтверждаем изменения и перезагружаемся.
Важно! Деактивация функции проверки цифровой подписи драйверов повышает уязвимость системы, так как драйверы, скачанные с неизвестных источников, могут подорвать стабильную работу Windows или даже содержать вирусы!
Но иногда просто нет другого варианта, например если производитель оборудования довольно специфичный и вообще редко обновляет драйвера для своих чипов. У меня был драйвер на цифро-аналоговый преобразователь звука (ЦАП) XMOS. Установка запускалась через «setup.exe» и проходила без ошибок, но устройство отображалось в «Диспетчере устройств» с восклицательным знаком. Ничего не помогало, кроме как отключения проверки цифровой подписи драйверов.
Оригинал статьи: https://it-like.ru/otklyuchenie-proverki-tsifrovoj-podpisi-drajverov-v-windows-10-8-7/
Источник: http://yandex.ru/turbo/it-like.ru/s/otklyuchenie-proverki-tsifrovoj-podpisi-drajverov-v-windows-10-8-7/?sign=0690d02694efca3dca1defb987bcd244ddebf6b742b7c20c082d84f515410761:1618905270
Как отключить проверку цифровой подписи драйверов в Windows 10 разными способами

Во время инсталляции драйвера в Windows 10, осуществляется его анализ относительно цифровой подписи. Существует возможность установки драйверов в Windows 10, созданных к Windows 7 и Vista, но в случае их установки на десятку необходимо отключить проверку цифровой подписи драйверов Windows 10.
Хотя из-за проверки подписи возникают проблемы по установке включительно с Windows 8. А ведь есть устройства, к каковым давно не обновляли драйвера, в связи снятия их с производства.
Источник: http://siniy-ekran.ru/poleznoe/kak-otkljuchit-proverku-cifrovoj-podpisi-drajverov-v-windows-10-nastrojka-serverov-windows-i-linux/




