Доброго времени суток, прекрасные читатели моего блога. Сегодня я расскажу, как настроить веб камеру на компьютере на виндовс 7, на ноутбуке и
Процедура включения видеокамеры
Прежде чем производить включение камеры на ПК с Виндовс 7, естественно, нужно подсоединить к нему данное оборудование, если оно не встроено в корпус. Физическому подключению у нас посвящена отдельная статья, так что заострять внимание тут на данной процедуре не будем. Мы же подробно рассмотрим порядок действий внутри операционной системы для активации видеокамеры.
Урок: Подключение веб-камеры к компьютеру
Способ 1: «Диспетчер устройств»
В большинстве случаев при подсоединении к компьютеру веб-камера должна включаться автоматически, но иногда её требуется задействовать в «Диспетчере устройств».
- Щелкните «Пуск» и переместитесь в «Панель управления».

Откройте «Система и безопасность».

Далее в разделе «Система» отыщите пункт «Диспетчер устройств» и щелкните по нему.

Перейдите в раздел «Устройства обработки изображений» или «Звуковые, видео и игровые устройства» (зависит от типа камеры).

В открывшемся списке устройств отыщите наименование видеокамеры, которую требуется подключить, и щелкните по её названию правой кнопкой мышки. Присутствие пункта «Задействовать» в отобразившемся меню означает, что камера отключена. В этом случае требуется кликнуть по нему.

В появившемся диалоговом окне для вступления изменений в силу нужно щелкнуть «Да», чтобы перезагрузить компьютер. Но перед этим позаботьтесь закрыть все активные окна и программы, чтобы не потерять несохраненные данные.

После перезапуска ПК видеокамера будет включена в системе и готова к использованию по назначению.
Если вы не найдете в «Диспетчере устройств» название видеокамеры, а такое иногда бывает, потребуется дополнительно произвести обновление конфигурации устройств.
- Для этого щелкайте в меню по пункту «Действие» и выбирайте «Обновить конфигурацию».

После обновления конфигурации камера должна появиться в списке устройств. В случае если вы обнаружите, что она не задействована, её нужно будет включить так, как было описано выше.

Кроме того, нужно отметить, что для корректной работы камеры и её правильного отображения в «Диспетчере устройств» требуется наличие актуальных драйверов. Поэтому обязательно следует инсталлировать те драйвера, которые поставлялись вместе видеооборудованием, а также периодически производить их обновление.
Урок:
Как обновить драйвера на Виндовс 7
Лучшие программы для установки драйверов
Способ 2: Включение камеры на ноутбуке
Современные ноутбуки, как правило, имеют встроенную камеру, а поэтому порядок её включения отличается от аналогичной процедуры на стационарном ПК. Зачастую, данное действие производится путем нажатия определенной комбинации клавиш либо кнопки на корпусе в зависимости от модели ноутбука.
Читайте также: Включение веб-камеры на ноутбуке с Windows
Наиболее частые сочетания клавиш для запуска камеры на ноутбуках:
- Fn+«Камера» (самый встречаемый вариант);
- Fn+V;
- Fn+F11.
Как видим, зачастую для включения камеры в стационарном компьютере требуется просто подсоединить её к ПК и при необходимости установить драйвера. Но в отдельных случаях также придется произвести дополнительные настройки в «Диспетчере устройств». Активация же встроенной видеокамеры на ноутбуке выполняется чаще всего путем нажатия определенной комбинации клавиш на клавиатуре.
 Мы рады, что смогли помочь Вам в решении проблемы.
Мы рады, что смогли помочь Вам в решении проблемы.  Опишите, что у вас не получилось.
Опишите, что у вас не получилось.
Наши специалисты постараются ответить максимально быстро.
Помогла ли вам эта статья?
ДА НЕТ
Источник: http://lumpics.ru/how-to-turn-on-camera-on-windows-7-pc/
Что собой представляет ВК?
Это прибор для записи видео (и иногда звука) в компьютер для дальнейшей передачи ее через глобальную сеть назначенному клиенту. Большинство лэптопов уже оснащены ВК, а для стационарных компьютеров она приобретается и устанавливается отдельно.
 Наиболее часто внешние веб-камеры крепятся на монитор специальной клипсой, но есть и модели, которые можно устанавливать отдельно на стол.
Наиболее часто внешние веб-камеры крепятся на монитор специальной клипсой, но есть и модели, которые можно устанавливать отдельно на стол.
Источник: http://windowstune.ru/win7/devices7/nastrojka-veb-kamery-windows-7.html
Как понять, что вебка включена
После того, как человек подключил вебку, он должен проверить, правда ли она работает. Сделать это можно при помощи диспетчера устройств. Если вебка есть в списке под названием «устройства обработки изображений», то она корректно определилась.

Косвенный признак: после подключения устройства к компьютеру или ноутбуку на экране высветится сообщение о инициализации нового устройства. Обычно сообщение находится в нижнем правом углу.
На ноутбуках вроде emachines, Packard, pavilion, Samsung, satellite, Toshiba, vaio и других то, что камера включена, можно узнать по светящемуся индикатору.
Источник: http://pronashkomp.ru/kak-vklichit-veb-kamery
Как включить usb-камеру на ноутбуке или пк на виндовс, линукс и мак
Вне зависимости от того, какой у вас ноутбук ― hp, леново, msi, асус, acer, sony, тошиба, юсб, aspire, bell, compaq или любой другой ― процесс подключения внешней юсб камеры для них одинаков. Тот же алгоритм используется и для работы с компьютером под Windows или иными системами.
Для этого нужно сделать следующее:
- Распаковать устройство и найти на нем плоский штекер.
- Вставить его в usb порт на передней или задней панели.
- Аккуратно закрепить вебку на экране.
В ОС камера определится автоматически ― вам не придется даже ничего выбирать в диспетчере.
После подключения лучше последовать рекомендациям системы и обновить драйвера.
Источник: http://pronashkomp.ru/kak-vklichit-veb-kamery
А если ВК не определяется в диспетчере устройств?
В этом случае следует обеспечить оборудование подходящим ПО.
 Обычно «Виндовс 7» сама хорошо справляется с инсталляцией нужных программ. Надо просто кликнуть «Обновить драйверы».
Обычно «Виндовс 7» сама хорошо справляется с инсталляцией нужных программ. Надо просто кликнуть «Обновить драйверы».
 В следующем окошке рекомендуется щелкнуть по первому варианту действий.
В следующем окошке рекомендуется щелкнуть по первому варианту действий.

Если в автоматическом режиме подходящее ПО не получилось установить, то придется сначала ознакомиться с точным наименованием ВК из ее сопроводительной документации, а затем инсталлировать драйвера с официального источника производителя.
Источник: http://windowstune.ru/win7/devices7/nastrojka-veb-kamery-windows-7.html
Как подключить ВК наружного типа
Наиболее часто подключение осуществляется посредством комплектного USB-провода. Просто штекер кабеля идущего от ВК надо вставить в соответствующий порт в компьютере.
 При полном отсутствии какой-либо реакции со стороны ПК после подключения ВК, можно сделать заключение о неисправности провода либо разъема в компьютере.
При полном отсутствии какой-либо реакции со стороны ПК после подключения ВК, можно сделать заключение о неисправности провода либо разъема в компьютере.
Как проверить работоспособность последнего? Для этого потребуется установить в разъем какое-нибудь (заведомо исправное) USB-устройство, к примеру, флешку.
В случае когда внешний носитель нормально отображается в проводнике «Виндовс 7», значит, с USB-портом все в порядке, но необходимо заменить дефектный кабель или саму ВК.
 Наружные варианты моделей веб-камер в основном комплектуются диском с программным обеспечением. Поэтому после подсоединения прибора к ПК требуется вставить в оптический привод «CD» и инсталлировать ПО.
Наружные варианты моделей веб-камер в основном комплектуются диском с программным обеспечением. Поэтому после подсоединения прибора к ПК требуется вставить в оптический привод «CD» и инсталлировать ПО.
Обычно фирменные программы обладают широким перечнем настроек, что значительно увеличивает удобство эксплуатации оборудования.
Источник: http://windowstune.ru/win7/devices7/nastrojka-veb-kamery-windows-7.html
Включение встроенной камеры на ноутбуке
Так как камера уже установлена на вашем устройстве, никаких махинаций проводить не надо. Иногда ее лишь требуется включить нажатием определенных клавиш.
Наиболее часто встречающиеся комбинации клавиш для активации камеры на Windows 7:
- Это Fn + «Камера».
- Fn + V.
- Fn + F11.
Источник: http://osnovy-pc.ru/windows/kak-nastroit-veb-kameru-na-kompyutere/
Поиск нужной программы
Когда мы ищем программное обеспечение, где используется видео, первое, что делаем – это переходим в Центр совместимости Windows. Это достаточно удобный ресурс для поиска совместимых программ и устройств.
Источник: http://strana-sovetov.com/computers/programms/11195-vklyuchaem-kameru-na-windows-7.html
Сторонние приложения для ВК
Разработано много полезных утилит, отлично работающих в среде «Виндовс 7». Ниже приведены лучшие из них.
Источник: http://windowstune.ru/win7/devices7/nastrojka-veb-kamery-windows-7.html
Программы для удалённого включения камеры
Одна из наиболее популярных программ — это RemCam2. Она позволяет узнавать обо всём происходящем на расстоянии, так как обеспечивает полный доступ к аудио- и видеооборудованию удалённого компьютера. Разработана для родительского контроля.
Программа WebcamXP совместима как с IP, так и USB-камерами. Работает только с одним потоком и не воспроизводит удалённо звук. Однако имеет датчик движения, благодаря чему позволяет начинать запись в нужный момент. Запись, сделанная удалённо, сохраняется на жёсткий диск или транслируется на сайт.
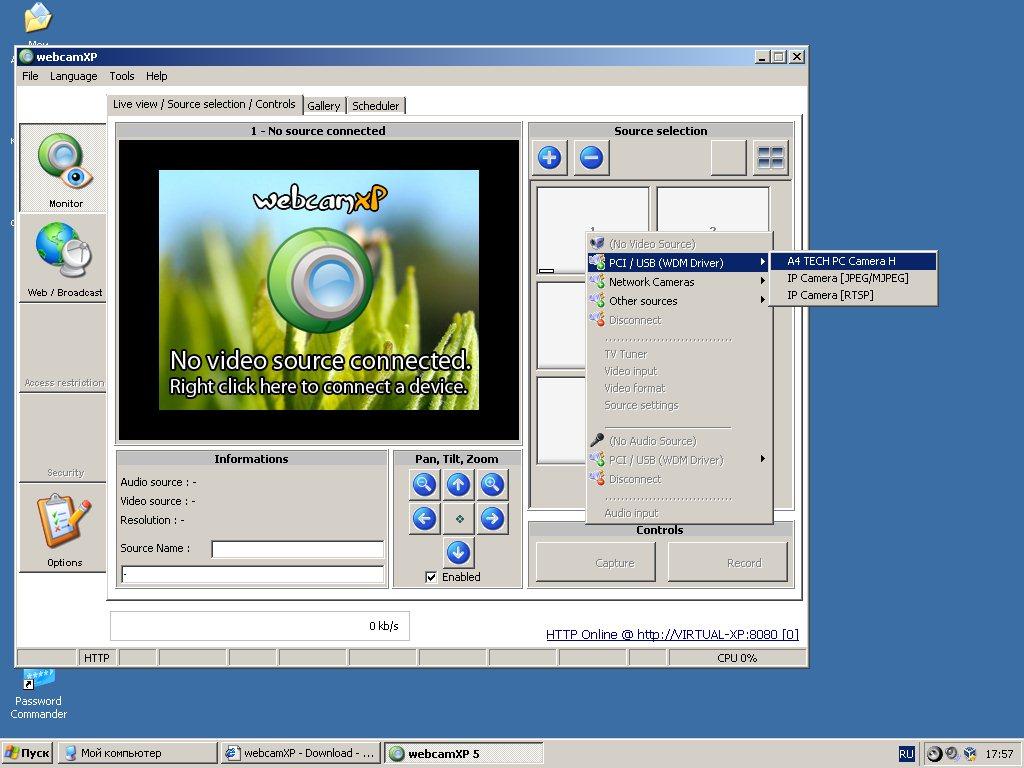
WebcamXP программа для подключения к удалённой камере
EyeLine Video Surveillance — это ещё одно приложение для удалённого доступа к вебке. Утилита имеет отличный функционал, удобный интерфейс, она достаточно проста в использовании. Используется как для личных, так и в коммерческих целях.
Обратите внимание! Программа имеет несколько видов лицензий, что позволяет пользователям приобретать только нужные функции, не переплачивая.
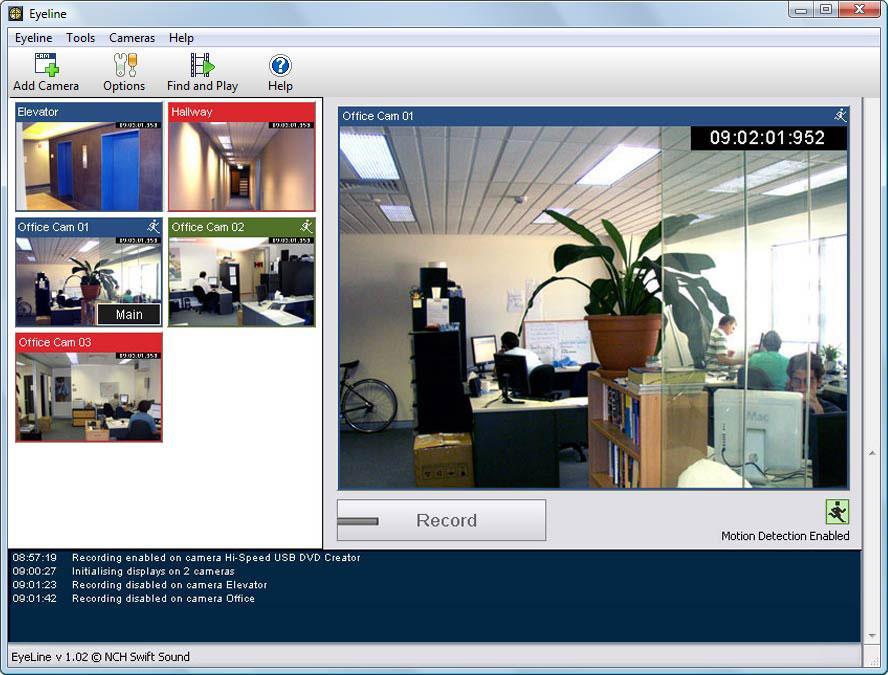
EyeLine Video Surveillance
Для удалённой записи аудио и видео Скайпа используется программа Skype Parental Control. Она полностью скрывает наличие записи от всех собеседников и отправляет полученные файлы на почту или FTR.
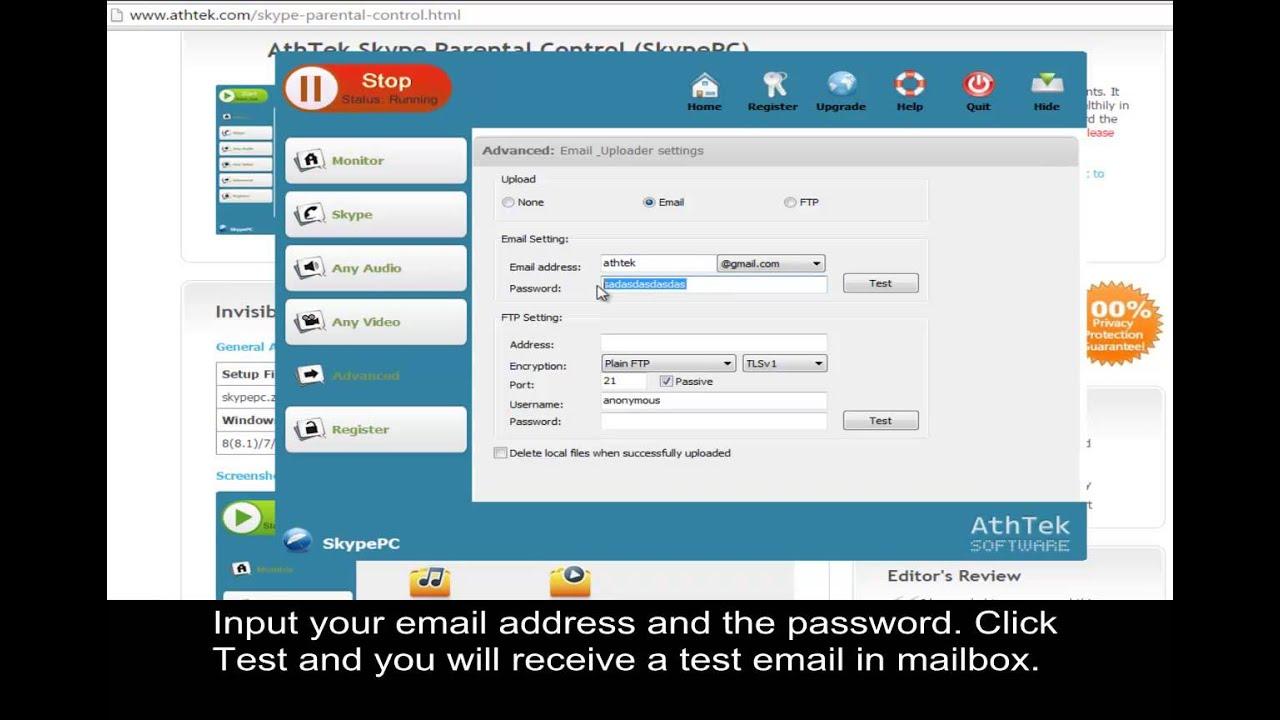
Skype Parental Control
Веб-камеры — это популярные и полезные устройства. Включаются и настраиваются достаточно просто. Никаких сверхвозможностей для работы с ними не нужно. Девайсы сочетаются и проверяются множеством различных программ. Позволяют юзерам всегда быть на связи. Могут использоваться как для бизнеса, так и в личных целях, а возможность удалённого подключения обеспечит безопасность дома и детей.
Источник: http://mirinfo.ru/pk-i-noutbuki/windows-7-kak-proverit-kameru.html
Устранение неисправностей
В некоторых случаях стандартные способы запуска не приносят результата и оборудование визуализации остается неактивным. Причин этому может быть несколько:
- Если используется нажатие клавиш, то возможно они неисправны. Особенно, если на клавиатуру была пролита жидкость или давно не проводилась профилактика (чистка) портативного компьютера. Решения два, либо проводить ремонт или чистку, либо воспользоваться другими способами включения камеры.
- Наличие ошибок в системе.
- Не установлены драйвера.
- Программный сбой в работе драйверов.
Источник: http://2compa.ru/kompjutery-i-tehnologii/poleznoe/kak-vkljuchit-kameru-proverka-rabotosposobnosti-ustanovka-drajverov-dlja-vebki-v-windows-7/
Онлайн сервисы для проверки
В сети Интернет существует довольно большое количество ресурсов (например, ), которые позволяют быстро проверить качество работы своей веб-камеры и микрофона. Перед началом работы нужно будет разрешить передачу мультимедиа во всплывающем окне стандартного флеш-плеера. После этого вы получите возможность протестировать изображение и звук. На этой же странице приведена подробнейшая инструкция, как правильно ей пользоваться.
Источник: http://mirtortov.ru/how-to-open-the-camera-on-a-computer-windows-7-how-to-turn-on-the-camera-on-a-laptop.html
Альтернативные причины неисправности
Конечно, нельзя не отметить тех, у кого действительно не работает веб-камера по техническим причинам. Возможно это дефект самой камеры (встречается нечасто). Здесь уже следует воспользоваться гарантией или сервисным центром, вручную добиться цели может быть сложно.
Вероятна ситуация, когда вследствие падения ноутбука или неправильного сбора, камера не подключена к плате. Возможно, шлейф просто не подключен или слетел, также встречается, что провод вовсе износился.
Другой вариант, как настроить камеру в скайпе на ноутбуке — это закрыть другое приложение использующее её. Два параллельных подключения будут перебивать друг друга и, в результате, одна программа просто не будет использовать веб-камеру. Также для приложений вроде Skype, требуется установка DirectX, что также может быть ключом к устранению проблем.
Поочерёдно выполняя предложенные методы решения проблемы, вы сможете наблюдать как камера придёт в рабочее состояние и откроет новые возможности при общении с собеседником.

Источники
- https://ya-rostislav.ru/cifrovaya-tehnika/web-cam/proverka
- https://www.orgtech.info/kak-vklyuchit-kameru-na-noutbuke-pod-upravleniem-windows/
- https://hd01.ru/info/kak-podkljuchit-vstroennuju-veb-kameru-na-noutbuke/
- https://vacenko.ru/podklyuchaem-kameru-do-svoego-pk-ili-noutbuka/
- https://WindowsTune.ru/win7/devices7/windows-7-kak-vklyuchit-kameru-na-noutbuke.html
- https://reedr.ru/elektronika/noutbuk/kak-vklyuchit-kameru/
- https://fintaxi.ru/kak-podklyuchit-kameru-na-noutbuke-aser/
- https://allomart.ru/nastroyki-veb-kamery-na-acer-aspire/
- https://a174.ru/kak-vklyuchit-veb-kameru-na-noutbuke-aser-windows-7/
- https://onoutbukax.ru/kak-vklyuchit-kameru-na-noutbuke/
- https://tvoykomputer.ru/kak-nastroit-veb-kameru/
[свернуть]
Источник: http://2compa.ru/kompjutery-i-tehnologii/poleznoe/kak-vkljuchit-kameru-proverka-rabotosposobnosti-ustanovka-drajverov-dlja-vebki-v-windows-7/
Как выключить (отключить) веб-камеру
Выключить обычную веб-камеру очень просто — достаточно отключить ее от порта USB, для встроенных моделей этот процесс будет немного сложнее, но тоже не потребует никаких специальных навыков. Для этого необходимо найти ее в перечне менеджера устройств, кликнуть по ней правой кнопкой мыши и в появившемся меню нажать на «Отключить». Это самый простой, быстрый и надежный способ, если на корпусе отсутствует механический переключатель. Для обратного процесса нужно повторить эту процедуру, выбрав пункт меню «Включить». Текущий статус камеры можно определить по индикатору (светодиоду), который расположен рядом с ней.

Источник: http://mirtortov.ru/how-to-open-the-camera-on-a-computer-windows-7-how-to-turn-on-the-camera-on-a-laptop.html




