Прочитай, как пользоваться программой Визио и что можно ею проектировать для выполнения ремонта.
Где находится программа Визио
Этот сервис официально входит в пакет Microsoft Office. Он поставляется вместе со всем программным обеспечением. Я пользуюсь версией 2013 года. Запускаю ее по иконке.
Что позволяет создавать программа Визио
Этот сервис предоставляет довольно большие возможности для домашнего мастера. Рассказывать о всех не буду, приведу только три примера своих работ.
Как создать проект расстановки мебели
Вот такой понятный чертеж комнаты с расставленной в ней мебелью я создал на примере собственной спальни, а весь процесс подробно описал в статье на своем сайте.
Эта компьютерная программа работает быстро и точно. Вам требуется только измерить рулеткой размеры всех предметов, а затем в масштабе переносить их на чертеж.
Сохраненный документ позволяет вернуться к нему через какое-то время. Это удобно для проверки новых задумок по перестановке мебели без большого физического труда.
Программа показывает все размеры, что позволяет визуально оценить узкие места помещения. Созданные чертежи мебели просто перетаскиваются и ориентируются мышью в любом месте.
Как создать проект освещения
Когда с расстановкой мебели вопрос закрыт, то наступает время продумать качество электрического освещения, оптимально разместить светильники.
Этот вопрос подробно описан в моей статье о планировании освещения внутри комнаты, показаны практические шаги создания проекта.
Вот такой наглядный чертеж был сделан на основе предыдущего плана.
К нему всегда можно вернуться через какое-то время, доработать или создать новый план.
Как создать проект розеточной группы
Это третья тема моей публикации по программе Визио.
Схема может создаваться совместно с планом освещения или отдельно, но реализовывать замысел лучше во время одновременного проведения ремонта.
Источник: http://zen.yandex.ru/media/housediz/kak-polzovatsia-programmoi-vizio-opyt-domashnego-mastera-5b11230ec3f75e00a7e3f1ed
Щелкните здесь, чтобы изучить основы шаблонов
-
Шаблоны также можно найти в виде шаблонов, в которые вмечены фигуры, необходимые для создания определенного типа чертежа.
Например, вместе с шаблоном План дома открывается набор элементов с фигурами стен, мебели, бытовой техники, шкафов и т. д.
Шаблон Организационная диаграмма включает готовые фигуры для руководителей, менеджеров, ассистентов, консультантов, вакансий и др.
-
Соответствующий размер сетки и разметка линейки
Для некоторых документов необходимо указать определенный масштаб. Например, шаблон План участка открывается в масштабе проектирования, где один дюйм (25,4 мм) равен десяти футам (304,8 см). Все необходимые настройки для определенных типов чертежей уже установлены в шаблоне.
-
Специальные вкладки
Некоторые шаблоны имеют уникальные функции, которые можно найти на специальных вкладках ленты. Например, при открываемом шаблоне «План» появляется вкладка «План». На вкладке «План» можно настроить параметры отображения, специфичные для схем плана работы.
-
Мастера, которые помогают в создании особых типов документов
В некоторых случаях приVisio шаблона можно начать работу с помощью мастера. Например, в шаблоне План расстановки открывается мастер, помогающий задать параметры помещения или комнаты.
-
ЗапуститеVisiovisioили откройте его в Интернете. ЕслиVisio уже открыта, выберите «Файл» > «>».
Примечание: Еще не установилиVisio ? Если у вас есть Visio, план 2, вы можете скачать и установить настольное приложение Visio.
-
Выберите нужный шаблон или выберите «Базовая схема», чтобы начать с нуля.
На вкладке Категории доступны и другие шаблоны. Кроме того, вы можете воспользоваться функцией поиска шаблонов в Интернете.
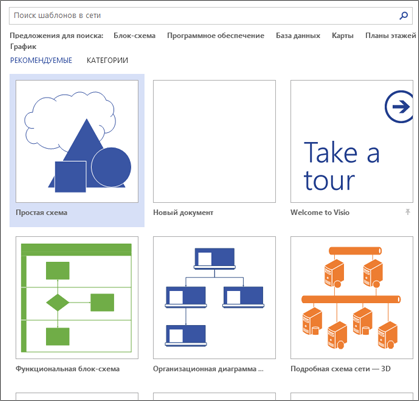
-
Если вы используете ссылку на рабочий стол, может потребоваться указать определенный тип шаблона и выбрать «Создать».
У упорядока и соединение фигур
Чтобы создать схему, перетащите фигуры из этого окна на полотно и соедините их. Существует несколько способов соединения фигур, но самый простой — с помощью стрелок автосоединения.
Примечание: Если документ основан на шаблоне, предполагающем соединение фигур (например, на шаблоне блок-схемы), функция автосоединения должна быть доступна по умолчанию. Если вы не видите стрелок автосоединения
 при наведении указателя мыши на фигуру, это означает, что функция автосоединения отключена. В этом случае на вкладке Главная в группе Сервис нажмите кнопку Соединительная линия.
при наведении указателя мыши на фигуру, это означает, что функция автосоединения отключена. В этом случае на вкладке Главная в группе Сервис нажмите кнопку Соединительная линия.
Источник: http://support.microsoft.com/ru-ru/office/учебник-по-visio-для-начинающих-bc1605de-d9f3-4c3a-970c-19876386047c
Рисуем в MS Visio
Инструменты рисования в MS Visio доступны на вкладке “Главная” в группе “Сервис”. К нашим услугам шесть типов инструментов.
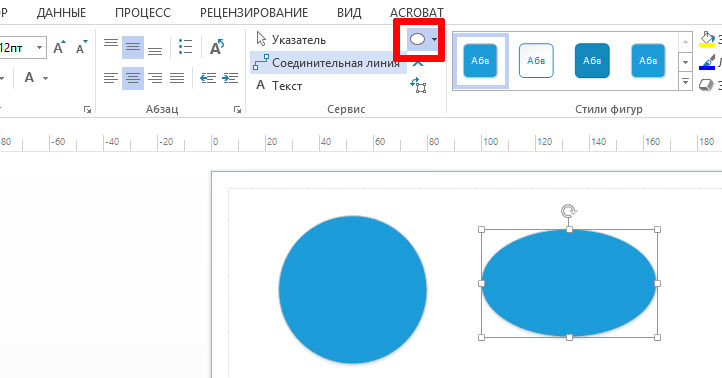
Один и тот же эллипс – но справа в “классической” форме, а слева – нарисованный с удерживанием Shift
Прямоугольник и Эллипс позволяют быстро чертить одноименные фигуры. Выберите соответствующий инструмент, щелкните на лист левой кнопкой мыши, зажмите левую кнопку и протяните до требуемого размера. Если при этом удерживать “Shift” на клавиатуре, фигура получится равной по ширине и высоте, то есть вместо эллипса и прямоугольника у нас получится круг и квадрат.
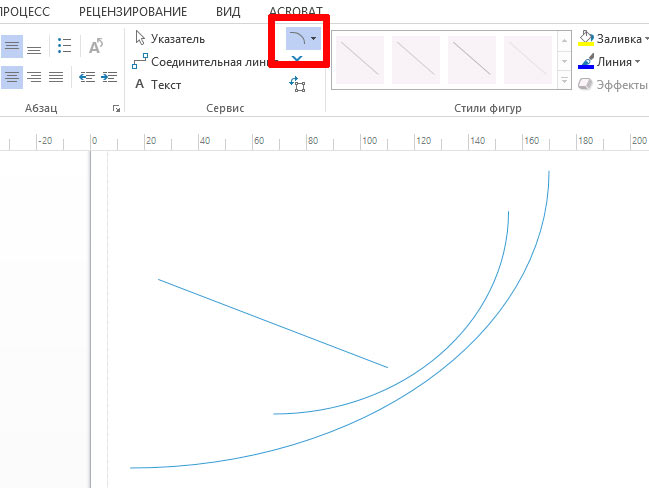
Варианты кривых и прямых линий нарисованных в MS Visio
Инструменты Линия и Кривая позволяют быстро соединить две точки прямой линией или дугой. Выберите инструмент и щелкните мышью в начальной точке, зажмите левую клавишу мыши и, не отпуская ее, проведите линию. Если выбран инструмент Кривая, то изгиб получающейся дуги будет задан автоматически.
Удерживая нажатой клавишу Shift во время работы с инструментом Линия, вы можете задать направление прямой – по горизонтали, по вертикали или под углом, кратным 45 градусам.
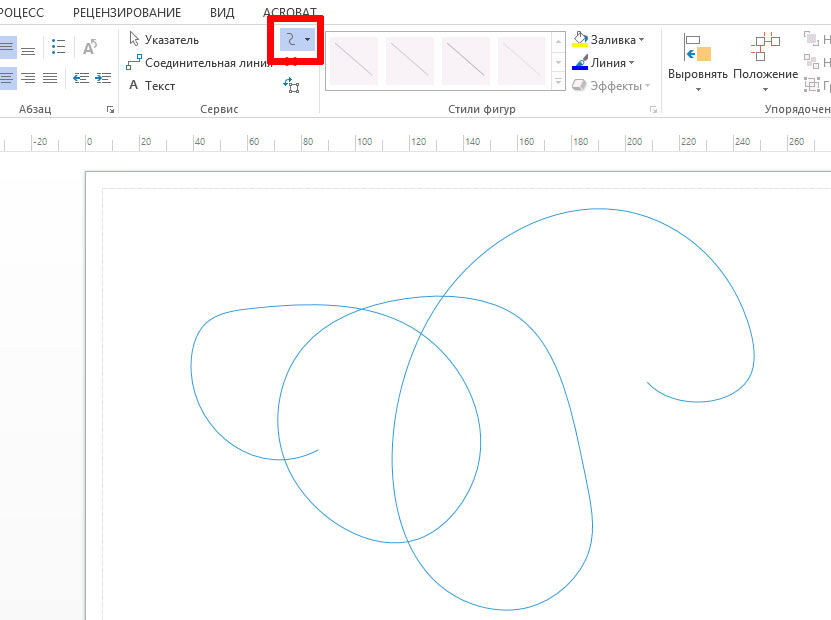
А это хаотическое безумие – следствие применение “ломаной линии” в MS Visio
Инструменты Ломаная и Карандаш служат для построения линий сложной формы. Работают они по тому же принципу, что описан выше.
Источник: http://bussoft.ru/redaktor-ms-visio/instrumentyi-risovaniya-v-ms-visio.html
Добавление прямоугольника или круга
На вкладке Главная в группе Сервис щелкните стрелку рядом с кнопкой прямоугольник  , а затем выполните одно из указанных ниже действий.
, а затем выполните одно из указанных ниже действий.

Чтобы нарисовать прямоугольник, выберите инструмент « прямоугольник ».
Чтобы нарисовать круг или овал, выберите инструмент эллипс .
Перетащите указатель, чтобы нарисовать фигуру на странице документа.
Чтобы вернуться к обычному редактированию, в группе Сервис щелкните инструмент указатель  .
.
Источник: http://rg-gaming.ru/kompjutery/kak-v-vizio-nachertit-liniju
Вопрос о Microsoft Visio

FAQ (213)
Характеристики
Гость спросил 07.03.2018 16:54
перейти к ответам (1)
У меня: такой же вопрос / проблема! другой вопрос / проблема…
Гость
22.04.2018 21:30
Для начала необходимо осуществить выбор фигуры. Линия является одномерной фигурой. Для того, чтобы изменить ее длину, необходимо войти во вкладку Вид, а затем выбрать там пункт Области задач. Открываем окно Размер и расположение. В нем вводим цифровые значения длины, ширины и высоты, а затем сохраняем их. После выполнения данного действия на активной панели появится линия, которая будет создана исходя из заданных нами параметров. Таким образом данное действие будет выполнено в полном объеме. Готово.
Добавить ответ
Знаете ответ или решение? Зарегистрируйтесь, укажите кошелек и получите 45 ₽ за ответ прямо сейчас!
Вы пишете как гость. Зарегистрируйтесь или войдите под своим логином, чтобы следить за обсуждением и получать вознаграждение за ваш ответ.
Не нашли ответа?
Наши эксперты помогут! Посмотрите другие вопросы или
Задайте свой вопрос или опишите проблему (Зарегистрируйтесь, чтобы получать вознаграждение за просмотры вашего вопроса)
Желаемый логин:
Электронный адрес:
Вы пишите как гость. Если не хотите пропустить ответы на свой вопрос, укажите адрес электронной почты. Как только кто-то ответит на вопрос, Вы сразу об этом узнаете!
Источник: http://sotoguide.ru/answers/285309/
Применение темы к Visio схеме
-
На вкладке Конструктор попробуйте навести указатель мыши на разные темы.
При этом каждая из них будет временно применяться для предварительного просмотра.
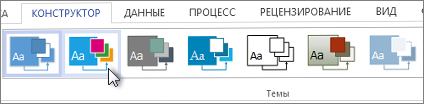
-
Чтобы увидеть другие доступные темы, нажмите кнопку »
 «.
«. -
Щелкните нужную тему, чтобы применить ее к схеме.
Источник: http://support.microsoft.com/ru-ru/office/учебник-по-visio-для-начинающих-bc1605de-d9f3-4c3a-970c-19876386047c
Создание схемы
- На вкладке Файл выберите Создать.
- В разделе Выберите шаблон в группе Другие способы приступить к работе выберите вариант Новый документ.
- Нажмите кнопку Создать.
Когда откроется шаблон схемы, большая часть пространства будет занята пустой страницей схемы. Рядом будет находиться окно Фигуры, содержащее различные наборы элементов с фигурами (см. Рис. 1.2).
![01_02[1]](https://blog.engexp.ru/wp-content/uploads/2014/01/01_021.jpg)
Рис. 1.2. Окно «Фигура»
Наборы элементов можно отличить по названиям в верхней части окна Фигуры; возможно, чтобы просмотреть все наборы элементов, нужно будет прокрутить область названий. Если щелкнуть название набора элементов, фигуры из этого набора появятся в области ниже.
Для добавления набора элементов в окно Фигуры выполните действия.
- В окне Фигуры щелкните Дополнительные фигуры.
- В открывшемся списке наведите мышь на название категории нужного набора элементов, затем щелкните название набора элементов.
Выбранный набор элементов появится в окне Фигуры.
Задание 2
- Создайте новый документ. Для этого:
- На вкладке Файл выберите Создать.
- В разделе Другие способы приступить к работе щелкните Новый документ.
- Нажмите кнопку Создать.
- Отобразите в окне Фигуры следующие наборы элементов: Фигуры схемы аудита; Общие блоки; Простые фигуры; Фигуры временной шкалы. Для этого выполните действия:
- В окне Фигуры щелкните Дополнительные фигуры.
- В открывшемся списке наведите мышь на название категории нужного набора элементов, затем щелкните название набора элементов:
- Бизнес — Бизнес-процесс — Фигуры схемы аудита;
- Общие — Общие блоки;
- Общие — Простые фигуры;
- Расписания — Фигуры временной шкалы.
- Просмотрите фигуры каждого набора элементов. Для этого в окне Фигуры щелкните название набора и просмотрите список фигур.
- Измените вид отображения фигур набора Фигуры схемы аудита на Значки и данные. Для этого:
- Щелкните называние набора Фигуры схемы аудита правой кнопкой мыши.
- В открывшемся контекстном меню выберите Вид — Значки и данные.
- Закройте наборы элементов Фигуры временной шкалы и Блоки. Для этого:
- Щелкните название набора правой кнопкой мыши.
- В открывшемся контекстном меню выберите Закрыть.
Источник: http://blog.engexp.ru/training/uroki-po-ms-visio/
Добавление фона на Visio схему
-
Нажмите Конструктор, а затем — Подложки.
-
Выберите фон.
Схема получит новый фон и новую фоновую страницу с иконой «Фон VBackground-1». Эта страница вы увидите вкладки страниц в нижней части полотна.
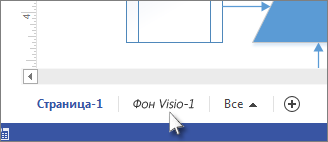
Источник: http://support.microsoft.com/ru-ru/office/учебник-по-visio-для-начинающих-bc1605de-d9f3-4c3a-970c-19876386047c
Добавление соединителя между двумя фигурами
Чтобы соединить две фигуры на схеме выполните указанные ниже действия.
- На вкладке Главная в группе Сервис щелкните кнопку Соединительная линия.
- Наведите указатель мыши на точку соединения фигуры (синий крестик на стороне фигуры), от которого должна быть построена соединительная линия, точка соединения будет выделена в красный квадратик.
- Прижмите левую клавишу мыши.
- Протащите линию до точки соединения второй фигуры, к которой должна быть проведена линия.
- Отпустите клавишу мыши.
Задание 4
Соедините друг с другом фигуры схемы, созданные в ходе выполнения задания 3 (см. Рис. 1.5).
![01_05[1]](https://blog.engexp.ru/wp-content/uploads/2014/01/01_051.jpg)
Рис. 1.5. Соединение фигур на схеме
Для этого:
- На вкладке Главная в группе Сервис щелкните кнопку Соединительная линия.
- Соедините Оконченную фигуру и Прямоугольник. Для этого:
- Наведите указатель мыши на нижнюю точку соединения Оконченной фигуры (точка соединения должна быть выделена в красный квадратик).
- Прижмите левую клавишу мыши.
- Протащите линию до верхней точки соединения Прямоугольника (точка соединения должна быть выделена в красный квадратик).
- Отпустите клавишу мыши.
- Аналогичным образом соедините Прямоугольник и фигуру Ручной ввод.
Источник: http://blog.engexp.ru/training/uroki-po-ms-visio/
Печать схемы
- Откройте вкладку Файл и выберите команду Печать.
- Чтобы вывести схему на печать, нажмите кнопку Печать.
- В диалоговом окне Печать выполните указанные ниже действия.
- В поле Имя выберите нужный принтер (если он еще не выбран).
- В группе Страницы укажите диапазон страниц документа для печати.
- В поле Число копий укажите количество копий, которые нужно напечатать.
- Настроив все параметры печати, нажмите кнопку ОК.
Источник: http://blog.engexp.ru/training/uroki-po-ms-visio/
Все, что нужно знать о соединительных линиях Visio
Чтобы нарисовать коннектор, на вкладке Главная (Home) в группе Инструменты (Tools) выберите инструмент Соединительная линия (Connector). Теперь вы можете легко добавить коннектор на схему с помощью мыши.

В разделах этой статьи содержатся советы и рекомендации для следующих сценариев.
Источник: http://netigor.ru/kak-sdelat-pryamuyu-liniyu-v-visio/
Как найти вкладку «Разработчик»
Чтобы найти вкладку Разработчик (Developer), выберите команду Файл (File) > Параметры (Options) > Настройка ленты (Customize Ribbon) и установите флажок Разработчик (Developer) в правом столбце основных вкладок.
Источник
Источник: http://netigor.ru/kak-sdelat-pryamuyu-liniyu-v-visio/




