По сути операционная система состоит из ядра и огромного набора программ, которые предназначены для выполнения различных задач, обслуживания системы и
Виды программ в Linux
Перед тем, как мы перейдем к запуску программ, нужно сначала понять что представляет из себя программа. В Linux программы отличаются от других файлов только тем, что для них установлен флаг исполняемости. Я уже подробно писал об этом в статье что такое исполняемость поэтому не буду повторяться.
Все программы можно поделить на несколько типов:
- Бинарные программы — содержат инструкции процессору уже готовые к выполнению, большинство программ находятся в таком формате, они быстрые и выполняются сразу же системой;
- Программы на байт-коде — это уже не процессорные инструкции, а инструкции определенной виртуальной машины, которая может их выполнять, без виртуальной машины такие команды не могут быть выполнены. Такие программы потребляют больше ресурсов, но тоже достаточно быстрые, их преимущество в том, что они могут выполняться без изменения везде где может работать виртуальная машина. К таким программам можно отнести программы на Java.
- Скриптовые программы — эти программы состоят из набора команд в виде обычного текста, которые выполняет специальный интерпретатор. Такие программы более медленные, но зато они проще в разработке и их код можно легко и быстро изменить.
А теперь перейдем к запуску программ.
Источник: http://losst.ru/kak-zapustit-programmu-na-linux
Исполняемые файлы в Linux
В вопросах исполняемых файлов, то есть, когда по простому, обычных программ, Ubuntu кардинально отличается от Windows. В Windows исполняемые компданные имеют расширение exe (в основном), а внутри представляют из себя нечитаемый набор байтов. А в Ubuntu выполняемым может быть даже текстовый файл. Сразу скажу, что exe — это программы для Windows и в Ubuntu они не трудятся без Wine (приложения для запуска исполняемых файлов Windows в Linux), но вообще говоря и в Wine они трудятся далеко не всегда.
Итак, что же такое исполняемый файл с точки зрения Ubuntu? Практически это любой файл, который помечен, как исполняемый и который Ubuntu сможет запустить на исполнение. Означает это вот что: у каждого файла есть специальное свойство-переключатель, никак не зависящее ни от имени, ни от охватываемого, отвечающее за исполняемость. Если файл помечен, как исполняемый, то вообще говоря он таковым и представляется, а если не помечен — то это обычный файл с данными и напрямую запустить его на выполнение нельзя. Иное дело, что не любой файл, помеченный как исполняемый, Ubuntu сможет выполнить, хотя в запасе Ubuntu есть масса методов запуска файлов с совершенно различным содержимым.
Источник: http://linux16.ru/articles/kak-v-linux-sdelat-fajl-ispolnyaemym.html
Базовые команды для работы с терминалом
То, что поможет при работе с консолью в целом.
- clear — очищает всю выведенную в консоль информацию. Пригодится на тот случай, если терминал будет забит выводом других команд или содержимом ранее открытых документов. Помогает «начать с чистого листа».
- history — отображает ранее введенные команды. По умолчанию показывает 10 последних, но при желании это значение можно изменить, добавив в качестве параметра любое число. Например, history 17, чтобы показать 17 последних выполненных операций.
- whatis — вкратце описывает любую установленную программу. Вводим whatis и скармливаем ей в качестве аргумента название интересующей утилиты. Чтобы узнать, что такое wget, напишем whatis wget и получим краткую справку одной строкой.
- man — демонстрирует подробное руководство по выбранной программе или команде. Чтобы выяснить, как работает wget и какие опции для него доступны, введем man wget. Получим массивное полотно со всей документацией для выбранной утилиты. P.S. Выйти из нее можно нажав на клавишу Q.
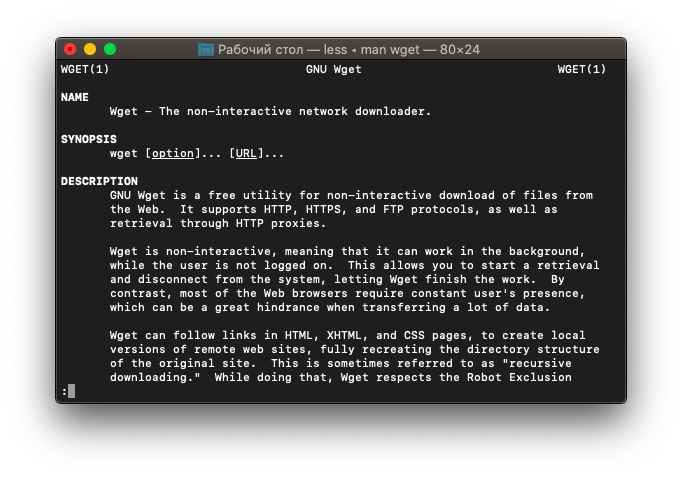
Источник: http://timeweb.com/ru/community/articles/komandy-linux
Что представляет собой файл ELF?
ELF — это сокращение от Executable and Linkable Format (формат исполняемых и связываемых файлов) и определяет структуру бинарных файлов, библиотек, и файлов ядра (core files). Спецификация формата позволяет операционной системе корректно интерпретировать содержащиеся в файле машинные команды. Файл ELF, как правило, является выходным файлом компилятора или линкера и имеет двоичный формат. С помощью подходящих инструментов он может быть проанализирован и изучен.
Зачем изучать ELF в подробностях?
Перед тем, как погрузиться в технические детали, будет не лишним объяснить, почему понимание формата ELF полезно. Во-первых, это позволяет изучить внутреннюю работу операционной системы. Когда что-то пошло не так, эти знания помогут лучше понять, что именно случилось, и по какой причине. Также возможность изучения ELF-файлов может быть ценна для поиска дыр в безопасности и обнаружения подозрительных файлов. И наконец, для лучшего понимания процесса разработки. Даже если вы программируете на высокоуровневом языке типа Go, вы всё равно будет лучше знать, что происходит за сценой.
Итак, зачем изучать ELF?
- Для общего понимания работы операционной системы
- Для разработки ПО
- Цифровая криминалистика и реагирование на инциденты (DFIR)
- Исследование вредоносных программ (анализ бинарных файлов)
От исходника к процессу
Какую бы операционную систему мы не использовали, необходимо каким-то образом транслировать функции исходного кода на язык CPU — машинный код. Функции могут быть самыми базовыми, например, открыть файл на диске или вывести что-то на экран. Вместо того, чтобы напрямую использовать язык CPU, мы используем язык программирования, имеющий стандартные функции. Компилятор затем транслирует эти функции в объектный код. Этот объектный код затем линкуется в полную программу, путём использования линкера. Результатом является двоичный файл, который может быть выполнен на конкретной платформе и конкретном типе CPU.
Прежде, чем начать
Этот пост содержит множество команд. Лучше запускать их на тестовой машине. Скопируйте существующие двоичные файлы, перед тем, как запускать на них эти команды. Также мы напишем маленькую программу на С, которую вы можете скомпилировать. В конечном итоге, практика — лучший способ чему-либо научиться.
Источник: http://habr.com/ru/post/480642/
Как запустить exe на Linux и возможно ли это сделать
Сразу же стоит сказать, что установочные файлы из операционной системы Линукс не поддерживаются на Виндовс и наоборот, а значит, запустить их не получится ни на Ubuntu, ни на Kali, ни на Mint, нигде. Каждая из этих систем является непосредственным потомком Линукс, а она создана на основе Unix, которая априори не может работать с файлами COM и EXE, которые запускаются на Виндовс любой версии.
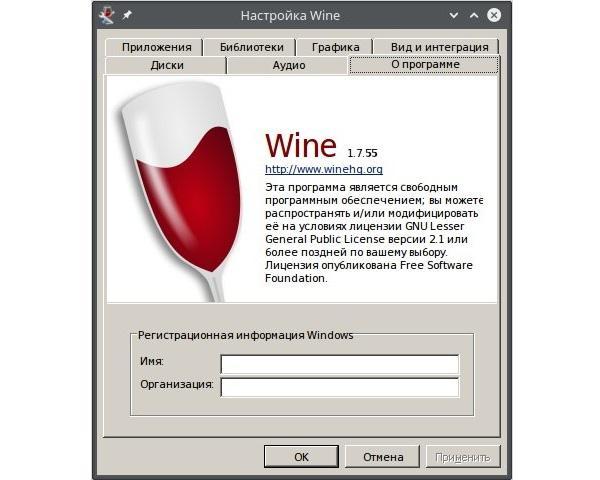
Окно свойств приложения
Стандартными средствами выполнить запуск этих инсталляционных пакетов и документов не получится, а вот если попробовать установить программу эмулятор Виндовс для Линукс, есть определенный шанс на успех. Таких решений есть несколько, но наиболее распространенным, стабильным и удобным является Wine. Оно работает в качестве простого слоя совместимости с API от Windows.
Важно! Wine позволяет запустить не все программы Windows на Linux, так как он все еще активно развивается и дополняется новыми функциями. Несмотря на это, базовые программы с Винды на нем идут без каких-либо нареканий. Установить Вайн можно через классический репозиторий ПО.
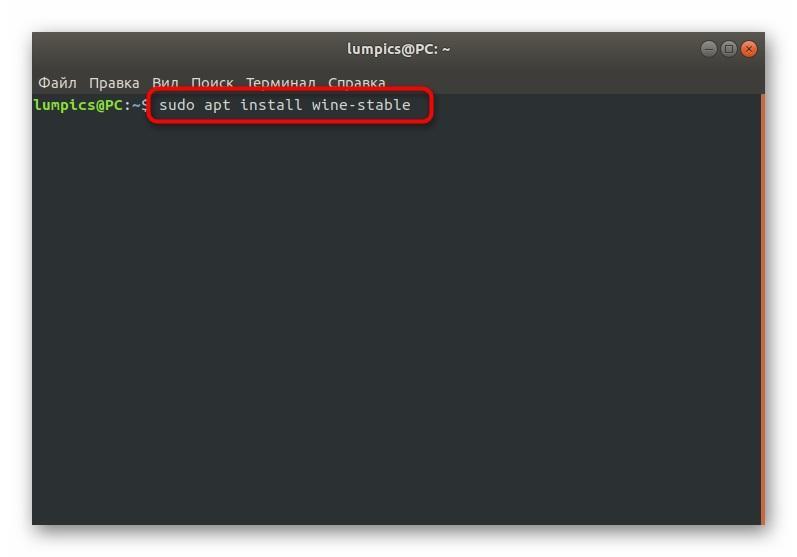
Установка программного обеспечения через командную строку из стандартного репозитория
Источник: http://mirinfo.ru/pk-i-noutbuki/kak-zapustit-exe-na-linux.html
Запускаем программу через терминал
Чтобы запустить программу из терминала, достаточно ввести название команды на английском языке в нижнем регистре (прописными буквами) и нажать Enter. Для примера введите в терминал команду:
xclock
Должно открыться окно с часами:
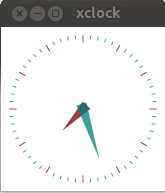
Но если вы закроете терминал, то закроется и окно с программой. Чтобы этого не произошло, нужно после названия программы ввести разделительный символ «&» и команду на закрытие терминала — exit, следующим образом:
xclock & exit
После выполнения данной команды терминал закроется, а программа будет продолжать работать.
Чтобы ввести программы, состоящие из нескольких слов, например такие как: Центр приложений — software center; Дополнительные настройки — gnome tweak tool; Ubuntu Tweak — ubuntu tweak и т.п., необходимо чтобы в названии команды не было пробелов между словами. В данном случае необходимо вводить дефис (маленькую чёрточку) между словами, т.е. команды должны быть монолитными на открытие приложений в терминале.
Давайте попробуем.
Скопируйте и выполните следующие команды на открытие данных приложений:
software-centergnome-tweak-toolubuntu-tweak
Но данные приложения закроются с закрытием терминала. А приложения введённые с дополнительными параметрами будут продолжать работать, хотя терминал с открытием приложения, закроется:
software-center & exitgnome-tweak-tool & exitubuntu-tweak & exit
Можно открыть несколько приложений одной командой, объединив их через разделительный знак «&»:
software-center & gnome-tweak-tool & ubuntu-tweak & exit
Если есть вопросы, то пишем в комментариях.
Также можете помочь проекту, заранее всем СПАСИБО!!!
.
Если вы нашли ошибку, пожалуйста, выделите фрагмент текста и нажмите Ctrl+Enter.
Источник: http://obu4alka.ru/kak-zapustit-programmu-iz-terminala-v-ubuntu-debian-linux.html
Запуск программ в терминале
Изначально в операционных системах Unix и Linux не было графического интерфейса, поэтому программы запускались командами из терминала. Сейчас это тоже возможно и достаточно активно используется опытными пользователями. Синтаксис запуска программы выглядит таким образом:
/путь/к/файлу/программы параметры
Параметры указываются только, когда они нужны, но всегда оболочка должна знать полный путь к программе. Все что после имени программы и пробела — это параметры. Вы, наверное, уже заметили, что обычно мы не указываем полный путь при выполнении программ. Это было бы очень долго и неудобно.
Разработчики придумали обходной путь. Была создана переменная PATH, в которой хранятся все пути к папкам где обычно находятся программы — /bin, /sbin, /usr/bin, /usr/sbin и так далее. Вы можете посмотреть ее содержимое командой:
echo $PATH
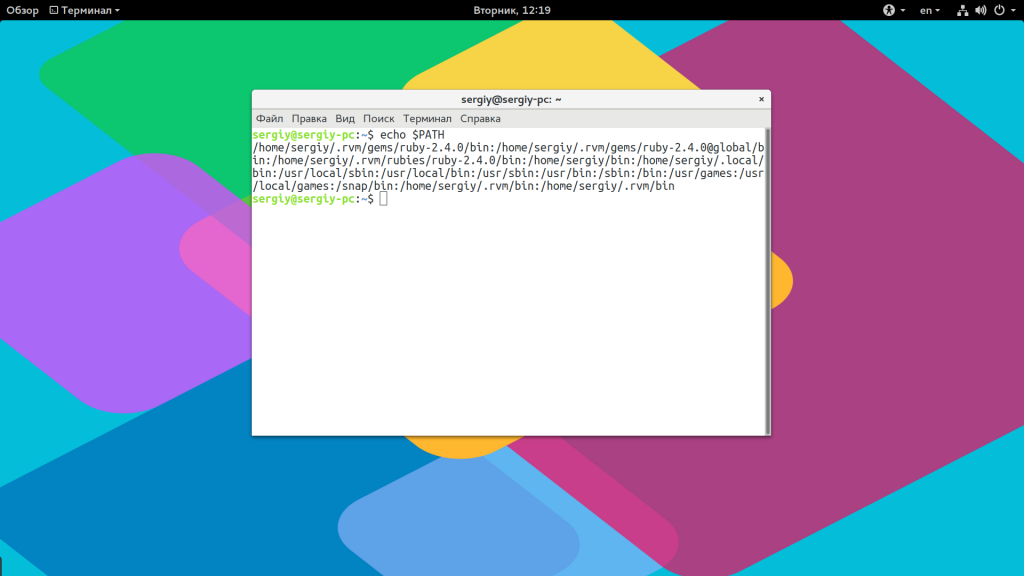
Когда вы набираете имя программы система ищет исполняемый файл с таким именем по всем папкам из PATH и если находит — то выполняет. Если же такого файла нет, то выдается сообщение — command not found. Таким образом, чтобы запустить одну из системных программ достаточно набрать имя ее исполняемого файла, например:
ls
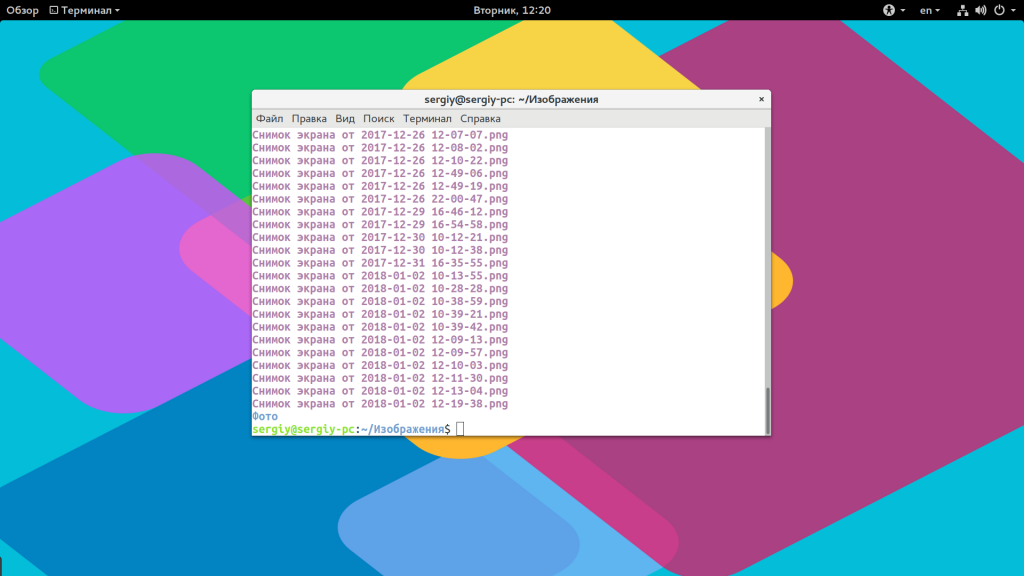
И можно передать параметры после пробела:
ls /
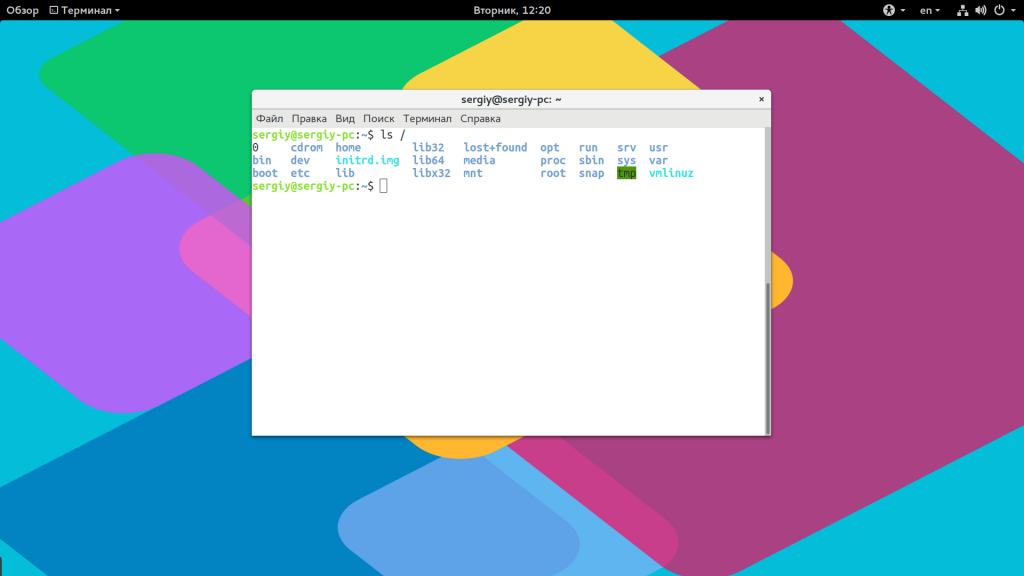
Когда программа находится не в этих каталогах, нужно указать к ней полный путь:
/usr/local/bin/ls1
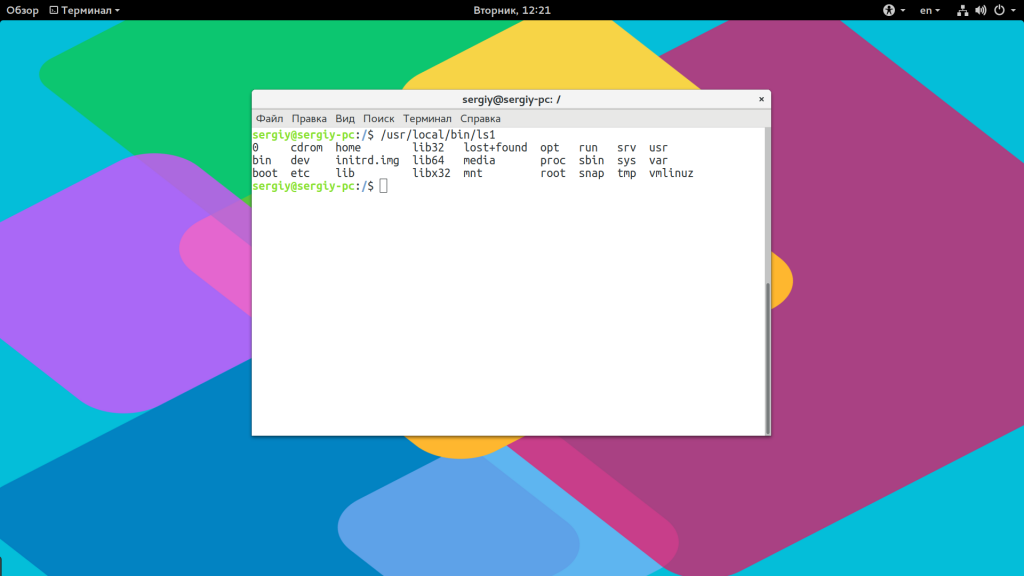
Если же вы хотите запустить программу через терминал ubuntu, которая находится в текущей папке, то ситуация будет немного другой. Система выполняет только поиск по папкам из переменной PATH, в текущей директории она не ищет. Поэтому, если вы наберете имя исполняемого файла, то получите ошибку. Нужно указывать полный путь, как вы помните путь к текущей папке будет ./:
./helloworld
Иногда возникает необходимость передать программе, какие-либо особые переменные окружения. Например, переменная EDITOR указывает какой текстовый редактор нужно использовать по умолчанию. Вы можете указать имя переменной и ее значение перед именем команды используя синтаксис:
имя_переменной=значение команда
Например:
EDITOR=nano visudo
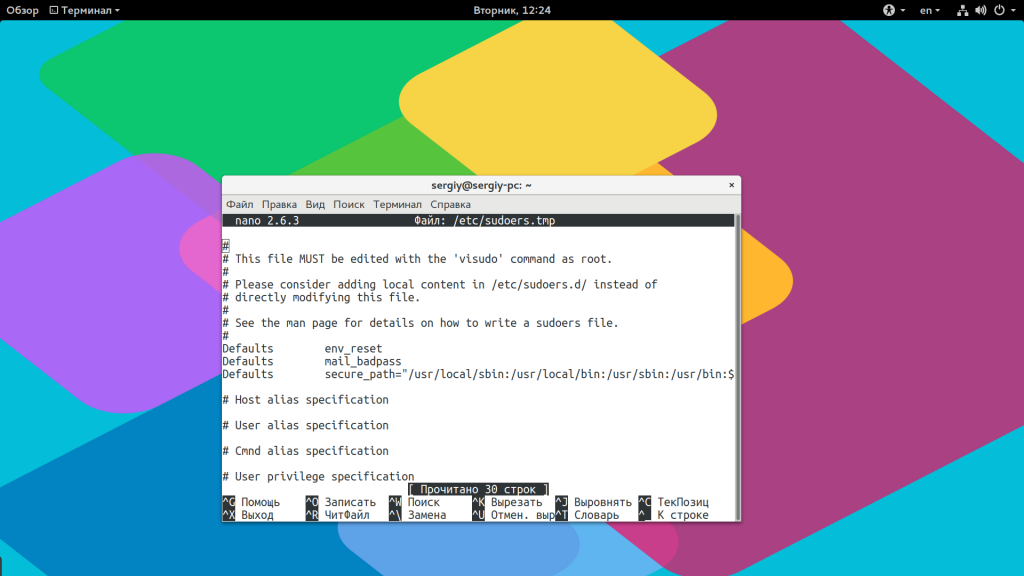
По умолчанию эта команда открывает настройки утилиты sudo в редакторе Vim, но с этой переменной окружения настройки откроются в редакторе nano.
Источник: http://losst.ru/kak-zapustit-programmu-na-linux
Запуск программ от имени другого пользователя
Вы уже знаете как запустить программу в терминале linux, а что насчет других пользователей? В Windows достаточно часто используется запуск программ от имени администратора чтобы программа могла получить больше прав доступа в системе. В Linux для этого используется утилита sudo. Ее имя можно расшифровать как switchuserdo — изменить пользователя и выполнить. По умолчанию утилита выполняет команду от имени суперпользователя root:
sudo команда
sudo whoami
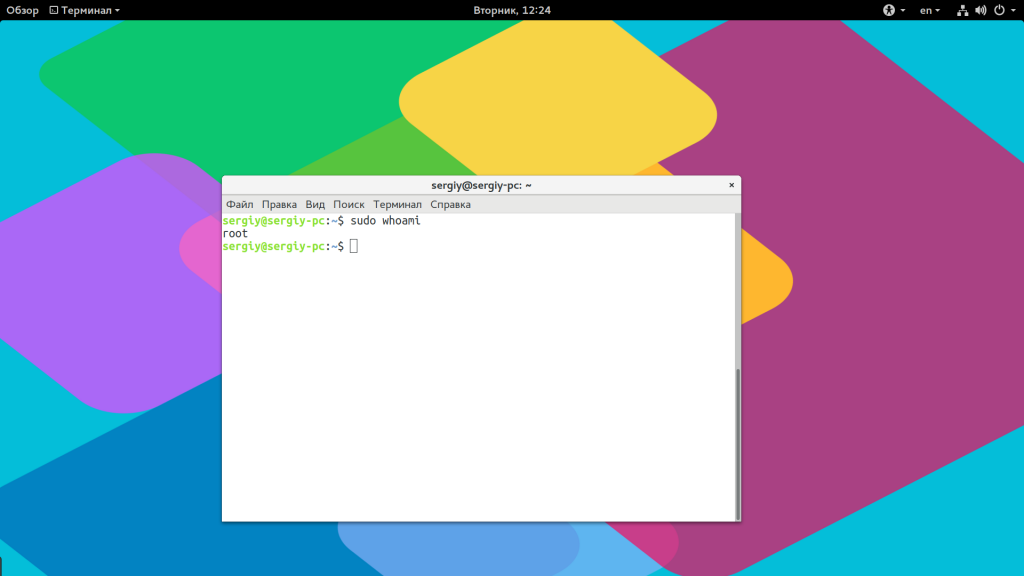
Но с помощью опции -u можно выполнить программу от имени любого пользователя, зарегистрированного в системе:
sudo -u имя_пользователя команда
sudo -u postgres whoami
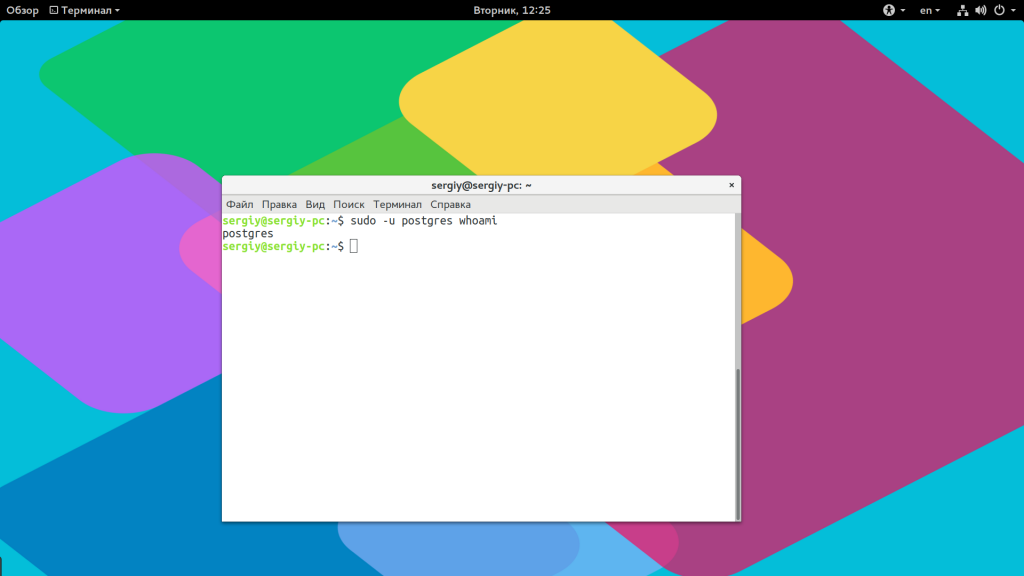
Команда whoami (кто я) выводит имя текущего пользователя.
Источник: http://losst.ru/kak-zapustit-programmu-na-linux
Назначение прав для запуска файла в Linux
Сделать файл вразумительным для запуска можно с помощью графической оболочки. Нажмите по ярлыку правой кнопкой мыши. В контекстуальном меню выберите пункт «свойства». Открывшееся окно должно содержать вкладку «преимущества», в котором нужно активировать пункт «разрешить выполнение файла как программы». Данный метод будет отличаться в зависимости от дистрибутива Linux и графической оболочки. Также возможно приставить права запуска через консоль. Для этого используется команда chmod. Пример, презентованый ниже, устанавливает право выполнения для владельца файла и его группы. Вы можете скопировать Bash-скрипт из первоначального примера в файл и провести с ним данную операцию.
chmod ug+x games-dialog
Источник: http://linux16.ru/articles/kak-v-linux-sdelat-fajl-ispolnyaemym.html
Установка, удаление и обновление пакетов
Для установки программ в Linux используются менеджеры пакетов. Они разнятся от дистрибутива к дистрибутиву, поэтому команды для управления ими тоже отличаются. Рассмотрим наиболее популярные.
Debian/Ubuntu
- sudo apt-get install название пакета — устанавливает программу на выбор. Главное знать, как она называется.
- sudo apt remove название пакета — стирает с жесткого диска имеющийся в системе пакет.
- sudo apt-get update — обновляет информацию о пакетах, имеющихся в системе, и тех, что хранятся в подключенных репозиториях.
- sudo apt-upgrade — обновляет установленные пакеты до самых свежих версий, доступных в подключенных репозиториях.
Red Hat Linux/CentOS
- sudo dnf install название пакета — устанавливает программу на выбор.
- sudo dnf upgrade — обновляет установленные пакеты до самых свежих версий.
- sudo dnf remove название пакета — стирает с жесткого диска имеющийся в системе пакет.
Источник: http://timeweb.com/ru/community/articles/komandy-linux
5. VirtualBox

Если ваше приложение упорно отказывается запускаться в перечисленных выше программах, можно пойти на решительные меры и установить его в виртуальной машине. Учтите, что она отнимает гораздо больше системных ресурсов, поэтому использовать её стоит в крайних случаях.
Для запуска приложения в виртуалке вам понадобится установочный образ Windows в формате ISO. Загрузите и установите VirtualBox, создайте в нём виртуальную машину, укажите ей ISO с Windows, а затем просто установите систему как обычно.
Неоспоримый плюс виртуальной машины — в ней работает полноценная операционная система, а значит, запустится абсолютно всё. Минус — прожорливость в плане системных ресурсов, да и тратиться на лицензию Windows для виртуалки накладно.
VirtualBox →
Источник: http://lifehacker.ru/programmy-windows-na-linux/




