Проводник предоставляет быстрый доступ к любому файлу на жестком диске компьютера и не только. В многих ситуациях и инструкциях появляется необходимость
Способ 1. Открываем «Проводник» комбинацией клавиш
Наиболее быстрым способом запуска приложения «Проводник» (или «Explorer» в английском варианте) в ОС Windows, безусловно, является использование горячих клавиш. Нажмите клавишу с эмблемой Windows на клавиатуре и, удерживая ее, нажмите клавишу с английской буквой «E», и «Проводник» появится на вашем экране.
Источник: http://zen.yandex.ru/media/tehnichka/otkryvaem-provodnik-v-windows-10-5fd759259480ec78dc91741c
Способ 2. Открываем «Проводник» кнопкой на панели задач
По умолчанию после установки операционной системы Windows 10 кнопка с изображением папки, запускающая проводник, закреплена на панели задач.
Если такой кнопки на вашей панели задач нет, не беда. Запустите «Проводник» описанным выше способом, кликните на его значке в панели задач правой кнопкой мыши и выберите команду «Закрепить на панели задач». Теперь такой способ запуска встроенного файлового менеджера Windows будет доступен вам всегда, причем вы можете перетащить кнопку «Проводника» и поместить ее в удобное для вас место на панели задач.
Источник: http://zen.yandex.ru/media/tehnichka/otkryvaem-provodnik-v-windows-10-5fd759259480ec78dc91741c
3. Поиск «Проводника» в Windows 10
На панели задач Windows 10 есть значок лупы, открывающий поиск. Нажав на него, откроется окно поиска, в котором нужно написать «Проводник». Когда появятся результаты поиска, в них нужно выбрать надпись .

Источник: http://procomputer.su/win/153-kak-otkryt-provodnik-v-windows-10
Способ 4. Открываем «Проводник» с панели быстрого доступа в меню «Пуск»
Есть способ ускорить запуск «Проводника» из меню «Пуск», но для этого придется произвести несколько несложных действий. Между аватаркой пользователя и кнопкой выключения в левой части меню «Пуск» находится панель с кнопками для быстрого доступа к папкам пользователя и параметрам системы. Вот на эту панель мы можем добавить кнопку «Проводника». Делается это так: кликаем правой кнопкой мыши на одну из кнопок этой панели и в контекстном меню выбираем команду «Персонализировать этот список».
Кликаем команду «Персонализировать этот список»
Откроется окно, где нам нужно перевести переключатель «Проводник» в положение «Вкл.».
Включаем отображение папки «Проводник» в меню «Пуск»
Теперь кнопка для запуска «Проводника» будет отображаться на панели быстрого доступа в стартовом меню Windows.
Кнопка «Проводник» в меню «Пуск» добавлена
Источник: http://zen.yandex.ru/media/tehnichka/otkryvaem-provodnik-v-windows-10-5fd759259480ec78dc91741c
Способ 6. Открываем «Проводник» с помощью поиска
С помощью системного поиска в Windows 10 можно не только искать документы, но и открывать приложения. Нажмем на значок лупы в панели задач или воспользуемся комбинацией клавиш «Windows» + «S». Далее вводим в поисковую строку название приложения «Проводник», и, когда оно будет найдено, кликаем на него левой кнопкой мыши.
Находим приложение «Проводник» через системный поиск
Источник: http://zen.yandex.ru/media/tehnichka/otkryvaem-provodnik-v-windows-10-5fd759259480ec78dc91741c
Что делать если не открывается проводник?
Проводник Windows не открывается
- На вкладке Общие : Очистить историю проводника и нажмите Восстановить настройки по умолчанию .
- На вкладке Вид : нажмите Сбросить папки и кнопку Восстановить настройки по умолчанию .
- На вкладке Поиск : нажмите кнопку Восстановить по умолчанию .
Источник: http://7th-studio.ru/televizory/kak-ispravit-ne-rabotayushhij-provodnik-v-os-windows-10-9-sposobov-zapuska
Способ 7. Открываем «Проводник» из «Диспетчера задач»
Для запуска «Диспетчера задач» выбираем соответствующую команду из контекстного меню кнопки «Пуск» или нажимаем клавиши «Ctrl» + «Shift» + «Esc».
Запускаем «Диспетчер задач»
Открываем меню «Файл» в верхней части окна «Диспетчера задач» и выбираем команду «Запустить новую задачу».
Выбираем команду «Запустить новую задачу»
В окне «Создание задачи» в поле ввода «Открыть» вводим explorer и нажимаем кнопку «ОК».
Запускаем «Проводник» из «Диспетчера задач»
Источник: http://zen.yandex.ru/media/tehnichka/otkryvaem-provodnik-v-windows-10-5fd759259480ec78dc91741c
Способ 8. Открываем «Проводник» из окна «Выполнить»
Откроем окно «Выполнить». Проще всего это сделать с помощью клавиш «Windows» + «R», в поле ввода «Открыть» введем команду explorer и нажмем кнопку «ОК» или клавишу «Enter».
Вводим команду «explorer» и нажимаем «ОК»
Источник: http://zen.yandex.ru/media/tehnichka/otkryvaem-provodnik-v-windows-10-5fd759259480ec78dc91741c
Как удалить Проводник в Windows 7?
Зайдите в «Пуск». Зажмите клавиши Ctrl+Shift и кликните правой кнопкой мыши по любому свободному месту. Не по логотипу, а именно в той области, где находится список ярлыков. В контекстном меню выберите «Выход из Проводника».
Источник: http://7th-studio.ru/televizory/kak-ispravit-ne-rabotayushhij-provodnik-v-os-windows-10-9-sposobov-zapuska
Добавить ярлык на рабочий стол
Для более быстрого доступа к проводнику вы можете создать ярлык на рабочем столе. Для этого нажмите кнопку «Пуск» в левом нижнем углу.
Прокрутите список приложений вниз и откройте папку «Служебные — Windows». В подменю с помощью мыши перетащите «Проводник» на рабочий стол. Вы также можете перетащить проводник из закрепленных плитки на начальном экране меню «Пуск».
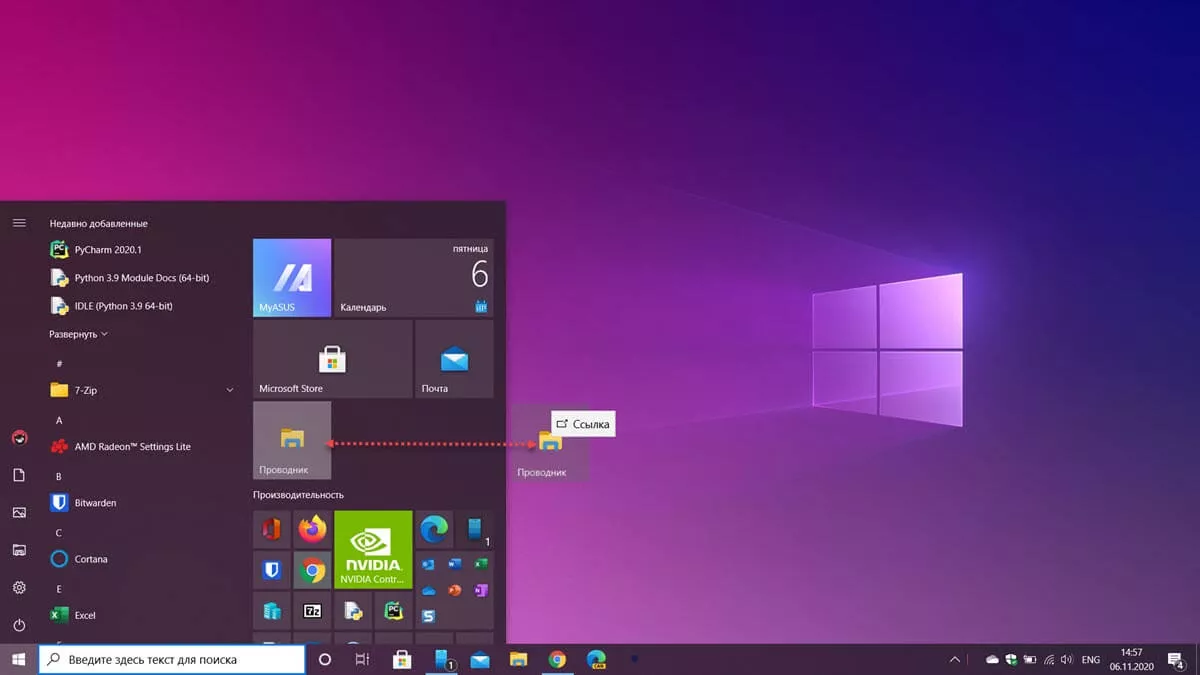
Теперь вы можете просто дважды кликнуть ярлык на рабочем столе, чтобы открыть проводник в любое время.
Источник: http://g-ek.com/12-sposobov-otkryit-provodnik-v-windows10
Через Диспетчер задач
Заключительный вариант тоже не является самым удобным, однако он помогает при запуске, когда в работе компьютера возникает сбой:
- Одновременно нажмите клавиши «Ctrl» + «Shift» + «Esc», чтобы открыть Диспетчер задач.

- Кликните ЛКМ по вкладке «Файл», а затем нажмите – «Запустить новую задачу».

- В открывшееся окно введите «explorer».
- Нажмите «ОК».

Теперь Проводник не просто откроется, но и будет отображаться в Диспетчере задач до того момента, пока пользователь не решит его закрыть.
Источник: http://it-tehnik.ru/windows10/ispolzovanie/provodnik.html
Способ 11. Открываем «Проводник» с помощью исполняемого файла
Исполняемый файл приложения «Проводник» — это файл «explorer.exe», расположенный на системном диске в папке «Windows». Чтобы открыть его, перейдем по пути: C:Windows в любом файловом менеджере и запустим файл «explorer.exe» на выполнение, дважды кликнув по нему левой кнопкой мыши.
Запускаем файл «explorer.exe» из папки «Windows»
Как видите, способов открыть «Проводник» в Windows 10 более, чем достаточно. Используйте любой из них на свой выбор.
Автор материала: Анна Самарина
Подписывайтесь на наш канал и ставьте лайки! А еще можете посетить наш официальный сайт.
Источник: http://zen.yandex.ru/media/tehnichka/otkryvaem-provodnik-v-windows-10-5fd759259480ec78dc91741c




