Узнайте в статье, как выполняется чистая загрузка Windows 10. Вы найдете подробное пошаговое руководство с фото к каждому шагу + видео.
Чем отличаются безопасная и чистая загрузки Windows
Отличие чистой загрузки Windows от безопасного режима заключается в типе отключаемых модулей системы и целей, для которых выбирается тот или иной режим.
Различие загрузочных режимов:
- Безопасный режим отключает сторонние драйверы и запускает минимум исполняемых модулей, что гарантирует запуск и восстановление системы, а также поиск и удаление поврежденных драйверов, программного обеспечения и вирусов.

Безопасный режим отключает сторонние драйверы и запускает минимум исполняемых модулей
- Чистая загрузка использует сторонние драйверы, но не запускает сторонних программ и служб, позволяя выявить и устранить конфликты фоновых программ, влияющих на работу другого ПО в операционной системе.

Чистая загрузка использует сторонние драйверы, но не запускает сторонних программ и служб
- Режим чистой установки Windows, в свою очередь, позволяет устранить существующие конфликты ПО и драйверов, а также получить свежую версию операционной системы, ускорив ее работу.
Источник: http://pc-consultant.ru/operatsionny-e-sistemy/chistaja-zagruzka-windows-10/
Чистая загрузка Windows 10
1. Что такое чистая загрузка Windows
Режим чистой загрузки – это специальный режим работы, в котором система Windows запускается без программ и служб сторонних разработчиков. Если при запуске компьютера в этом режиме не возникает ошибок, значит проблема вызвана одной из программ или служб, прописанных в автозагрузке. Принципом работы чистая загрузка схожа с режимом безопасной загрузки, тем не менее, это разные режимы. Режим чистой загрузки Windows предусматривает запуск некоторых драйверов, тогда как безопасный режим, в рамках которого запускаются только основные системные службы и драйвера, используется, в частности, для решения проблем с последними.
Режим чистой загрузки настраивается в рабочей Windows и вступает в силу после перезагрузки. В режиме чистой загрузки операционная система тестируется на предмет наличия тех неполадок, что имеют место быть при её обычном использовании. Если этих неполадок в режиме чистой загрузки не наблюдается, это означает, что их причина лежит в работе как раз тех программ и служб, что были отключены. Дальнейшая работа по поиску конкретной программы или службы будет заключаться в тестировании Windows с постепенным включением по одной программ и служб. Каждую из них нужно будет включить, перезагрузиться и тестировать работу системы, чтобы методом исключения определить, какая конктрено программа или служба является источником проблем.
2. Как включить режим чистой загрузки Windows?
Чтобы попасть в режим чистой загрузки для версий Windows 8.1 и 10, жмём клавиши Win+R и в поле службы «Выполнить» вводим:
msconfig
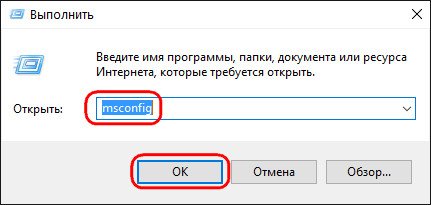
Жмём Enter.
Откроется окно конфигурации системы. Переходим на вкладку «Службы» и ставим галочку на опции внизу «Не отображать службы Microsoft». После этого жмём кнопку «Отключить все».
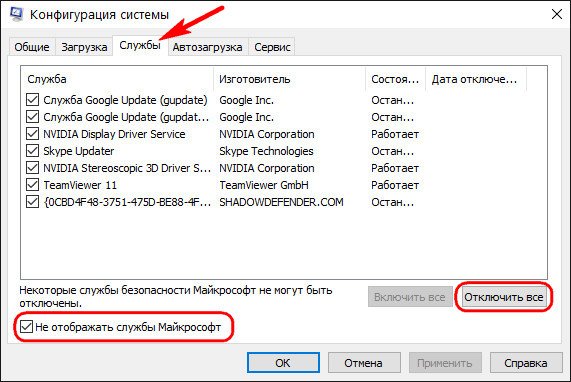
Далее переходим на вкладку «Автозагрузка» и кликаем надпись «Открыть диспетчер задач».
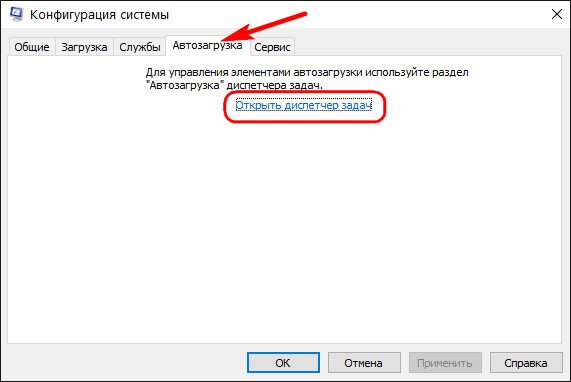
Откроется окно диспетчера задач на нужной вкладке «Автозагрузка». Здесь необходимо поочерёдно отключить каждый объект автозагрузки. Опция отключения станет доступной при вызове на каждом из них контекстного меню. Или можно использовать кнопку «Отключить» внизу окна.

После чего можно закрыть диспетчер задач. Вернувшись в окно конфигурации системы, жмём кнопку «Применить», затем «Ок».
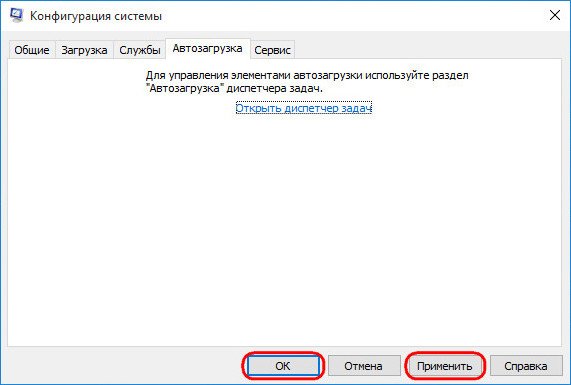
После нажатия «Ок» появится системное уведомлением с предложением перезагрузиться. Перезагружаемся.

Для Windows 7 процедура чуть упрощена. В раздел конфигурации системы попадём тем же способом, что указан для Windows 8.1 и 10 – вызываем службу «Выполнить» клавишами Win+R, вводим msconfig и жмём Enter. Но прежде переключения на вкладку «Службы» в первой же вкладке «Общие» ставим галочку на пункте «Выборочный запуск» и снимаем галочку с предустановленного пункта «Загружать элементы автозагрузки».
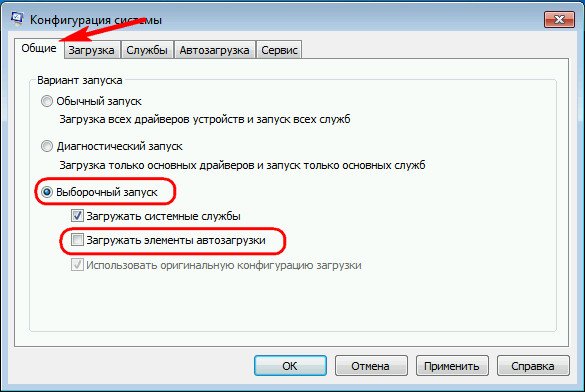
Только затем переключаемся на вкладку «Службы», ставим галочку на опции внизу «Не отображать службы Microsoft», жмём кнопку «Отключить все», а затем «Ок».
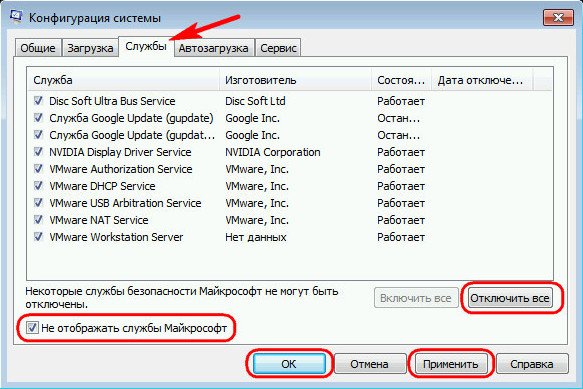
Перезагружаемся.

3. Поочерёдное включение программ и служб
Процесс поочерёдного включения программ и служб в режиме чистой загрузки для всех трёх версий Windows – 7, 8.1 и 10 – одинаков. Открываем раздел конфигурации тем же способом, что указан выше для включения чистой загрузки. Переключаемся на вкладку «Службы» и снова ставим галочку на опции «Не отображать службы Microsoft». Затем ставим галочку на одной из служб, которую планируем тестировать, жмём «Применить», затем «Ок».
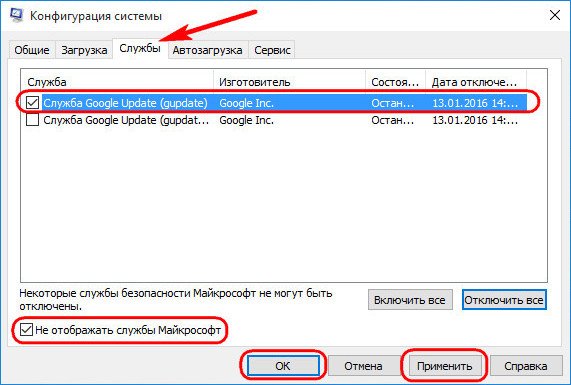
Перезагружаемся.
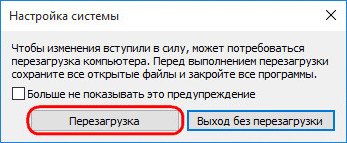
Тестируем. И так с каждой службой.
Если со службами всё в порядке, нужно поочерёдно проверить работу Windows без программ в автозагрузке. В системе Windows 7 в окне конфигурации на первой вкладке «Общие» устанавливаем назад галочку «Загружать элементы автозагрузки» в пункте «Выборочный запуск».
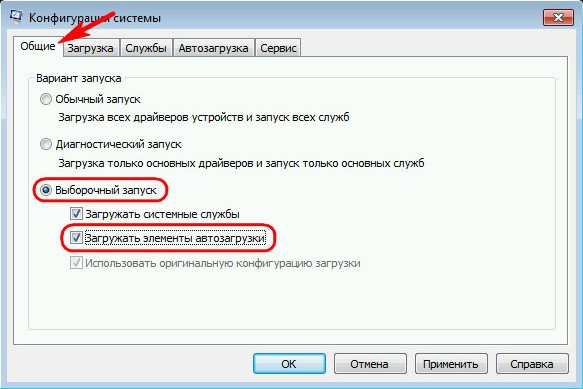
Затем переключаемся на вкладку «Автозагрузка» кнопкой «Отключить все» убираем все объекты из автозагрузки, а потом поочерёдно включаем лишь отдельные. Далее следует стандартный набор – кнопки «Применить», «Ок» и перезагрузка.
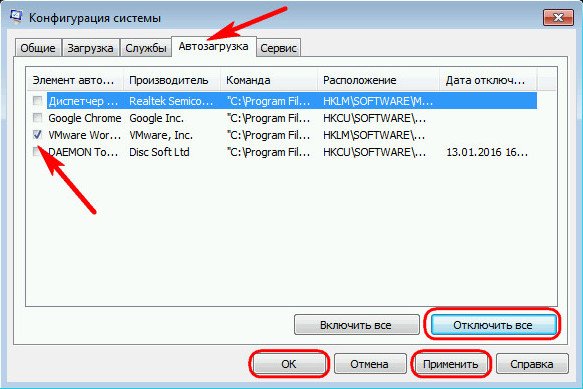
В системах Windows 8.1 и 10 для включения объектов автозагрузки достаточно вызвать диспетчер задач (Ctrl+Shift+Esc) и переключиться на вкладку «Автозагрузка». Дальше как отключали объекты автозагрузки, так их теперь и включаем – с помощью соответствующей опции в контекстном меню, вызванном на каждом из объектов, или кнопки «Включить» внизу окна.

После перезагрузки можем тестировать работу системы без того или иного объекта в автозагрузке.
4. Как отключить режим чистой загрузки Windows
Для отключения режима чистой загрузки снова отправляемся в раздел конфигурации системы. В любой из версий Windows – 7, 8.1 или 10 – на первой же вкладке «Общие» выбираем пункт «Обычный запуск». Далее жмём «Применить», «Ок» и перезагружаемся.
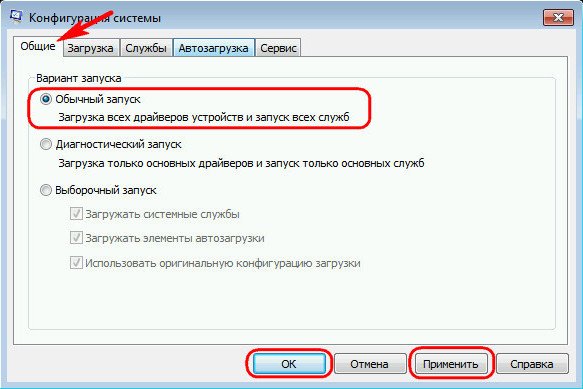
Если объекты автозагрузки не включались поочерёдно при их тестировании, соответственно, возвращаем их в исходное включённое состояние, как указано в предыдущем пункте статьи.
5. Программа AnVir Task Manager как альтернатива или дополнение к чистой загрузке Windows
Если при тестировании в режиме чистой загрузки Windows проблемная служба будет найдена, её можно отключить. Если это проблемная программа, и, если её использование не принципиально, от неё можно избавиться, удалив. В крайнем случае ничто не мешает обратиться к разработчику проблемного ПО или поискать решение на специализированных сайтах и форумах. Но может случиться и так, что в рамках работы режима чистой загрузки Windows проблема не будет найдена. Ведь в режиме чистой загрузки, как упоминалось, всё равно будут работать драйвера и системные службы. В этом случае можно прибегнуть к помощи бесплатной программы AnVir Task Manager.
AnVir Task Manager – функциональная программа, в состав которой входят много различных функций; это и системный твикер, и продвинутый диспетчер задач, и автозагрузка Windows с отображением всех, даже подробных объектов типа библиотек DLL и возможностью управлять ими. Функционал автозагрузки в представлении программы AnVir Task Manager можно использовать либо как альтернативу режиму чистой загрузки, либо в качестве дополнительного инструмента на тот случай, если в процессе работы последнего неполадки не будут выявлены.
В окне запущенной программы AnVir Task Manager переключаемся на вкладку «Автозагрузка», кликаем раздел «Все записи» и увидим, собственно, всё то, загружается вместе с Windows – программы, службы, драйвера, кодеки, библиотеки DLL и т.п. Чтобы отключить тот или иной объект из автозагрузки, кликам его, вызываем контекстное меню и выбираем «Отключить (Карантин)».
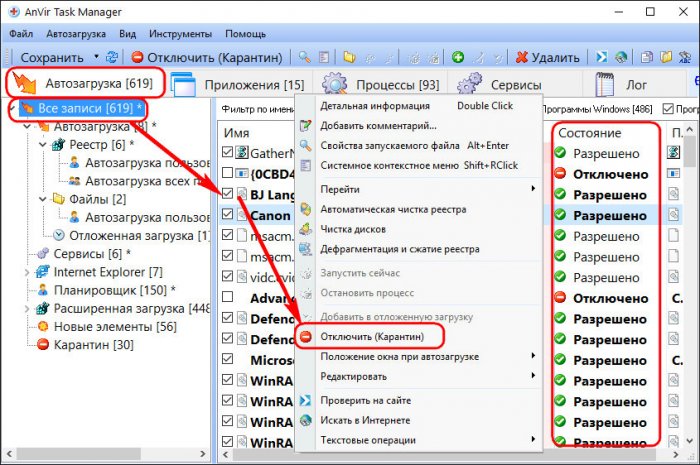
После чего перезагружаемся и тестируем работу Windows. Включить отключённый объект автозагрузки, если он не является источником проблем, можно обратным способом – вызываем на нём контекстное меню и жмём «Разрешить».
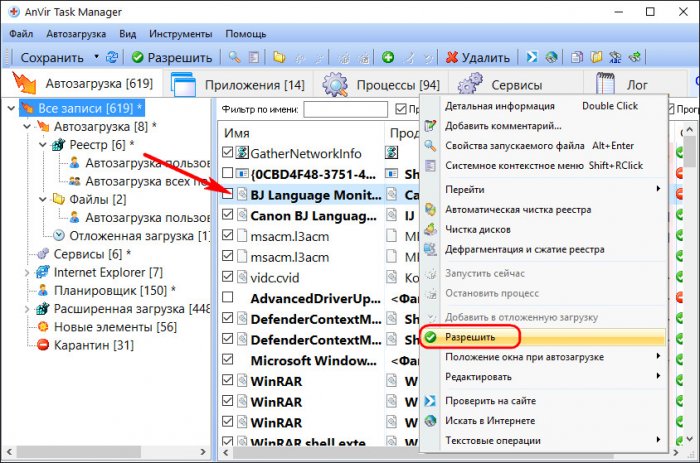
Скачать AnVir Task Manager в её бесплатной редакции Free можно на официальном сайте программы
http://www.anvir.com/
Метки к статье: Windows 7 Windows 8.1 Windows 10 Восстановление Windows
Источник: http://remontcompa.ru/windows/vosstanovlenie-windows/968-chistaya-zagruzka-windows-7-81-i-10.html
Что такое чистая установка Windows 10 и зачем она нужна
Существует два метода установки операционной системы: поверх старой и на пустой диск. Чистая установка — это установка последней версии системы на полностью или частично пустой жёсткий или SSD диск. Очищение диска гарантирует, что проблемы, существующие в нынешней операционной системе, не будут перенесены в новую сборку.
В процессе выполнения чистой установки имеющиеся на ПК программы, игры, сервисы и файлы удаляются, предоставляя пользователю ничем не засорённую Windows с заводскими параметрами и стандартными приложениями Microsoft. Если устанавливать новую Windows поверх старой, выполняя обновление, то ваши файлы будут сохранены, но есть вероятность того, что некоторые из них приведут к поломке или замедлению системы. Именно поэтому чистая установка предпочтительней.
 С чистой установкой Windows действительно возможно «начать всё заново»: параметры и настройки старой системы больше не будут учитываться, что поможет разрешить возникшие в ней ранее проблемы
С чистой установкой Windows действительно возможно «начать всё заново»: параметры и настройки старой системы больше не будут учитываться, что поможет разрешить возникшие в ней ранее проблемы
Учтите, что лицензионные программы потеряют лицензию, так как после установки новой системы связи со старой не будет. Поэтому приложения не смогут определить, что они были куплены для этого конкретного компьютера. Выполняйте чистую установку только в том случае, если уверены, что есть способ восстановления лицензии. Например, многие программы привязываются не к определённой системе посредством ключа, а к учётной записи, поэтому для подтверждения их лицензии достаточно войти в свой аккаунт.
Чистая установка может пригодиться в двух случаях:
- во время перехода с предыдущей версии операционной системы (Windows 7,
 на новую;
на новую; - когда уже установленная Windows 10 стала работать медленней или излишне засорилась.
Источник: http://winda10.com/ustanovka-i-aktivatsiya-sistemy/chistaya-ustanovka-windows-10.html
В любом случае, что такое чистая загрузка Windows?
Чистая загрузка Windows 10 позволяет пользователям, чтобы исключить сторонние приложения как причину ошибки. Это делается путем простой загрузки устройства с отключенными всеми сторонними приложениями. И хотя название звучит так, будто это встроенная функция Windows, это не так. Вам нужно вручную выполнить чистую загрузку вашего компьютера.
Преимущества чистой загрузки не ограничиваются только диагностикой ошибок. Известно, что это помогает, когда обновления Windows не устанавливаются должным образом. Это также особенно полезно, когда ваша ОС кажется вялой, и вы хотите проверить, что может быть причиной проблемы.
Связано: Средства диагностики Windows, которые помогут вам исправить любую проблему
Источник: http://cuterful.ru/windows/kak-vypolnit-chistuyu-zagruzku-v-windows-10/
Что сделать после чистой установки windows 10
После завершения установки стоит убедиться, что на устройстве установлены последние обновления, оно правильно активировано и добавлены все драйверы.
Источник: http://obzortop15.ru/chistaya-zagruzka-indos-10-podrobnaya-instruktsiya/
Ещё кое-что о чистой установке windows 10
Хотя технически вы также можете использовать инструмент создания носителей для выполнения чистой установки Windows 10 без USB-носителя, использование этого подхода имеет свои ограничения, и вероятность возникновения проблем выше. Если вы хотите убедиться, что вы выполняете действительно чистую установку, рекомендуется использовать загрузочный носитель.
Источник: http://obzortop15.ru/chistaya-zagruzka-indos-10-podrobnaya-instruktsiya/
Восстановление файлов из резервной копии
Наконец, если вы создали резервную копию своих файлов, теперь вы можете повторно подключить внешний диск, чтобы восстановить данные в папках вашей учетной записи.
Если вы создали резервные копии файлов с помощью OneDrive, то данные уже должны быть доступны в папке OneDrive.
Источник: http://obzortop15.ru/chistaya-zagruzka-indos-10-podrobnaya-instruktsiya/
Чистая загрузка Windows 7
Шаги для чистой загрузки в Windows 7 почти ничем не отличаются от тех, что были перечислены выше, кроме пунктов, имеющих отношение к дополнительному отключению пунктов автозагрузки — эти действия в Windows 7 не нужны. Т.е. действия по включению чистой загрузки будут следующими:
Возврат обычной загрузки производится отменой сделанных изменений тем же самым образом.
Примечание: на вкладе «Общие» в msconfig вы могли также заметить пункт «Диагностический запуск». По сути, это та же чистая загрузка Windows, но не дающая возможности контролировать, что именно будет загружаться. С другой стороны, в качестве первого шага перед диагностикой и поиском ПО, вызывающего проблемы, диагностический запуск может быть полезен.
Источник: http://rusrappers.ru/kak-zapustit-chistuyu-zagruzku-windows-10/
Чистая загрузка Windows 10
Важно! Перед проведением чистой загрузки Windows необходимо зайти в операционную систему под именем администратора.
Шаг 1. Нажать кнопку поиска (значок лупы) рядом с кнопкой «Пуск», и набрать в строке «msconfig». Щелкнуть по найденной программе «System Configuration» («Конфигурация системы»).

Нажимаем кнопку поиска рядом с кнопкой «Пуск», набираем в строке «msconfig», щелкаем по найденной программе «System Configuration»
Шаг 2. Перейти на закладку «Службы» и отметить позицию «Не отображать службы Microsoft». Нажать «Отключить все».

Переходим на закладку «Службы» и отмечаем позицию «Не отображать службы Microsoft», нажимаем «Отключить все»
Шаг 3. Перейти на закладку «Автозагрузка» и нажать ссылку «Открыть диспетчер задач».

Переходим на закладку «Автозагрузка» и нажимаем ссылку «Открыть диспетчер задач»
Шаг 4. В закладке «Автозагрузка» деактивировать все объекты автозагрузки, щелкая по ним правой кнопкой мыши и нажимая в меню «Отключить».

Щелкаем по названию программ правой кнопкой мыши, нажимаем в меню «Отключить»
Шаг 5. Щелкнуть «Применить» и «OK» в окне «Конфигурация системы».

Щелкаем «Применить» и «OK» в окне «Конфигурация системы»
Шаг 6. Щелкнуть «Перезагрузка», чтобы внесенные исправления вступили в силу.

Нажимаем «Перезагрузка»
Если после проведенных действий система и ПО начали работать нормально, значит, проблемы связаны с отключенными прежде элементами.
Шаг 7. В этом случае повторить «Шаги 1-6» этого раздела, вместо «Отключить» выбрав «Включить».

Переходим на закладку «Службы» и отмечаем позицию «Не отображать службы Microsoft», нажимаем «Включить все»
Шаг 8. Подтвердите действие нажав «Применить», затем «ОК».

Нажимаем «Применить», затем «ОК»
Шаг 9. Найти объект, вызывающий сбой можно, повторяя Шаги 1-6 и отключая указанные службы по одной.
Справка! Приведенные выше шаги подходят для ОС Windows 8.1 и Windows 7, за исключением того, что в Windows 7 «Диспетчер задач» вызывается сочетанием клавиш «Ctrl+Shift+Esc».
Видео — Чистая загрузка Windows
Источник: http://pc-consultant.ru/operatsionny-e-sistemy/chistaja-zagruzka-windows-10/
Подтверждение активации windows 10
После правильной активации Windows 10 вводить ключ продукта больше не нужно. После установки устройство активируется автоматически при подключении к Интернету.
Прежде чем продолжить процесс чистой установки, убедитесь, что ваше устройство активировано, выполнив следующие действия:
- Откройте Параметры.
- Нажмите Обновление и безопасность .
- Перейдите на вкладку Активация.
- В разделе «Windows» убедитесь, что ваш компьютер активирован.

После выполнения этих шагов, если активирована текущая настройка, Windows 10 должна автоматически активироваться после установки.
Если вы собираетесь установить Windows 10 на новый компьютер или пытаетесь обновить Windows 8.1 или Windows 7, вам необходимо приобрести действующую лицензию в Microsoft Store или у другого продавца.
Источник: http://obzortop15.ru/chistaya-zagruzka-indos-10-podrobnaya-instruktsiya/




