За что отвечает опция ширина канала в настройках вай фай и какое значение ей лучше устанавливать 20 или 40Mhz?
Что нужно установить?
Сначала хотелось бы разобраться с практическим вопросом, а вся теория уже будет ниже, дабы не напрягать читателей, ищущих лучший вариант пеленками текста. Итак, вот основные значения на роутерах 2,4 ГГц:
- 20/40 Мгц (Авто) – рекомендуется установить, если нет никаких проблем.
- 20 МГц – рекомендуется попробовать при подозрении на общие помехи от соседей и плохую работу Wi-Fi.
- 40 МГц – особый случай, если роутер не слушается. Лучше попробовать с Авто.
На новых 5 ГГц роутерах появился еще один режим: 20/40/80 МГц. Использование аналогично.
Чистые режимы вроде 40 МГц не рекомендованы стандартами IEEE 802.11n, т.к. могут вызвать несовместимость старых устройств. Именно поэтому на роутерах иногда присутствуют всего 2 режима – 20 MHz и Авто.
Источник: http://wifigid.ru/poleznoe-i-interesnoe/shirina-kanala
Прием wi-fi сигнала: выбор правильного направления

Если, несмотря на правильное положение роутера, техника работает с перебоями, рекомендуется подобрать оптимальное направление антенны соответствующего устройства или приобрести новое, более совместимое с роутером беспроводное устройство приема. Беспроводной USB-адаптер, подключенный к тыльной стороне стоящего на полу системного блока, как правило, не очень удачная идея. Маленькая антенна компактных USB-адаптеров остается один на один со слабым, теряющимся под столом сигналом. Более разумным будет размещение USB-адаптера на столе. Hama и другие производители предлагают USB-кабели с док-станцией стоимостью всего 500 рублей, с помощью которых адаптер можно установить в вертикальном положении, что улучшит качество приема. Если компьютер стоит на открытом пространстве или роутер располагается над или под ним, PCI или PCI-Express плата с большими регулируемыми антеннами станет наилучшим выбором (около 700 руб.)
Если ваш роутер поддерживает текущий стандарт 802.11n, то замена беспроводного PCI-адаптера обеспечит необычайный прирост производительности. В крайнем случае, вы можете воспользоваться USB-адаптером стандарта 802.11n, по возможности той же марки, что и роутер. И хотя данное решение отрицательно сказывается на дальности действия и производительности, это, несомненно, лучше встроенного медленного беспроводного модуля стандарта 802.11g.
Источник: http://routerbit.ru/prilozheniya/wifi-bandwidth-2.html
Что такое ширина?
Если очень коротко, ширина канала – это пропускная способность канала.
Но круче самого слова «ширина» здесь и не подберешь. Немного теории. Весь частотный диапазон около частот 2,4 ГГц и 5 ГГц, используемых в Wi-Fi, делится на каналы – небольшие полосы частот, чтобы можно было в рамках одной частоты уместить очень много устройств без сильного влияния друг на друга. В том же 2,4 ГГц их выделено стандартом 13 штук:
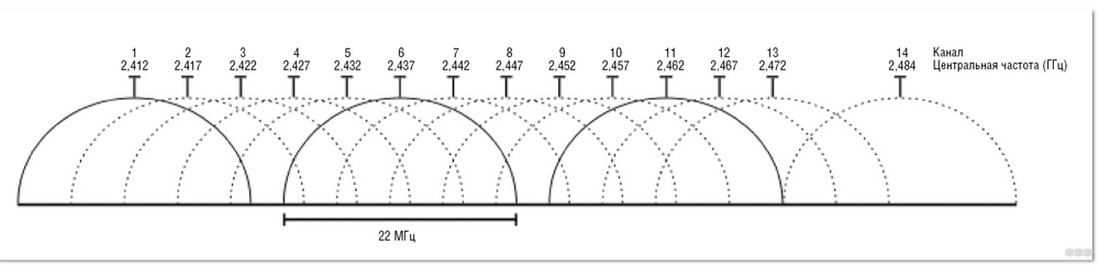
Видите эти дуги шириной в 22 МГц? Это и есть ширина канала. При этом обратите внимание, как пересекаются каналы между собой. Так и в жизни, Wi-Fi соседей в нашем доме как-то влияет и на нашу сеть, а в самом худшем случае могут возникнуть такие помехи, что скорость сети провалится просто в дно. Поэтому тема с выбором каналов и переездом в 5 ГГц (где общая ширина и количество каналов больше) становится все актуальнее в последнее время.
Но оказывается, что можно установить ширину в 40 МГц. Т.е. разница будет в том – что канал захватит больше места. Что от этого изменится? Изменится его полоса пропускания. На пальцах – есть проселочная грунтовая дорога. Едет по ней трактор, а все остальные будьте добры провалиться в кювет, т.к. места нет. А есть МКАД – полос больше, в общем машин пропускает больше, но тоже иногда стоит. А теперь представьте, что на МКАДе все снести и проложить там грунтовку…
Источник: http://wifigid.ru/poleznoe-i-interesnoe/shirina-kanala
На что влияет ширина канала wifi?
Ширина беспроводного канала непосредственно влияет на скорость. Чем шире канал, тем больше устройств одновременно может обмениваться между собой данными. То же самое, что сравнить одноколейную железную дорогу с двух-, трех- или даже четырехполосной, которая может одновременно пропустить гораздо больше поездов и перевезти большее число пассажиров. Только пассажиры в нашем случае — это данные, которыми обмениваются между собой ноутбуки, компьютеры, смартфоны и ТВ приставки через wifi роутер. Поэтому на нем можно вручную назначить определенное значение.
Источник: http://wifika.ru/shirina-kanala-wifi-20-40-80.html
Wifi Analyzer на Android

Встроенный в Android Wi-Fi-анализатор, умно, неправда? Wifi Analyzer – удобный инструмент, который поможет вам выбрать лучший канал для беспроводного маршрутизатора. Показывает каналы Wi-Fi вокруг вас. Помогает найти наименее переполненный канал для вашего беспроводного маршрутизатора.
Wi-Fi Analyzer имеет диаграмму каналов, график времени, рейтинг канала, список AP и измеритель сигналов. Он также включает в себя инструмент под названием Lan neighbors, который предлагает информацию о ближайших маршрутизаторах и OUI-поиск. С его помощью вы сможете проверить MAC-адреса.
Источник: http://prooneplus.ru/other/vybor-kanalov-wi-fi-i-metody-ih-izmenenia-dla-optimizacii
Какое значение ширины канала устанавливать?
Если вы живете в многоквартирном доме и вокруг вас определяется более 3 сетей wi-fi, то скорее всего в вашем случае лучше установить значение ширины канала в 20 Mhz, так как чем шире канал, тем больше на него воздействуют помехи от работы других вай фай сетей. Лучше иметь более медленный канал, но стабильный.
Если же вы живете в частном доме и по близости нет других вай фай сетей, то в вашем случае скорее всего лучше ставить ширину канала 40Mhz. При этом скорость соединения должна вырасти.
Вообще в каждом конкретном случае нужно проводить эксперимент. Пробовать выставлять 20Mhz и тестировать скорость интернета, а затем проводить тесты на 40Mhz. Где результат лучше, то значение и оставлять. Потому что не известно что в каждом конкретном случае может стать помехой для работы вай фай.
Лучший способ отблагодарить автора статьи- сделать репост к себе на страничку
Источник: http://helpadmins.ru/shirina-kanala-wifi-20-ili-40-mhz-v-chem-raznica/
Есть ли разница между показателями 20 и 40 МГц на практике
Таким образом, из пункта выше становится ясно, что несмотря на то что большая частота пропускает сигнал лучше, она же влияет на соседние электронные устройства и снижает качество подключения. И чем шире полоса, тем вероятнее риск возникновения конфликта с другими Wi-Fi устройствами.
Принимая написанное во внимание, нужно:
- ставить 20 МГц, когда интернетом пользуются в многоквартирном доме;
- 40 МГц — когда в частном помещении без соседей и при слабом, нестабильном сетевом соединении.
В каждом индивидуальном случае подходит своя ширина 20 или 40 МГц Wi-Fi, так как следует учитывать местные условия. Основная рекомендация — поэкспериментировать самостоятельно: сначала настроить 20, затем оставить на пару дней 40 МГц, сравнить.
Совет. При отсутствии должного понимания различий между каналами следует оставить в роутере автоматическое определение частот. Если со связью нет серьезных проблем, модем будет успешно регулировать пропускную способность без вмешательства пользователя.
 Беспроводной интернет имеет разные каналы и диапазон частот
Беспроводной интернет имеет разные каналы и диапазон частот
Проверка скорости интернет-соединения
Оценить скоростные возможности интернета в конкретном ноутбуке можно следующим способом:
- Открыть Центр управления сетями и общим доступом.
- Кликнуть на Изменения параметров адаптера и найти активную сеть.
- С помощью правой кнопки мышки вывести на экран свойства и состояние Wi-Fi.
- Посмотреть предельную скорость, которую может поддерживать сетевой адаптер компьютера. При необходимости интернет-карту можно заменить.
Чтобы сделать такую проверку для телефона, потребуется приложение, например, speedtest.net.
Источник: http://itumnik.ru/wifi/shirina-kanala-wi-fi-20-ili-40-v-chem-raznitsa-i-kakuyu-luchshe-vybrat
Версия DirectX
Видеокарты nVidia 2014 года, видеокарты AMD 2013 года и более старые поддерживают графический интерфейс DirectX 9-11.
В Windows 10 была введена новая версия DirectX 12, которая призвана повысить производительность видеокарт и многоядерных процессоров в современных играх. Но для этого необходима поддержка DirectX 12 видеокартой.
Видеокарты nVidia имеют полноценную поддержку DirectX 12 начиная с серии 9хх (950-980, 1050—1080).
Видеокарты AMD поддерживают DirectX 12 начиная с серии 3хх (360-390, 460-480, 550-580).
Рекомендую приобретать видеокарту с поддержкой DirectX 12.
Источник: http://prooneplus.ru/other/vybor-kanalov-wi-fi-i-metody-ih-izmenenia-dla-optimizacii
Как изменить?
Изменять ширину канала нужно в настройках самой точки доступа. Пусть в нашем случае это будет самый обычный домашненький роутер. Для начала нужно войти в настройки своего роутера и выбрать настройки беспроводной сети.
Как это сделать – тема не этой статьи. Каждый роутер немного отличается друг от друга, рекомендую воспользоваться поиском по нашему сайту и ввести туда свою модель – у нас очень много инструкций по настройке маршрутизаторов почти под любую модель. Там же прочитаете и про вход в веб-конфигуратор.
Ну а там уже все будет выглядеть примерно вот так (на примере своего TP-Link):
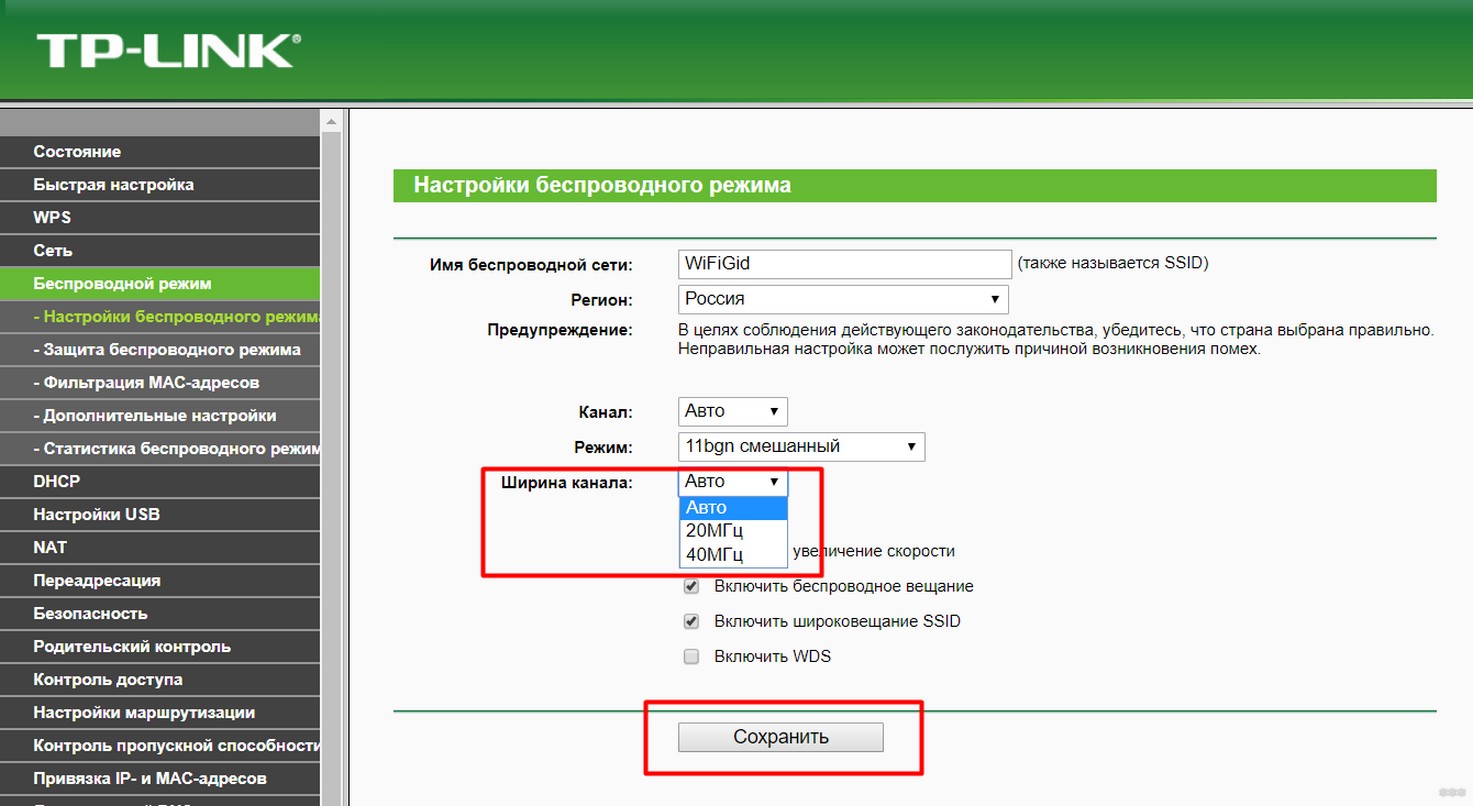
На других роутерах нередко называется Bandwidth или Channel Width.
Не забывайте сохранять настройки! А то бывают у нас в вопросах отдельные случаи…
Вот вроде бы и все. Наш портал рассчитан на обычного пользователя, без лишних заумностей, так что рекомендация – смело ставьте 20/40 MHz и не чурайтесь такой автоматики. В 99% случаев это работает идеально. На этом прощаюсь, всем хорошего дня!
Источник: http://wifigid.ru/poleznoe-i-interesnoe/shirina-kanala
Активация карты
Если сетевая карта подключена, но не задействована, её нужно включить вручную. Сделать это можно несколькими способами. Если карта не повреждена, то включение не вызовет ошибок.
Через «Диспетчер устройств»
В предыдущем разделе было рассказано, как посмотреть модель карты через «Диспетчер устройств». Найдите нужный адаптер и, кликнув по нему правой клавишей мыши, выберите функцию «Задействовать». Если карта будет успешно включена, то значок в виде стрелочки вниз с её иконки исчезнет.
При помощи «Панели управления»
- Используя меню «Пуск» или любой другой способ, запустите «Панель управления» компьютером. Открываем «Панель управления»
- Перейдите к «Центру управления сетями и общим доступом». Переходим к «Центру управления сетями и общим доступом»
- Кликните по подпункту «Изменение параметров адаптера». Кликаем по подпункту «Изменение параметров адаптера»
- Откроется список, в котором, скорее всего, будет несколько карт. Одна служит подключением к беспроводной сети, а другая — к беспроводной.
В списке могут быть и дополнительные адаптеры. Выберите нужный и, кликнув по нему правой клавишей мыши, выберите функцию «Включить». Дождитесь окончания активации: значок в виде красного крестика на иконке карты должен исчезнуть. Кликаем по кнопке «Включить» для активации адаптера
Через BIOS
Если карту невозможно активировать предыдущими двумя способами, то, возможно, это можно сделать через настройки BIOS.
- Вход в BIOS осуществляется с помощью клавиши Delete, которую нужно нажимать во время включения компьютера. Возможно, клавиша, активирующая BIOS, будет другая: об этом будет сказано в подсказке, появляющейся в одном из углов экрана на этапе появления логотипа.
Если вы узнаете модель своей материнской платы, то сможете найти в интернете кнопку, ответственную за вход BIOS. Входим в BIOS, нажав клавишу Delete - Дизайн и расположение пунктов и разделов BIOS могут отличаться в зависимости от его версии и модели материнской платы, но следующий алгоритм действий примерно одинаков для всех версий. Перейдите к вкладке «Advanced». Открываем вкладку «Advanced»
- Перейдите к подразделу «Onboard Devices Configuration». Открываем подраздел «Onboard Devices Configuration»
- Чтобы включить карту, выставьте в строке «Onboard Lan» значение «Enabled». Значение «Disabled» означает, что карта отключена. Выставляем параметр «Enabled» для строки «Onboard Lan»
Видео: как включить сетевую карту в Windows 7
Отключить лишнюю карту можно теми же способами, что позволяли её включить: через «Диспетчер устройств», «Панель управления» и BIOS. Только в последнем шаге способа через «Диспетчер устройств» нужно нажать кнопку «Отключить» или «Удалить», в «Панели управления» кнопку «Отключить», а в BIOS изменить значение с «Enabled» на «Disabled».

Источник: http://prooneplus.ru/other/vybor-kanalov-wi-fi-i-metody-ih-izmenenia-dla-optimizacii
Видео
Цены в интернете
Александр
Выпускник образовательного центра при МГТУ им. Баумана по специальностям «Сетевые операционные системы Wi-Fi», «Техническое обслуживание компьютеров», «IP-видеонаблюдение». Автор видеокурса «Все секреты Wi-Fi»
Задать вопрос
( 2 оценки, среднее 4 из 5 )
Источник: http://wifika.ru/shirina-kanala-wifi-20-40-80.html
Ширина и обозначения каналов
Небольшое дополнение про влияние ширины на обозначение каналов. Если мы используем стандартные 20 МГц, то там все просто – используется один канал. Но если мы переключаемся уже на 40 МГц, то приходится использовать 2 канала. И такие обозначения уже начинают выглядеть интересно: 9+5, 6+1, 1+1, 40-1 и т. д. А если используется ширина 80 МГц или даже 160 МГц? Разумеется, сложность обозначения растет. Более подробно об этом я уже написал в основной статье про каналы Wi-Fi.
Источник: http://wifigid.ru/poleznoe-i-interesnoe/shirina-kanala
Расширенная настройка WiFi в MikroTik
Этот раздел позволяется задать различные настройки для радиомодуля WiFi: работа в режиме точки доступа, репитера, моста(WDS). Но также можно и манипулировать настройками скорости и мощности антенны. Рассмотрим настройку двух популярных частотных диапазона 2.4 и 5ГГц.
Настройка MikroTik WiFi 2G
Настройки находятся Wireless→WiFi Interfaces
- Открыть WiFi интерфейс wlan1;
- Установить режим работы точки доступа Mode = ap bridge;
- Поддерживаемые стандарты WiFi Band = 2Ghz-B/G/N;
- Ширину канала Channel Width =20/40Mhz Ce;
- Частоту WiFi Frequency = auto;
- Имя WiFi сети SSID = MikroTik;
- Пароль для WiFi Security Profile = default.
Band – поддерживаемые стандарты WiFi. Как правило большинство беспроводных устройств имеют поддержку стандарта N, а B и G считаются устаревшими стандартами.
/interface wireless set [ find default-name=wlan1 ] band=2ghz-b/g/n channel-width=20/40mhz-Ce disabled=no distance=indoors frequency=auto mode=ap-bridge ssid=Mikrotik wireless-protocol=802.11
Настройка MikroTik WiFi 5G
Настройки находятся Wireless→WiFi Interfaces
Поддержи автора статьи, сделай клик по рекламе ↓↓↓
- Открыть WiFi интерфейс wlan1;
- Установить режим работы точки доступа Mode = ap bridge;
- Поддерживаемые стандарты WiFi Band = 5Ghz-A/N/AC;
- Ширину канала Channel Width =20/40/80Mhz Ceee;
- Частоту WiFi Frequency = auto;
- Имя WiFi сети SSID = MikroTik;
- Пароль для WiFi Security Profile = default.
/interface wireless set [ find default-name=wlan2 ] band=5ghz-a/n/ac channel-width= 20/40/80mhz-Ceee disabled=no frequency=auto mode=ap-bridge security-profile=profile1 ssid=TopNet
Важно принимать факт нахождения WiFi интерфейса в составе bridge, без этой настройки WiFi клиенты не смогут получит ip адрес(dhcp сервер настроен на bridge), взаимодействовать с локальной сетью и будут ограничены доступом в интернет.[/vc_column][/vc_row]

Источник: http://routerbit.ru/prilozheniya/wifi-bandwidth-2.html




