Информация о том, как узнать, насколько сильно загружен процессор, чем именно он занят в данный момент, а также о том, как прекратить выполнение ним определенных процессов. Решение проблемы с процессом svchost.exe.
1. Вирусы
Вирусы могут «маскироваться» под другие программы, установленные на компьютере. Если в диспетчере задач Windows Вы обнаружили, что какой-то процесс постоянно сильно нагружает процессор, первым делом проверьте компьютер на вирусы.
Источник: http://chaynikam.info/zagruzka_cpu.html
Для чего это нужно
Такую диагностику используют уверенные пользователи ПК. Она помогает определить аномалии в работе электронно-вычислительного устройства. Например, в режиме простоя на компьютере не выполняется почти никаких задач, кроме работы Винды, ее служб и компонентов.
В таком режиме загруженность процессора не должна превышать 10% (на сколько конкретно процентов он будет нагружен, зависит от мощности ПК). Превышение этой нормы свидетельствует, что системой выполняется какой-то несанкционированный процесс.
Чаще всего это вирус, который активничает без разрешения пользователя. Вторая частая проблема — неоптимизированная Винда запускает лишние компоненты, работа которых в данный момент не нужна.
И последнее, на что стоит обратить внимание — программы, которые по каким-либо причинам не хотят работать в фоновом режиме и проводят активные действия, в которых на данный момент нет необходимости.
Источник: http://infotechnica.ru/pro-kompyuteryi/o-protsessorah/uznaem-zagruzhennost/
Работа с диспетчером задач
Запустить Диспетчер задач можно двумя способами, первый это зажать одновременно три кнопки ctrl + alt + del и выбрать Запустить Диспетчер задач или опустить курсор мышки на панель и кликнуть правой кнопкой мыши, далее выбрать Запустить диспетчер задач. Выбирайте любой удобный для Вас способ. После запуска диспетчера нас первым делом будет интересовать вкладка Процессы. Здесь отображаются все запущенные приложения, но нам их необходимо отсортировать по убыванию т.е. от большего к меньшему для этого необходимо нажать на название колонки, в нашем случае это ЦП, Память и Диск.
Источник: http://zen.yandex.ru/media/ninja_it/samyi-prostoi-sposob-uznat-chem-zagrujen-vash-kompiuter-5f57d656ccc2347a76e4fdaf
Установка WPT
Сперва нам потребуется произвести установку инструментария под названием Windows Performance Toolkit (WPT), который входит в состав Windows SDK. Процесс установки подробно описан в статье Установка Debugging Tools for Windows, по ней можно с легкостью установить и Windows Performance Toolkit, просто в процессе установки не забудьте отметить пункт «Windows Performance Toolkit». Помните, что лучше было бы установить дистрибутив, соответствующий разрядности Вашей платформы. По окончании процесса установки возможные рабочие каталоги инструментария:
- C:Program FilesMicrosoft Windows Performance Toolkit;
- C:Program Files (x86)Windows Kits8.x;
..хотя пути могут в будущих дистрибутивах и измениться.
Установку на каждую новую проблемную станцию можно не производить. Достаточно лишь скопировать каталог Microsoft Windows Performance Toolkit на флешку или непосредственно на изучаемую операционную систему и пользоваться утилитами в нем как переносными приложениями. В этом случае не забывайте запуска требуемые утилиты непосредственно из каталога пакета.
Источник: http://datadump.ru/high-cpu-load/
Как узнать загруженность процессора в Windows 7?
 Всем привет
Всем привет  Хотел бы вам рассказать, как узнать какая загруженность процессора в данный момент. Я это покажу на примере Windows 7, но в других версиях винды все примерно также. Процессор пожалуй самое главное устройство в компьютере да и вообще в другой похожей технике, ну это я имею ввиду КПК, планшеты и даже смартфоны.
Хотел бы вам рассказать, как узнать какая загруженность процессора в данный момент. Я это покажу на примере Windows 7, но в других версиях винды все примерно также. Процессор пожалуй самое главное устройство в компьютере да и вообще в другой похожей технике, ну это я имею ввиду КПК, планшеты и даже смартфоны.
Windows 7 позволяет посмотреть насколько процессор загружен в данное время и какой именно программой. Знаете, вот некоторые юзеры покупают мощный процессор, это конечно круто, но они его берут с той целью, чтобы на компе ничего не зависало. И это я тоже понимаю. Но прикол в том, что с таким процессором реально ничего не тормозит и все потому что современный процессор топового уровня настолько мощный, что комп работать будет быстро даже если на нем куча мусора. Это я все к тому, что на самом деле комп быстро может работать даже на проце десятилетней давности. Тут все дело в оптимизации, которая сегодня заключается просто в том, чтобы на компе не было лишних программ, которые вам не нужны.. И все.. 
Ну конечно я не имею ввиду какой-то там Пентиум на 478 сокете, тут тормоза скорее всего будут. Но например Windows 10 спокойно может работать на том же Pentium D (775 сокет) и при этом даже шустренько 
Итак, переходим к нашей теме. Чтобы узнать насколько загружен процессор, то сперва нужно запустить диспетчер задач. Для этого нажмите правой кнопкой по панели и выберите этот пункт:

Откроется диспетчер, там сразу переходим на вкладку Быстродействие:

Видите там есть графики? Ну так вот, там есть график Загрузка ЦП, вот в нем как раз и отображается в процентах загрузка проца. Напротив этой колонки вы можете заметить график или графики, над которыми написано Хронология загрузки ЦП. Эти графики, вот сколько их, столько всего и ядер у вашего процессора. Но тут еще проблема в том, что винда потоки принимает за ядра, чтобы узнать сколько потоков и сколько ядер, то я советую использовать бесплатную утилиту CPU-Z.
На этих графиках, Загрузка и Хронология, там может смотреть насколько загружен процессор в реальном времени. В общем надеюсь вы поняли. Теперь как узнать какая именно прога грузит процессор? Для примера я запущу WinRAR и там включу тест производительности:

То есть я специально создал нагрузку проца и теперь смотрите как узнать, кто именно грузит процессор. В диспетчере идете на вкладку Процессы и там нажимаете на колонку ЦП и внимательно смотрите у кого больше всего процентов:

Ну то есть как видите, тут легко понять, что процесс WinRAR.exe и грузит проц! Если вы не знаете что это за программа, то можете посмотреть в колонку Описание, там обычно указано название проги. Но может быть такое что там пусто. Тогда нажимаете правой кнопкой по процессу и выбираете открыть место хранения, откроется папка откуда запустился процесс. Посмотрите внимательно на имя папки, оно может подсказать что за прога это. Ну вот пример, вот папка откуда запустился процесс WinRAR.exe:

Вверху вы можете посмотреть название открытой папки, в данном случае это название такое же как и название программы. Ну думаю что тут все понятно вам уже стало.
В Windows 10 посмотреть кто грузит проц немного легче, там просто в диспетчере нужно на вкладке Процессы нажать на колонку ЦП слева в колонке Имя будет видно что за прога, в общем все почти также только удобнее как-то все сделано:

Ну и в качестве бонуса я покажу как узнать сколько у вас потоков процессора и сколько ядер. Как я уже писал, если проц поддерживает технологию Hyper-threading, то сама винда будет в диспетчере показывать потоки как ядра. Впрочем есть способ как посмотреть сколько потоков, он просто немного нудный. Вам нужно создать любой файл с расширением nfo и открыть его, будет сообщение мол типа невозможно открыть, а потом после нажатия ОК появится окно. Вот там будет строка, где будет указана модель проца и сколько ядер а также сколько логических процессоров. Это и есть потоки!
По поводу потоков, вот в Windows 10 уже идет разделение, ну то есть там указано сколько ядер и сколько потоков, вот смотрите где указаны потоки (а ядра выше):

Но продвинутые юзеры все равно используют утилиту CPU-Z 
CPU-Z скачать в интернете легко, она чуть ли не каждом углу, это бесплатная и маленькая утилита, ее просто установить а то и вообще не нужно, если версия портативная. Просто скачали и запустили, вот например у меня процессор Pentium G3220 и вот что показала утилита, инфы достаточно:

Теперь внизу видите там есть Cores и Threads, ну так вот это ядра и потоки! Вот так вот все просто, CPU-Z реально очень полезная утилита 
Еще есть утилита AIDA64, она показывает очень подробную инфу о железе, но я не знаю почему там не показывает сколько потоков? Инфы много, а сколько потоков не сообщает, странно. Ну, может быть я не нашел.. но вроде все перекопал… 
Ну что ребята, вроде бы все написал, надеюсь вам было все понятно. Желаю удачи вам в жизни и поменьше проблем с компом 
На главную! Windows 7 процессор 29.07.2016
virtmachine.ru
Источник: http://dilios.ru/processor/kak-proverit-zagruzku-processora.html
Загрузка ЦП в диспетчере
Теперь посмотрим где именно можно посмотреть нагрузку. Вообще диспетчер семерки и десятки немного отличается, но разобравшись в одном, вы с легкостью разберетесь в другом. Сегодня буду показывать на примере десятки.
Смотрите, на вкладке Процессы отображены запущенные программы и напротив, в колонке ЦП будет указано в процентах насколько происходит нагрузка на процессор:
 Чем сильнее нагрузка — тем насыщеннее цвет. Касается всех колонок. А вот в семерке такого нет((
Чем сильнее нагрузка — тем насыщеннее цвет. Касается всех колонок. А вот в семерке такого нет((
Важно — если нажать по колонке ЦП, то произойдет сортировка, таким образом можно узнать какой процесс вызывает максимальную нагрузку. Пример — нажали по заголовку колонки ЦП, результат:
 Сортировать можно любую колонку.
Сортировать можно любую колонку.
Источник: http://990x.top/zagruzka-tsp-v-kompyutere-chto-eto-takoe.html
Узнаем чем загружен процессор
Давайте первым делом проверим, что у нас загружает больше всего Процессор, для этого нажимаем на ЦП, теперь у нас самым первым отображается процесс который больше всего нагружает процессор, смотрим на его описание, допустим пусть будет kaspersky из этого нам сразу становится понятно, что наш процессор в этот момент времени больше всего загружает антивирус Касперского, если имя процесса Вам не известно, то можно его поискать в поисковой системе, наверняка там будет какая-то информация о нем, а дальше вы сможете сделать вывод, что это за процесс.
Проверяем чем загружен процессор
Источник: http://zen.yandex.ru/media/ninja_it/samyi-prostoi-sposob-uznat-chem-zagrujen-vash-kompiuter-5f57d656ccc2347a76e4fdaf
Создание нагрузки
К сожалению в момент, когда я решил довести до ума собственные записи, у меня под рукой не оказалось «живого» примера по конкретной проблеме нагрузки на процессор. В своё время, когда я наблюдал подобные проблемы, я как-то не озаботился сбором материала для публикации, поэтому нам потребуется самостоятельно воссоздать ситуацию с нагрузкой, которая бы была близка к типовой рабочей.
Если у Вас уже имеется актуальная проблема, связанная с нагрузкой на процессор и требующая решения, то Вы можете пропустить данный раздел.
Для создания нагрузки мы будем использовать утилиту под названием CPUSTRES от Sysinternals. Утилита старая, быть может уже в среде Windows 7 не совсем актуальная, однако это первая вещь, которая подвернулась мне под руку. Сразу после старта утилита запускает на выполнение первичный поток и выводит графический интерфейс пользователя, содержащий настройки:
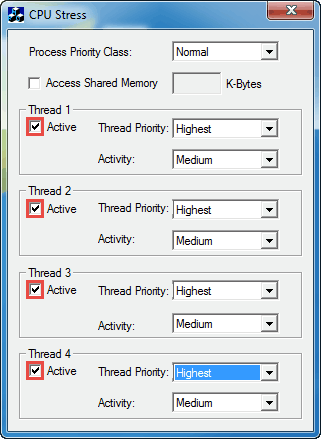
На приведенном рисунке видно, что я отметил чек-боксы, которые требуется активировать в интерфейсе утилиты CPUStres с целью запуска максимального (4) количества потоков в рамках процесса. В дополнение можно поиграться со значениями параметров Thread Priority и Activity для каждого потока, с целью создать требуемую нагрузку. На самом деле у нас нет цели симулировать максимальную нагрузку на процессор, перед нами стоит задача сделать нагрузку ощутимой и периодической.
Источник: http://datadump.ru/high-cpu-load/
Как посмотреть загрузку процессора и памяти Windows 7

Как посмотреть загрузку процессора и памяти Windows 7
Нагрузку на процессор и память в Windows 7 можно узнать различными способами. В данной статье мы рассмотрим два способа определения загрузки процессора и оперативной памяти:
- При помощи гаджета;
- При помощи диспетчера задач.
Гаджет загрузки процессора и оперативной памяти
Шаг 1. Щелкаем правой клавишей мыши по свободному месту рабочего стола и в контекстном меню выбираем пункт Гаджеты.

Выбираем пункт Гаджеты
Шаг 2. Делаем двойной щелчок по значку Индикатор ЦП (ЦП — центральный процессор).

Делаем двойной щелчок значку «Индикатор ЦП»
Готово, теперь гаджет отображается на рабочем столе.

Гаджет загрузки процессора и использования оперативной памяти
Определение загрузки процессора при помощи диспетчера задач
Определить загрузку центрального процессора и использованный объем оперативной памяти можно при помощи диспетчера задач.
Шаг 1. Нажмите на клавиатуре сочетание клавиш Ctrl + Alt + Delete и щелкните по кнопке Запустить диспетчер задач.

Запуск Диспетчера задач
Шаг 2. Перейдите на вкладку Быстродействие.

Загрузка процессора и использование памяти в Диспетчере задач
На скриншоте видно, что использовано более 6,5 Гб оперативной памяти из 8 Гб доступной. Такой большой объем памяти задействован из-за того, что одновременно запущено несколько «тяжелых» приложений:
- Adobe Photoshop;
- Adobe Primiere;
- Adobe After Effects.
Чтобы компьютер не тормозил при работе с подобными программами, желательно использовать компьютер большой мощности.
Евгений Мухутдинов
www.pcbee.ru
Источник: http://dilios.ru/processor/kak-proverit-zagruzku-processora.html
2. Программы из автозагрузки
Многие программы, устанавливаемые пользователем на компьютере, добавляются в автозагрузку Windows и стартуют вместе с компьютером в фоновом режиме. Пользователь при этом может даже не подозревать, что они постоянно работают. Они могут самостоятельно обновляться, показывать разные сообщения и рекламу, а также совершать другие действия, расходуя сетевой трафик и ресурсы компьютера.
О том, как посмотреть список автозагрузки Windows и удалить из него ненужные программы, можно
узнать здесь
.
Источник: http://chaynikam.info/zagruzka_cpu.html
Компьютер тормозит из-за вирусов
— Проблема Это одна из основных причин по которой ваш компьютер стал работать заметно медленнее. О существовании вирусов в вашем компьютере, вы можете и не задумываться пока не увидите первые предпосылки их существования. такими предпосылками могут быть:
- Зависание компьютера
- Не удаляются файлы или папки
- Появились сообщения об ошибках
- Во время работы браузера, появляется навязчивая реклама
- Время включения компьютера существенно замедлилось
- Не запускаются отдельные программы и не открываются папки
- Не открывается диспетчер задач (не работает ctrl+alt+del)
- Загрузка процессора до 100% при закрытых приложениях
При первых же симптомах заражения компьютера следует выполнить ряд действий, позволяющих обезопасить себя от вирусов:
— Решение Если вы предполагаете что ваш компьютер заражен вирусами, следует выполнить следующие пункты:
проверить его на вирусы сканером, например Cureit от dr.Web и не забывайте что нужно использовать актуальную версию Cureit. После проверки сканером, он покажет есть ли вредоносное ПО и сканеры на вашем компьютере, если есть — лечим/удалем, после устанавливаем стационарную версию антивируса. Могу посоветовать Avast, довольно хороший и бесплатный антивирус.
Включить встроенный в операционную систему брандмауэр (фаервол) и настроить его на работу только с определенными программами, использующими доступ в интернет. Связка антивируса и фаервола будет достаточно сильной защитой от большинства угроз.
Еще один очень важный совет! Большинство вирусов и троянов, можно подхватить на порно сайтах. Так что, если вы по каким либо причинам посещаете такие сайты, будьте осторожны и не жмите по всем окошкам подряд, которые будут появляться. Например предложение обновить flash плеер, скорее всего спровоцирует установку вредоносной программы.
Источник: http://rucore.net/kak-uznat-kakie-programmy-tormozyat-rabotu-kompyutera/
Узнаем чем загружена память
Точно таким же способом мы можем отсортировать приложения которые у нас потребляют больше всего памяти ОЗУ, для этого нажимаем на Имя столбца(Память) и точно также у нас выводится первым процесс, который больше всего потребляет памяти. Если этот процесс не критичен для системы, то при необходимости вы можете его завершить прямо из диспетчера задач, для этого выделяем необходимый процесс и нажимаем на кнопку завершить процесс. Также на WIndows 10 мы можем узнать чем загружен жесткий диск, делается это все точно также как с ЦП и Памятью, поэтому не вижу смысла еще один раз это все расписывать.
Проверяем чем загружена ОЗУ
Источник: http://zen.yandex.ru/media/ninja_it/samyi-prostoi-sposob-uznat-chem-zagrujen-vash-kompiuter-5f57d656ccc2347a76e4fdaf
Пошаговый алгоритм поиска
Поиск тяжелого процесса делается следующим образом:
- Кликните правой кнопкой мыши по нижней панели и нажмите «Диспетчер задач».

- Зайдите во вкладку «Процессы» и посмотрите, насколько загружен каждый из компонентов ПК.

- Тяжелые процессы располагаются на верхних позициях, если вы не пользуетесь этими программами – просто закройте их.
Но если после закрытия программ ситуация не изменилась, значит, проблема в чем-то другом.
Источник: http://it-tehnik.ru/software/windows-10/tormozit-kompyuter.html
Системный диск заполнен
— Проблема Очень частая ситуация, когда заполнен системный диск вашего компьютера (диск С:), а при попытке обращения к нужной записи, система ждет освобождения памяти на жестком диске.
Проблема актуальна в тех компьютерах, в которых системный диск и диск с данными разделены (на диск C и D, например). На своем опыте, часто сталкивался с ситуацией, когда для системного диска было отведено слишком мало памяти жесткого диска и по мере заполнения (установка обновлений, установка программ, временные файлы), место на диске С стремилось к нулю.
— Решение Для решения проблемы с объёмами системного диска, следует выполнить следующие действия:
- Очистить диск от временных файлов. С этим заданием хорошо справляется программа CCleaner
- Удалить программы, которыми вы не пользуетесь
- Очистить рабочий стол (многие и не подозревают что рабочий стол хранит информацию на диске С)
- Очистить корзину (сталкивался с ситуацией, когда размер корзины достиг 10 гб. при размере диска С — 50 гб.)
Источник: http://rucore.net/kak-uznat-kakie-programmy-tormozyat-rabotu-kompyutera/
Общая информация о загрузке ПК
Но это еще не все, мы можем узнать общую загрузку системы в низу окна диспетчера задач, допустим у себя я вижу, что у меня сейчас запущено одно приложение и уже занято 73% памяти из этого можно сделать вывод, что мне пора задуматься о модернизации своего компьютера т.к. мне не хватает ОЗУ, также здесь есть информация о загрузке процессора. Для более детального отображения информации о загрузке системы мы можем перейти на вкладку Быстродействие. Именно в моем примере мы снова видим, что не хватает памяти. Как видим с помощью диспетчера задач мы можем узнать достаточно много полезной информации и сделать вывод, чем загружен у нас компьютер или, что его пора уже модернизировать.
Общая информация о загрузке ПК
Источник: http://zen.yandex.ru/media/ninja_it/samyi-prostoi-sposob-uznat-chem-zagrujen-vash-kompiuter-5f57d656ccc2347a76e4fdaf
3. Процесс svchost.exe
Очень часто большую нагрузку на процессор создает процесс svchost.exe. Он используется многими системными службами Windows, но под него могут «маскироваться» и вирусы. При этом, для вирусов характерным является запуск этого процесса от имени пользователя компьютера. Если в своем диспетчере устройств Вы обнаружили такой случай, значит Ваш компьютер 100 % заражен, поскольку «настоящий» svchost.exe запускается только от имени системы и некоторых ее служб.
Еще один признак использования svchost.exe вредоносной программой — его запуск через автозагрузку Windows. Туда он тоже может попасть только под воздействием вирусов. Обязательно проверьте список автозагрузки компьютера на наличие в нем записей с svchost.exe (как это сделать см. в предыдущем пункте).
Но далеко не всегда высокая активность svchost.exe бывает вызвана вредоносными программами. Служба обновления Windows, например, также использует этот процесс и способна создавать большую нагрузку. Чтобы это проверить, необходимо в диспетчере задач Windows щелкнуть правой кнопкой мышки по процессу svchost.exe, который больше всего нагружает процессор, и в появившемся контекстном меню выбрать пункт «Перейти к службам». Откроется список служб, в котором будут выделены те из них, которые причастны к запуску данного процесса.

Если среди них будет служба обновления Windows, значит с большой долей вероятности она и является причиной проблемы. Решить ее можно несколькими способами:
1
. Ждать, ничего не предпринимая. Когда закончится загрузка и установка обновлений Windows, проблема исчезнет сама собой.Именно этот путь выхода из ситуации является наиболее предпочтительным. Но если компьютер сильно «тормозит» и без него в данный момент нельзя обойтись, можно попробовать другие варианты.
2
. Разрешить процессу svchost.exe использовать только часть ядер процессора. Делается это так:
• щелкнуть правой кнопкой мышкой по «тяжелому» процессу svchost.exe в диспетчере задач Windows;
• в появившемся контекстном меню выбрать пункт «Задать соответствие»;
• в открывшемся окне оставить галочки только возле одного или двух ядер процессора (в зависимости от того, сколько их у процессора вообще) и нажать кнопку «ОК».

3
. Полностью отказаться от загрузки и установки обновлений Windows. Делать это не рекомендуется, но если Вас не сильно волнует безопасность компьютера, то можно. С этой целью достаточно отключить системную службу обновления Windows, действуя следующим образом:
• на клавиатуре нажать комбинацию клавиш
Win+R
, в появившемся окне напечатать команду
services.msc
, после чего нажать клавишу Enter;

• в открывшемся списке системных служб найти службу с названием «Центр обновления Windows» (см. ближе к концу списка) и дважды щелкнуть по ней левой кнопкой мышки;
• откроется окно, в котором в выпадающем списке «Тип запуска» выбрать вариант «Отключена», затем нажать кнопку «Применить»;

• закрыть все открытые окна и перезагрузить компьютер.
Источник: http://chaynikam.info/zagruzka_cpu.html
Действия по ускорению работы компьютера
Здесь не будут перечислены действия, которые бы позволили ускорить компьютер, речь о другом — то, что вы уже делали для этих целей, может служить причиной последствий в виде тормозящего компьютера. Типичные примеры:
- Отключение или настройка файла подкачки Windows (вообще, категорически не рекомендую заниматься этим начинающим пользователям, хотя раньше и имел иное мнение).
- Использование разнообразных «Cleaner», «Booster», «Optimizer», «Speed Maximizer», т.е. софта для очистки и ускорения работы компьютера в автоматическом режиме (вручную, вдумчиво, по необходимости — можно и иногда нужно). Особенно для дефрагментации и очистки реестра, которая не может ускорить компьютер в принципе (если речь не о единичных миллисекундах при загрузке Windows), а вот к невозможности запуска ОС часто приводит.
- Автоматическая очистка кэша браузеров, временных файлов некоторых программ — кэш в браузерах существует для ускорения загрузки страниц и действительно ускоряет ее, некоторые временные файлы программ также присутствуют для целей более высокой скорости работы. Таким образом: ставить эти вещи на автомат (при каждом выходе из программы, при запуске системы и т.п.) не нужно. Вручную при необходимости — пожалуйста.
- Отключение служб Windows — это чаще приводит к невозможности работы каких-либо функций, чем к тормозам, но и такой вариант возможен. Не стал бы рекомендовать делать это большинству пользователей, но если вдруг интересно, то: Какие службы отключить в Windows 10.
Источник: https://ichip.ru/ и https://faqpc.ru/ и https://remontka.pro


673 просмотров
Источник: http://rucore.net/kak-uznat-kakie-programmy-tormozyat-rabotu-kompyutera/




