Когда может пригодиться экранная клавиатура. Как её запустить в Windows 10 разными способами. Что делать, если она не работает или запускается самостоятельно.
Как запустить
Способов открыть экранную клавиатуру в Windows 10 много: закреплённая за действием комбинация горячих клавиш, консольная команда, ярлык в Пуске (через Поиск), из области уведомлений, панели специальных возможностей. Рассмотрим их все, также остановимся на настройках утилиты и проблемах с её функционированием.
Горячие клавиши
Проще и быстрее всего вызвать интерфейс приложения на дисплей — воспользоваться сочетанием горячих клавиш. Зажмите одновременно: Win + Ctrl + O.
Поисковая строка
1. Перейдите в поле Поиска на панели задач.
2. Начните вводить название программы и кликните по её пиктограмме, которая, скорее всего, будет располагаться на первом месте в списке результатов.

Параметры
1. Вызовите окно параметров операционной системы любым способом, например, иконкой с шестеренкой в Пуске.

2. Перейдите в подраздел «Специальные возможности».

3. Перейдите в раздел под названием «Клавиатура».
4. Перенесите переключатель «Использовать устройство без обычной…» в положение «Вкл.».

На дисплее отобразится интерфейс приложения.
Панель управления
Аналогично через центр специальных возможностей инструмент можно запустить посредством Панели управления.
1. Вызовите её и посетите «Центр спецвозможностей».

2. Кликните по пиктограмме с названием «Включить экранную клавиатуру».

Для мгновенного посещения Центра спецвозможностей зажмите кнопки Win + U.
Панель задач
На этом элементе интерфейса располагаются кнопки для быстрого запуска системных утилит, причем пользователь волен сам добавлять и удалять нужные/ненужные ярлыки.
Кликните по Панели задач правой клавишей и отметьте галочкой опцию «Показать кнопку сенсорной…».

В трее появится новый элемент – значок для запуска сенсорной клавиатуры.

Командный интерпретатор «Выполнить» (альтернативная версия)
Для вывода на дисплей клавиатуры с предыдущих версий операционной системы начните вводить название утилиты в поисковой строке Панели задач и запустите найденную.

Запуск альтернативной версии инструмента выполняет консольная команда.
1. Зажмите кнопки Win + R.
2. Введите «osk» и жмите «Enter».

Команду «osk» понимают командная и поисковая строка, PowerShell.
Экран блокировки
Активировать инструмент можно и на экране блокировки, где вводится пароль для выполнения входа в свою учетную запись Windows 10.

Источник: http://windows10i.ru/ekran/klaviatura.html
Варианты использования функции
Виртуальное устройство ввода – своеобразная «палочка-выручалочка» в ситуации, когда обычная клавиатура не работает. В то же время есть и альтернативные сценарии использования.
К примеру, вы являетесь владельцем ноутбука «два в одном». Как правило, такие устройства способны работать в режиме планшета за счет сенсорного экрана. В такой ситуации виртуальная клава становится единственным способом ввода текста и различных поисковых запросов.

Еще один сценарий сложно назвать повсеместным, но не отметить его просто нельзя. Существует мнение, что злоумышленники могут отгадать пароли, которые вводятся через физический инструмент. Для этого они тайно устанавливают на ПК софт, считывающий нажатия. Подобное может произойти, когда вы, например, скачиваете файлы с подозрительных ресурсов.
В то же время не стоит рассматривать экранное средство ввода в качестве идеального средства защиты. Все-таки, наряду с вредоносным ПО, рассчитанным на считывание реальных нажатий, существует софт, тайно записывающий происходящее на экране. В таком случае виртуальная клава не поможет.
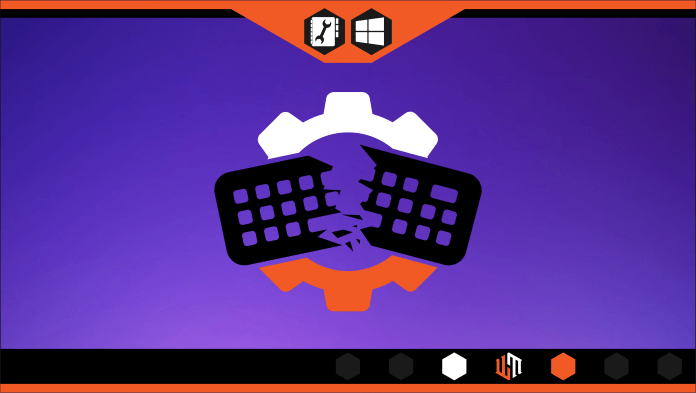
Источник: http://it-tehnik.ru/windows10/ispolzovanie/ekrannaya-klaviatura.html
Вызов экранной клавиатуры в Windows 10

Не всегда под рукой имеется клавиатура либо же ею попросту неудобно набирать текст, поэтому пользователи ищут альтернативные варианты ввода. Разработчики операционной системы Windows 10 добавили встроенную экранную клавиатуру, управление которой осуществляется путем кликов мышкой или нажатиями на сенсорную панель. Сегодня мы бы хотели поговорить обо всех доступных методах вызова этого инструмента.
Источник: http://rusrokers.ru/ekrannaya-klaviatura-windows-10-pri-vhode-v-sistemu/
Через панель задач
- Нажмите правой кнопкой мыши на панель задач. (Это нижняя темная панель, где открываться программы)
- В открывшемся меню выберите «Показать сенсорную клавиатуру«.
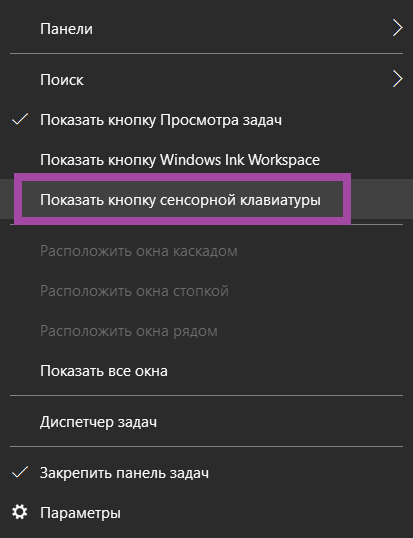
Источник: http://comhub.ru/kak-vklyuchit-otklyuchit-ekrannuyu-klaviaturu-windows-10/
Настройка звукового подтверждения для экранной клавиатуры
Вы можете настроить экранную клавиатуру так, чтобы слышать звук при нажатии клавиши.
-
Чтобы открыть экранную клавиатуру, нажмите кнопку Пуск , выберите все программы, затем стандартные, щелкните Специальныевозможности и щелкните Экранная клавиатура.
-
Нажмите клавишу Параметры, поставьте флажок напротив параметра Звуковое подтверждение, а затем нажмите кнопку ОК.
Источник: http://support.microsoft.com/ru-ru/windows/ввод-текста-с-помощью-экранной-клавиатуры-ecbb5e08-5b4e-d8c8-f794-81dbf896267a
Через поисковую строку
В Windows 10 есть удобное средство поиска файлов, папок и приложений. В нижней части экрана пользователь может заметить иконку в виде лупы. Клик по ней приводит к запуску поисковой строки, где требуется указать запрос вроде «электронная клавиатура» или «сенсорная клавиатура». Нужное приложение выпадет первым результатом. Далее остается просто запустить одноименную утилиту.
На заметку. По умолчанию взаимодействие с наэкранной клавой происходит при помощи компьютерной мыши. Однако на устройствах с сенсорным экраном работает набор текста путем нажатий на дисплей.

Источник: http://it-tehnik.ru/windows10/ispolzovanie/ekrannaya-klaviatura.html
Как отключить экранную клавиатуру Windows 10
Процесс отключения экранной клавиатуры происходит очень простым способом. Просто закрываем окно клавиатуры используя крестик в правом угле окна клавиатуры.
А также без проблем можно использовать кнопку экранной клавиатуры на панели задач или переключатель в параметрах операционной системы.
Источник: http://windd.ru/kak-vyzvat-ekrannuyu-klaviaturu-windows-10/
«Параметры»
Стандартное приложение «Параметры» позволяет настроить практически любой компонент компьютера. В частности, через него можно вывести электронную клаву. Вот что нужно сделать пользователю:
- Щелкнуть левой кнопкой мыши по иконке «Пуск» (находится в левом нижнем углу экрана).
- Нажать на кнопку в виде шестеренки. Она позволит открыть «Параметры».

- Перейти в раздел «Специальные возможности», а затем – «Клавиатура».

- Пролистать страницу вниз и активировать ползунок напротив надписи «Использовать экранную клавиатуру».

После выполнения каждого шага инструкции на дисплее появится привычная буквенная раскладка. Теперь вы сможете набирать текст на компьютере без помощи физической клавы.
Источник: http://it-tehnik.ru/windows10/ispolzovanie/ekrannaya-klaviatura.html
Устранение неполадок с запуском экранной клавиатуры
Не всегда попытка запуска экранной клавиатуры проходит успешно. Иногда возникает проблема, когда после нажатия по иконке или использования горячей клавиши не происходит ровным счетом ничего. В таком случае необходимо проверить работоспособность службы приложения. Сделать это можно так:
- Откройте «Пуск» и найдите через поиск «Службы».

Опуститесь вниз по списку и дважды кликните на строке «Служба сенсорной клавиатуры и панели рукописного ввода».

Установите подходящий тип запуска и запустите службу. После изменений не забудьте применить настройки.

Если вы обнаружили, что служба постоянно останавливается и не помогает даже установка автоматического запуска, рекомендуем проверить компьютер на наличие вирусов, очистить параметры реестра и просканировать системные файлы. Все необходимые статьи на эту темы вы найдете по следующим ссылкам.
Подробнее:
Борьба с компьютерными вирусами
Как очистить реестр Windows от ошибок
Восстановление системных файлов в Windows 10
Конечно, экранная клавиатура не сможет заменить полноценное устройство ввода, однако временами такой встроенный инструмент бывает достаточно полезен и удобен в использовании.
Читайте также:
Добавление языковых пакетов в Windows 10
Решение проблемы с переключением языка в Windows 10
 Мы рады, что смогли помочь Вам в решении проблемы.
Мы рады, что смогли помочь Вам в решении проблемы.  Опишите, что у вас не получилось.
Опишите, что у вас не получилось.
Наши специалисты постараются ответить максимально быстро.
Помогла ли вам эта статья?
ДА НЕТ
Источник: http://lumpics.ru/how-to-call-the-on-screen-keyboard-in-windows-10/
Настройки
Для конфигурирования программы кликните «Клавиатура» в вертикальном меню окна с перечнем функций для людей с ограниченными возможностями. Здесь доступны:
- включить/отключить саму программу и залипания клавиш в ней;
- озвучивание нажатий кнопок Num, Caps и Scroll Lock;
- фильтровать ввод — не повторять чередующиеся буквы и указать интервал их чередования;
- подчеркивать названия ярлыков;
- отображение цифрового блока, расположенного под Num Lock.

Есть и иные функции, например, предсказывание ввода текста, но они, как показала практика, нужны единицам.
Источник: http://windows10i.ru/ekran/klaviatura.html
Как пользоваться экранной клавиатурой?
Пользоваться виртуальной клавиатурой достаточно просто. Мы уже упоминали об этом выше. Виртуальная клавиатура выглядит точно также, как и физическая – все клавиши расположены в том же порядке и на тех же местах («Enter”, “F1—F12”, пробел, буквы, цифры и т.д.):
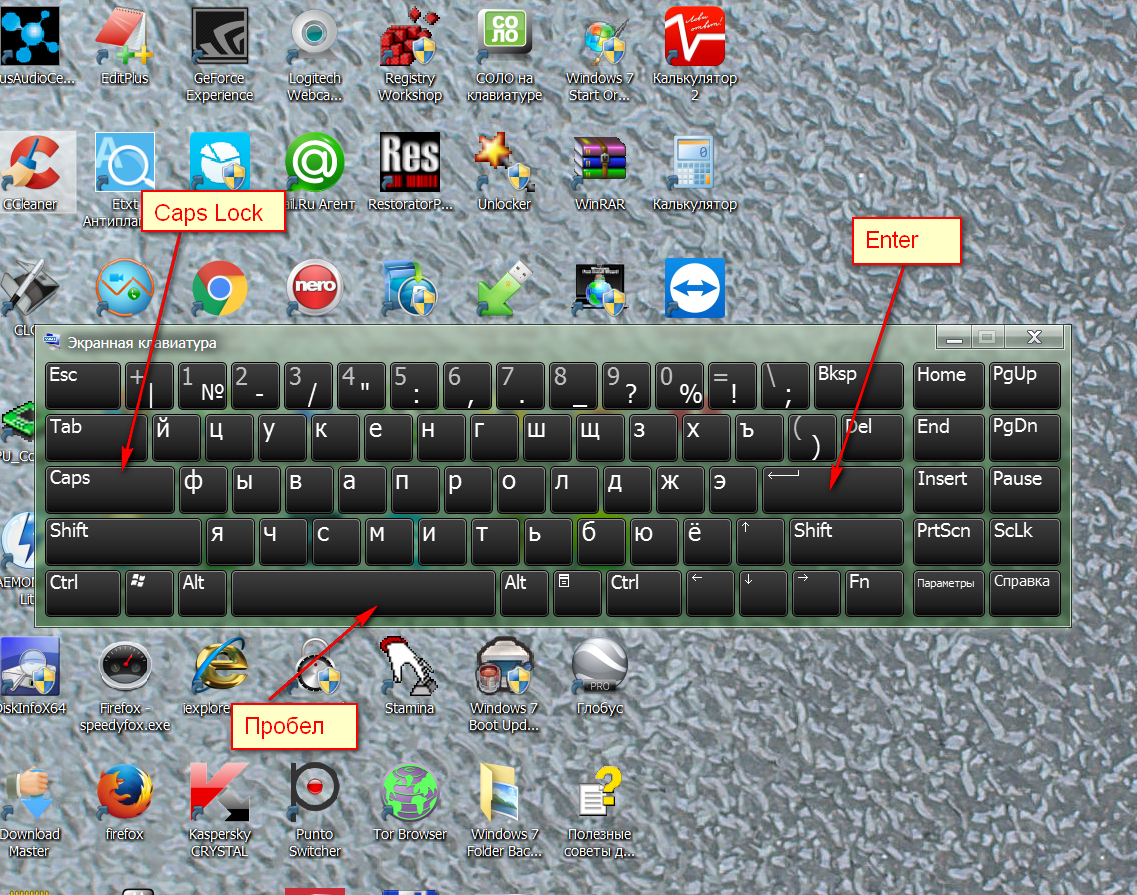
Как пользоваться экранной клавиатурой?
Набирать текст можно, нажимая мышкой на каждую виртуальную клавишу. Закрывать виртуальную клавиатуру нужно обычным способом — по нажатию крестика в верхнем правом углу.
Источник: http://mobilkoy.ru/elektronnaya-ekrannaya-klaviatura-kak-vyzvat-ispolzovat-funkciyu-predictive-text-gde-klavisha-enter-kak-polzovatsya-elektronnoj-ekrannoj-klaviaturoj
С помощью «Выполнить»
Опытные пользователи Windows 10 знают о существовании окна «Выполнить», которое способно обработать практически любой функциональный запрос. Например, оно позволяет сделать так, чтобы активировалась наэкранная клава. Для осуществления задуманного обратитесь к инструкции:
- Одновременно зажмите клавиши «Win» + «R», чтобы запустить окно «Выполнить». В качестве альтернативного варианта предлагается открыть функциональный интерфейс через всплывающее меню, которое появляется после клика ПКМ по иконке «Пуск».
- В окне «Выполнить» введите короткий запрос «osk».
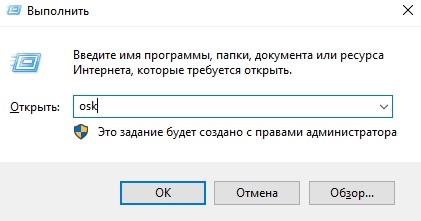
- Нажмите на кнопку «ОК» или на клавишу «Enter».

В случае, когда вы можете запомнить короткий запрос, подобный способ запуска будет одним из самых предпочтительных наряду с использованием Панели задач. Поставить виртуальное средство для ввода текста удается за 5-10 секунд.
Источник: http://it-tehnik.ru/windows10/ispolzovanie/ekrannaya-klaviatura.html
Скачать Экранная клавиатура на русском бесплатно
- Категория:Система
- Операционная система: Windows 10
- Русский язык: Есть
- Лицензия: Бесплатно
- Загрузок: 7714
Скачать Экранная клавиатура бесплатно
Экранная клавиатура – это электронный аналог классической, и она также позволяет вводить текст на вашем ПК на Windows 10. На этой странице вы сможете скачать установочный файл.
В «десятке» вы можете работать как в обычном, так и в режиме планшета. Именно для более удобного функционирования второго варианта рекомендуется скачать экранную клавиатуру Windows 10, если стандартная вас по каким-то причинам не устраивает или её просто нет в вашей сборке ОС. Сделать это вы сможете с нашего портала совершенно бесплатно. Однако предупредим сразу, что вы можете обойтись и без дополнительного ПО, так как в вашей системе есть предустановленная программа такого же толка, благодаря которой вы получаете Virtual Keyboard буквально из коробки, то есть сразу после установки системы.
Источник: http://siniy-ekran.ru/poleznoe/kak-vyzvat-jekrannuju-klaviaturu-v-windows-10/
Включение или отключение экранной клавиатуры через реестр
- Удерживайте клавишу Windows и нажмите «R», чтобы открыть диалог «Выполнить».
- Введите «regedit», затем нажмите «Enter».
- Перейдите к следующему местоположению:
- HKLM
- SOFTWARE
- Microsoft
- Windows
- CurrentVersion
- Authentication
- LogonUI
- Откройте «ShowTabletKeyboard» и установите его «1», чтобы включить его. Установите его на «0», чтобы отключить его. Если этот ключ не существует, вы можете его создать.
Теперь экранная клавиатура должна быть включена или отключена по желанию.
Источник: http://comhub.ru/kak-vklyuchit-otklyuchit-ekrannuyu-klaviaturu-windows-10/




