Рекомендации к действию, если в диспетчере устройств Windows 7 обнаружено неизвестное устройство. Рассмотрим пошагово все варианты решения проблемы.
Как узнать, какой драйвер нужен и скачать его вручную
Главная задача — узнать, какой именно драйвер требуется для неизвестного устройства. Для этого потребуется выполнить следующее:
- Зайдите в диспетчер устройств Windows. Я думаю, вы знаете, как это сделать, но если вдруг нет, то самый быстрый способ — нажать клавиши Windows + R на клавиатуре и ввести devmgmt.msc

- В диспетчере устройств кликните правой кнопкой мыши по неизвестному устройству и нажмите «Свойства».

- В окне свойств перейдите на вкладку «Сведения» и выберите пункт «ИД оборудования» в поле «Свойство».

В ИД оборудования неизвестного устройства самое главное, что нас интересует — это параметры VEN (производитель, Vendor) и DEV (устройство, Device). То есть, из скриншота, получаем VEN_1102&DEV_0011, остальная информация при поиске драйвера нам не потребуется.
После этого, вооружившись этой информацией отправляемся на сайт https://devid.info/ и вводим эту строчку в поле для поиска. Аналогичная возможность поиска есть на сайте drp.su (причем он находит некоторые устройства, которых devid.info не видит).
В результате у нас будет информация:
- Название устройства
- Производитель оборудования

Кроме этого, вы увидите ссылки, позволяющие скачать драйвер, однако я рекомендую скачивать его с официального сайта производителя (к тому же в результатах поиска может не быть драйверов для Windows 8 и Windows 7). Для этого достаточно ввести в поиске Googleили Яндекс производителя и название вашего оборудования или просто зайти на официальный сайт.
Источник: http://remontka.pro/draiver-neizvestnogo-ustroistva/
ВВЕДЕНИЕ
Диспетчер устройств выводит на экран список всех устройств, установленных на компьютере под управлением Windows XP. При просмотре информации об устройствах можно встретить устройства, обозначенные как Неизвестное устройство с желтым вопросительным знаком перед этим названием. Выяснить причину появления неизвестного устройства бывает трудно, поскольку на нее мало указаний. В этой статье рассматриваются возможные причины появления неизвестных устройств в диспетчере устройств.
Источник: http://support.microsoft.com/ru-ru/topic/устранение-проблем-с-неизвестными-устройствами-в-диспетчере-устройств-windows-хр-3acd0b45-2427-29cb-a85b-3778225fa48f
Как идентифицировать проблемное оборудование?
В случае когда сложности возникли сразу после некоторых изменений, внесенных самим пользователем в систему, например, были подключены новые устройства или аппаратные составляющие ПК, то выяснение модели не составит значительного труда.
Уже просто методом поэтапного отключения от ПК недавно подключенной периферии можно очень скоро узнать конкретного виновника и скачать для него соответствующие драйвера с официального ресурса производителя.
Однако что делать, если этот простейший способ не сработал? Тогда придется воспользоваться «Диспетчером устройств» в Windows 7.
Источник: http://windowstune.ru/win7/devices7/v-dispetchere-ustrojstv-neizvestnoe-ustrojstvo-windows-7.html
Причины появления проблемы «Неизвестное устройство» в «Диспетчере устройств» Windows 10
Причина появления «Неизвестного устройства» в компьютере всего одна: драйвер этого устройства не работает. А вот из-за чего программа общения перестала работать, это другой вопрос. Основных причины три:
- драйвер изначально не устанавливался после установки Windows, а Microsoft не имеет в своих базах необходимого программного обеспечения;
- драйвер повреждён вирусом или ошибкой диска;
- драйвер удалён пользователем или вредоносным ПО.
 Значок «Неизвестное устройство» в «Диспетчере задач»
Значок «Неизвестное устройство» в «Диспетчере задач»
В случае, когда все устройства работали правильно, а потом появилось одно или несколько «Неизвестных», необходимо проверить компьютер на наличие вирусов и вредоносного ПО. Использовать для этого лучше всего две-три программы разных разработчиков для улучшенного сканирования потенциальных угроз. А после работы антивирусов драйвер нужно установить заново.
Источник: http://winda10.com/programmy-i-prilozheniya/neizvestnoe-ustroystvo-v-dispetchere-ustroystv-windows-10.html
Почему появляется неизвестное устройство в «Диспетчере устройств» Windows 7?
Что касается причин того, что система не воспринимает «железо» и виртуальный компонент, самое главное состоит в том, что Windows просто не может получить управление из-за отсутствия соответствующего драйвера.
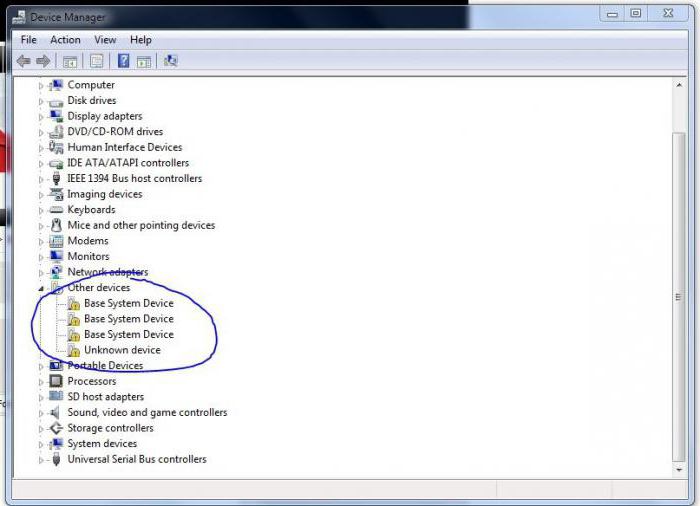
В некоторых случаях она и может установить, как ей кажется, наиболее подходящий драйвер, но это эффекта не дает. Именно поэтому и появляется неизвестное устройство в «Диспетчере устройств» Windows 7, да еще и в системном трее после попытки установки драйвера выскакивает уведомление, что для обнаруженного (хорошо, если так!) устройства не удалось установить управляющий драйвер, из-за чего оно и не будет работать.
Почему так происходит, понять нетрудно. Драйвера в базе данных просто нет. И весьма сомнительным выглядит предположение, что разработчики Windows-систем могли бы включить в дистрибутив (пусть даже самый полный) драйверы для абсолютно всех известных сегодня девайсов. Кроме того, некоторые специфичные устройства вроде съемных USB-накопителей, карт памяти или даже звуковых карт службами Microsoft и вовсе не поддерживаются. Даже при онлайн-поиске обращение в первую очередь производится именно к серверам корпорации-разработчика системы, а не к ресурсам производителей оборудования.
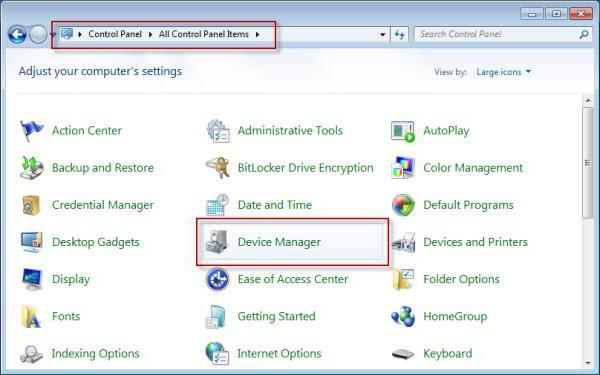
Источник: http://syl.ru/article/298333/neizvestnoe-ustroystvo-v-dispetchere-ustroystv-windows-pochemu-komponent-ne-opredelyaetsya-i-kak-eto-ispravit
0x800701b1: Указано несуществующее устройство
Пользователь может столкнуться с кодом ошибки 0x800701b1: Указано несуществующее устройство при попытке вставить или скопировать файл в Windows 10 на флешку. Также, эта ошибка появляется, когда Windows 10 устанавливается на внешний диск, подключенный через USB. Виновником ошибки 0x800701b1, когда не удалось скопировать файл из-за непредвиденной ошибки, может быть неисправность самой флешки, HDDSSD диска, неисправного драйвера или нехватка входного напряжения. Разберем, что делать и как исправить ошибку 0x800701b1 в Windows 10.
Источник: http://rusrokers.ru/oshibka-0x800701b1-ukazano-nesuschestvuyuschee-ustroystvo-windows-10/
Помогаем компьютеру, если он не смог опознать USB устройство
Начислено вознаграждение
Этот материал написан посетителем сайта, и за него начислено вознаграждение.
Бывает, что при подключении USB 3.0 устройства, оно работает в режиме USB 2.0. Этим грешат, в частности, некоторые WiFi адаптеры с интерфейсом USB. Как решить данную проблему и заставить коварный гаджет перейти в скоростной режим USB 3.0, путем внесения изменений системный в реестр, я подробно написал здесь, поэтому повторяться не буду. Единственное, что могу добавить, если в роли «тормоза» выступает не сетевой адаптер, а внешний USB 3.0 диск, идентифицируемый как скази (SCSI) накопитель, попробуйте поковырять его настройки в этой ветке реестра: HKEY_LOCAL_MACHINESYSTEMCurrentControlSetControlClass{4d36e97b-e325-11ce-bfc1-08002be10318}�0xx.
Казалось бы, ну разве может быть что-нибудь еще хуже, чем замедленная работа устройства на порту USB? Еще как может! Новехонькое устройство, воткнутое в USB порт, может не заработать вообще.
Самое удивительное, что на самом деле, это вовсе не страшно. Я как раз на днях столкнулся с подобным случаем, поэтому поделюсь впечатлениями…
Итак, воткнув только что купленный USB гаджет в свободный USB порт своего компьютера, пользователь может получить на экране сообщение:

Это сообщение свидетельствует о неработоспособности подключенного USB-устройства.
Вынув это устройство, и вставив в тот же USB-порт другое, заведомо исправное USB-устройство (мышь там, или флэшку) – пользователь получает на экран точно такое же сообщение об ошибке, а исправное устройство на порту также не работает.
Через некоторое время вышеприведенное сообщение об ошибке с рабочего стола исчезает, но в диспетчере устройств системы можно лицезреть неприглядную картину:

Некоторые пользователи, столкнувшись с такой проблемой, склонны впадать в панику, решив, что подключаемое USB устройство неисправно, и его нужно возвращать/менять по гарантии/ремонтировать, плюс «по пути» этот зловредный гаджет еще и «унес на тот свет» как минимум USB-порт на материнской плате, к которому его подключали… На самом деле нет! Все не так грустно, как кажется, и торопиться с выводами тут не стоит.
Справедливости ради уточню, что в очень редких случаях подключаемый USВ девайс действительно может оказаться неисправен. Но вероятность этого крайне низка.
С очень высокой вероятностью и само подключаемое USB устройство, и USB порт на плате исправны и абсолютно рабочие. Так почему же возникла ошибка, целенаправленно убивающая нервные клетки и добавляющая пользователям седых волос?
Причина появления данной ошибки в том, что при быстром последовательном подключении/отключении USB устройства несколько раз подряд в системе происходит сбой USB контроллера. Причина череды подключений/отключений гаджета может быть разной: вы намеренно подключили/отключили устройство несколько раз подряд; у вас просто «дрогнула рука» и при подключении в «расшатанный» порт устройство само быстро переподключилось непроизвольно; наконец вы могли совать штекер USB-кабеля в сильно запыленный USB-порт и скопившаяся в порту грязь (а также возможная коррозия на контактах разъема) привела к быстрому повторному переподключению USB-устройства. В любом случае USB контроллер воспринял этот процесс неадекватно и произошел сбой в его функционировании. Только и всего. Чтобы устранить возникшую проблему зачастую (хотя не всегда) достаточно реинициализировать (отключить и снова включить) соответствующий контроллер в диспетчере задач Windows.
Но! Обычный пользователь не всегда знает, какой именно контролер нужно реинициализировать. Скажу больше, многие даже не знают, где этот контроллер искать вообще. Поэтому побороть данную проблему лучше универсальным и наиболее надежным методом: нужно перезагрузить компьютер, чтобы произошла аппаратная реинициализация USB контроллера. А лучше выключите компьютер, выньте устройство/шнур из USB порта, очистите штекер и сам разъем USB от грязи, снова плотно вставьте USB устройство или шнур от него в порт на материнской плате и затем включите компьютер.
Все должно заработать, как надо.
Удачи, и берегите ваши нервы!
Источник: http://brit03.ru/os/drugie-ustrojstva.html
Что сделать в первую очередь
Выполните такие действия:
- Присоедините оборудование к другому свободному разъему. Возможно проблема в самом USB;
- Попробуйте использовать другой кабель для подключения;
- Отключите неработающее оборудование, выключите ПК и питание. Нажмите кнопку «Включения» и удерживайте ее 3-4 секунды. Далее запустите ПК.
Источник: http://public-pc.com/neizvestnoe-usb-ustroystvo-windows-7/
Простые способы
Перед тем как искать драйвер, попробуйте самое банальное:
Также имеет смысл попробовать мастер настройки новых устройств:
- Зайдите в Панель управления.
- Включите отображение по категориям (если оно неактивно). Для этого нажмите на ссылку «Просмотр» справа сверху и выберите нужный вам вариант.
- Откройте «Оборудование и звук».
- Нажмите «Добавление устройств».
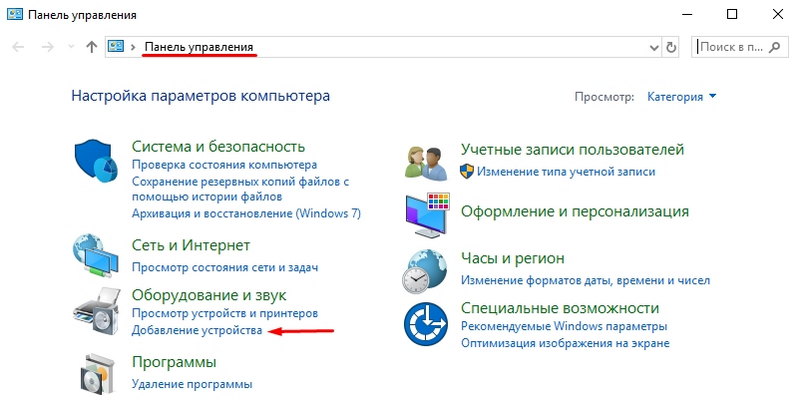
- Windows приступит к поиску нового оборудования.
Если ничего не помогло, и в списке всё ещё отображается жёлтый значок, надо найти драйвер самостоятельно.
Источник: http://nastroyvse.ru/opersys/win/najti-drajver-neizvestnogo-ustrojstva.html
Методики устранения проблемы
Сначала требуется воспользоваться самыми элементарными способами.
Источник: http://windowstune.ru/win7/devices7/v-dispetchere-ustrojstv-neizvestnoe-ustrojstvo-windows-7.html
Почему появляется
Когда флеш-накопитель или Wi-Fi-модем не распознаются системой, пользователь недоумевает: что значит запуск этого устройства невозможен код 10 на Windows 10? Она сигнализирует о проблемах подключения внешних USB-девайсов. Причем это может быть как внешняя флешка, так и SATA-диск или CD-ROM , а то и звуковая или видеокарта.

Если исключить физические поломки порта или оборудования, чаще всего невозможен запуск с кодом 10 по трем причинам:
- Проблемы при установке драйверов.
- Конфликт оборудования.
- Сбой в реестре.
Источник: http://meshok-sovetov.ru/oshibka-ukazano-nesuschestvuyuschee-ustroystvo-windows-10/
Почему система не распознаёт устройства
Ответ очевиден – система просто не находит нужный драйвер. Это происходит по следующим причинам:
- Устройство не содержит в прошивке файлы драйверов для компьютеров. Соответственно, когда происходит подключение, компьютер не понимает, что к нему подключили. Это проблема устройств из Китая, которые продаются по низким ценам, в отличии от аналогов;
- Драйвер для устройства есть в Интернете, Windows понимает, что именно надо искать, но доступа в Интернет нет – значит и драйвера тоже не будет. В таком случае, система попытается найти драйвер на компьютере, т.е. в ранее установленных, но это бесполезная функция, которая ничем не поможет;
- Был установлен ошибочный драйвер и устройство распознаётся, но неправильно, соответственно работа с ним не может происходить.
Как видите, причин много, что делать сразу – не понятно, но есть несколько вариантов поиска драйвера для неизвестного устройства, которые мы сейчас и рассмотрим.
Источник: http://brit03.ru/os/drugie-ustrojstva.html
Если ничего не отображается
Теперь переходим к самому больному вопросу. А что, если в диспетчере нет ни одного устройства вообще, хотя пользователь знает, что они есть и работают (или работали до определенного времени)?
Во-первых, стоит проверить систему на наличие вирусов (это не обсуждается). Во-вторых, действительно ли это USB-носитель, не поддерживаемый Microsoft или системой загрузки BIOS.
Тут действительно придется ставить специфичные драйверы. Кстати сказать, от таких ситуаций страдают больше всего владельцы «крутых», как им кажется, видеокарт. На самом деле неизвестное устройство в диспетчере устройств Windows 7 (и не только) может отображаться по той лишь причине, что сама система устарела. Тут нужно просто включить автообновление. И то, даже апдейт системы не всегда работает корректно. Драйверы устройств, которых нет в списке каталога установочной «Винды», просто не будут инсталлированы.

Поэтому рекомендуется использовать исключительно «родные» диски с драйверами или программы вроде Ultimate Driver Solution или Driver Booster. Кстати, последняя, третья версия является абсолютно бесплатной и обновляет драйверы не по одному, как это было предусмотрено раньше, а все сразу.
Источник: http://brit03.ru/os/drugie-ustrojstva.html




