Просмотров: 1 128 888 Автор: admin Дата: 5-10-2012 Будьте добры, объясните почему у меня
Не работают колонки на компьютере
Причин, приводящих к обсуждаемой сегодня проблеме, несколько. Это может быть простая невнимательность пользователя, различные сбои в программной части системы или неисправности устройств и портов. Не стоит также забывать и возможной вирусной активности. Далее мы постараемся максимально подробно разобрать каждую причину и приведем способы устранения неполадок.
Причина 1: Сбой в работе системы
Под системой в данном случае мы подразумеваем совокупность программных средств, обеспечивающих функционирование звуковых устройств. Это драйвера, службы и фирменные утилиты, если таковые имеются. Первое, что нужно сделать при возникновении проблемы – перезагрузить машину. Сделать это можно как обычным способом, так и с полной остановкой ПК (выключить, а затем включить снова). Не стоит пренебрегать вторым вариантом, так как он позволяет выгрузить из памяти все данные, в том числе и те, из-за которых произошел возможный сбой.

Причина 2: Неправильное подключение
Об этом варианте стоит задуматься в том случае, если вы приобрели новую или бывшую в употреблении акустическую систему и пытаетесь использовать ее по назначению. Поскольку колонки могут иметь разную конфигурацию, а значит, и количество, и назначение штекеров, то без должного опыта ошибиться весьма несложно.
Перед тем как подключать акустику к ПК, необходимо определить, какие штекеры к каким разъемам на звуковой карте следует подсоединять. К примеру, если мы перепутаем стерео или другой аудиовыход с линейным или микрофонным входом, то в результате получим «нерабочие» колонки.
Подключение по USB
Некоторые акустические системы и звуковые карты могут быть подключены напрямую к порту USB. Чаще всего такие устройства поддерживают версию портов 2.0, но бывают и исключения. Версии отличаются скоростью передачи данных, которая обеспечивает нормальную работу устройств. Если карта или колонки, по заявлению разработчиков, имеют разъемы USB 3.0, то на портах, скажем, 1.1 они могут попросту не заработать. И это при том, что стандарты являются совместимыми. Если у вас такое устройство (динамики или звуковая карта), то проверьте работоспособность, подключив его к другим портам USB. Также стоит проверить, поддерживает ли материнская плата нужный стандарт. Сделать это можно, посетив официальный сайт продукта или прочитав руководство пользователя.
Причина 3: Программное отключение
Любые устройства, в том числе и звуковые, можно выключить с помощью «Диспетчера устройств» или, в нашем случае, в панели управления аудио. Это могло быть сделано как по незнанию, так и специально, например, системным администратором вашего офиса. Исключить данный фактор можно следующим образом:
- Открываем «Диспетчер устройств» с помощью меню «Выполнить», которое вызывается комбинацией клавиш Windows+R. Команда такая:

Раскрываем раздел со звуковыми устройствами и проверяем наличие значка, говорящего об отключении. Выглядят он, как кружок с направленной вниз стрелкой.

Если такой девайс был найден, то нажимаем по нему ПКМ и выбираем пункт «Задействовать».

Выполняем перезагрузку ПК.
В системной панели управления звуком также присутствует функция включения и отключения устройств.
- Кликаем ПКМ по значку звука в трее (области уведомлений) и выбираем пункт контекстного меню с названием «Устройства воспроизведения».

Здесь снова жмем правой кнопкой по свободному месту и ставим галки возле пунктов, показанных на скриншоте ниже. Этим действием мы включим отображение всех аудиоустройств, которые поддерживает текущий драйвер.

Нас интересует тот же значок, что мы искали в «Диспетчере устройств».

Включение производится нажатием ПКМ и выбором соответствующего пункта.

После данной процедуры компьютер «увидит» колонки, но для нормальной работы может потребоваться перезагрузка.
Причина 4: Драйвера
Драйвера позволяют операционной системе общаться с устройствами, и их некорректная работа может стать причиной рассматриваемой нами проблемы. В основном это программное обеспечение для звуковых карт – встроенных или дискретных. В некоторых случаях требуются особые драйвера для акустических систем, которые поставляются в виде комплектных дисков или размещаются на официальных сайтах производителей.
Звуковая карта
По умолчанию в системе уже присутствуют драйвера для звука и при их нормальной работе можно подключить к ПК любые колонки. Если же нужные файлы повреждены или в ПО произошел сбой, то устройство может не определяться. Решением является перезагрузка или переустановка драйверов.
Для того чтобы выяснить, не виновато ли в наших неприятностях программное обеспечение, необходимо перейти в «Диспетчер устройств» раскрыть ветку со звуковыми девайсами. Если возле одного (или нескольких) из них присутствует значок, говорящий о проблеме (желтый треугольник или красный кружок), то выполняем следующие действия:
- Кликаем ПКМ по названию устройства и выбираем пункт «Удалить».

Windows предупредит нас об удалении диалоговым окном.

Теперь жмем по любому из устройств правой кнопкой мыши и выбираем обновление конфигурации, после чего девайсы, для которых в системе есть драйвера, снова будут запущены. Иногда для включения требуется перезагрузка компьютера.

Обратите внимание, что в «Диспетчере» может присутствовать «Неизвестное устройство» с желтым значком. В этом случае необходимо попытаться установить для него драйвер. Также можно попробовать перезапустить его, как было описано выше.

- Жмем ПКМ по устройству и переходим к обновлению драйверов.

Выбираем автоматический режим и ждем завершения процесса.

Если нас постигла неудача – система сказала, что все уже установлено, то есть еще один вариант – ручная установка. Для этого нам понадобится посетить сайт производителя звуковой карты и скачать нужный пакет. Сделать это можно как самостоятельно, так и с помощью специального софта.
Акустическая система
Фирменное ПО для «крутых» акустических систем достаточно редко становится причиной невозможности определения звуковых устройств. Вместе с тем, этот фактор следует иметь в виду. Здесь нам поможет удаление и повторная установка соответствующей программы. Как мы уже писали выше, необходимые файлы поставляются на дисках вместе с колонками или «лежат» на официальных страницах.
Удаление лучше производить с помощью Revo Uninstaller, так как он способен полностью очистить систему от всех файлов и других «хвостов», оставшихся после деинсталляции. После завершения этой операции в обязательном порядке следует перезагрузить компьютер. Последующая установка выполняется обычным способом.

Причина 5: Физические неисправности
К физическим неисправностям мы отнесем поломку штекеров и портов, а также звуковой карты. Диагностировать проблему просто:
- Если устройство работает по USB, то подключите его к другим портам.
- При использовании дискретной карты переключите колонки на встроенную. Если они заработали, то мы имеем либо поломку карты, либо проблемы с драйверами.
- Отыщите заведомо исправную карту или акустику и подключите ее к своему ПК. Нормальное функционирование скажет о неисправности вашего оборудования.
- Проверьте целостность проводов и штекеров. При их повреждении следует вооружиться новым кабелем и паяльником или обратиться за помощью в сервис.
- Если для подключения используются какие-либо переходники, то стоит проверить и их работоспособность.
Причина 6: Вирусы
Вредоносные программы способны значительно усложнить жизнь простого пользователя. Они, кроме всего прочего, могут, воздействуя на драйвера, приводить к сбоям в работе устройств. «На глаз» определить, виновны ли вирусы в наших проблемах, практически невозможно, поэтому следует прибегнуть к помощи особых утилит. Каждый уважающий себя разработчик антивирусов выпускает подобный софт и распространяет его бесплатно.
Способов очистки ПК от найденных вредителей несколько. Это использование тех же утилит, бесплатных онлайн-сервисов или полная переустановка системы. Не стоит также забывать и о профилактике, которая поможет избежать неприятностей в будущем.

Заключение
Рекомендации, приведенные в данной статье, помогут вам избавиться от проблем с колонками, подключенными к ПК. В самых сложных случаях, как это ни печально, придется переустановить Windows – только так можно устранить некоторые причины возникновения данной неполадки. Для того чтобы такие ситуации возникали реже, старайтесь устанавливать только официальные драйвера, защищать свой ПК от вирусов, а также не давать доступ к системе третьим лицам.
Источник
Источник: http://a174.ru/net-dannyh-o-gnezde-podklyucheniya-dinamikov-windows-7/
Новые сообщения на форуме
5543
Гость
45
Гость
386
Гость
160996
Гость
405
GoLeodor
4842
Гость
24803
Гость
447
Гость
3482
Гость
35689
Гость
Источник: http://ddriver.ru/kms_forumd+topic+forum-13+ids-2517.html
Проверка акустической системы
Исправлять ситуацию начнем с первой причины появления ошибки. Все, что здесь следует сделать, это проверить, правильно ли подключены колонки, наушники или акустика и удостоверится, что устройство воспроизведения звука исправно работает, подключив его к иному ПК или смартфону.
Источник: http://nexxdigital.ru/sound-device-manager-the-computer-does-not-see-any-sound-devices/
Способ 1: Обновление драйверов
Если проблема появилась буквально на днях, возможно, аудиодрайверы были обновлены, но установились неправильно и теперь аудиокарта работает некорректно. В этом случае можно вернуть старое ПО.
- Сочетанием клавиш Win+R открываем окно «Выполнить», вводим команду devmgmt.msc и жмем «OK».

Читайте также:
Вызов оснастки «Выполнить» в ОС Windows 10
Открываем «Диспетчер устройств» в Windows 10 - Открываем вкладку «Звуковые, игровые и видеоустройства», находим там аудиоплату, к которой не удается подключиться, щелкаем по ней правой кнопкой мышки и жмем «Свойства».

В следующем окне переходим во вкладку «Драйвер» и нажимаем «Откатить». Перезагружаем компьютер.

При сохранении проблемы переходим к установке последней версии драйверов. Но чтобы избежать конфликта с новым ПО, сначала удалим старое. Для этого можно использовать стороннее приложение или инструменты системы. Подробнее об этом написано в отдельной статье на нашем сайте.

Подробнее: Как удалить драйвера на Windows 10
Драйверы для встроенной аудиокарты ищем на официальном сайте производителя материнской платы или ноутбука. В крайнем случае используем специальное ПО или интернет-ресурсы. Подробнее об этом мы уже писали в отдельных статьях.

Подробнее:
Как загрузить драйверы для ноутбука
Как установить драйверы на материнскую плату
Если речь идет о дискретной звуковой карте, скачиваем последнюю версию ПО с сайта компании, разработавшей ее. Как это сделать, на примере аудиоплаты Asus, мы уже рассказывали в другой статье.
Подробнее: Поиск и загрузка драйверов для звуковой карты ASUS

Источник: http://lumpics.ru/there-is-no-data-about-connection-socket-in-windows-10/
Правильно указываем устройство для воспроизведения
Последний вариант решения проблемы — выбор нужного оборудования для воспроизведения звука. Возможно, по умолчанию в Виндовс 10 используется неправильная стереосистема (актуально, когда подключено несколько устройств воспроизведения или есть виртуальные звуковые девайсы).
1. Открываем контекстное меню иконки «Динамики» в трее.
2. Жмём по второму пункту выпавшего меню.

3. Выбираем текущие динамики.
4. Вызываем контекстное меню их иконки и жмем «Использовать по умолчанию», чтобы сделать колонки девайсом для проигрывания звука.

Еще можно воспользоваться мастером устранения неполадок (вызывается через контекстное меню динамиков).
![]()
После переустановки операционной системы часто возникают проблемы со звуковоспроизведением. Иногда это происходит даже, когда звуковые драйвера, как думает пользователь, на месте. Как исправить ситуацию? Что делать, если не работает звук на windows.
Причин не работающего звука после переустановки Windows может быть несколько
Источник: http://nexxdigital.ru/sound-device-manager-the-computer-does-not-see-any-sound-devices/
Пропал звук на Windows 7
У меня пропал звук на Windows 7 , опыта устранения подобных неисправностей в данной операционной системе никакого, но очень хочется самому разобраться в чём же дело и устранить неполадку. У вас есть похожая статья про Windows XP, но она к сожалению мне не помогла. Денис.
Источник: http://a174.ru/net-dannyh-o-gnezde-podklyucheniya-dinamikov-windows-7/
Быстрый способ восстановить работу звука на Windows
Если не работает звук на Windows XP и ряде более поздних версий данной операционки, проблему устранит драйвер-пак с веб-ресурса drp.su. Служебная утилита Driver Pack Solution способна автоматически определить звуковую плату, а затем установить соответствующие драйвера. Он представляет собой комплект различных программных устройств с автоматической системой установки. С его помощью установить звуковые устройства на Windows 8 можно за считанные минуты.
Driver Pack Solution – эффективный инструмент для решения различных проблем в работе стационарного компьютера, чего нельзя сказать о преодолении .
Описанные методы управление звуком в Windows 7 нельзя назвать панацеей. Проблема может быть намного серьезнее. Кроме того, перечисленные методы связаны с переустановкой операционной системы. Поэтому не лишним будет провести поверхностную проверку исправности звуковых устройств.
Источник: http://nexxdigital.ru/sound-device-manager-the-computer-does-not-see-any-sound-devices/
Отсутствуют кодеки на видео/аудио
Если при загрузке Виндовс звук есть, а при включении любого видеофайла его нет – тогда причина кроется в видеоплеере, кодеках или файле (он может быть поврежден).
В первом случае можно поставить другой видеоплеер. К примеру, сегодня одним из популярных является KMPlayer. Плюс он уже имеет встроенные кодеки для воспроизведения видеофайлов.
Если же проблема с кодеками, тогда необходимо удалить их и установить новые. Рекомендуется использовать набор кодеков под названием K-Lite Codec Pack. Здесь есть все нужные кодеки и даже встроенный видеоплеер, который открывает почти любые файлы.
Это интересно: Лучшие музыкальные плееры для Windows
Источник: http://it-doc.info/net-zvuka-na-kompyutere/
Не работает звук на Windows 10: видео решение
ПОСМОТРЕТЬ ВИДЕО
Теперь вы знаете, что делать, если не работает звук на Windows. Задавайте вопросы специалистам.
Иногда без видимых причин звуковые устройства на компьютере перестают работать. Причины неисправности могут быть разными: от полного отключения, до аппаратных проблем и сбоев в работе звука конкретных приложений.
Источник: http://nexxdigital.ru/sound-device-manager-the-computer-does-not-see-any-sound-devices/
Неверные настройки BIOS
Проблема такого рода встречается крайне редко, поскольку обычно звуковая карта всегда включена. Но если Вы любите разгонять компьютер или по другим причинам меняете настройки в БИОСе, тогда Вам стоит их проверить. И восстановить звук на компьютере (если понадобится).
Для этого вам нужно зайти в режим БИОС и найти строчку, в которой содержится слово «Integrated».
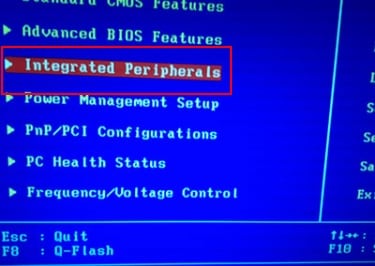
Далее необходимо найти в списке свое аудиоустройство и убедиться, что оно включено (напротив него должно стоять либо «Auto», либо «Enabled»).
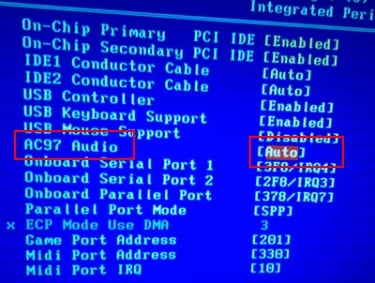
Если все в порядке, тогда выходите из BIOS (если Вы меняли настройки, не забудьте их сохранить).
Источник: http://it-doc.info/net-zvuka-na-kompyutere/
После переустановки системы
Звуковой функционал может перестать работать в результате переустановки операционной системы Windows. Вообще, все необходимые драйвера можно найти на сайте производителя. Но, к примеру, если железо старое и его поддержка прекращена, поиск драйверов может занять огромное количество времени.
Чтобы подобрать необходимое программное обеспечение, заходим в Диспетчер устройств (Пуск-Панель управления-Устройства и принтеры) и ищем пункт «Звуковые, видео и игровые устройства».
 Несмотря на то, что устройство отображается нормально, звука не появится, пока не установлен драйвер. Чтобы найти подходящий, нужно узнать какая именно звуковая карта на компьютере. Для этого можно воспользоваться двумя способами: либо посмотреть в поисковой системе по ID, либо воспользоваться программой AIDA или ее аналогом.
Несмотря на то, что устройство отображается нормально, звука не появится, пока не установлен драйвер. Чтобы найти подходящий, нужно узнать какая именно звуковая карта на компьютере. Для этого можно воспользоваться двумя способами: либо посмотреть в поисковой системе по ID, либо воспользоваться программой AIDA или ее аналогом.
Удобней всего воспользоваться программой. Скачайте ее, установите и откройте. Далее в окне выберете «Компьютер», а после этого «Суммарная информация». На экране появиться все, что установлено на вашем компьютере, в том числе и подключенный звуковой адаптер.
 Узнав название и модель, переходим на официальный сайт Realtek и в его верхнем меню нажимаем Download. Среди представленных драйверов выбираем High Definition Audio Codecs (Software). Эта версия самая универсальная, поддерживает все новые форматы звука и подходят для всех версий Windows. После скачивания запускаем файл и следуем инструкциям и после установки перезагружаем компьютер, после чего появится звук.
Узнав название и модель, переходим на официальный сайт Realtek и в его верхнем меню нажимаем Download. Среди представленных драйверов выбираем High Definition Audio Codecs (Software). Эта версия самая универсальная, поддерживает все новые форматы звука и подходят для всех версий Windows. После скачивания запускаем файл и следуем инструкциям и после установки перезагружаем компьютер, после чего появится звук.
Которого лишена мультимедийных достоинств, окажется практически не выполнимым тестом на воображение. Потому что первое, что приходит на ум, — это бессмысленность использования такой техники. Вместе с тем многие из обладателей современного вычислительного устройства не замечают, сколь огромен и невообразимо богат творческий потенциал, заложенный в эту машину. Впрочем, не редко возникающая проблема «звуковые устройства не установлены» все-таки заставляет пользователя задуматься о том, что без аудио-поддержки ПК — это весьма скучное устройство.
Не будем умалчивать о проблеме: для начинающих пользователей неожиданный «бойкот» системы часто становится своеобразным испытанием, из которого не каждому новичку удается выйти победителем. Но вам, уважаемый читатель, повезло! Буквально через несколько минут вы сможете исправить ситуацию. Простые, но эффективные методы восстановления звука на компьютере помогут вам обнаружить и нейтрализовать неблагоприятную причину невесть откуда появившейся электронной «молчаливости». С вашего позволения, перейдем к изучению материала.
Источник: http://nexxdigital.ru/sound-device-manager-the-computer-does-not-see-any-sound-devices/
Вирусное ПО и вирусы
Еще одна причина — вирусное программное обеспечение и вирусы. Сегодня их существует столько, что сложно даже сказать, какие «сюрпризы» они могут преподнести.
Наилучшим вариантом будет проверка компьютера или ноутбука любым антивирусом (не забудьте перед этим обновить базы). Это может быть Касперский, Др. Веб и др. Например, неплохим вариантом считается DrWeb CureIt (устанавливать его не нужно).
Источник: http://it-doc.info/net-zvuka-na-kompyutere/
Аудиоконтроллер — устройство, в котором рождается звук
Как вы поняли из всего вышесказанного, статья посвящена именно тем пользователям, которые не знают, с чего конкретно начать, когда система неоднозначно сообщает о том, что звуковые устройства не установлены. Посему давайте более детально изучим предмет нашего обсуждения.
В зависимости от модификации компьютера, реализованная в нем аудиоподсистема может относиться к дискретному или же интегрированному типу Наиболее распространенным является последний вид рассматриваемого устройства, функциональность которого обеспечивается за счет согласованной работы двух базовых элементов: хоста контроллера, входящего в состав чипсета «южный мост», и отдельно расположенной на материнской плате небольшой микросхемы, известной как аудиокодек.
Тем не менее в обоих случаях процесс поиска неисправностей типа «звуковые устройства не установлены» практически идентичен, не считая некоторых нюансов, о которых вам также станет известно из материала этой статьи.
Источник: http://nexxdigital.ru/sound-device-manager-the-computer-does-not-see-any-sound-devices/
Проверка задействованных параметров работы службы Windows Audio
В результате использования стороннего софта, а также в случае, когда ОС «инфицирована» вредоносным машинным кодом, системные аудионастройки могут быть изменены. В итоге вряд ли вам удастся благополучно установить звуковое устройство: Windows 7 все так же будет «немой» (впрочем, как любая другая версия «майкрософтовской» системы), если рабочие параметры мультимедийной службы ОС деактивированы.
- Воспользуйтесь горячей комбинацией клавиш Win+R.
- В поле «Выполнить» введите команду services.msc.
- После того как откроется панель «Службы», из представленного списка нужно выбрать пункт «Средства построения конечных точек Audio».
- После того как вы двойным щелчком мышки попадете в служебное окно сервиса, обратите внимание на чекбокс «Тип запуска»: там должно быть отображено значение «Автоматически».
- После внесенных изменений активируйте кнопку «Запустить».
Если вышеописанные действия не дали положительного результата, то приступайте к выполнению следующих инструкций.

Источник: http://nexxdigital.ru/sound-device-manager-the-computer-does-not-see-any-sound-devices/
БИОС-решение
Иногда для того, чтобы установить звуковое устройство на компьютер, нужно задействовать некоторые параметры в базовой системе ввода/вывода. В зависимости от производителя, а также версии BIOS-микропрограммы, разделы, в которых выполняется настройка аудиокомпонента, могут различаться (как по названию, так и по расположению в среде БСВВ). Поэтому необходимо более детально изучить эксплуатационный паспорт компьютера. Впрочем, всегда можно сориентироваться на общеприменимых словах Audio, Sound или же Controller. Тем не менее только при абсолютной уверенности, что вы находитесь в конкретном разделе, укажите параметр Enabled или же Auto.
Источник: http://nexxdigital.ru/sound-device-manager-the-computer-does-not-see-any-sound-devices/
Другие аудио-неприятности, или Что еще мешает пользователю установить звуковое устройство
На ноутбуке не только комфортно работать. Часто портативный девайс используется как мультимедийный центр, особенно когда владелец лэптопа считает себя неисправимым меломаном. Вместе с тем интенсивное использование в режиме, когда динамики работают на полную мощность, рано или поздно приведет к закономерной неизбежности — «отработали свое». Поэтому иногда проблема утраченного звука разрешается чисто технически — заменой стереопары. Это, в общем-то, является дорогим удовольствием. Усматривая некую обобщенность в портативных конфигурациях, стоит отметить, что большая часть современных ноутбуков (в том числе и десктопные модификации) снабжается звуковой схемой Audio HD-стандарта, что подразумевает использование специального аудиодиспетчера.
Источник: http://nexxdigital.ru/sound-device-manager-the-computer-does-not-see-any-sound-devices/
Почему не удается сделать запись
«Звуковые устройства не установлены» в данном случае не является проблемой. Решение кроется в корректности подключения записывающего девайса и в системных настройках!
- Проверьте, в тот ли разъем вставлен микрофон.
- Откройте меню «Пуск».
- Перейдите в «Панель управления».
- Войдите в раздел «Звук».
- Теперь нажмите на вкладку «Запись».
- Если в списке активных устройств присутствует микрофон, обратите внимание на рядом расположенный индикатор. При воспроизведении звуков вы должны визуально наблюдать, как «оживает» графический эквалайзер.
- В противном случае необходимо убедиться, что устройство технически исправно.
- Если же в вышеупомянутом списке микрофон отсутствует, то кликните правой кнопкой мыши один раз в рабочей области служебного окна. Из контекстного списка выберите «Показать неподключенные…».
- После чего кликните клавишей манипулятора на найденном элементе и задействуйте пункт «Использовать по умолчанию».
Источник: http://nexxdigital.ru/sound-device-manager-the-computer-does-not-see-any-sound-devices/




