Настройка нового ноутбука может показаться простым делом. Тем не менее это не так. Есть много важных деталей, которые необходимо учесть при первом включении устройства. Среди них — правильная настройка параметров обновления, конфиденциальности и уведомлений. Рассказываем, как настроить ноутбук на примере Lenovo и HP.
Настройки обновлений
Начнем с автоматических обновлений системы. В каких-то
Шаг 1. Распаковка ноутбука
Извлеките ноутбук и остальные компоненты из упаковочной коробки.
-
Извлеките ноутбук из упаковочной коробки.

-
Извлеките остальные компоненты из упаковочной коробки.
-
Расположите ноутбук рядом с источником питания.
-
Отрегулируйте положение монитора.
-
Отрегулируйте высоту монитора таким образом, чтобы вся полезная область экрана находилась чуть ниже уровня глаз. Монитор должен располагаться на такой высоте и под таким углом, чтобы во время длительной работы с ним у вас не возникало боли в шее или спине.
-
Отрегулируйте расстояние до монитора таким образом, чтобы ваши глаза находились на расстоянии не менее одного метра от экрана и вам не приходилось сильно опускать взгляд.
Примечание.
Большинство ноутбуков меньше обычных мониторов, и для их установки на достаточной высоте и под достаточным углом может потребоваться подставка или небольшая платформа.
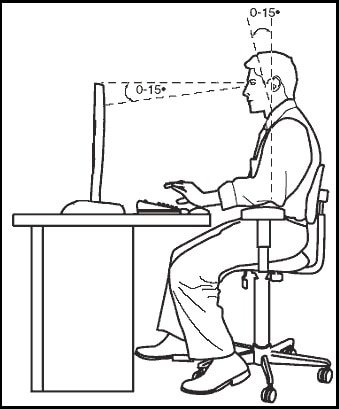
-
Источник: http://support.hp.com/ru-ru/document/c06249602
На ноутбуках HP с Windows 7 и ниже
На ноутбуках HP с ОС Windows 7 или XP отсутствует поддержка быстрой загрузки, поэтому, войти в BIOS очень просто. Для этого, выполните следующие действия:
- Отключите ноутбук. Для быстрого выключения удерживайте кнопку питания в течение 10 секунд.
- Включите ноутбук, а во время появления логотипа HP или Compaq нажмите кнопку «F1».
- Если необходимо изменить порядок загрузки устройств, перейдите на вкладку «Boot».
В большинстве новых ноутбуков HP и Compaq при появлении соответствующего логотипа нужно нажать кнопку «F10» и «ESC». В некоторых старых моделях для открытия BIOS необходимо использовать кнопку «Delete».
Чтобы определить, какую клавишу необходимо нажать на определенной модели ноутбука, обращайте внимание на надписи на стартовом экране запуска — обычно там показана соответствующая подсказка. Если такое сообщение не выводится, используйте один из вышеприведенных вариантов.

Источник: http://ru.nodevice.com/articles/laptops/bios-hp-laptop
Создание и применение восстановительной флешки
Для записи спасательного носителя понадобится свежая версия соответствующей утилиты со страницы официального сайта поддержки.
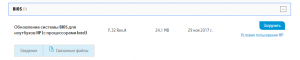
Её необходимо скачать, затем подключить съёмный носитель к компьютеру, и запустить скачанную программу. После окна с лицензионным соглашением появятся варианты действий. Нам нужен Create Recovery USB Flash Drive.
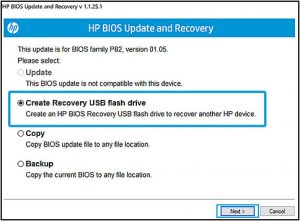
Выбрав его, понадобится указать путь к флешке, которая станет ключевым инструментом процедуры.
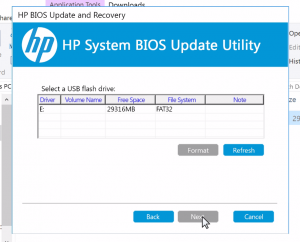
После этого потребуется повторить те же действия, что и в предыдущем варианте, но с подключенным носителем. Есть шанс, что не поможет и этот способ.
Источник: http://hp-service-pro.ru/topics/vosstanovlenie-bios-na-noutbuke-hp-15-bs525ur.html
1. Условия эксплуатации и хранения
Пользоваться ноутбуком допустимо только в условиях, рекомендованных производителем (соответствующие температура эксплуатации, температура хранения, относительная влажность, высота над уровнем моря и т.п.). Все они описаны в специальном буклете, включенном в комплект поставки устройства, или в PDF-файле, который всегда можно скачать.
Источник: http://notik.ru/information/topic/7954
Проверка наличи WiFi на ноутбуке HP
Несмотря на то, что на дворе 21 век и встретить ноутбук без поддержки WiFi сети достаточно сложно, все же для «успокоения души» я бы рекомендовал проверить, а действительно ли ваш HP поддерживает работу с беспроводным интернетом из коробки. Это легко определить по наклейке на ноутбуке — часто их размещают на корпусе или клавиатуре. Или же перейти на официальный сайт производителя и проверить по номеру модели.


Если беспроводная связь поддерживается, то читаем дальше. Если нет, то необходимо приобрести отдельный wifi адаптер и подключить его по USB к своему компьютеру. После чего он сможет выходить в интернет через роутер.
Источник: http://wifika.ru/vklyuchit-wifi-noutbuk-hp.html
Войти с соответствующей учетной записью
При первом включении нового ноутбука или планшета вам будет предложено настроить несколько параметров. Вам будет задан вопрос о том, какой язык использовать, к какой сети вы хотите подключиться и, помимо прочего, хотите ли вы включить службы определения местоположения.
Мастер проведет вас через это шаг за шагом. Во время этого процесса вам будет предложено войти с существующей учетной записью (или создать её).

Ноутбуки и планшеты на базе Windows позволяют входить в систему с локальной учетной записью. Тем не менее, вы не получите максимум от вашего устройства, если сделаете это. Вместо этого на устройствах Windows войдите в систему с учетной записью Microsoft. Это нормально, если у вас её нет, вам будет предложено создать её во время процесса установки.
Другие операционные системы имеют аналогичные требования к учетным записям. Для устройств на базе Android вам потребуется учетная запись Google. Для ноутбуков и планшетов Apple – Apple ID.
После входа в систему вы можете разрешить новому устройству синхронизировать ваши существующие данные и настройки, если эти данные существуют, или вы можете настроить устройство для работы без синхронизации. Данные, которые могут быть синхронизированы, могут включать, но не ограничиваются, учетными записями электронной почты, событиями календаря, заметками и напоминаниями, настройками программы, данными приложения и даже фоном рабочего стола или заставкой.
Источник: http://windows-school.ru/blog/pri_vkljuchenii_novogo_noutbuka/2019-10-31-469
Disclaimer

Заметка перенесена из блога трехлетней давности. Что-либо из описанного ниже может оказаться неправдой на сегодняшний день.
Источник: http://medium.com/@eigenein/восстановление-bios-на-ноутбуке-hp-g62-b16er-f8a58a706d32
Настройки обновлений
Начнем с автоматических обновлений системы. В каких-то случаях они приносят пользу, но часто доставляют массу неудобств, конфликтуя с драйверами и программами. Если вы не хотите получать обновление системы сделайте следующее:
- Нажмите комбинацию клавиш Win+R.
- В появившемся поле для заполнения введите «services.msc» и нажмите «Ок».
- Откроется список служб операционной системы. Найдите «Центр обновления Windows.
- Двойным кликом мыши откройте его свойства.
- В пункте меню «Состояние» нажмите «Остановить» и выберите тип запуска «Отключено».
- На этом все. Нажмите «Ок» и перезагрузите устройство. При следующем включение настройки будут изменены.
Источник: http://zen.yandex.ru/media/id/5d54328ea06eafb7bab346a4/nastroika-novogo-noutbuka-5ed07d6c126dbb76daef2971
Шаг 2. Подключение адаптера переменного тока к ноутбуку
Выполните следующие действия, чтобы подключить адаптер переменного тока к ноутбуку и электрической розетке.

-
Подсоедините адаптер переменного тока напрямую к исправной электрической розетке. Не подключайте его к удлинителю, сетевому фильтру или вторичному источнику питания.
-
Проверьте, включается ли светодиодный индикатор на адаптере переменного тока после его подключения к электрической розетке.
Примечание.
Некоторые адаптеры переменного тока не оснащаются светодиодным индикатором.
-
Подключите другой конец провода адаптера переменного тока к компьютеру.
Примечание.
Кабели могут выглядеть неаккуратно, поэтому их следует спрятать, например, проложить за задней панелью стола или между столом и стеной.
Источник: http://support.hp.com/ru-ru/document/c06249602
Настройки конфиденциальности
Чтобы система не зависала из-за периодического анализа и отправки данных, зайдите в меню «Пуск» — «Параметры» — «Конфиденциальность». Выберете вкладку «Общие». Отключите третью по счету опцию «Отправлять в Майкрософт мои сведения о написании…». После перейдите во вкладку «Рукописный ввод и ввод текста». Нажмите «Остановить обучение». Теперь система не будет изучать ваши голосовые, текстовые и рукописные сообщения. Также отключится цифровой помощник Cortana, который пока не разговаривает на русском, но собирать информацию уже умеет.
Источник: http://zen.yandex.ru/media/id/5d54328ea06eafb7bab346a4/nastroika-novogo-noutbuka-5ed07d6c126dbb76daef2971
4. Включение ноутбука
Вы, возможно, удивитесь, но включить ноутбук можно разными способами. Единственный верный из них — нажатие кнопки включения. Если вы ищете в Сети какой-то альтернативный способ, значит пора нести ноутбук в сервис-центр.

Включать ноутбук рекомендуется, только если все компоненты лэптопа корректно установлены и работают, в противном случае велика вероятность, что ноутбук выйдет из строя. Например, неподключенный вентилятор может привести к критическому перегреву процессора.
Источник: http://notik.ru/information/topic/7954
Шаг 3. Подключение мыши к ноутбуку
Воспользуйтесь инструкциями в одном из следующих разделов в зависимости от того, используете ли вы проводную или беспроводную мышь.
Подключение проводной мыши
Подключите кабель USB мыши к порту USB на ноутбуке.

Примечание.
Если есть такая возможность, используйте порты USB на задней панели ноутбука; это позволит подключать накопители USB к портам USB на боковых сторонах ноутбука.
Подключение беспроводной мыши
Выполните следующие действия, чтобы подключить беспроводную мышь к ноутбуку.

Переключатель питания
Кнопка подключения
-
Удалите язычок с отсека аккумулятора на нижней стороне мыши.
-
Если беспроводная мышь поставляется с внешним модулем USB, подключите модуль USB к порту USB на ноутбуке.

Примечание.
Если есть такая возможность, используйте порты USB на задней панели ноутбука; это позволит подключать накопители USB к портам USB на боковых сторонах ноутбука.
-
Убедитесь, что мышь располагается в пределах 100 см от ноутбука и находится с ним на одном уровне.
-
Убедитесь, что переключатель питания на мыши находится в положении On (Вкл.).
Источник: http://support.hp.com/ru-ru/document/c06249602
как найти в операционной системе файлы документации компьютера hp
Это ссылка на страницу выбора языка документации: (можно перекопировать в вставить в адресное окно браузера, но… об этом важном ниже)
file:///C:/Program%20Files/HP/Documentation/platform_guides/languages/userguide-ru.html

По этому пути расположен сам файл документации: достаточно подробный и полезный —
file:///C:/Program%20Files/HP/Documentation/platform_guides/ug/L18895-251.pdf
…так будет выглядеть ваше техническое руководство компьютером hp

К слову: данные для примеров ссылки у вас могут не открыться, так как, что естественно, — адреса могут отличаться… А посему, пройдите при помощи «проводника» по пути адреса ссылки в нужную директорию (системную папку) и откройте требуемый файл.
вернуться к оглавлению ↑
Источник: http://complitra.ru/noutbuk-hp/
Первоначальная настройка нового ноутбука
Покупая ноутбук в магазине, пользователе уверен, что стоит только вытащить устройство из коробки и доступ в глобальную сеть и безграничное множество возможностей откроется перед ним.
Многих ждет разочарование, потому что настройка ноутбука перед первым использованием занимает времени не меньше, чем выбор гаджета в магазине. на полках склада ожидают своих хозяев «нулевые» ноутбуки – машины с заводскими настройками, абсолютно не адаптированные под нужды пользователей. Потому придется уделить время, чтобы новый гаджет стал вашим помощником.
Источник: http://brit03.ru/os/nastrojki-noutbuka.html
Шаг 5. Изменение параметров даты и времени
Настройте дату и время на компьютере.
-
В правом нижнем углу экрана найдите дату и время.

-
Если дата и время указаны неверно, продолжайте выполнение данных инструкций.
-
-
Чтобы изменить дату и время, выполните поиск в ОС Windows по ключевому слову Дата. В списке результатов выберете Параметры даты и времени.
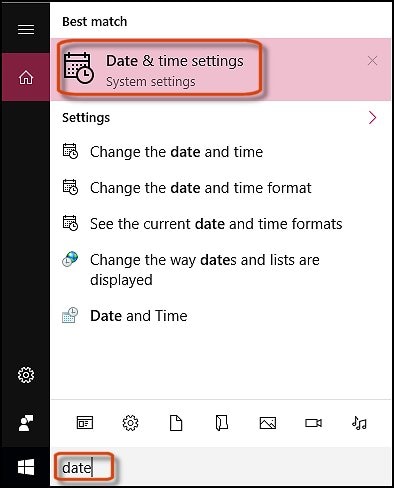
-
Переместите ползунок Установить время автоматически в положение Выкл. Затем в разделе Изменить дату и время нажмите Изменить.
Примечание.
По умолчанию ползунок Установить время автоматически устанавливается в положение Вкл. Если компьютер не подключен к сети Интернет, дата и время могут отображаться неверно.

-
При необходимости измените дату и время, затем нажмите Изменить.

-
Если компьютер подключен к сети Интернет, переместите ползунок Установить время автоматически в положение Вкл.

Источник: http://support.hp.com/ru-ru/document/c06249602
Шаг 6. Первые действия, которые необходимо выполнить после настройки
Поздравляем! Вы успешно настроили ОС Windows 10. HP рекомендует открыть HP Support Assistant и выполнить поиск обновлений.
HP Support Assistant выполняет сканирование компьютера, автоматически обнаруживает и устанавливает последние версии ПО и драйверов, предлагаемые HP. Дополнительные сведения о загрузке и использовании HP Support Assistant см. в документе
Использование HP Support Assistant (Windows 10, 8, 7)
.
Примечание.
Если программа HP Support Assistant еще не установлена на компьютере, перейдите по адресу
www.hp.com/go/hpsupportassistant
для загрузки программного обеспечения.
Z7_3054ICK0KGTE30AQO5O3KA30H5

Европа, Ближний Восток, Африка
Азиатско-Тихоокеанский регион и Океания
Источник: http://support.hp.com/ru-ru/document/c06249602
Кнопка «Восстановить» – подробный лог и возможность откатить сделанные изменения

Естественно, в Wise Game Booster предусмотрена возможность откатить любую оптимизацию, что была осуществлена через программу. Данное окно можно вызвать при клике по кнопке Восстановить, что располагается в верхнем правом углу основного окна программы.
Ведётся подробный учёт произведённых изменений – будь то изменение системных настроек, или завершение процессов и служб. Так что вы всегда сможете вернуться первоначальному варианту настроек.
Источник: http://brit03.ru/os/nastrojki-noutbuka.html




