Читайте в статье, как решить проблему bootrec fixboot отказано в доступе. Вы найдете практические способы с подробными пошаговыми инструкциями. Фото + видео.
Что делать, когда при вводе bootrec /fixboot пишет Отказано в доступе?
Способ 1. В первую очередь команда bootrec должна выполнятся при условии, что вы запускаете командную строку с установочной флешки. Вам нужно создать загрузочную флешку с Windows 10 и загрузиться в дополнительные параметры загрузки, после чего запустить CMD. Как говорилось выше, это связано с тем, что в скрытом разделе не назначена буква/метка или раздел в NTFS, а нужен FAT32. Запускаем командную строку и вводим следующие команды:
- diskpart — запуск инструмента с дисками.
- list disk — список дисков.
- sel disk 0 — выбор диска (на ПК может быть несколько дисков, выберите тот на котором Windows).
- list vol — список разделов на выбранном диске.
- sel vol 3 — выбор раздела. Нужно искать скрытый раздел, который обычно в NTFS и занимает около 600 МБ.
- assign letter=E: Назначить метку, я назначил E.
- exit — выйти из инструмента по работе с дисками.
- format E: /FS:FAT32 — форматирование в FAT32 выбранного раздела E.
На последней команде нажмите Y для подтверждения, если потребуется. Также может быть так, что нужно назначить метку для тома (11 символов). Я назначил E и нажал Enter для продолжения операции. Смотрите второй рисунок. Обязательно перезагрузитесь и попробуйте ввести команду bootrec /fixboot.
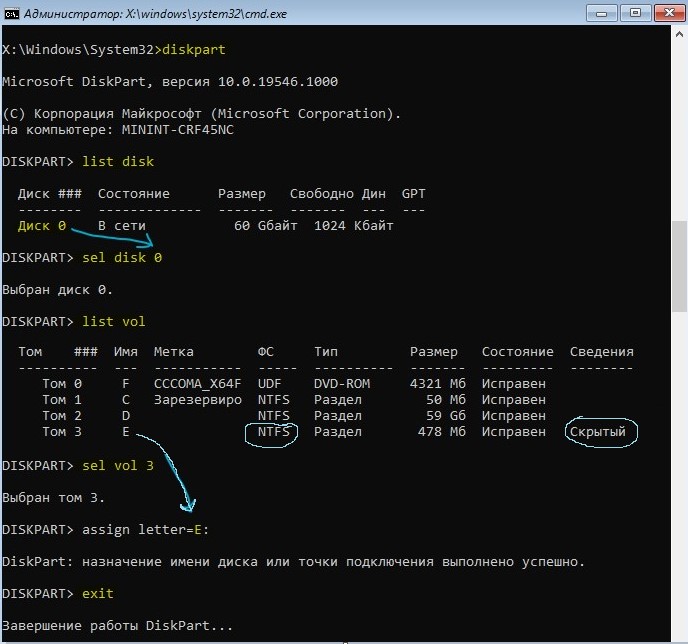
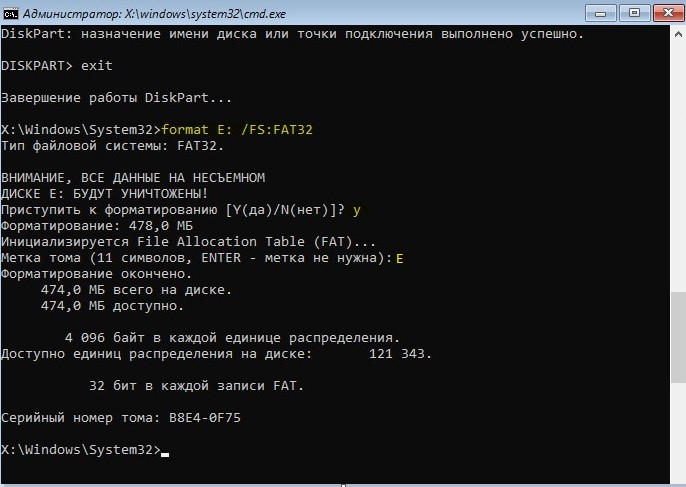
Способ 2. Обновим основной загрузочный код в системном разделе, который используется для загрузки Windows. Введите команду ниже:
- bootsect/nt60 sys
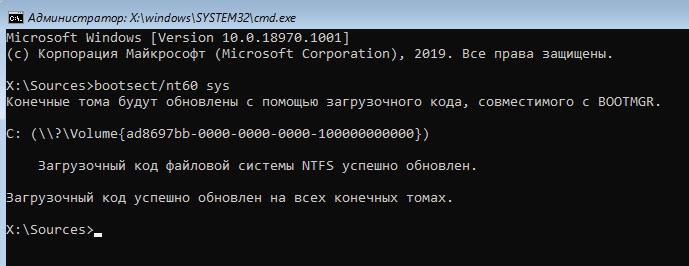
Способ 3. Если выше способы не помогли, то проверим несколько параметров в BIOS. Параметр может называться по разному, в зависимости от производителя материнской платы. Вам легче поискать в Google или Yandex картинках.
- Отключить быструю загрузку: Fast Boot, Quick Power или Quick Boot.
- Отключить безопасную загрузку: в большинстве случаях называется Secure Boot.
- Изменить UEFI на Legacy: обычно находится во вкладке boot и называется UEFI/Bios Boot Mode.
Загрузка комментариев
Источник: http://mywebpc.ru/windows/bootrec-fixboot-access-denied/
Способ 1: Интегрированное средство восстановление загрузчика
На каждом установочном накопителе с операционной системой Windows 10 присутствует утилита, которая способна автоматически выявить и устранить ошибки загрузчика, а также связанной с ним команды «fixboot». Для ее использования нужно выполнить следующее:
- Вставьте загрузочный накопитель в компьютер/ноутбук и загрузитесь с него через «Boot menu». Эти действия не отличаются от тех, которые выполняются при установке Windows 10. Если вы не знаете, какой кнопкой у вас вызывается «Boot menu», тогда ознакомьтесь с нашим тематическим руководством.
Подробнее: Руководство по установке Windows 10 с USB-флешки или диска
- После загрузки с установочного накопителя нажмите кнопку «Далее». В первом диалоговом окне можно оставить параметры языка по умолчанию.

В следующем кликните по кнопке «Восстановление системы».

В окне выбора действия необходимо нажать кнопку «Поиск и устранение неисправностей».

Далее выбирайте самый первый пункт – «Восстановление при загрузке».

Следующим шагом будет выбор операционной системы, в которой следует запустить утилиту восстановления. Если у вас установлено несколько ОС, выберите нужную из списка посредством стрелок на клавиатуре и нажмите «Enter». В противном случае вы увидите лишь один пункт.

После этого система автоматически перезагрузится. Начнётся процесс диагностики компьютера.

Если в ходе проверки загрузочных секторов будут найдены ошибки, оснастка попытается автоматически их исправить. Вы увидите соответствующее сообщение на экране и предложение перезапустить систему. Сделайте это.
Минус данного метода в том, что утилита находит проблемы далеко не всегда. Если ей не удастся обнаружить ошибки, появится показанное ниже сообщение. В таком случае мы рекомендуем нажать кнопку «Дополнительные параметры» и переходить сразу к следующему пункту.

Источник: http://lumpics.ru/fixboot-access-denied-on-windows-10/
Подготовка диска восстановления системы
Запись нового сектора загрузки, выполняемая «bootrec /fixboot», требует наличия диска восстановления или инсталляции ОС.
Для изготовления устройства восстановления можно задействовать Media Creation Tool.
Шаг 1. Перейти на рабочем ПК по URL: https://www.microsoft.com/ru-ru/software-download/windows10 и нажать «Скачать сейчас…».

На рабочем ПК переходим по ссылке, нажимаем «Скачать сейчас…»
Шаг 2. Запустить средство и следовать его подсказкам для создания диска со средой предустановки Windows PE.
Источник: http://pc-consultant.ru/operatsionny-e-sistemy/bootrec-fixboot-otkazano-v-dostupe/
FixBoot Отказано в доступе: Симптомы
При попытке выполнить команду:
bootrec /fixboot
для незагружаемой Windows 10, запускаемой с EFI-раздела и не только, консоль возвращает отказ в виде:
Отказано в доступе
или тоже самое на “инглише”:
Access is denied
Причиной такой ошибки являются наложенные системой на некоторые разделы атрибуты Скрытый и Только–для–чтения. Их-то мы поочерёдно и снимем. Однако в поиске причин ошибки вам следует помнить, что применение команды bootrec /fixboot само по себе является причиной серьёзного системного сбоя.
Источник: http://computer76.ru/2019/09/15/fixboot-отказано-в-доступе/
Что понадобится?
- Загрузочная флешка/диск с Windows 10 аналогичной версии.
Скачать Windows 10 легально и установить сразу на флешку труда не составит. За информацией обратитесь к статье Как скачать Windows с помощью Rufus и напроситесь к знакомому с рабочим компьютером. процедура записи занимает немного времени.
Отказано в доступе: лечится по-разному…
- У вас EFI-раздел
- Раздела EFI нет
Источник: http://computer76.ru/2019/09/15/fixboot-отказано-в-доступе/
Исправление диска с помощью команды chkdsk
Программа CHKDSK выполняет проверку диска и выводит отчёт.
Чтобы проверить ошибки и исправить диск выполните следующую команду:
chkdsk C: /f /r /x
Подразумевается, что у вас проблемы с системным диском — если это не так, то вместо C: вставьте другой диск.

Дождитесь выполнения этой команды — на это может понадобится много времени, если у вас большой, но медленный диск.
Если вы видите:
Windows сделала исправления в файловой системе. Дальнейшие действия не требуются
То, скорее всего, исправление диска прошло успешно.

Когда программа завершит работу, перезагрузитесь. Вполне возможно, что уже это исправить вашу проблему и вы сможете загрузиться в Windows.
Источник: http://zawindows.ru/windows-10-перестала-загружаться-как-исправ/
Восстановление запуска ОС
Если предыдущий способ не устранил проблему, можно попробовать восстановить загрузку операционной системы.
Шаг 1. Повторить Шаги 1-8 раздела «Запуск расширенного устранения неполадок».
Шаг 2. Кликнуть по иконке «Восстановление при загрузке (устранение неполадок)…».

Нажимаем по блоку «Восстановление при загрузке»
Начнется устранение неполадок, мешающих загрузке ОС.
Шаг 3. Выбрать пользовательскую запись.

Выбираем пользовательскую запись
Шаг 4. Ввести требуемые данные и щелкнуть «Продолжить».

Вводим требуемые данные и щелкаем «Продолжить»
Шаг 5. Щелкнуть по параметру «Вернуть в исходное состояние».

Нажимаем по параметру «Вернуть в исходное состояние»
Запуск операционной системы будет восстановлен.

Процесс возвращения компьютера в исходное состояние, ожидаем завершения
Если появится окно с сообщением, что ПК не восстановлен, перезапустить его и снова выполнить шаги данного раздела.

При ошибке восстановления перезапускаем компьютер, снова выполняем шаги данного раздела
Шаг 6. Проверить, запускается ли ОС.
Источник: http://pc-consultant.ru/operatsionny-e-sistemy/bootrec-fixboot-otkazano-v-dostupe/
Пересоздание BCD
Если загрузка ОС не происходит, можно пересоздать файл конфигурации запуска системы (BCD).
Шаг 1. Повторить Шаги 1-8 раздела «Запуск расширенного устранения неполадок».
Шаг 2. Ввести перечисленные ниже команды, подтверждая ввод каждой из них нажатием «Enter».
- «bootrec /rebuildbcd»;

Вводим команду «bootrec /rebuildbcd», нажимаем «Enter»
- «bootrec /fixmbr»;

Вводим команду «bootrec /fixmbr», нажимаем «Enter»
- «bootrec /fixboot».

Вводим команду «bootrec /fixboot», нажимаем «Enter»
Шаг 3. Проверить, запускается ли ОС после перезагрузки ПК.
Источник: http://pc-consultant.ru/operatsionny-e-sistemy/bootrec-fixboot-otkazano-v-dostupe/
Способ 4: Форматирование загрузочного раздела
По умолчанию на жёстком диске выделен отдельный раздел под загрузчик Windows 10. В случае критических проблем можно попробовать удалить его полностью и повторно инсталлировать.
- Через загрузочный накопитель запустите «Командную строку» так же, как делали это в двух предыдущих методах. В появившееся окно выполните команду diskpart. Данное действие позволит запустить менеджер работы с дисками.

Далее в этом же окне обработайте команду list disk. В результате появится список всех накопителей, подключённых к компьютеру. Вам нужно запомнить номер того диска, на котором инсталлирована система.

Затем нужно выбрать этот самый диск. Делается это с помощью выполнения команды sel disk X, где вместо «X» нужно указать номер искомого HDD/SSD. В нашем случае это «0».

Теперь необходимо открыть список всех разделов выбранного жёсткого диска. Для этого используйте команду list vol. Запомните номер тома, на котором хранится загрузчик. Как правило, такой том использует файловую систему FAT32, он скрытый и весит не более 500 Мб.

Выбираем нужный том с помощью команды select volume X. Тут снова вместо «X» нужно подставить своё значение. У нас оно равно «3».

Следующим шагом будет присвоение выбранному разделу уникальной буквы. Это реализуется с помощью команды assign letter=X. В очередной раз вместо «X» подставьте свою букву. Она может быть любой. Главное, чтобы выбранная буква не использовалась в маркировке других разделов диска. После выполнения команды вы можете снова выполнить list vol для проверки внесённых изменений. Мы присвоили разделу букву «W».

Теперь можно выйти из оснастки «DiskPart». Для этого в «Командную строку» введите exit и нажмите «Enter».

Приступим к форматированию раздела с загрузчиком. Выполните для этого следующую команду:
format W: /FS:FAT32
Вместо «W» не забудьте поставить свою букву, которую ранее вы присвоили тому. В процессе форматирования вам нужно будет подтвердить свои намерения путем ввода буквы «Y» и нажатия «Enter». Кроме того, будет предложено присвоить имя тому. Это опционально, поэтому можно пропустить данный шаг, снова нажав «Enter». В результате вы должны увидеть следующую картину:

Теперь остаётся лишь снова записать загрузчик на отформатированный том. Без него система попросту не запустится. Для этого выполняем следующую команду:
C:Windows /s W: /f UEFI
Снова подставьте вместо «W» свою букву. Если всё сделано правильно, вы увидите сообщение об успешном создании файлов.

В завершении попробуйте выполнить команду bootrec /fixboot. Вероятнее всего, доступ к ней будет восстановлен.

 Мы рады, что смогли помочь Вам в решении проблемы.
Мы рады, что смогли помочь Вам в решении проблемы.  Опишите, что у вас не получилось.
Опишите, что у вас не получилось.
Наши специалисты постараются ответить максимально быстро.
Помогла ли вам эта статья?
ДА НЕТ
Поделиться статьей в социальных сетях:
Еще статьи по данной теме:
Источник: http://lumpics.ru/fixboot-access-denied-on-windows-10/
Использование AOMEI Partition Assistant
Если предыдущие методы не устранили проблему доступа к Fixboot, можно проверить и перестроить главную загрузочную запись жесткого диска (MBR), используя AOMEI Partition Assistant.
Шаг 1. Загрузить программу на рабочем ПК, перейдя по ссылке https://www.disk-partition.com/download-home.html, нажав «Download Freeware» и активировав ее установку.

Переходим по ссылке, нажимаем «Download Freeware»
Шаг 2. Вставить чистый диск USB Flash в компьютер, где была установлена AOMEI, и запустить ее.

Вставляем чистый диск USB Flash в компьютер, где была установлена AOMEI
Шаг 3. В левом столбце программы нажать «Make Bootable Media» («Создать загрузочный носитель») и нажать «Next» («Далее»).

Нажимаем «Make Bootable Media», затем «Next»
Шаг 4. Выбрать «USB Boot Device» и нажать «Proceed» («Приступить»).

Выбираем «USB Boot Device» и нажимаем «Proceed»
Шаг 5. Программа предупредит, что USB-накопитель будет отформатирован. Щелкнуть «Yes».

Щелкаем «Yes»
Шаг 6. После создания загрузочного носителя щелкнуть «Finish» («Закончить»).

После создания загрузочного носителя щелкаем «Finish»
Шаг 7. Вставить в ПК, на котором возникла ошибка, созданный программой загрузочный USB-накопитель.

Вставляем созданный диск в персональный компьютер с ошибкой
Шаг 8. Повторить Шаги 1-4 раздела «Запуск расширенного устранения неполадок».
Запустится основной интерфейс AOMEI Partition Assistant в среде Windows PE.
Шаг 9. Нажать на системном жестком диске правой кнопкой мыши и выбрать левой «Surface Test» («Тест поверхности»).

Нажимаем на системном жестком диске правой кнопкой мыши, выбираем левой «Surface Test»
Шаг 10. Нажать на системном жестком диске правой кнопкой мыши и выбрать левой «Rebuild MBR». Эта команда пересоздаст MBR, устраняя указанную ошибку.

Нажимаем на системном жестком диске правой кнопкой мыши, выбираем левой «Rebuild MBR»
Шаг 11. Проверить, запускается ли ОС после перезагрузки ПК.
Источник: http://pc-consultant.ru/operatsionny-e-sistemy/bootrec-fixboot-otkazano-v-dostupe/




