В этом разделе описывается, как преобразовать динамический диск в базовый.
Динамический чужой диск windows 10
На машине с двумя или несколькими операционными системами представление дисков и томов зависит от того, какая операционная система запущена в данный момент.
Обычно все динамические диски, создаваемые на одной машине и в одной операционной системе, входят в одну группу дисков. При переносе на другую машину или добавлении в другую операционную систему на той же машине группа дисков считается чужой . Группа чужих дисков не может использоваться, пока она не будет импортирована в существующую дисковую группу. Группа чужих дисков импортируется «один в один» (сохраняет исходное имя), если на машине отсутствует дисковая группа.
Для доступа к данным на чужих дисках эти диски необходимо добавить в системную конфигурацию машины с помощью операции Импорт чужих дисков .
Все динамические диски из группы чужих дисков импортируются одновременно; импортировать только один динамический диск невозможно.
Чтобы импортировать чужие диски
- Щелкните правой кнопкой мыши один из чужих дисков и выберите пункт Импорт чужих дисков .
В отобразившемся окне появится список всех добавленных на машину чужих динамических дисков, а также будут приведены сведения о томах, которые будут импортированы. Сведения о статусах томов позволят определить, все ли требуемые диски из дисковой группы импортируются. Если импортируются все требуемые диски, то у всех томов этих дисков будет статус Исправен . Любой статус, кроме статуса Исправен , указывает, что импортированы не все диски.
Дополнительные сведения о статусах томов см. в следующей статье корпорации Майкрософт: http://technet.microsoft.com/ru-ru/library/cc771775.aspx
Нажмите кнопку ОК , чтобы добавить ожидающую выполнения операцию импорта чужих дисков.</li>
Результаты запланированной операции отображаются немедленно, как будто операция уже выполнена.
Для выполнения запланированной операции ее нужно подтвердить. Выход из программы без применения запланированных операций приводит к их отмене.

- Просмотров: 119 838
- Автор: admin
- Дата: 7-04-2012
К вам вопрос admin: У меня жёсткий диск интерфейса SATA, установлена операционная система Windows 7, винчестер, снимал и носил к другу, понадобилось скопировать большой объём информации к нему на компьютер. Всё прошло удачно, но когда пришёл домой и подсоединил всё назад, мой компьютер не загрузился и выдал ошибку. Вернулся опять к своему знакомому, подсоединили жёсткий диск к его компьютеру и в его операционной системе, в Управлении дисками, он определился как Динамический инородный диск
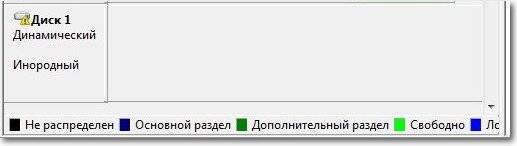
и зайти в него уже не возможно. Стали искать в интернете информацию и нашли вашу статью Преобразование динамического диска в базовый. Там у вас описан такой же случай, единственное с программой TestDisk работать не приходилось, всё на английском, да ещё в командной строке и так далее, боюсь ещё другу на компьютере что наделаю, тогда вообще будет катастрофа. Кстати у вас в статье и второй способ есть – безопасный, средствами Windows 7, но мне не подойдёт, там придётся информацию с моего диска куда-то копировать, (а у меня её 450 ГБ) и полностью все мои разделы затем удалять, потом уже преобразовывать в базовый. Естественно и установленная у меня Windows 7 со всеми программами пропадёт. Какой ещё выход есть?
Источник: http://wind10.ru/drajvera-i-plaginy/dinamicheskij-chuzhoj-disk-windows-10
Восстанавливаем диск с данными
Для этой операции мы будем использовать программу российской разработки DMDE.
DMDE — программа для поиска, редактирования и восстановления данных на дисках. Благодаря использованию специальных алгоритмов, DMDE может восстановить структуру директорий и файлы в некоторых сложных случаях, когда другие программы не дают нужный результат.
- Скачиваем программу DMDE с оф сайта
- Запускаем и выбираем наш жесткий диск
 восстанавливаем диск с ошибкой — диск динамический недопустимый
восстанавливаем диск с ошибкой — диск динамический недопустимый - После того как выбрали диск мы должны включить режим редактирования для этого нажимаем Правка — Режим Редактирования
 включаем режим редактирования для динамических недопустимых дисков
включаем режим редактирования для динамических недопустимых дисков

Источник: http://nibbl.ru/vosstanovlenie-dannykh/dinamicheskij-nedopustimyj-disk-v-windows-10-chto-delat.html
1. О динамических дисках
Динамические диски – это заимствованная по лицензии компанией Microsoft технология, она поставляется вместе с Windows, начиная с версии 2000, и являет собой программную реализацию RAID-массивов. Технология не поддерживается в редакциях Windows Home.
Технология динамических дисков являет собой дополнительные возможности по распределению пространства жестких дисков с целью удобства работы с данными, обеспечения их сохранности, а также увеличения производительности компьютера за счет объединения скорости разных дисков. Динамические диски предлагают возможности, не поддерживаемые дисками с базовым типом, это такие возможности как:
- увеличение размера разделов за счет места на всем диске, а не только при условии существования примыкающего свободного места (нераспределенного пространства);
- поддержка разделов, создаваемых из объема нескольких жестких дисков;
- поддержка основных RAID-конфигураций.
В числе преимуществ этой технологии – большая степень надежности, чем при использовании дешевых RAID-контроллеров. Но только если речь идет о дешевых RAID-контроллерах с их недостатками типа ошибок работы драйверов или вероятности потери данных. Полноценным дорогостоящим RAID-контроллерам технология в составе Windows, естественно, уступает. В плане снятия нагрузки с процессора, в принципе, любой аппаратный RAID-массив будет более эффективным, нежели реализуемый с помощью программных средств. Но дорогостоящие RAID-контроллеры и свои задачи будут выполнять за счет собственных ресурсов, и предложат более широкий функционал, и обеспечат отказоустойчивость.
Динамические диски обладают и прочими минусами. К ним невозможно получить доступ с устройств на базе ранних версий системы (начиная с Windows XP Home и ниже). На динамические диски допускается установка только одной системы Windows, существование другой Windows на другом разделе невозможно.

В процессе переустановки Windows (ее современных версий 7, 8.1 и 10) для форматирования и выбора в качестве системного будет доступен лишь единственный раздел динамического диска – тот раздел, на котором ранее, до момента переустановки находилась Windows.

Процесс переустановки Windows на динамическом диске может затянуться по времени. Нередко из-за того, что новая система видит динамический диск как диск с ошибками, она запускает службу Chkdsk для сканирования и исправления ошибок. С навязчивой активностью Chkdsk также сталкиваются пользователи, подключившиеся к компьютеру динамический диск, снятый с другого компьютера. Чтобы наверняка избежать проблем с переустановкой Windows на динамическом диске, его можно перед этим процессом преобразовать в базовый. А после переустановки системы – совершить обратный процесс по преобразованию диска в динамический.
Разделы на динамических дисках, как и на базовых, при создании по умолчанию настроены на форматирование в файловую систему NTFS. Максимальный размер раздела на динамических MBR-дисках – 2 Тб, а на динамических GPT-дисках – 18 Тб. Для динамических дисков не существует понятий основных и логических разделов, как для дисков базового типа. У разделов динамических дисков своя специфика, и она не связана с ограничениями по числу создаваемых разделов. А что касается числа возможных разделов, то никаких ограничений для дисков динамического типа нет.
Источник: http://windowstips.ru/rabota-s-dinamicheskimi-zhestkimi-diskami-v-operacionnoj-sisteme-windows
Преобразование динамического диска в базовый с помощью компонента управления дисками
-
Создайте резервные копии всех томов на диске, который требуется преобразовать из динамического в базовый.
-
Откройте модуль управления дисками с правами администратора.
Для этого введите Управление дисками в поле поиска на панели задач, выберите и удерживайте (или щелкните правой кнопкой мыши) Управление дисками, а затем выберите Запуск от имени администратора > Да. Когда откроется компонент управления компьютером, перейдите в раздел Хранилище > Управление дисками.
-
В диспетчере дисков щелкните и удерживайте (или щелкните правой кнопкой мыши) каждый том на динамическом диске, который нужно преобразовать в базовый, а затем выберите Удалить том.
-
После удаления всех томов на диске щелкните его правой кнопкой мыши, а затем нажмите Преобразовать в базовый диск.
Источник: http://docs.microsoft.com/ru-ru/windows-server/storage/disk-management/change-a-dynamic-disk-back-to-a-basic-disk
Симптомы
На компьютере под управлением Windows 8, Windows 7 или Windows Vista не удается преобразовать базовый диск в динамический диск. При преобразовании базового диска появляется сообщение об ошибке, подобное приведенному ниже:
Недопустимое имя пакета
Источник: http://support.microsoft.com/ru-ru/topic/преобразование-базового-диска-в-динамический-диск-невозможно-если-имя-компьютера-содержит-двухбайтовые-символы-2c525850-4094-774b-a81f-afba3846cd4b
Разделить диск в Windows 7
Подтолкнуло меня написать эту статью письмо от нашей посетительницы, которое мне пришло на почту.
- «Здравствуйте. Начиталась я ваших статей и установила себе Семёрку сама, представляете, но только волновалась и забыла разделить диск в перед установкой на два раздела, один под операционную систему, другой под мои личные данные, у вас на сайте есть статьи, но они я поняла для Windows XP, а как быть мне?»
Итак запускаем нашу программу: Пуск->Компьютер->Управление,

в данном окне вы можете увидеть всю информацию о винчестерах подключенных к вашему компьютеру. Используя возможности программы Управление дисками, мы можем не только Разделить диск в Windows 7 на два и более разделов, но и увеличивать размеры томов, сжимать их и удалять, присоединять, вообще без соответствующих знаний тут таких дел можно наделать, так что давайте будем внимательны.
В окне программы Управление дисками видно, что у меня три жёстких диска.
Диск 0, это первый жёсткий диск, отсчёт идёт не с единицы, а с нуля, запомните. Его объём равен 232,88 ГБ.
Диск 1->второй винчестер в системе, его объём равен 465,76 ГБ
Диск 2->третий жёсткий диск, объёмом 232,88 ГБ, можете заметить его размер такой же как у первого.

Мы с вами все операции будем проводить с диском под номером 2, то есть с третьим, самым последним. Самое главное, Диск 2 не пустой, на нём находятся файлы и не просто, а операционная система Windows 7, у меня их две, с ней в ходе наших действий, ничего не должно произойти и все файлы останутся нетронутыми и она будет загружаться.

Сначала разделим диск на две части, наводим мышь на Диск 2 и щёлкаем правой мышкой на томе в выпадающем меню выбираем Сжать том,


Ответ программы Доступное для сжатия пространство ->222361 МБ, или примерно 217 ГБ.
Далее нам нужно указать на сколько будем сжимать ->Размер сжимаемого пространства цифра 222361 МБ, или 217 ГБ,

если мы сейчас согласимся и нажмём Сжать, размер первого тома с операционной системой получится очень маленьким, Общий размер после сжатия ->16112 МБ или 15 ГБ.

Поэтому для примера я сделаю два тома примерно одинаковыми и укажу размер 115361 МБ или 112 ГБ, как видите тут же изменился Общий размер после сжатия на цифру 123112 МБ или 120 ГБ, то есть диск (D:) у нас после сжатия будет размером 120 ГБ, а нераспределённое пространство для нового раздела составит 112 ГБ.
Управление дисками в windows 7 отличный инструмент, позволяющий перераспределять место на локальных дисках, удалять локальные диски, создавать их. То есть функционал этого инструмента есть практически облегчённая версия таких программ как , Partition magic и прочих программ для управления дисками. И сейчас я вам покажу как им управлятся.
План моих действий таков:
Как говорил Н. С. Хрущёв «Цели определены, задачи поставлены, за работу, товарищи!»
Инструмент Управление дисками можно найти по следующему адресу: Пуск – Панель управления – Администрирование – Управление компьютером – Управление дисками. В верхнем блоке этого окна расположен список локальных дисков, в нижнем показано распределение места между ними и все подключенные носители.

Для уменьшения локального диска D, нажимаем по нему правой кнопкой и выбираем пункт «Сжать том…». Появится вот такое окно

А затем такое.

В этом окне выбираем на сколько необходимо сжать локальный диск и сразу можем видеть сколько места останется на этом диске. Итак, вводим размер, на который будем сжимать диск и нажимаем «Сжать».
После некоторого времени в нижней части окна «Управление дисками» появится страшная чёрная область, но не пугайтесь, всё идёт по плану .

Это чёрная область, есть неразмеченная область жёсткого диска.
Первый пункт плана выполнен, переходим ко второму: Созданию нового локального диска размером 25 Гб. Для этого, по этой чёрной области нажимаем правой кнопкой и выбираем пункт «Создать простой том…». Откроется «Мастер создания простого тома»





И вот оно «Уляля».

Всё получилось. Новый локальный диск размером 25 Гб. создан. Причём сразу, как только он будет создан, вам будет предложено открыть его, как будто вы вставили диск или флешку, это есть хорошо.
Переходим к пункту 3: Увеличим, созданный локальный диск на оставшееся свободное место. Для этого нажимаем на новом диске правой кнопкой и выбираем пункт «Расширить том…». Откроется окно «Мастер расширения тома»



Итак, последний этап, вернуть всё обратно, для этого необходимо удалить локальный диск «Уляля» и расширить диск D. Что бы удалить локальный диск нажимаем правой кнопкой по нужному диску и выбираем пункт «Удалить том…». Нам покажется предупреждение, о том что все данные на этом диске будут уничтожены.

Соглашаемся. И вновь появляется неразмеченная область. А расширять диск за счёт неразмеченной области мы уже умеем.

Ещё хотелось бы сказать, что расширить диск С за счёт этой неразмеченной области было нельзя, потому что расширить локальный диск можно только тогда, когда неразмеченная область является смежной с ним. То есть эта чёрная область должна находится рядом с локальным диском С. Но решение есть, пусть и немного «геморное».
Для расширения диска С (в моей ситуации, когда он не является смежным с неразмеченной областью) необходимо: сжать локальный диск D на столько на сколько это возможно, создать новый том, переместить туда информацию с диска D, удалить локальный диск D, и затем расширить локальный диск С, потом новому созданному разделу присвоить букву D и расширить его на оставшиеся место. Вот такой длинный процесс… Удачи!
Источник: http://phocs.ru/dispetcher-virtualnyh-diskov-nedopustimoe-imya-paketa/
Причина
Эта проблема может возникнуть, если имя компьютера содержит двухбайтовые символы, например, hanzi (китайский), кандзи (японский) или ханджа (корейский язык).
Источник: http://support.microsoft.com/ru-ru/topic/преобразование-базового-диска-в-динамический-диск-невозможно-если-имя-компьютера-содержит-двухбайтовые-символы-2c525850-4094-774b-a81f-afba3846cd4b
Аппаратные неисправности
Если винчестер не определяется в BIOS, это может указывать на наличие аппаратных проблем как с самим диском, так и с разъемами и кабелями. Исключить неисправность диска нетрудно, достаточно подключить его к другому компьютеру по SATA-кабелю или USB-порту. Если носитель исправен, следует проверить состояние разъемов и SATA-кабеля, соединяющего жесткий диск с материнской платой. Проверка аппаратной части не будет излишней в любом случае, поскольку есть примеры, когда диск опознавался BIOS, но не был доступен в оснастке управления дисками по причине частичной неисправности разъемов и SATA-кабелей.

Источник: http://wind10.ru/drajvera-i-plaginy/dinamicheskij-chuzhoj-disk-windows-10
Удаление каналов ATA
В некоторых случаях устранить неполадку удавалось путем удаления всех каналов ATA из меню контроллеров IDE ATA/ATAPI. Предполагается, что так можно заставить Windows выполнить повторный поиск и перенастройку устройств ATA при загрузке операционной системы.
Откройте диспетчер устройств, разверните пункт «Контроллеры IDE ATA/ATAPI», удалите через контекстное меню все имеющиеся каналы (устройства)ATA, а затем перезагрузите компьютер.

Источник: http://wind10.ru/drajvera-i-plaginy/dinamicheskij-chuzhoj-disk-windows-10
Дополнительные ссылки
- Представление синтаксиса команд
Источник: http://docs.microsoft.com/ru-ru/windows-server/storage/disk-management/change-a-dynamic-disk-back-to-a-basic-disk
Удалите пул дисков
Отмечены также случаи, когда жесткий диск не отображался в оснастке diskmgmt.msc по причине включения его в пул дисков.
Решается проблема удалением пула.
Открыв классическую панель управления, запустите апплет«Дисковые пространства», нажмите сначала «Изменить параметры», а затем, когда настройки управления пулом станут доступны, выберите включающий проблемный диск пул и удалите его.
Примечание: удаление диска из пула приведет к потере всех имеющихся на нём данных и преобразованию его в нераспределенное пространство.
Источник: http://wind10.ru/drajvera-i-plaginy/dinamicheskij-chuzhoj-disk-windows-10
В проводнике дублируются (повторяются) диски (два раза один и тот же диск в меню справа в Windows 10)
 Доброго времени!
Доброго времени!
В Windows 10 есть один небольшой «баг» с дублями дисков в проводнике ( ), который, конечно, несколько мешает (особенно, если у вас подключен десяток дисков, и часть из них повторяется. Зачем?!).
Этот момент не так уж сложно исправить, если знать какой параметр в реестре подкорректировать. И, разумеется, ниже в статье приведу несколько шагов для исправления сего «бага».
Примечание : т.к. в заметке мы будем редактировать реестр, не могу не порекомендовать (на всякий случай) сделать точку восстановления Windows (либо копию реестра).
И так, теперь к делу.

Пример проблемы — диск внешний USB дублируется
Источник: http://rusrokers.ru/chto-takoe-chuzhoy-disk-v-windows-10/
Переустановка драйвера SATA
Как вариант, решить проблему можно попробовав переустановив или обновив драйвер SATA (RAID). Драйвера ищем либо самостоятельно на сайте производителя материнской платы, либо скачиваем, используя специализированные приложения типа DriverPack Solution.
Источник: http://wind10.ru/drajvera-i-plaginy/dinamicheskij-chuzhoj-disk-windows-10




