Иногда возникает необходимость разместить в рисунке таблицу. Какие в Photoshop есть инструменты для решения данной задачи? Как нарисовать таблицу в фотошопе?
Как нарисовать таблицу в Adobe Photoshop
Существует несколько способов сделать таблицу в программе Photoshop. Некоторые из них подразумевают рисование таблицы «на глаз». Они рекомендуются к выполнению по причинам:
- Сложно точно соблюсти расстояние между ячейками и столбцами;
- Трудно рассчитать количество столбцов и ячеек в таблице;
- Могут возникнуть сложности с заполнением содержимого ячеек.
Правда, бывают исключения, когда важна не точность в построении таблицы, а её дизайнерское оформление. В таком случае настраивать сетки направляющие необязательно. Мы же постараемся сделать таблицу со всеми направляющими, чтобы быть наиболее точными.
Примечание. Рассматривать дизайнерское оформление результата мы не будем, так как это во многом зависит от индивидуальных требований и дать сколько-нибудь универсальную инструкцию в этом случае невозможно.
Этап 1: Создание документа
Здесь нет ничего сложного и с этим наверняка справятся даже те, кто с Фотошопом едва знаком. Суть заключается только в правильной настройке создаваемого файла:
- Запустите программу и там нажмите на кнопку «Создать». Если этой кнопки нет, то придётся кликнуть по кнопке «Файл» в верхней части окна. Там из контекстного меню выберите «Создать». Также можно просто воспользоваться сочетанием клавиш Ctrl+N.
- Откроется окошко настройки создаваемого документа. Здесь обратите внимание на следующие пункты:
- Ширина и высота. Можете задавать её в любых удобных величинах. Однако, если готовая таблица будет использована для печати, то лучше выбирать сантиметры, миллиметры, дюймы. Сами числа в эти поля можно вписывать любые, удобные вам. Для примера создам файл 1000×1000 пикселей;
- «Разрешение». Обычно по умолчанию здесь стоит значение в 72 пикселя на дюйм. Оно подходит вам только в том случае, если готовый результат не будет отправлен на печать. В противном случае лучше установить значение в 150 или 300 пикселей на дюйм;
- «Цветовой режим». RGB подходит для публикации на сайте или сохранения на компьютере (без печати). Для печати рекомендуют использовать CMYK.
- Закончив с настройками жмите на «Создать».
Этап 2: Установка направляющих
Для начала рекомендуется настроить сетку и другие направляющие, чтобы таблица получилась максимально ровной. По умолчанию сетки и направляющие отключены. Давайте для начала включим сетку:
- В верхнем меню жмите на «Просмотр». В контекстном меню нужно перейти к пункту «Показать».
- Среди предложенных вариантов установите галочку у «Сетку». Также вы можете воспользоваться сочетанием клавиш Ctrl и +.

Рабочий холст будет расчерчен как тетрадка. Также большие клетки делятся на более мелкие, что достаточно удобно.
Чаще всего этой сетки хватает, чтобы начертить ровную таблицу с помощью инструментов Фотошопа, но не всегда. Иногда вам могут потребоваться отдельные направляющие, которые включаются и настраиваются следующим образом:
- Включите линейку. Для этого воспользуйтесь комбинацией клавиш Ctrl+R или нажмите на «Просмотр» и из контекстного меню выберите пункт «Линейки».

Чтобы сделать первую направляющую, потяните левую или верхнюю линейку в нужную сторону. Вы увидите, что появится синяя линяя. Тяните её на нужную позицию.

По аналогии создайте собственную сетку, которую будете использовать дальше для рисования таблицы.Линии направляющих можно удалять или менять их местами. Для этого просто перетащите направляющую линию в сторону одной из линеек. Она после этого удалится.
С помощью линеек, расположенных сбоку и в верху можно легко отмерять расстояния.
Этап 3: Прорисовка линий
Теперь вам нужно нарисовать линии по добавленным направляющим. Это сделать очень просто:
- В левой панели выберите инструмент «Прямая линия». Как её выбрать показано на скриншоте. Чтобы появилось данное окно, нужно кликнуть правой кнопкой мыши по выделенной области.

Обратите внимание на верхнюю часть интерфейса. Там происходит настройка самого инструмента. Главное установить нужный цвет обводки и её толщину. Последний параметр выставляется в зависимости от общего разрешения документа. Чем оно выше, тем больше нужно ставить, но оптимально до 3х пикселей.Теперь создайте новый слой. Это можно сделать, просто нажав на иконку листа в нижней части панели слоёв.На этом слое начните рисовать линии по направляющим. По умолчанию в программе включён алгоритм, благодаря чему данные линии будут прилипать к направляющим, если рисовать с зажатой клавишей Shift. Таким образом можно быстро построить таблицу с ровными линиями.

Когда закончите рисовать, воспользуйтесь сочетанием клавиш Ctrl+H, чтобы скрыть направляющие. Аналогичным сочетанием вы можете и вернуть эти направляющие.
Примечание. Если у вас отключена функция автоматической привязки элементов, то её можно быстро включить:
- Нажмите «Просмотр». Из контекстного меню перейдите к «Привязать к».
- Из появившегося подменю нужно будет выбрать «Направляющим».

Этап 4: Заполнение таблицы контентом
Готовую табличную сетку скорее всего нужно заполнить какими-нибудь данными, чтобы она была больше похожа на реальную таблицу. Давайте для начала рассмотрим, как её немного разнообразить в плане дизайна. Например, часто можно встретить заполненные ячейки каким-то цветом. Если вам требуется сделать аналогичное решение в своей таблице, то воспользуйтесь данной инструкцией:
- В левой панели инструментов выберите «Прямоугольник».
- В верхней панели настройки инструмента вам нужно будет обводку у прямоугольника и установить нужный цвет заливки.

Теперь нарисуйте этот прямоугольник поверх нужной вам области. Старайтесь делать это так, чтобы область заливки не выходила за пределы нужной ячейки. Для удобства можно снова подключить видимость направляющих.Так как прямоугольник может немного залезать на линии таблицы, разместите его слой под слом с линиями.По аналогии заполните остальные ячейки, которые вам требуется закрасить.
Скорее всего в вашей таблице должен присутствовать какой-нибудь текст или другие данные. Заполнить их можно следующим образом:
- Снова перейдите к левой панели с инструментами и нажмите там на инструмент «Текст». При необходимости можно использовать и некоторые другие вариации этого инструмента, например, вертикальный текст.
- Теперь нужно начать писать текст. Это можно сделать несколькими способами:
- Просто поставить курсор в нужное место и начать печатать. Тогда текст будет печататься без переносов и с минимальным выравниванием. Правда, переносы можно делать с помощью клавиши Enter. Данный метод подходит больше для небольших текстов;
- Если в блоках требуется разместить много текста, то вам лучше всего выделить ту область, в которой вы будете его печатать. Для этого просто зажмите левую кнопку мыши и нарисуйте область для текста. Начните печатать, текст не будет выходить за её пределы.
- При необходимости отформатируйте текст, как вам нужно. Можно настроить выравнивание, цвет, подчёркивание, начертание, шрифт, межстрочный и межбуквенные интервалы, высоту и ширину символов. Подробно описывать каждый инструмент по работе с оформлением текста не имеет смысла.
Читайте также:
Как включить сетку на холсте в Adobe Photoshop
Как в Повер Поинте (PowerPoint) сделать таблицу — инструкция
Объединить таблицы таблицами в ворде
Умная таблица в Excel (Эксель): создание и использование
Теперь осталось сохранить готовую таблицу или сделать какое-либо дополнительное дизайнерское оформление. Если что, то вот небольшая инструкция по корректному сохранению готовой таблицы:
- Нажмите на «Файл» в верхнем меню и выберите из выпадающего списка пункт «Сохранить как».
- После этого откроется окошко выбора директории для сохранения документа, а также настройка параметров файла. Укажите папку, где вы сохраните файл и его наименование.
- Особое внимание следует уделить строке «Тип файла». Здесь выбирается расширение файла. Так как Фотошоп является графическим редактором, то установить расширение XLSX или подобное у вас не получится. Рекомендуется делать сохранение в PNG, JPG, а также сделать ещё одно сохранение в формате PSD.
Примечание. PSD – это исходный файл Фотошопа, то есть здесь есть доступ ко всем слоям и элементам, которые вы использовали в работе. Он будет нужен в том случае, если вам потребуется вдруг внести изменения в работу.
Создавая таблицы в Adobe Photoshop не нужно забывать, что это не специализированное ПО, поэтому процесс может затянуться надолго, да и функционала здесь гораздо меньше, чем в специализированных табличных редакторах.
Источник: http://public-pc.com/risuem-tabliczu-v-adobe-photoshop/
Зачем нужно делать таблицу в photoshop
Вкратце рассмотрим, для чего это вообще нужно. Представьте, что вы делаете макет страницы или дизайн какого-либо баннера, где необходим данный элемент. Не дадите же вы верстальщику пустой макет с надписью «Здесь должна быть таблица», да и обычная сетка из черных линий врядли будет круто смотреться на хорошем макете. А в графическом редакторе мы сможем воплотить в жизнь все наши дизайнерские извращения.
Кстати, если вы хотите научиться делать офигенные дизайны для сайтов, социальных сетей или улетные баннеры, то рекомендую вам пройти обучение в этой классной онлайн школе веб-дизайна. Здесь есть много классных направлений. Поэтому вы сможете выбрать для себя то, что вам нравится. Подойдет любому, даже абсолютному новичку в фотошопе. Вам всё разжуют так, что вопросов просто не останется. А после этого вы сможете уже делать дизайны сами, предлагая свои услуги на биржах фриланса, таких как Кворк.
Мы сможем вставлять красивые картинки, делать эффекты, искривлять рамки, как сами пожелаем, и многое другое. Благодаря фотошопу, с помощью таблиц мы сможем сделать даже полноценные красочные настольные игры. Главное только придумать концепцию и сценарий, а остальное уже дело техники.
Да и при составлении оригинальных кроссвордов или календарей, такое умение может пригодиться. Например, в этой статье я рассматривал, как делать календари в фотошопе. Но там я использовал готовую сетку в формате PNG. А что, если такой сетки нет или она вам не подходит? В общем, сделаем всё сами, без посторонней помощи.
Источник: http://koskomp.ru/rabota-s-kompyuternyimi-programmami/adobe-photoshop/kak-sdelat-tablicu-v-fotoshope/
Как сделать таблицу в «Фотошопе»
К сожалению, графическая среда не предназначена для таких действий, следовательно, напрямую создать таблицу не получится. Хорошо среди нас есть гении, обладающие воображением и сообразительностью. Они-то и придумали алгоритм для решения поставленного вопроса. Сразу стоит отметить, что смарт (осуществление неких функций и расчетов) таблицы создать не получится. В сложившейся ситуации есть возможность только создать макет.
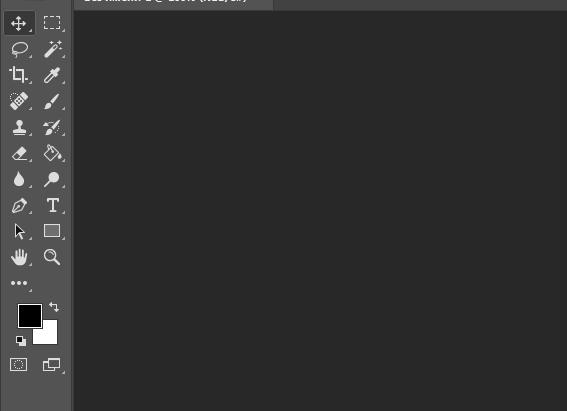
Способы создания таблицы в этой программе существуют следующие:
- Инструмент «Прямоугольник». Принцип этого метода заключается в объединении всех созданных фигур в одну таблицу.
- Инструмент «Линия». Объединив нарисованные линии, можно работать непосредственно с таблицей.
- Инструмент «Кисть». Создание таблиц на быструю руку.
- Изображения из Сети. Есть возможность просто взять готовую сетку таблицы и добавить ее в Adobe Photoshop.
- Построение в других программах. Некоторые пользователи создают таблицы в специальных программах, а затем вставляют их с помощью предварительной вырезки из первоначальной программы.
Источник: http://fb.ru/article/422008/kak-sdelat-tablitsu-v-fotoshope-sovetyi-i-rekomendatsii
Как сделать таблицу в «Фотошопе»? Советы и рекомендации

При создании какого-то проекта приходится пользоваться различными источниками, средствами и программами. Привлекается любая полезная информация, не менее важен и вопрос экономии времени. Но случается так, что какой-либо объект необходимо создать в приложении, которое плохо адаптировано под поставленную задачу.
Допустим, нам необходимо в графической среде составить какую-либо таблицу. Для многих станет камнем преткновения вопрос о том, как сделать таблицу в «Фотошопе CS6». Это довольно просто, но построение объекта займет больше времени, чем в специализированных программах.

Источник: http://stroynietela.ru/kak-sdelat-v-photoshop-tablitsu/
Рисование контура таблицы
Первым делом открываем фотошоп и создаем новый проект – с белым фоном.
Нарисовать контур таблицы в фотошопе можно разными методами. В числе самых удобных – задействование инструмента Rectangle Tool. На первый взгляд он может, конечно, показаться не самым оптимальным – поскольку прорисовывает «сплошной» прямоугольник.
Но это не проблема. Данный прямоугольник можно запросто превратить в контур таблицы. Для этого нужно кликнуть правой кнопкой мыши на слое, который соответствует ему, и выбрать пункт Blending Options. В открывшемся окне требуется для начала перейти на закладку Stroke.
На ней задается обводка – которая, собственно, и будет контуром будущей таблицы. Необходимо произвести следующие действия:
- — выбрать толщину обводки – пусть это будет 3 пикселя;
- — выбрать цвет обводки – желательно тот же, в который окрашен сам прямоугольник (по умолчанию он прорисовывается в системном цвете – поэтому можно кликнуть мышкой на соответствующей палитре слева).
Однако все эти действия – «репетиция». Но мы решили нужную задачу – изучили то, как создается контур таблицы с помощью инструмента Rectangle Tool.
Пока что удаляем прямоугольник – чтобы остался только белый фон. Впереди – исследование другого важнейшего инструмента фотошопа, без которого будет крайне сложно нарисовать таблицу.
Речь идет о сетке – Grid. Чтобы активировать ее, нужно выбрать пункт View, затем – Show и Grid.
Данный инструмент примечателен своей способностью «подстраиваться» под прямое рисование по клеткам – в частности, с помощью опций Rectangle Tool и Line Tool.
Можно немного поэкспериментировать с задействованием возможностей сетки. Приноровившись, продолжаем работу уже над таблицей.
Нам вновь понадобится чистый белый лист. Сразу же активируем на нем сетку. После – прорисовываем контур таблицы уже известным нам способом. Берем инструмент Rectangle Tool, формируем контур – толщиной 3 пикселя, окрашенный в системный цвет.
Теперь можно перейти к этапу рисования линий для столбцов и ячеек.
Источник: http://inodroid.ru/obzory/kak-sdelat-tablicu-v-fotoshope-cs6.html
Как сделают люди со знаниями
При создании этой статьи я наткнулся на несколько публикаций и почти везде были почти такие же мануалы, как я представил вам выше. Так работают новички или просто ленивые копирайтеры, которым впадлу задуматься или хотя бы посмотреть что-то дополнительно.
Я хочу показать вам более удобную альтернативу. Смотрите. Открываем фотку и в разделе «Просмотр» выбираем «Новый макет направляющей».
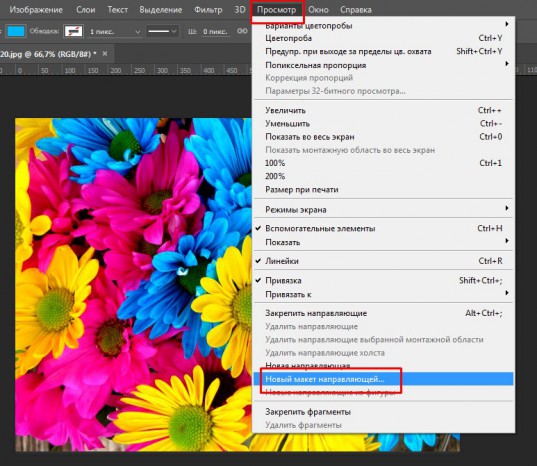
Тут можно вписать количество столбцов.
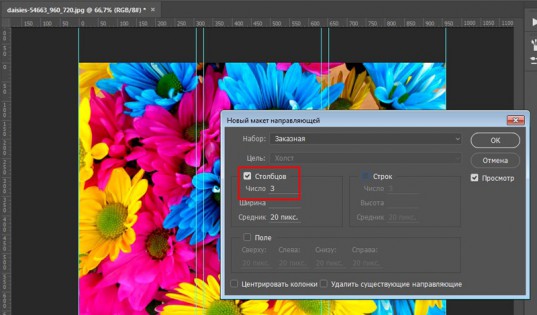
Добавить строки.
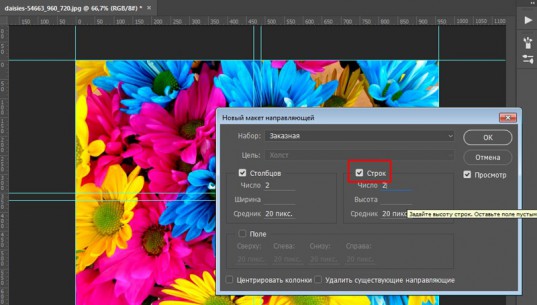
А также выставить отступы от краев рисунка.
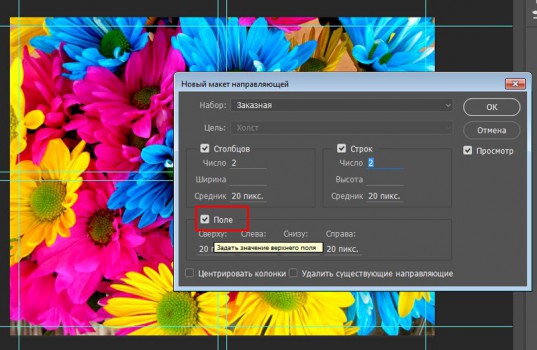
Первое время придется поковыряться, чтобы понять что тут и как. Советую это сделать. Полезный навык, существенно ускоряет работу и делает таблицу ровной буквально за пару минут. При учете, что вы обладаете навыками.

Не отчаивайтесь, если времени уже потрачено уйма, а ничего не выходит. Можно взять инструмент «Перемещение» и подвинуть линию вручную.

Просто тащите и не забывайте про Shift.

Теперь можно взять прямоугольник со скругленными углами.

Нарисовать две колонки.
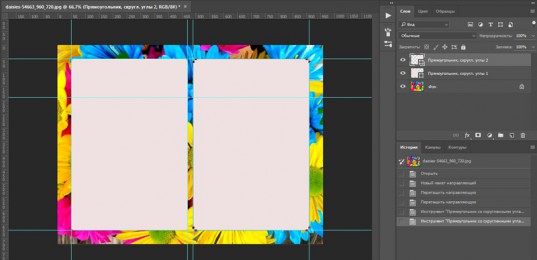
Убавить непрозрачность. Естественно, это не обязательно, но я обожаю этот эффект.
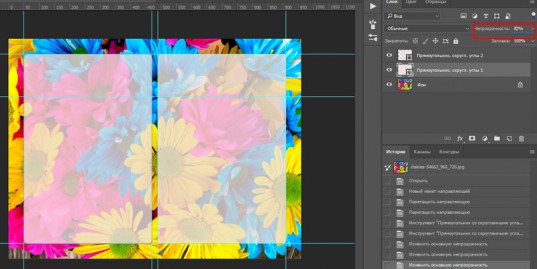
Кликнув на первый прямоугольник и тем самым активировав его, создайте новый слой. Он должен располагаться именно над этим слоем. Как на рисунке.
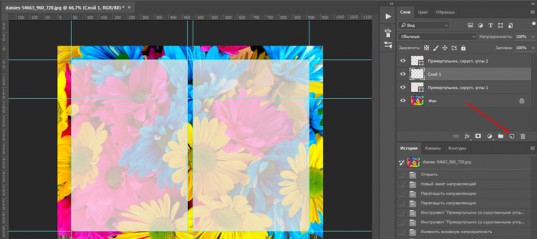
Теперь выбираем прямоугольное выделение и рисуем шапку. Не обращайте внимания на ровность границы. Все поправится в процессе.
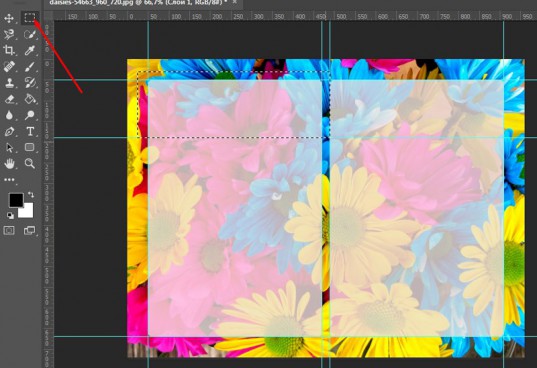
Берем заливку и кликаем внутри выделенной области. Следите, чтобы активным был именно новый слой.
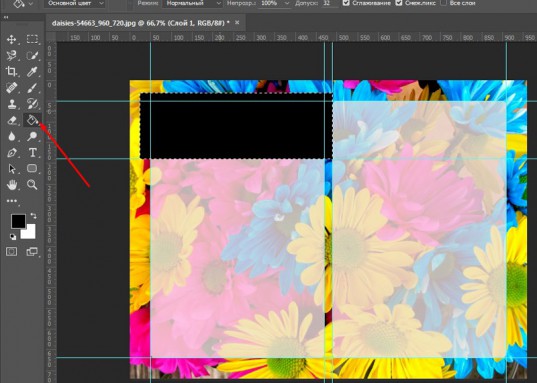
Теперь зажимаете Alt и наводите курсор между двумя слоями одной фигуры (левым столбцом и новым, шапкой с заливкой). Курсор должен преобразоваться в прямоугольник со стрелкой вниз. Как только это случится нажимаете на левую кнопку мыши. В результате должен получиться вот такой эффект.

То же самое проделайте со вторым столбцом.
Активируете, создаете новый слой.
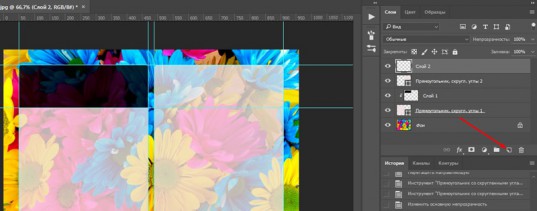
Выделение. Заливка.
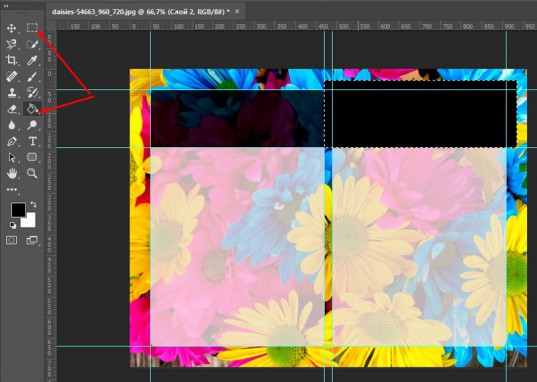
Создаете обтравочную маску. Да, только сейчас вы научились это делать.
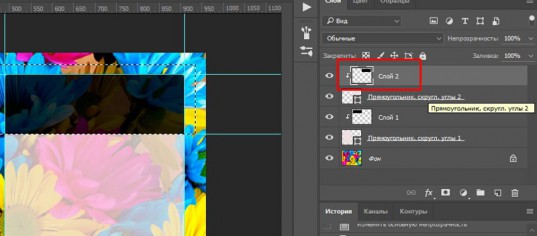
Готово. Убираем направляющие.
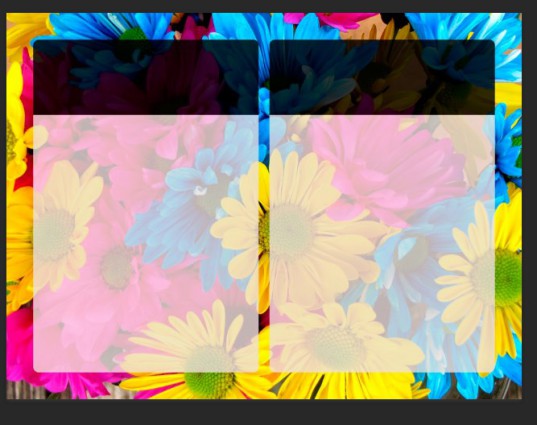
Таблица готова и в ней текст с рисунками.
Можете скачать этот PSD-макет.
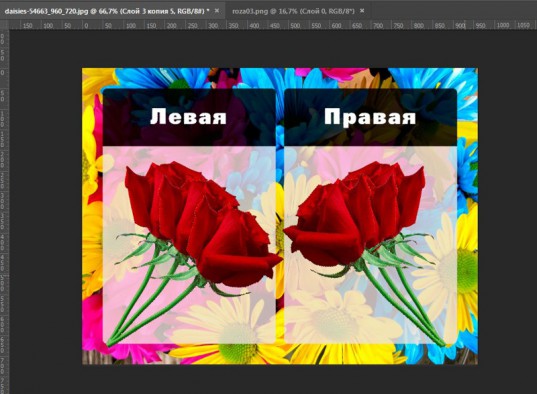
Как вы видите, знания фотошопа очень важны. Именно поэтому я настоятельно, из раза в раз советую вам изучать инструменты. Это скучно, а потому сделайте этот процесс максимально быстрым и комфортным. Подробную статью о том, как это сделать, вы можете найти в моем блоге. Создана она совсем недавно.
Знаете, что отличает успешного человека от всех остальных? Он сумел получить те знания, которые остальным кажутся невыносимо скучными. Если вы хотите стать профессионалом, обратите внимание на курс Зинаиды Лукьяновой «Фотошоп с нуля 3.0» и узнайте все, что только можно об инструментах.

Это базовые знания, основы, без которых дальнейший путь в целом, и уж тем более заработок, невозможен.
Если вас интересует фотошоп и вы задумываетесь о карьере веб-дизайнера, то советую вам бесплатный курс, который поможет «въехать» в профессию. Понять что от вас потребуется и каким образом этого достичь [urlspan]«ПРОФЕССИЯ ВЕБ-ДИЗАЙНЕР ЗА 10 ДНЕЙ»[/urlspan].
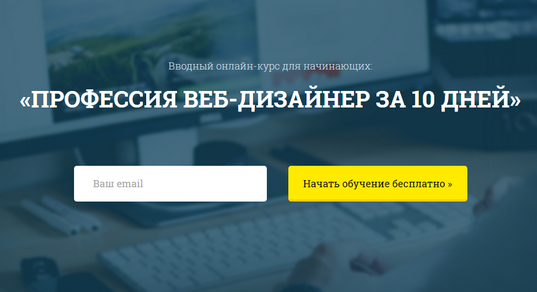
Значительно прибыльнее уметь придумать задачу и самостоятельно догадаться каким образом ее можно решить. В противном случае вы будете бесконечно работать за копейки, если не бесплатно, и повторять за другими. Одни и те же приемы. Одни и те же методы.
Развивайте собственную фантазию и зарабатывайте больше.
Ну и, конечно же, подписывайтесь на рассылку моего блога, чтобы узнавать больше о том, как заработать в интернете. Удачи вам в ваших начинаниях и до новых встреч.
Источник: http://start-luck.ru/photoshop/kak-sdelat-tablicu.html
Добавляем в таблицу текст и картинки
Осталось только при помощи инструмента Текст (Type Tool) (можно активировать клавишей T)написать текст и вставить картинки.
При необходимости снова используем Направляющие, чтобы ровно расположить текст и картинки.
Чтобы добавить картинки, перейдите в меню Файл — Поместить (File-Place) и поочередно выберите изображения с собаками.
Трансформируйте картинки (
Ctrl + T
) и расположите в документе, при необходимости измените их размер, как это сделать показано в уроке «
Как изменить размер слоя
».
Результат:
Отключить направляющие и таблицу в фотошопе, чтобы они не мешали обзору таблицы.
![]()
В уроке вы узнали, как можно легко и качественно создавать таблицы в фотошоп. Возможно, теперь вы не будете использовать другие программы для создания таблиц, ведь в фотошопе это можно сделать красиво и быстро.
Если вы нашли ошибку/опечатку, пожалуйста, выделите фрагмент текста и нажмите Ctrl+Enter.
Источник: http://pixelbox.ru/kak-narisovat-krasivuyu-tablitsu-v-fotoshope
Другие программы для постройки таблицы
Самым известным и распространенным способом является привлечение к процессу программного обеспечения Microsoft Office. Здесь можно сделать как таблицу по размерам «Фотошопа», так и другие элементы. Пакеты Word и Excel как раз предназначены для строительства данного графического изображения. Удобнее всего использовать текстовый редактор «Ворд», так как здесь составляется обычная таблица без излишеств. MS Excel можно применять для необычного оформления таблицы.

Какие шаги необходимо проделать пользователю, чтобы перенести таблицу?
- Необходимо иметь готовую таблицу.
- Затем можно сделать скриншот экрана с помощью клавиши Prt Scr.
- После скриншота открываем Adobe Photoshop и вставляем в документ изображение экрана.
- С помощью выделения обрезаем все лишние части.
Источник: http://fb.ru/article/422008/kak-sdelat-tablitsu-v-fotoshope-sovetyi-i-rekomendatsii
Готовые таблицы
Как сделать таблицу в «Фотошопе» не прибегая к ее созданию? В ряде случаев некоторые пользователи обращаются к готовым макетам таблиц, которые можно найти в интернете. Общая методика действий почти не отличается от той, что приводилась в пункте выше — достаточно сохранить изображение и открыть его в «Фотошопе», а затем просто обрезать.
Источник: http://fb.ru/article/422008/kak-sdelat-tablitsu-v-fotoshope-sovetyi-i-rekomendatsii
Заполнение таблицы
В самом начале статьи мы отметили, что Photoshop – графический редактор, и в нем нет модулей вставки готовых таблиц – как в Word, которые можно было бы заполнять каким-либо содержимым.

Однако необходимый контент в фотошопе, как ни в какой другой программе, можно легко нарисовать. Причем если речь идет о тексте – без проблем ввести его. Берем соответствующий инструмент – Text – и создаем с помощью него требуемое содержимое таблицы.

Каждое слово или фраза будет размещаться, таким образом, в отдельном слое. При заполнении таблицы текстовым содержимым можно заметить еще одну полезную особенность сетки – она «распознает» буквы, а затем, отслеживая движения пользователя мышкой при перемещении им соответствующего блока в нужное место ячейки, помогает выравнивать расположение текста в таблице.
Источник: http://floruzor.ru/kak-sozdat-tablicu-v-fotoshope-poshagovaya-instrukciya/
Как в Photoshop сделать красивую таблицу — пошаговая инструкция

Доброго времени суток, уважаемые читатели. Сегодня вы на конкретном примере сможете увидеть чем отличается процесс работы новичков от тех, кто потратил достаточно времени на изучение.
Вы также сможете убедиться насколько важны углубленные знания фотошопа. Они сделают вашу работу не только красивее, но и в разы проще. Я думаю этого будет достаточно, чтобы вас заинтересовать.
Не терпится приступить к рассказу о том, как в фотошопе сделать таблицу. Использовать ее можно как в качестве части контента сайта, так и стильного самостоятельного элемента. Приступим?
Источник: http://stroynietela.ru/kak-sdelat-v-photoshop-tablitsu/




