Что такое компоненты Windows 10, для чего они нужны. Где найти и как открыть программы и компоненты Windows 10. Какие компоненты Windows 10 можно отключить.
Что не стоит отключать
Во-первых, стоит учесть, что отключённые компоненты не стираются из системы и остаются в памяти жёсткого диска. Они временно перестают быть доступны, то есть найти и запустить их будет нельзя до тех пор, пока пользователь снова не активирует их в настройках Windows. Единственный повод блокировать к некоторым программам доступ — обезопасить неопытных пользователей от случайного их использования с неприятными последствиями.
Во-вторых, от некоторых компонентов зависит система, поэтому их отключение может привести к тому, что Windows начнёт работать некорректно или вовсе перестанет отвечать. Если вы не знаете, для чего нужен тот или иной сервис и можно ли его деактивировать, то не трогайте данный компонент. В противном случае повышается риск того, что придётся потратить много времени на восстановление системы. Например, отключение службы «Печать PDF» приведёт к тому, что Windows не сможет работать с PDF-файлами, а при отключённом компоненте NET Framework многие приложения не смогут открыться.
Не рекомендуется отключать следующие службы: .NET Framework, Media Features, Print to PDF, PowerShell, службы печати и документов.
Источник: http://winda10.com/programmy-i-prilozheniya/vklyuchenie-i-otklyuchenie-komponentov-windows-10.html
ODBC Data Sources (32-bit)
Open Database Connectivity (открытый механизм взаимодействия с базами данных) — стандартный интерфейс для получения и отправки источникам данных различных типов. Эта утилита позволяет управлять подключениями к базам данных, отслеживать подключения, настраивать драйверы систем управления базами данных (СУБД) и проверять доступ к различным источникам.

Источник: http://winnote.ru/main/701-administrative-tools-windows-10.html
Статьи по теме
Просмотр диагностических данных
Были ли сведения на этой странице полезными?
Хотите оставить дополнительный отзыв?
Отзывы будут отправляться в корпорацию Майкрософт. Нажав кнопку «Отправить», вы разрешаете использовать свой отзыв для улучшения продуктов и служб Майкрософт. Политика конфиденциальности.
Спасибо!
Источник: http://docs.microsoft.com/ru-ru/windows/client-management/administrative-tools-in-windows-10
Взвешиваем «за» и «против»
Удалять или не удалять? Вот в чем вопрос. Пожалуй, ответ на этот вопрос будет достаточно просто узнать, если разобраться с тем, а для чего же собственно нужна такая служба Виндовс, как установщик модулей. В принципе стоит признать, что функции у нее достаточно специфические. В частности, предназначен установщик модулей для загрузки, изменения и удаления обновлений для операционной системы Windows и ее компонентов.
Можно ли обойтись без него? Разработчики из компании Microsoft категоричны в своих утверждениях: операционная система без установщика модулей попросту загнется. Однако как показывает практика, при функциональной настройке Центра обновления Windows без этой службы компьютер не только выживет, но и продлит свое беззаботное существование. В чем соль? Пожалуй, в том, что:
- такое программное обеспечено изрядно грузит процессор;
- при загрузке обновлений с помощью установщика модулей (Windows Modules Installer) часто возникают системные сбои (ошибки Windows):

- служба выполняет смежные с центром обновления функции.
Нужно ли такое программное обеспечение? Последнее слово, конечно, за вами. Однако взвешивая все плюсы и минусы такой службы, можно сказать лишь то, что отключив ее, пользователи многого не потеряют.
Источник: http://windowstune.ru/misc/ustanovshhik-modulej-windows.html
Диск восстановления
Данная утилита представляет собой мастер создания диска восстановления. Диск восстановления используется для сброса параметров или устранения неисправностей даже если компьютер не запускается, а также для переустановки системы.

Источник: http://winnote.ru/main/701-administrative-tools-windows-10.html
Пример служб Windows
- Active Directory Service (Активный каталог).
Данная служба Microsoft разработана специально для сетей Windows. Она включена по умолчанию в большинство систем Microsoft Windows Server. Активный каталог контролирует централизованное управление доменом и функцией идентификации. - Prefetch и Superfetch.
Задача этих служб — повышение скорости запуска операционной системы и приложений путем кэширования в оперативную память часто используемых файлов. Программа работает автоматически, отслеживая часто используемые программы. - Background Intelligent Transfer Service (Фоновая интеллектуальная служба передачи данных).
Данная служба облегчает дросселирование, приоритезацию и асинхронную передачу файлов между компьютерами через полосу пропускания. Она играет ключевую роль в поставке обновлений для пользователей Windows. - DNS Client Service (Служба DNS-клиентов).
Задача данной службы — обработка доменных имен в IP-адреса. Кроме того, она позволяет локально кэшировать полученные данные. - Computer Browser Service.
Эта служба помогает пользователям находить общие файлы на соседних компьютерах. Вся информация обрабатывается лишь на одном из них — Master Browser. Как следствие, чтобы получить нужные файлы, другие компьютеры обращаются к компьютеру-хосту. - Internet Connection Sharing (ICS, Общий доступ подключения к интернету).
ICS позволяет использовать одно устройство, подключенное к интернету, в качестве точки доступа для других устройств. Такой доступ может осуществляться через широкополосный Ethernet, сотовую связь, WiFi или другой шлюз. - Routing and Remote Access Service (Служба маршрутизации и удаленного доступа).
Данный сервис позволяет создавать приложения, управляющие возможностями удаленного доступа и маршрутизации Windows. Это помогает обозначить устройство в качестве сетевого маршрутизатора.
И это лишь малая часть служб, которые вы можете найти. Часть из них жизненно необходима для Windows, и без них операционная система не проработает одной минуты, а часть можно смело отключать.
В этой статье мы рассмотрим 7 способов открыть службы Windows, а также разберем как можно отключить ненужные фоновые сервисы.
Источник: http://zen.yandex.ru/media/starusrecovery/kak-poluchit-dostup-ko-vsem-slujbam-v-os-windows-10-5e26b02d1e8e3f00b06da4f0
Активация и деактивация компонентов
Есть несколько способов, позволяющих просмотреть список включённых и отключённых компонентов и отредактировать его. Сторонние программы не понадобятся, так как все необходимые средства встроены в Windows 10. В конце статьи представлена таблица со списком всех компонентов и задач, которые они выполняют. С помощью неё вы сможете понять, какие компоненты нужны вам включёнными, а какие — нет.
Через панель управления
Панель управления — основное приложение системы, в котором находятся практически все настройки, с которыми когда-либо придётся контактировать пользователю. В том числе в нём есть и параметры компонентов:
- Разверните панель управления, найдя её при помощи системной поисковой строки.
 Открываем панель управления
Открываем панель управления - Перейдите к блоку «Программы и компоненты». Его можно найти по названию с помощью поисковой строки.
 Открываем раздел «Программы и компоненты»
Открываем раздел «Программы и компоненты» - Нажмите на строку «Включение и отключение компонентов Windows». Заметьте, переход к этому разделу требует прав администратора.
 Нажимаем на строчку «Включение и отключение компонентов Windows»
Нажимаем на строчку «Включение и отключение компонентов Windows» - Развернётся полный список компонентов: включённые имеют тёмный квадратик, выключенные — белый незакрашенный квадрат. Если у компонента имеется иконка с плюсом, значит у него есть подкомпоненты, список которых открывается кликом по значку с плюсом. Отключение главного компонента приведёт к деактивации всех его подкомпонентов.
 Выбираем, какие компоненты стоит включить, а какие — отключить
Выбираем, какие компоненты стоит включить, а какие — отключить
Через параметры системы
Альтернативный способ настройки системы — использование приложения «Параметры». С помощью него также можно выполнить детальную настройку многих характеристик Windows, в том числе и компонентов:
- Разверните приложение «Параметры», найти его можно по названию при помощи системной поисковой строки.
 Открываем параметры системы
Открываем параметры системы - Перейдите к блоку «Приложения».
 Нажимаем на раздел «Приложения»
Нажимаем на раздел «Приложения» - Находясь в подпункте «Приложения и возможности», нажмите на строчку «Управление дополнительными компонентами».
 Нажимаем на кнопку «Управление дополнительными компонентов»
Нажимаем на кнопку «Управление дополнительными компонентов» - Появится список используемых компонентов. Чтобы отключить один из них, кликните по нему левой кнопкой мыши, а потом нажмите кнопку «Удалить».
 Нажимаем кнопку «Удалить»
Нажимаем кнопку «Удалить» - Чтобы добавить новый компонент, используйте кнопку «Добавить компонент», после нажатия которой откроется список неиспользуемых сервисов. Выберите из них нужный вам и кликните по кнопке «Установить».
 Нажимаем кнопку «Установить»
Нажимаем кнопку «Установить»
Видео: настройка компонентов Windows 10
Источник: http://winda10.com/programmy-i-prilozheniya/vklyuchenie-i-otklyuchenie-komponentov-windows-10.html
Локальная политика безопасности
Оснастка локальной политики безопасности (secpol. msc) — набор различных параметров для настройки и обеспечения безопасности учетных записей и системы в целом.

Источник: http://winnote.ru/main/701-administrative-tools-windows-10.html
C помощью адресной строки в проводнике
Еще один вариант открытия утилиты “Службы” из любой папки.
- Откройте приложение “Проводник” (Explorer) или просто щелкните по ярлыку “Мой компьютер” на рабочем столе.
- В адресной строке начните вводить текст services.msc
- Windows предложит первым вариантом Службы.
- Нажмите на строку services.msc
 Так выглядит проводник Explorer. Перейти к приложению “Службы” можно из любой папки.
Так выглядит проводник Explorer. Перейти к приложению “Службы” можно из любой папки.Источник: http://computerjet.ru/blog/windows/how-to-open/services/
Отключение ненужных служб в Виндовс 10
Открыв любым из рассмотренных выше способов оснастку «Службы», вы сможете увидеть большой перечень важных для операционной системы компонентов. Как уже было сказано во вступлении данной статьи, многие из них выполняются в фоновом режиме, однако это не значит, что абсолютно все они нужны для корректного и стабильного функционирования Windows 10. Более того, некоторые из них не только являются бесполезными, но и оказывают негативное влияние на общую производительность, а потому могут быть отключены без каких-либо негативных последствий. Узнать, работу каких фоновых процессов можно остановить, поможет наше подробное руководство по первой из представленных ниже ссылок. Во втором рассказывается о том, как это сделать.

Подробнее:
Какие службы в Виндовс 10 можно отключить
Как отключить ненужные службы в Виндовс 10
Источник: http://lumpics.ru/how-enter-services-on-windows-10/
Диспетчер задач
Возможность запустить, остановить, перезапустить или посмотреть подробности любой из служб есть в обновленном диспетчере задач.
- Откройте контекстное меню нажав правой кнопкой мыши на панели задач и выберите пункт Диспетчер задач или же воспользуйтесь сочетанием клавиш Ctrl+Shift+Esc.
- В открывшемся окне достаточно перейти в последнюю вкладку Службы чтобы получить возможность управления службами.

Пользователю достаточно нажать правой кнопкой мыши на нужной службе, чтобы получить возможность запустить, остановить или перезапустить её.
Источник: http://meshok-sovetov.ru/sluzhby-komponentov-windows-10-kak-nayti/
Действия с кешем и обновлениями системы
Чтобы полностью не отключать установщик модулей Windows, функционирование которого зачастую бывает просто необходимо, можно произвести очистку кеша обновлений (временных загруженных файлов), которые мертвым грузом лежат на жестком диске. Каталог для их хранения имеет фиксированный и устанавливаемый самой системой размер, поэтому при превышении лимита загруженные пакеты туда бывает поместить невозможно. Для этого полностью отключите интернет-соединение, вызовите от имени администратора командную строку (cmd), а затем задайте две строки на выполнение:
- net stop wuauserv;
- net stop bits.
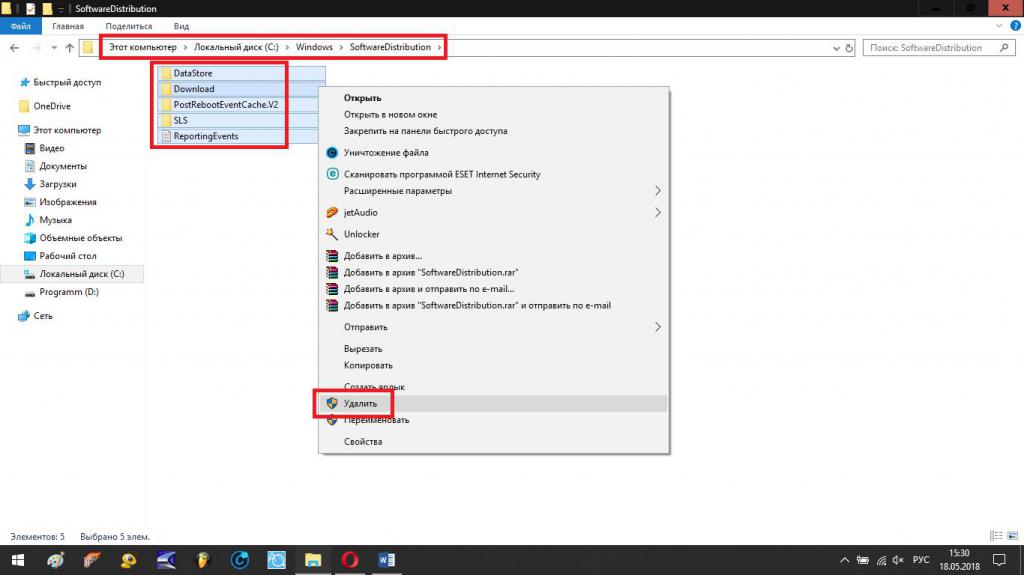
После выполнения команд найдите на жестком диске в корневом каталоге системы директорию SoftwareDistribution, удалите все находящиеся там компоненты, а затем в командной консоли произведите выполнение обратных команд включения обновления:
- net start bits;
- net start wuauserv.
По завершении всех действий перезагрузите компьютер, после чего нужно будет снова активировать доступ в интернет, задать ручной поиск апдейтов и установить их.
Источник: http://fb.ru/article/386777/ustanovschik-moduley-windows-instruktsiya-po-rabote-ustranenie-nepoladok
Как вызвать службы из командной строки?
Использование CMD позволяет получить аналогичную информацию, а также управлять состоянием и запуском служб, используя командную строку:
- Sc start Имя_Службы – производится запуск службы из командной строки
- Sc pause Имя_Службы – приостановка сервиса
- Sc continue Имя_Службы – восстановление работы приостановленного сервиса
22 окт. 2013 г.
Источник: http://tankistka.ru/kak-otkryt-sluzhby-komponentov-windows-10/
Просмотр событий
Просмотр событий (eventvwr.msc) — средство просмотра журнала системы в котором производится регистрация всех основных событий, которые происходят в системе с последующей их записью в журнале. Записываются ошибки, предупреждения и просто различные уведомления. На основе этих записей можно подкорректировать работу системы и устранить ошибки.

Источник: http://winnote.ru/main/701-administrative-tools-windows-10.html




