Как сбросить планшет Asus до заводских настроек при помощи кнопок или меню. Пошаговая инструкция сброса при сохранении информации
Как вернуть заводские настройки планшета Asus
Для того как сбросить планшет от Асус до изначальных параметров, существует два метода. Они зависят от модели планшетного компьютера в плане нажатия клавиш для перехода в режим восстановления, но в то же время подойдут вне зависимости от наименования планшета.
Через настройки
На планшете любого производителя, в том числе и на мобильном устройстве от Asus, есть опция сброса через настройки. Это очень удобный способ, который несложно выполнить.
Пошаговая инструкция:
- Перейти в Настройки.
- Открыть раздел “Восстановление и сброс”.

- Тапнуть на пункт “Сброс настроек”.
- Ознакомиться с предупреждением и подтвердить действие.
Мобильное устройство перезагрузится и будет готово к работе.
Через меню восстановления, которое также называется Recovery, можно произвести хард ресет планшетного компьютера. Это системное меню, которое запускается в текстовом виде до загрузки операционной системы при включении гаджета в состоянии Recovery.
Поэтому такой способ вернуть заводские параметры отлично подходит для ситуаций, когда девайс нельзя разблокировать, либо у него серьезные программные сбои.
Итак, как мы восстанавливаем систему через меню восстановления:
- Выключаем аппарат, удерживая кнопку питания и подтверждая действие на экране.
- Когда девайс выключится, нажимаем и удерживаем клавишу понижения громкости и питания. На некоторых моделях вместо клавиши понижения громкости нужно удерживать кнопку вверх и кнопку питания.
- Отобразится логотип Android или производителя. Теперь можно отпустить пальцы с зажатых кнопок.
- Загрузится меню восстановления, отображенное в текстовом варианте. Сенсорный ввод здесь не работает, поэтому переключаться между пунктами нужно кнопками увеличения и уменьшения громкости. Выбор осуществляется клавишей питания.

- Надо навести на пункт wipe data. Сразу скажу, что название пункта либо такое, либо wipe data factory/reset. Выбираем его клавишей питания.

- Отобразится текст подтверждения действия на английском: delete all user data? Это система в последний раз предупреждает, что все пользовательские данные будут удалены. Подтвердить опцию, выбрав ответ Yes.
Reboot планшета через меню восстановления займет не более нескольких минут. Когда процесс закончится, аппарат либо перезагрузится вручную, либо включится в меню восстановления.
Если отобразится текстовое меню, необходимо выбрать опцию “reboot system now”. Это команда перезагрузки и включения в стандартном состоянии с загрузкой операционной системы.
Источник: http://plansheta.ru/sovety/kak-sbrosit-asus
МЕТОД 1: Хард ресет на планшете Asus через меню настроек
Перейдите в меню Настройки и выберите раздел «Восстановление и сброс». В самом низу нажмите на опцию «Сброс настроек». Дождитесь окончания процесса сброса настроек к заводским.
Некоторые специалисты советуют повторить данную процедуру 3 раза. Не знаю зачем это нужно, но, если ваv не удалось решить проблему, попробуйте еще раз сделать хард ресет на планшете Asus.
Источник: http://web-shpargalka.ru/asus-planshet-sbros-nastroek.php
Сброс до заводских настроек на Android
Для того чтобы осуществить сброс до заводских настроек на Android OS, вам следует выключить планшет, затем зажать кнопку громкости и одновременно кнопку включения питания в течение нескольких секунд.
- Зайдите в меню и с помощью качели громкости выберете настройки (Settings), выбрав пункт кнопкой включения.
- После этого нажмите Format Settings и Reset.
- Начнется перезагрузка системы. Все ваши настройки будут сброшены. Если вы захотите восстановить некоторые из них, воспользуйтесь аккаунтом в Google.
Источник: http://wrldlib.ru/reset-button-on-the-tablet-or-what-to-do-when-the-tablet-does-not-turn-on/
МЕТОД 2: Хард ресет на планшете Asus через кнопку Включения/Громкости
Если вы не можете включить свой планшет, попробуйте сделать хард ресет с помощью следующих действий:
- Выключите планшет
- Нажмите и удерживайте кнопку Громкости Вниз, а затем кнопку Включения. Удерживайте обе кнопки в течение 10-12 секунд, пока в верхней части экрана не появится надпись мелким шрифтом.
- Через несколько секунд вы увидите иконку в середине экрана. Нажмите кнопку Громкости Вниз, чтобы выбрать «Wipedata», а затем Громкости Вверх, чтобы подтвердить начало операции.
- Планшет должен начать процесс сброса к заводским настройкам.
Источник: http://web-shpargalka.ru/asus-planshet-sbros-nastroek.php
Сброс настроек на iPad
Для данного устройства существуют два типа сброса настроек.
- С помощью аппаратного сброса. Он производится за счет использования кнопок включения и кнопки «Домой». Удерживать обе кнопки нужно в течение 10 секунд до появления фирменного логотипа. Перезагрузка системы будет длиться несколько минут.
- С помощью программного сброса. Зайдите в меню настроек в пункт «Восстановление и сброс», после этого сбросьте настройки, нажав «Сбросить ПК».
Источник: http://wrldlib.ru/reset-button-on-the-tablet-or-what-to-do-when-the-tablet-does-not-turn-on/
Сброс до заводских настроек Windows
Для данной ОС сброс настроек производится так же, как и в первом случае. Однако стоит учитывать, что для разных устройств производитель мог предусмотреть разные способы сброса настроек. Обычно в руководстве пользователя прописана данная процедура.
Перед тем как осуществлять процесс сброса настроек, рекомендуется извлечь сим-карту и sd-карту.
Если данные способы не принесли результата, рекомендуется обратиться в техническую поддержку. Однако большинство проблем с софтом можно исправить именно благодаря сбросу. Сброс настроек не влияет на предустановленные программы и установленные пользователем приложения, также не пострадают и закачанные файлы, фотографии и др.
Чаще всего жёсткую перезагрузку производят в таких случаях как зависание ОС, потеря password или графического ключа. Если произошла подобная ситуация и Вы решили произвести жёсткую перезагрузку, то Вам наверняка покажется полезной информация данной статьи. Здесь мы расскажем, как вернуть планшет к заводским настройкам, то есть самостоятельно произвести жёсткую перезагрузку. Для начала мы обязаны предупредить о том факте, что после жёсткой перезагрузки вся Ваша личная информация и настройки уничтожатся. Естественно существуют модели устройств, на которых есть специальное хранилище для Ваших личных параметров, но пока таких моделей очень мало.
Для чего служит кнопка Reset на планшете?
Многие пользователи считают, что именно при помощи этой кнопки производится жёсткая перезагрузка планшетника, но это мнение ошибочно. Кнопка ресет на планшете всего-навсего выполняет перезапуск системы и не часто жёсткую перезагрузку. К тому же многие производители решили не оборудовать свои гаджеты такой кнопкой, потому как её функцию есть возможность произвести другими клавишами.
Где кнопка Reset на планшете находится?
Во всех таблетках такая кнопка спрятана внутри на глубине от 1 до 1,5 миллиметров. Её спрятали для того, чтобы пользователь не смог случайно на неё нажать. Для перезагрузки необходимо зажать кнопку на несколько секунд при помощи булавки или зубочистки, но делать это нужно только во время работы устройства.
Как сделать hard reset на планшете или как сбросить планшет на заводские настройки?
У многих юзеров «хард ресет» вызывает огромное количество опасений, но не стоит бояться, так как здесь нет ничего страшного. Рассмотрим несколько основных методов возвращения к заводским настройкам.
Первый метод – прямой сброс:
После такой манипуляции Вы произведёте сброс планшета на заводские настройки по своему собственному желанию и по необходимости сможете восстановить систему. Но восстановление системы достаточно трудоёмкое дело, для которого Вам понадобится специальный софт и не только. Данная функция размещается в настройках системы Android девайса. Например, на четвёртом Андроиде необходимо попасть в раздел «Личное», а после в меню «Восстановление и сброс», а там Вы найдёте опцию сброса.
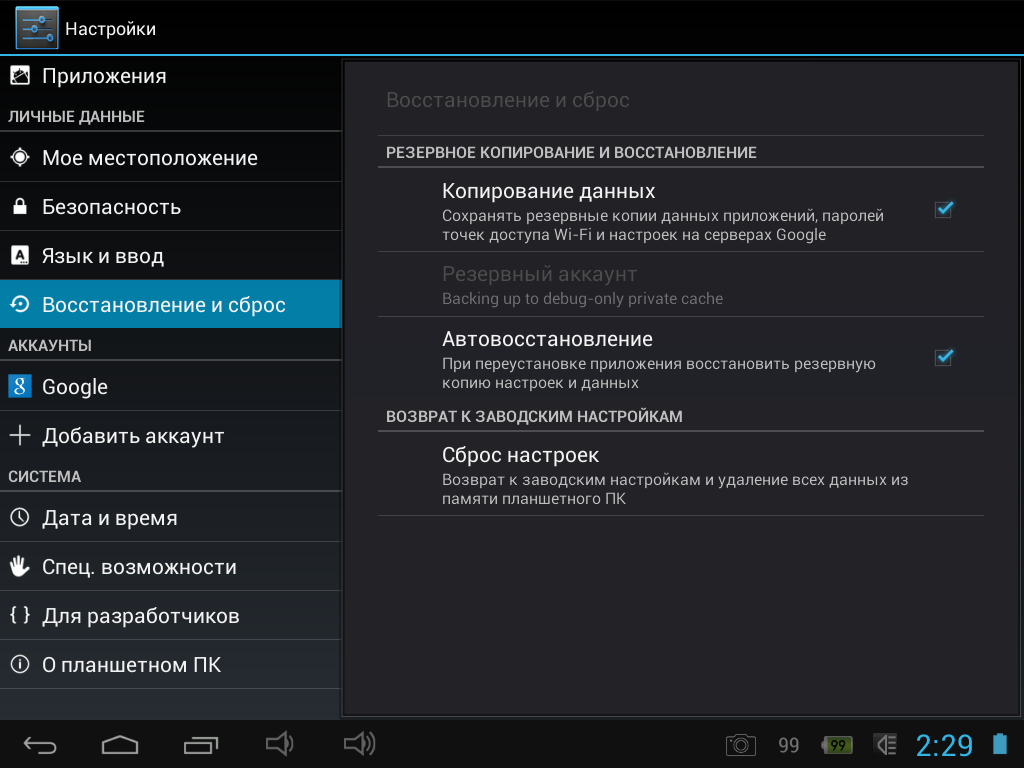
Второй метод – сервисный код:
В некоторых планшетниках есть функция вставки спец-кодов. Этот метод является последователем телефонных аппаратов, в которых незаменимой составляющей являлись сервисные коды.
Третий метод – аппаратное сбрасывание:
В этом методе используется режим «Восстановления» или «Hard Reset». Сбрасывание настроек производится при помощи спец режима. Считается, что «МИД» вообще не загружается.
Алгоритм произведения жёсткой перезагрузки:
- Зайдите в режим «Recovery», поочерёдно нажав на кнопку прибавления звука и клавишу включения/выключения. После начавшейся вибрации кнопку держать не надо. В некоторых случаях клавишу звука надо держать до того как на дисплее появится менюшка, но в большинстве вариантов достаточно нажатия на сочетание уже названных клавиш;
- Для выбора опций меню необходимо пользоваться физическими клавишами. Вам нужно выбрать опцию – wipe data/factory reset. После этого на экране может появиться еще одно меню, в случае когда Вы не очень понимаете написанное, лучше нажмите «Yes/Да»;
- Подождите пару минуточек, пока закончатся все действия. После окончания всех необходимых функций на экране появится новое меню, предлагающее перезагрузку устройства.
Не производите жёсткую перезагрузку после маленьких проблем, потому как существует обычная перезагрузка, вход в безопасный режим и многое другое. Для того чтобы войти в безопасный режим, нужно удержать клавишу громкости, после того как начнёт запускаться гаджет. Если Вы хотите перезагрузить планшетник, но не можете вытянуть батарею, можно воспользоваться специальной горячей клавишей. Для этого необходимо зажать на десять секунд клавишу питания.
Hard Reset в прямом переводе означает жёсткая перезагрузка. Пользователь обращается к данному методу ребута системы в разных случаях. В основном, когда виснет система, забыт графический ключ или пароль. Сейчас мы разберёмся, как сделать hard reset на планшете, но перед этим следует напомнить, что все личные данные и персональные настройки будут уничтожены. Правда, есть некоторые типы планшетов (даже на Windows RT), где предусмотрены специальные хранилища для личных параметров пользователя. Так, в ASUS это предусматривает технология «Flash Disc» (не путать с флешкой или обычной внутренней памятью), а в HP — iPAQ File Store. Снова же, таких устройств не много.
Источник: http://wrldlib.ru/reset-button-on-the-tablet-or-what-to-do-when-the-tablet-does-not-turn-on/
Можно ли сохранить пользовательские данные?
Каждый раз, когда я рассказываю своим знакомым о сбросе системы для решения серьезных системных неполадок, у меня спрашивают, можно ли как-то подготовиться к процессу, чтобы не потерять свои данные.
Я отвечаю утвердительно, ведь можно заранее учесть сброс до изначальных параметров, сохранив свои данные.
Сохранить пользовательские данные можно двумя способами:
- Создание резервной копии.

Стандартный метод, при котором создается полная копия операционной системы и всех данных, которые на ней есть. Если восстанавливать планшетник через резервную копию, то не будет утеряно вообще ничего, даже приложения и контакты, сохраненные в памяти планшета. - Использование облачных сервисов.

Можно сохранить файлы в облаке. Я пользуюсь сервисами от Google — Google Фото и Google Диск. В первом облаке хранятся изображения и видео, а во втором всевозможные файлы и документы.
Чтобы правильно понимать, как сбросить планшет Асус до заводских настроек, достаточно дочитать до этого момента, где статья уже заканчивается. Если Вы что-то не поняли или хотите выразить мнение, воспользуйтесь блоком комментариев.
Источник: http://plansheta.ru/sovety/kak-sbrosit-asus
Как разблокировать планшет, если забыл пароль или пин-код
Блокировка мобильных устройств нацелена на недопущение несанкционированных действий со стороны посторонних лиц. Бывает двух видов: графический ключ и секретный пин-код. Порой владелец гаджета теряет возможность доступа при потере вводных данных, возникает вопрос, как разблокировать планшет, если забыл пароль. Ситуацию в большинстве случаев можно разрешить.
Источник: http://varebux.ru/kak-sbrosit-planshet-asus-na-zavodskiye-nastroyki-yesli-zabyl-parol/
Как сделать Hard Reset на Android: Видео
Дата публикации: 22.05.14
Вам могут быть полезны статьи
Поблагодарить просто — нажмите по любой из кнопок соцсетей
Комментарии
123
#24команда Kibgdia02.02.2017 23:29
Цитирую Андрей:
Здравствуйте. Сброс параметров можно сделать не только из меню рекавери. Если в рекавери войти не получается, то сделайте сброс через настройки планшета. Войдите в настройки. Найдите пункт «Архивация и сброс» и в нем выберите «Сброс параметров» (). Если этот вариант не получается выполнить, то попробуйте войти в рекавери зажатием кнопки Power + громкость (-). При зажатии громкости + планшет переходит в режим прошивки. Если самостоятельно не получается, то лучше обратиться к более опытным людям. Удаленно я вряд ли смогу помочь, так как надо видеть экран (лично все делать), потому что на некоторых моделях в меню рекавери войти не так уж и просто (стандартные варианты не срабатывают). Если планшет не включается и вы через рекавери хотите восстановить, то это не поможет. В таком случае вообще надо прошивать —
Популярность планшетных компьютеров растёт все больше, они становятся быстрее, увеличивается время автономной роботы. В то время, как традиционные ноутбуки работают от аккумулятора всего несколько часов их молодые побратимы планшетные компьютеры работают по 6-12 часов без подзарядки. Растет количество ядер процессора, количество оперативной и флешь памяти.
Не так давно мы говорили о двухъядерном процессоре как о чем-то новом и сверх прогрессивном. Стоять такой процессор мог только в стационарном компьютере. Но вот мы держим в руках портативное устройство с четырьмя или восьми ядрами процессора. Как не мудри, но со всем этим растут и проблемы. На заре становления компьютеров нам приходилось перезагружать их по 20 раз в день. Подобное наблюдается и с android планшетами, хотя и не в таких количествах. Что же делать когда планшет не включается, завис и т.п.
- Где кнопка «Reset» у планшета?
- Планшет не включается
Как перезагрузить планшет когда он завис?
Все мы знаем, как перезагрузить компьютер, а как перезагрузить планшет на android? Не разбирать же его каждый раз. Все верно, разбирать не нужно. Некоторые производители удосужились сделать на задней или боковой панели маленькую дырочку в которой расположена та самая, так знакомая нам кнопка перезагрузки «Ресет».
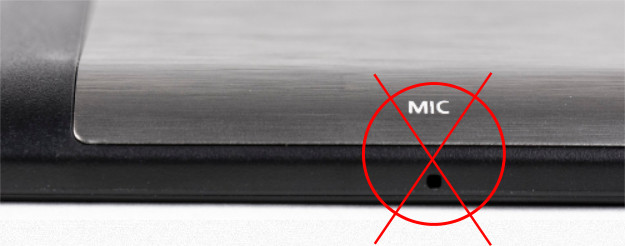
Нажать ее легко скрепкой или зубочисткой.
Иногда присутствует и другое отверстие, часто подписан MIC . В нем расположен микрофон. Многие часто полагая что там находится кнопка перезагрузки, питаются вставить туда скрепку, повреждая тем самым микрофон, который в последствии перестаёт работать. Поэтому будьте внимательны!
Остальные пошли другим путем. Суть в удерживании кнопки включения на протяжении некоторого времени. В среднем около 30сек.
Первое, что нужно сделать, когда планшет не включается это сделать ресет. Для наглядности можно воспользоваться нижеприведенной блок схемой. Эта инструкция поможет и в случаях, когда планшет завис.
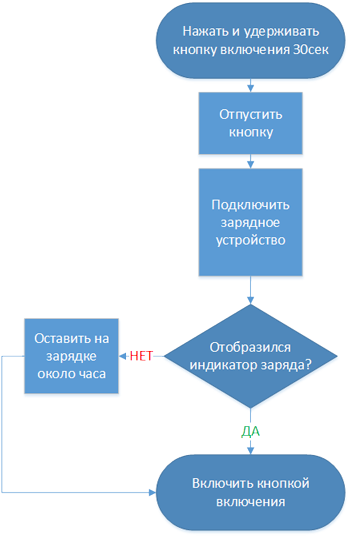
Если после процедуры индикатор заряда отобразился, значит не всё так печально и у вас большие шансы, что с планшетов все в порядке. Стоит оставить планшет на зарядке на некоторое время, после чего попытаться включить.
ПОМНИТЕ!!! Оставлять включенные в сеть приборы без присмотра КАТЕГОРИЧЕСКИ ЗАПРЕЩЕНО!!!
Если после описанной процедуры все же не включается или весит на загрузке, скорей всего у вас сбой программного обеспечения и потребуется прошить, или обратиться в СЦ.
Многие из вас интересуются, как сделать хард ресет на планшете Asus. В данном руководстве мы расскажем, как вы можете сбросить настройки к заводским на своем планшете Asus.
Обратите внимание, что следующие инструкции могут быть использованы для планшетов серии Asus Transformer и Asus Memo.
Также стоит напомнить, что после хард ресет все персональные данные с внутренней памяти планшета Asus будут удалены, поэтому необходимо скопировать важные файлы на внешний носитель, например, MicroSD карту памяти или компьютер.
Источник: http://wrldlib.ru/reset-button-on-the-tablet-or-what-to-do-when-the-tablet-does-not-turn-on/
Перепрошивка устройства
Метод применим, если другие способы не работают. Оригинальные прошивки есть только на официальных сайтах производителей. Для каждой модели свое программное обеспечение. Например, для Samsung в качестве софта используется утилита Odin.
Во избежание риска превращения устройства в хлам следует произвести перепрошивку в специализированных мастерских. В итоге получится чистый девайс с новой ОС Андроид.
Источник: http://varebux.ru/kak-sbrosit-planshet-asus-na-zavodskiye-nastroyki-yesli-zabyl-parol/
Обращение в техническую поддержку
У всех известных производителей мобильной техники есть свои сайты с техподдержкой. Специалисты при обращении помогут с восстановлением пароля на устройстве. Шаговая последовательность:
- Найти интерактивную вкладку «Поддержка» в меню официального сайта компании.
- Найти пункт «Контакты» либо в информационном блоке по продукту найти ссылку «Поиск решения».
- После перехода откроется вкладка «Связь с техподдержкой».
- Можно выбрать быстрый вариант, позвонив по контактному номеру телефона. При желании получения текстовых инструкций используется «Чат» или «Электронная почта».
- В контактной форме максимально подробно описать ситуацию для более оперативного ответа.
Ответ обычно приходит оперативно с руководством и рекомендациями. Возможны уточняющие вопросы.

Источник: http://varebux.ru/kak-sbrosit-planshet-asus-na-zavodskiye-nastroyki-yesli-zabyl-parol/




