Если вы геймер, вы, скорее всего, уже используете какое-либо приложение для чата. В прошлом я использовал TeamSpeak, Mumble и многие другие. Это все так … вчера , хотя. Раздор — это то, где он сейчас, и какое это приложение! Этот сервис был создан, чтобы помочь вам идеально общаться через исключительно частные серверы, которые позволяют вам общаться в чате или общаться с другим
Общие сведения
Разработчики Discord изобрели целый набор команд для своего мессенджера, который пользователи могут использовать по своему усмотрению.
Условно разделим команды в Дискорде на три группы:
- для форматирования текста в сообщениях;
- для прикольных фишек;
- команды для ботов.
Далее поочередно рассмотрим каждую группы команд по отдельности.
Источник: http://allmessengers.ru/discord/komandy
Способы форматирования текста в Дискорд
Как говорилось ранее, Discord – уникальная платформа для общения, характеризующаяся широким функционалом. А все благодаря широкому функционалу и ряду преимуществ, среди основных из которых: высокое качество работы при низком потреблении ресурсов устройства, и ряд удобных опций, упрощающих в значительной степени времяпровождение на просторах данной платформы.
Подробно разбираться в том, как в Дискорде написать сообщения или же ответить на сообщение мы не будем. Это все банально просто: заходим на сервер либо на канал и в поле для ввода текста печатаем то, что хотим отправить в чат. Вот и все тонкости.
В процессе использования данного программного продукта пользователи имеют возможность производить форматирование текста с помощью введения определенных команд чата.
Источник: http://discord-ms.ru/instruktsii/komandy-chata/
Дисконд-серверы и чат-боты
Запуск вашего собственного сервера в качестве игрока ИЛИ создателя контента настоятельно рекомендуется из-за многочисленных вариантов, которые могут помочь вам на этом пути. Вы можете создать несколько «каналов», каждый из которых имеет разные уровни разрешений для разных типов пользователей. Это означает, что если у вас на сервере очень большая группа людей, у вас не будет сотен людей, которые все будут пытаться говорить или печатать друг на друга.
Когда у вас есть собственный сервер, вы захотите использовать чат-бота. Это сделает вашу жизнь НАМНОГО проще как администратор. На сайте Discord есть список одобренных ботов, которые дадут вам огромное количество мод-инструментов и которые позволят вам легко интегрироваться с такими вещами, как YouTube и Twitch. Есть много «неофициальных» ботов, которые позволяют вам делать такие вещи, как звонить людям и добавлять статистику для игроков. Я обычно не рекомендую использовать подобные, потому что они могут быть нестабильными, редко обновляться и не всегда бесплатными.
Бот Discord пассивно сидит в ваших каналах, пока вы не дадите ему команды для использования. Это где остальная часть этой статьи вступает в игру. Я собираюсь дать вам довольно большой список команд, которые вы можете использовать с вашими ботами Discord… и все они помогут вам как-то эффективно работать. Вот небольшой список некоторых основных команд бота, которые вы можете использовать:
- бан [пользователь] [лимит] [причина] — если у вас есть кто-то, кто был предупрежден несколько раз, и вы хотите навсегда избавиться — или даже разовый спамер — используйте эту команду, чтобы забанить его с вашего сервера. Вы также можете разрешить истечение срока действия запрета по истечении определенного периода времени (который вы выберете). Как только вы установите бан, человек получит сообщение, которое вы установили в команде, когда он попытается подключиться снова.
- softban [пользователь] [причина] — у всех нас плохие дни. Вынос его в чат происходит часто. Если один из ваших завсегдатаев извергал кучу дерьма, и вы хотите избавиться от их слов из канала (а также дать им сигнал пробуждения, чтобы сбить его с толку), использование этой команды заблокирует их и немедленно снимет запрет. Кроме того, добавлена красота удаления всего, что они ввели в канал после подключения.
- удар [пользователь] [причина] — Опять с проблемой пользователей! Допустим, вы не обязательно хотите кого-то забанить, но вам нужно привлечь к себе больше внимания, чем словами. Удаление их с помощью этой команды не запретит их, но они не могут войти в комнату чата, пока кто-то их не пригласит. Это тайм-аут для чатов!
- отключение звука [пользователь] [минуты] [причина] — допустим, вы находитесь в середине рейда и вам нужно какое-то время молчать о людях … или разрешить говорить только определенным пользователям. Вы можете использовать эту команду, чтобы отключить звук других участников (или даже только одного лишнего разговора). Если хотите, добавьте конкретное ограничение по времени или просто включите их, когда будете готовы снова говорить.
- addrole [name] [hex color] [hoist] — я знаю, что многие из вас захотят использовать эту функцию прямо сейчас. Это позволяет вам устанавливать различные роли …, для каждой из которых имена назначенных пользователей будут отображаться в канале в выбранном вами цвете. Скорее всего, вы захотите добавить модераторов, но вы можете создать роль для всего… включая лидеров рейдов, командных лидеров и так далее.
- delrole [имя роли] — Вам больше не нужна роль, которую вы создали с помощью последней команды? Использование этого полностью удаляет его (вместе со всеми назначенными вами специальными разрешениями) И немедленно забирает его у всех людей, которые его использовали.
- роль [пользователь] [имя роли] — Готовы ли вы продвинуть кого-то на позицию мода? Нужно добавить пользователя в другую роль? Быстро используйте эту команду, чтобы назначить этого человека на ту роль, которая вам больше всего подходит.
Какие другие приложения чата вы используете? Не могли бы вы проверить DIscord?
Счастливого VoIPing!
Источник: http://ru.atmet.org/list-discord-commands
¶ Slash Commands
A large majority of these slash commands are only available for the Desktop and iOS clients. Android users only have access to /tableflip, /unflip and /shrug.
Note:
<text> is required and [text] is optional.
Outputs (╯°□°)╯︵ ┻━┻ in chat.
Appending a message after the command will add the Emoticon at the end of it.
For example will /tableflip I don’t like this table. turn into I don’t like this table. (╯°□°)╯︵ ┻━┻
Outputs ┬─┬ ノ( ゜-゜ノ) in chat.
Appending a message after the command will add the Emoticon at the end of it.
For example will /unflip I do like this table tho. turn into I do like this table tho. ┬─┬ ノ( ゜-゜ノ)
Outputs ¯_(ツ)_/¯ in chat.
Appending a message after the command will add the Emoticon at the end of it.
For example will /shrug I prefer chairs. turn into I prefer chairs. ¯_(ツ)_/¯
Outputs your message in italics, in the style of IRC. Identical to surrounding your message with asterisks (*, *<message here>*)
Changes your nickname on the server to the provided one.
You need «Change Nickname» permission on the Server in order to use this.
¶ /tenor <search query> and /giphy <search query>
Searches through Tenor or Giphy (Depending on which command you used) for gifs matching the provided search query.
Uses text-to-speech to read the message to all members, which can view the channel and have the «Text-to-speech» setting active.
You need the «Send TTS Messages» permission on the server/channel and also need to have the «Text-to-speech» option in your settings enabled in order to use this command.
Note
At the moment, text-to-speech doesn’t work on mobile.
Puts the provided message in spoilers. This is identical to surrounding your message with ||s (||<message here>||)
Источник: http://discordia.me/en/chat-commands
Регистрация
Вначале вам придется зарегистрироваться (или войти) в сервисе. Для этого просто вводим собственную почту, она должна быть уникальной. Также потребуется никнейм. При этом, он может совпадать с именами профиля других пользователей, ведь уникальным его сделает ДискордТэг. Пароль также стоит придумать посложнее, сама программа не обладает какими-либо ограничениями по его сложности.
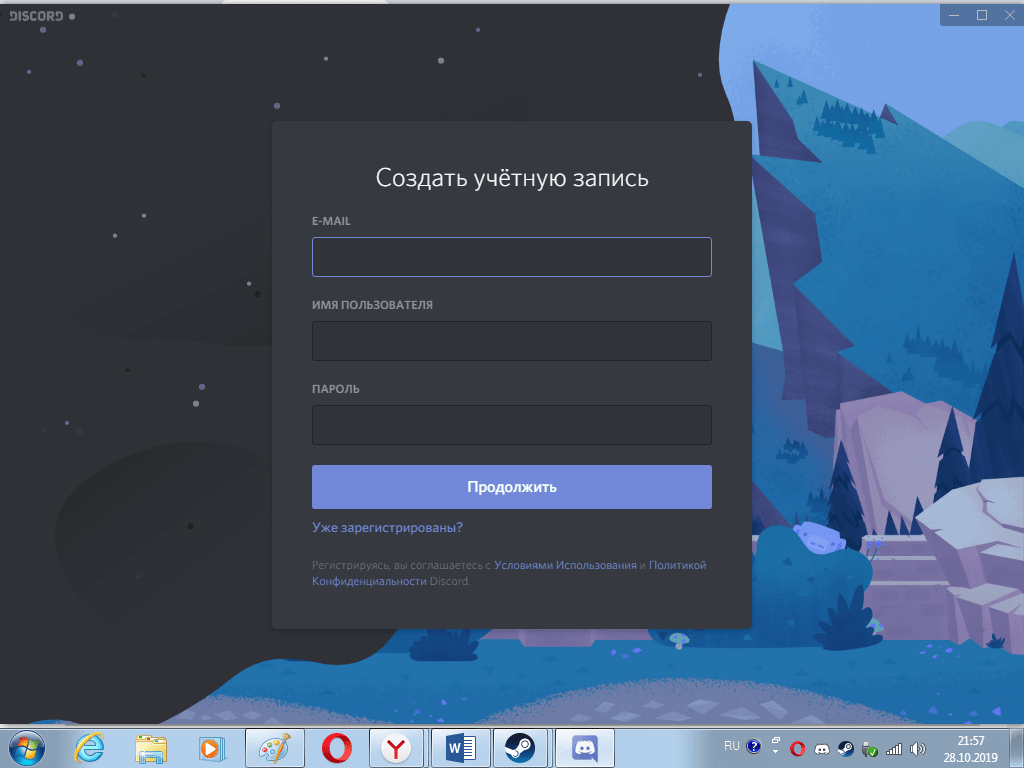
Источник: http://discord.am/kak-polzovat-sya-diskordom/
Форматирование текста
Участники текстовых чатов могут с помощью специальных символов изменить шрифт в своих сообщениях. Доступны следующие основные шрифты:
- курсив;
- жирный;
- подчеркнутый;
- перечеркнутый.
Для изменения шрифта в своих сообщениях, необходимо правильно использовать комбинации специальных символов. Для простоты и наглядности приведем следующую таблицу.
| Шрифт | Пример | Результат |
| Курсив | *111* или _111_ | 111 |
| Жирный | **222** | 222 |
| Подчеркнутый | __333__ (здесь используется по два нижних подчеркивания с каждой стороны) | 333 |
| Перечеркнутый | ~~444~~ | 444 |
ВАЖНО! Для успешного выполнения команд по форматированию текста важно вписывать специальные символы и выделяемый отрывок без пробелов.
После ввода текста и выделения необходимых фрагментов с помощью указанных выше специальных символов нажмите ENTER и в отправленном сообщении текст будет изменен.
В Дискорде доступна возможность комбинирования 4-х основных шрифтов. В данном случае необходимо правильно комбинировать специальные знаки. Исчерпывающий список комбинированных шрифтов (которого нет даже на официальном сайте Дискорда) смотрите в таблице ниже.
| Шрифт | Пример комбинации | Результат |
| Жирный курсив | ***111*** | 111 |
| Подчеркнутый курсив | __*222*__ (здесь используется по два нижних подчеркивания с каждой стороны) | 222 |
| Перечеркнутый курсив | ~~*333*~~ | 333 |
| Подчеркнутый жирный | __**444**__ (здесь используется по два нижних подчеркивания с каждой стороны) | 444 |
| Перечеркнутый жирный | ~~**555**~~ | 555 |
| Подчеркнутый перечеркнутый | __~~666~~__ (здесь используется по два нижних подчеркивания с каждой стороны) | 666 |
| Подчеркнутый жирный курсив | __***777***__ (здесь используется по два нижних подчеркивания с каждой стороны) | 777 |
| Перечеркнутый жирный курсив | ~~***888***~~ | 888 |
| Подчеркнутый перечеркнутый жирный | ~~__**999**__~~ (здесь используется по два нижних подчеркивания с каждой стороны) | 999 |
| Подчеркнутый перечеркнутый курсив | ~~__*000*__~~ | 000 |
| Подчеркнутый перечеркнутый жирный курсив | __~~***1111***~~__ (здесь используется по два нижних подчеркивания с каждой стороны) | 1111 |
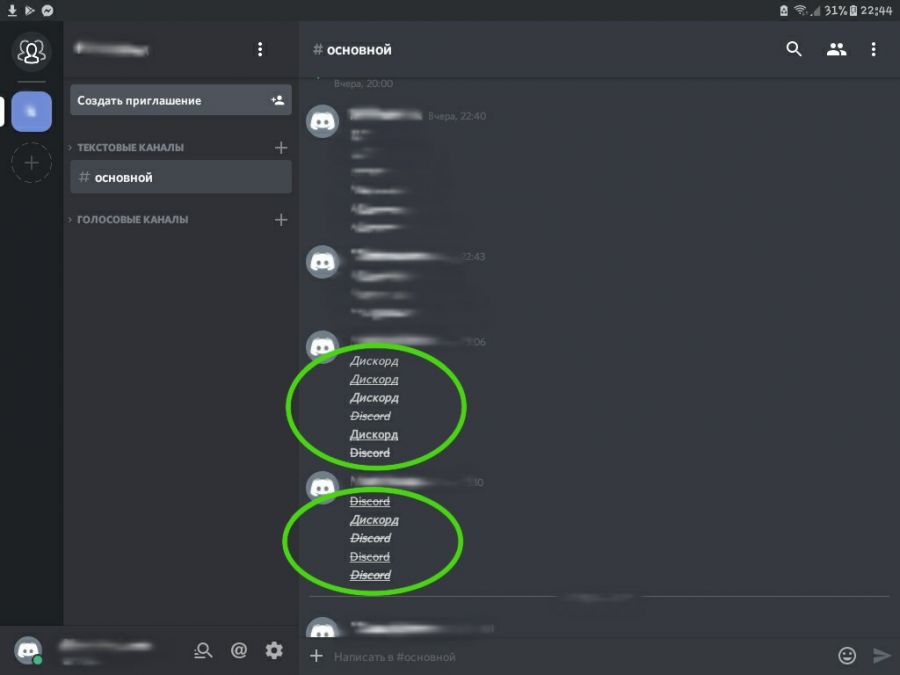
При комбинации специальных символов нет разницы в том, какой знак стоит ближе к форматируемому тексту. К примеру: комбинации ~~*Дискорд*~~ и *~~Дискорд~~* приведут к одному результату – слово “Дискорд” будет оформлено перечеркнутым курсивом.
Выделить текст с обеих сторон символами, которые используются для форматирования, и при этом сделать так, чтобы они отображались в тексте, возможно. При этом форматирование будет отменено. Для этого перед отрывком, в котором будут использоваться специальные знаки, нужно поставить знак бэкслеш. Выглядит он так “” (без кавычек).
Источник: http://allmessengers.ru/discord/komandy
Команды для форматирования текста
Пользователи могут работать с текстов при помощи команд, чтобы сэкономить время. При этом, можно выделить основополагающие команды на платформе:
- Выделение текста жирным вариантом;
- Выделение текста при помощи курсива;
- Зачеркивание текста;
- Выделение текста выбранным цветовым решением.
Для того, чтобы осуществить команду, следует набрать команду в специально разработанном текстовом поле. При этом, к тексту следует приложить знаки, которые расставляются в начале и в конце.

Источник: http://discordik.ru/instrukcii/komandy-dlya-diskorda/
Основной функционал, социальная составляющая
Интерфейс программы имеет несколько делений, созданных специально для быстрого управления чатами, просмотра активностей друзей.
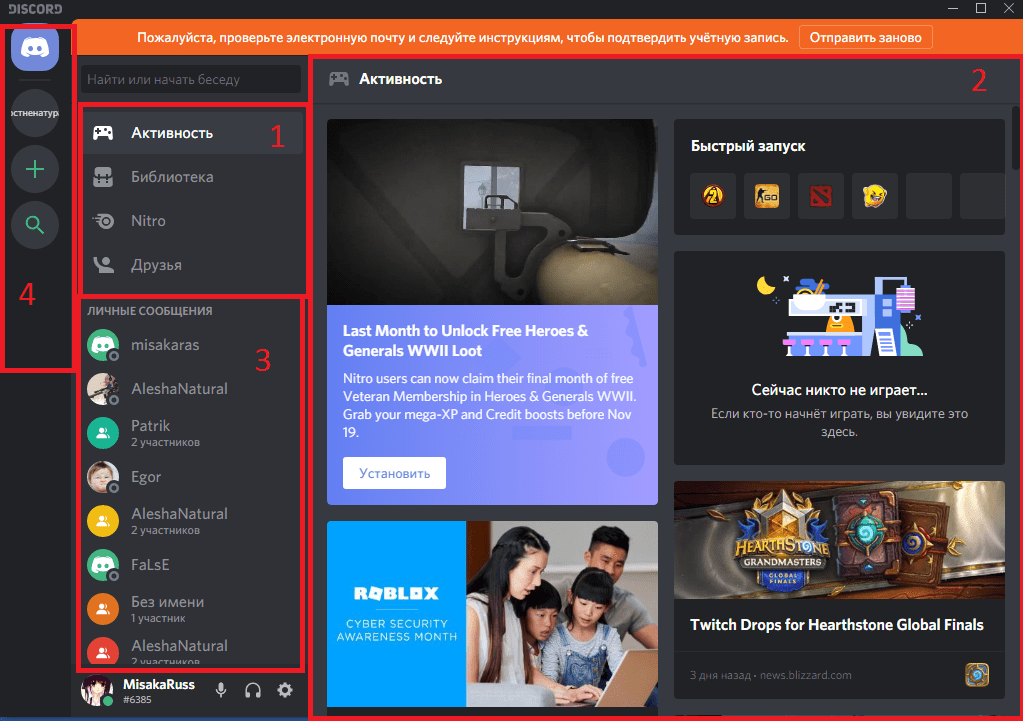
- Основные вкладки программы. «Активность» – позволяет просматривать специализированную ленту с информацией о ваших друзьях и играх, в которые вы ранее играли. «Библиотека» – меню для управления вашими играми из каналов Дискорда. «Nitro» – меню для приобретения или настройки вашей подписки. «Друзья» – вкладка с вашими друзьями и поисковиком для них;
- Основное окно. Здесь будут ваши чаты, открытые окна, меню звонка и т.д;
- Меню управления чатами между вашими друзьями и их группами. Здесь будут отображаться ваши контакты, с которыми вы последний раз общались;
- Меню для управления активными общими чатами. Сверху – кнопка для перехода на основную страницу, а также иконка/отображение вашего активного голосового чата. Снизу – кнопки для управления общими чатами, создания и редактирования их самих, подконтрольных вашему аккаунту.
Источник: http://discord.am/kak-polzovat-sya-diskordom/
Команды чата
Многие пользователи не знают, что существуют так называемые команды Дискорда для чата. Выделим основные варианты:
- +:(название эмодзи): — добавление реакции на прошлое сообщение в чате.
- s/text/replace — быстрое исправление опечатки (text — слово с ошибкой, а replace — исправленный вариант). Преимущество приказа в том, что его можно использовать для правки предыдущего сообщения без входа в настройки.
- @user — получение идентификатора юзера.
- @role — получение идентификатора роли.
- #channel — получение идентификатора канала.
- :smiley: — возврат версии смайла с юникодом.
- /tableflip: — добавление к тексту (╯°□°)╯︵ ┻━┻
- /unflip: — добавление к сообщению ┬─┬ ノ( ゜-゜ノ)
- /shrug: — добавление ¯_(ツ)_/¯
- /me: — вывод сообщения в виде курсива.
- /nick: — внесение изменений в ник на сервере.
- /tenor и /giphy : — поиск альтернативных картинок в Сети.
- /spoiler: — пометка сообщения в качестве спойлера.
- /tts: — озвучивание сообщения всем участникам на канале.
Как видно, Дискорд-команды чата больше направлены на оформление текста и исправление ошибок. Но их применение во многих случаях может оказаться полезным.

Источник: http://discordgid.ru/komandy/
Звонок
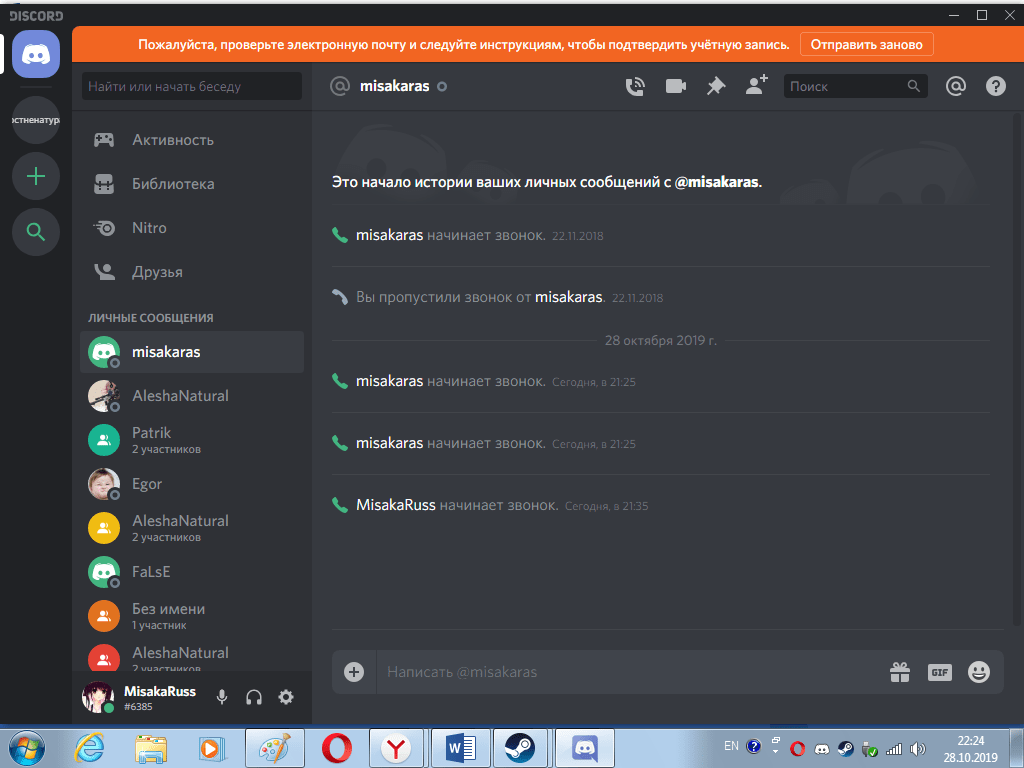
Нажав на контакт, вы сможете начать звонок. Сверху есть кнопки для использования микрофона, микфона с веб-камерой, создания группового звонка, а также добовления контакта в закрепленные.
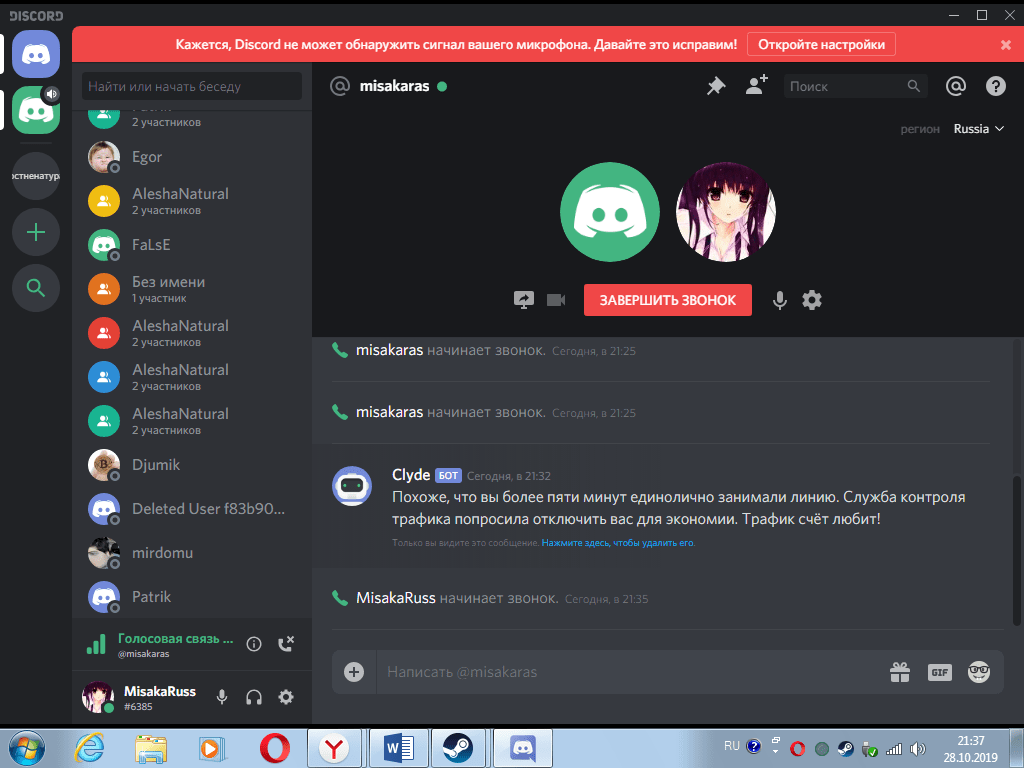
В звонке можно одновременно отправлять сообщения и файлы в чат. Также, можно отключать микрофон и веб-камеру или же их настраивать. Разговаривая с иностранными друзьями можно выбрать его регион проживания для лучшего качества соединения.
Источник: http://discord.am/kak-polzovat-sya-diskordom/
Команды для прикольных фишек
В Discord существует специальный набор команд, который может разнообразить общение в текстовом чате, а также выполнить определенные действия. Расскажем о двух наборах команд, которые предваряются двумя специальными знаками.
Для использования первой группы команд необходимо в начале сообщения ввести знак “/” (без кавычек) и соответствующее слово. Рассмотрим 9 таких команд.
- /giphy. После ввода команды впишите через пробел слово, на тему которого хотите найти анимированную гифку. Дискорд предложит на выбор несколько вариантов. Кликните на понравившийся ролик и нажмите ENTER для отправки.
- /tenor. Суть этой команды повторяет предыдущую – отличие лишь в наборе роликов.
- /tts. Введите эту комбинацию в чат и через пробел впишите текст. После отправки такого послания, текст вашего сообщения будет преобразован в речь и будет вслух зачитан отправленному контакту.
- /me. Шрифт текста после этой комбинации будет преобразован в курсив.
- /tableflip. Введите комбинацию, через пробел желаемый текст и нажмите ENTER. Получателю будет отправлено ваше сообщение в конце которого будет такое изображение (╯°□°)╯︵ ┻━┻. Судя по переводу слова и изображению речь идет о перевернутом столе.
- /unflip. Эта команда нарисует следующее изображение: ┬─┬ ノ( ゜-゜ノ).
- /shrug. Эта комбинация отправит получателю такую веселую картинку: ¯_(ツ)_/¯.
- /spoiler. Ввод этого слова скрывает текст, введенный после него. Текст будет заретуширован чёрным цветом. Таким образом создается интрига содержания сообщения. Чтобы увидеть, что скрывается под чёрным “покрывалом” достаточно нажать на скрытое послание.
- /nick. Это вводное слово сменит ваш ник на сервере. Просто впишите /nick и ваш новый ник. Нажмите ENTER и ваше имя на сервере изменится.
Если вы пользуетесь Дискордом на компьютере, тогда после ввода в текстовое поле знака “/” автоматически появится список с описанными выше командами.
ВНИМАНИЕ! На телефоне и планшете функции с использованием символа “/” не работают.
Вторая группа команд начинается с ввода знака “@” (без кавычек). При вводе символа “собачки” на компьютерной версии мессенджера на выбор будут представлены 2 команды:
- @everyone. Введите указанное слово, впишите необходимое сообщение и отправьте его. Этим сообщением будут оповещены все, кто обладает правом на просмотр канала, через который отправляется послание.
- @here. Эта команда схожа с предыдущей – различие лишь в том, что оповещены о месседже будут только те участники сервера, которые находятся в сети.
Если знак “собачки” ввести первым символом в текстовом поле, тогда будет выведен список участников сервера, из которого можно выбрать человека для отправки сообщения.
Источник: http://allmessengers.ru/discord/komandy
Горячие клавиши
Не менее полезная опция — горячие клавиши Discord, которые можно использовать в обычном режиме или во время игры. При желании их легко задать вручную Для этого сделайте следующие шаги:
- Войдите в программу Дискорд.
- Жмите на шестеренку внизу.
- Найдите слева пункт Горячие клавиши.
- Выберите необходимое действие в любом из полей.
- Введите в поле рядом нужную комбинацию.
 При желании можно забить комбинацию на рацию (обычный и приоритетный) режим, обратную рацию, включение и отключение микрофона, режима стримера, звука в динамиках, оверлея и т. д.
При желании можно забить комбинацию на рацию (обычный и приоритетный) режим, обратную рацию, включение и отключение микрофона, режима стримера, звука в динамиках, оверлея и т. д.
При этом есть ряд клавиш, которые работают по умолчанию. К примеру, комбинация shift+` используется прямо в игре. В этом случае появляется список голосовых Дискорд-каналов и настройка оверлея. Комбинацию можно поменять в разделе настроек. После появления списка каналов жмите на левую кнопку мышки по участнику и поменяйте громкость.
Дополнительно можно использовать и другие комбинации:
- Control + Shift + N — создание или присоединение к серверу;
- Control + Enter — ответ на звонок;
- Control + K — поиск или начало общения;
- Escape — отклонение входящего звонка;
- Control + Shift + T — создание частной группы;
- Control + Left Square Bracket — звонок в личное сообщение или группу;
- Tab — текстовая область фокуса;
- ALT + Left Arrow Key — возврат к аудиоканалу;
- ALT + Right Arrow Key — возврат к текстовому каналу;
- Control + Shift + M — отключение аудио;
- Control + Shift + H — помощь и т. д.
Подробный перечень можно почитать на сайте поддержки — https://support.discord.com/hc/ru/articles/225977308.
 Если вдруг не работают горячие клавиши Дискорд, попробуйте из заново запрограммировать через настройки или убедитесь в работоспособности клавиатуры.
Если вдруг не работают горячие клавиши Дискорд, попробуйте из заново запрограммировать через настройки или убедитесь в работоспособности клавиатуры.
Источник: http://discordgid.ru/komandy/
Нахождение полного ника и настройки программы
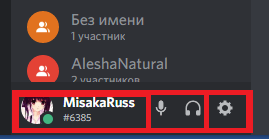
В нижнем левом углу можно найти свой ник и несколько кнопок.
Нажав на ник вы сможете скопировать полный ник в форме nickname#6996 (дискордтэг, состоящий из 4 цифр. По нему ваш друг сможет вас найти.
Также здесь есть 3 кнопки – заглушение звука из микрофона, динамиков, а также настройки.
Источник: http://discord.am/kak-polzovat-sya-diskordom/
Команды для ботов
В этом разделе стоит упомянуть о том, что ботов — программ-помощников существует большое разнообразие. Боты различаются между собой по назначению, поэтому функции и команды для их выполнения также отличаются друг от друга. Ввиду этого описать все возможные команды для всех ботов в одной статье просто невозможно.
Функции ботов очень разнообразны. К примеру, они могут выполнять следующие действия:
- находить и воспроизводить музыкальные треки;
- выводить информационные сообщения на различные тематики;
- показывать веселые фотографии;
- выгонять участников сервера;
- изменять имя канала.
Весь спектр команд для бота, которые он может выполнить, можно узнать на сайте, откуда скачивается робот-помощник. Если бот уже скачан на Дискорд, тогда при помощи определенного запроса, бот сам выведет весь список выполняемых команд. Часто в таком запросе присутствует английское слово “help”.
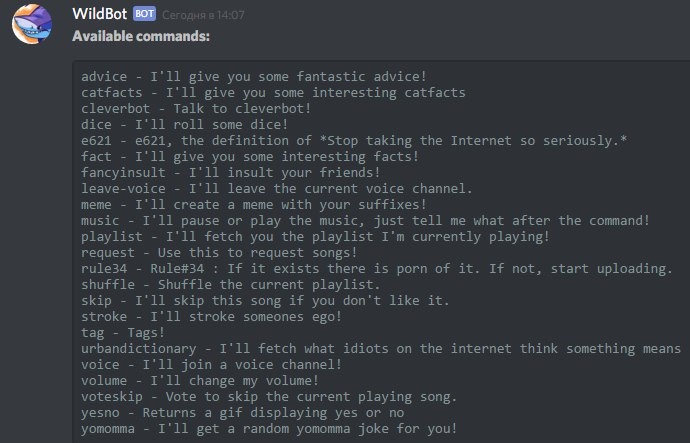
САМОЕ ВАЖНОЕ! Дискорд имеет большой спектр возможностей. Для того чтобы воспользоваться обилием функций этого мессенджера, пригодится знание специальных команд для их реализации. С помощью команд, описанных в статье, вы сможете форматировать текст в сообщениях, разнообразите вашу переписку на сервере, а также узнаете, где можно получить информацию о наборе команд для любого бота-помощника.
Источник: http://allmessengers.ru/discord/komandy
Общий чат
Создав или вступив в общий чат, появляется также еще немного функционала.
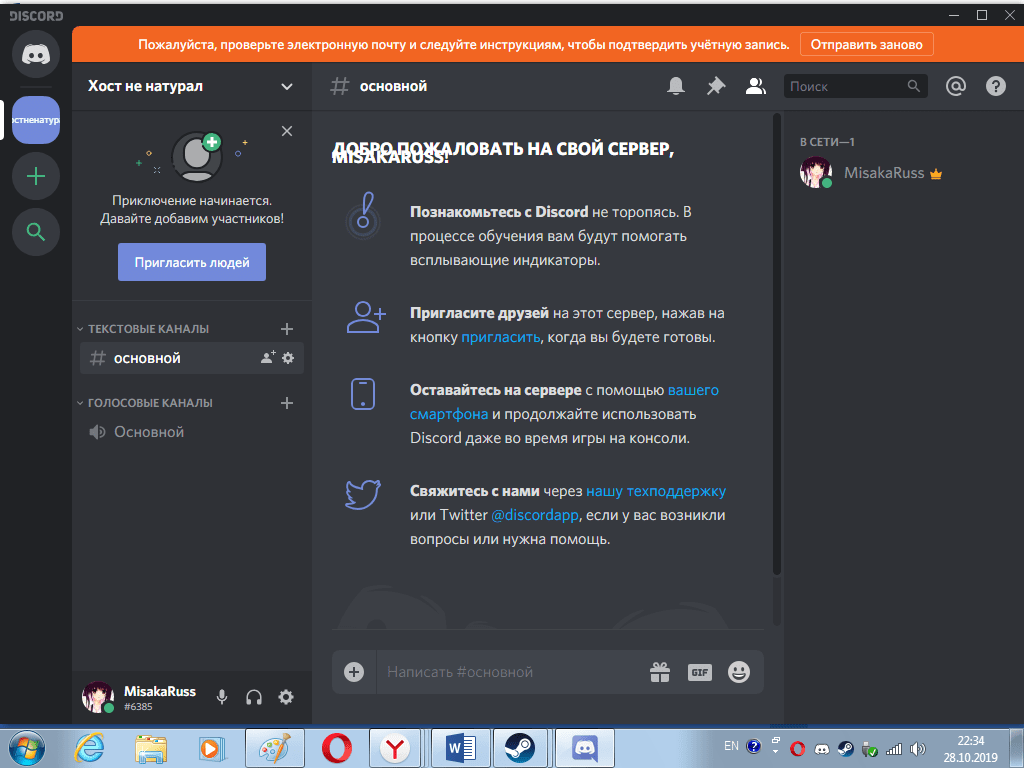
Здесь можно написать сообщение как в чате с другом. Также можно выключить уведомления или закрепить чат. Справа видны модераторы чата и его активные участники.
В текстовом чате можно упомянуть какого-либо участника. Напишите @ и выберите определенного человека.
Слева можно увидеть основную информацию. Участвовать в чате можно голосовым и текстовым способом. Можно также отключаться от одной из этих составляющих.
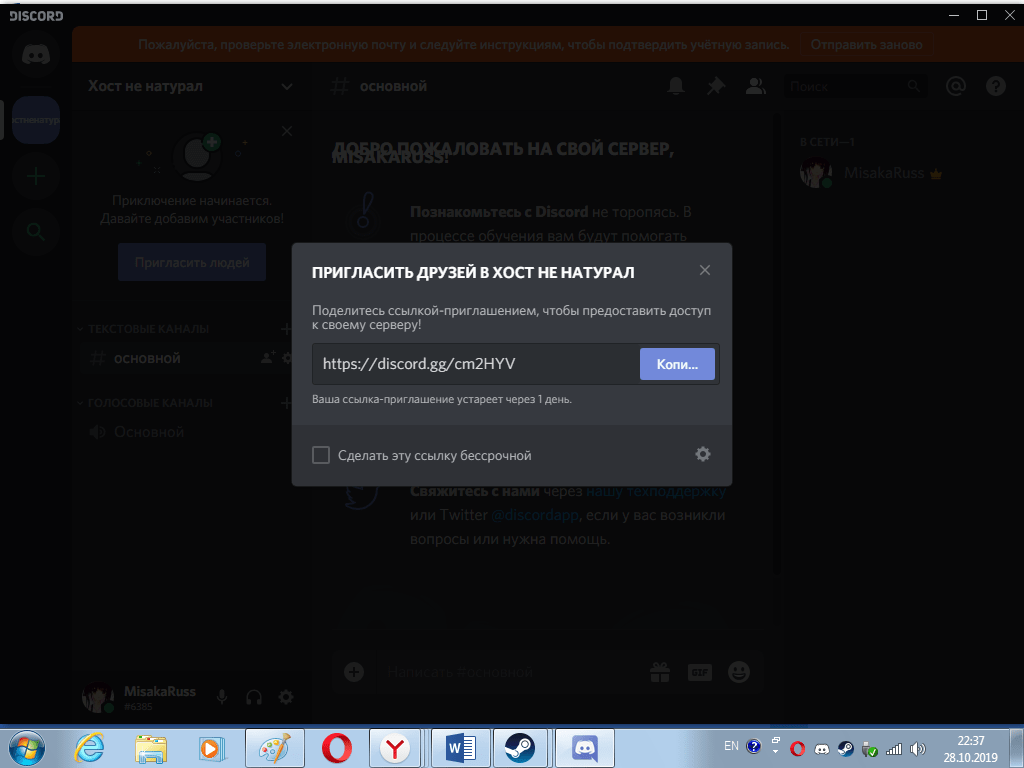
В чат пригласить друга может каждый. Для этого в левом верхнем углу есть кнопка «Пригласить друзей». Нажав на нее появится ссылка, которую можно копировать и отправить желающему присоединится.
Источник: http://discord.am/kak-polzovat-sya-diskordom/




