В данной статье показаны действия, с помощью которых можно включить темную тему в операционной системе Windows 10. Стандартная тема оформления в
Как сделать темную тему в Windows 10
Щелкните правой кнопкой мыши по свободному месту экрана монитора. В контекстном меню выберите «Персонализация». В окне параметров персонализации откройте вкладку «Цвета».
В разделе настроек «Выберите режим приложения» активируйте режим: «Темный». Темная тема установлена.

После этого, окна настроек, окно Магазина Windows, некоторых других приложений операционной системы, поменяют цвета на темный цвет.

Пользователи ранних версий Windows 10 (до версии 1607) могут скачать готовые файлы реестра для включения темной темы в ОС отсюда.
Для пользователей, неудовлетворенных произошедшими изменениями, есть радикальный способ перехода на темную тему оформления всей операционной системы Windows 10 и установленных приложений.
Источник: http://vellisa.ru/dark-theme-in-windows-10
Тёмная тема в настройках Windows
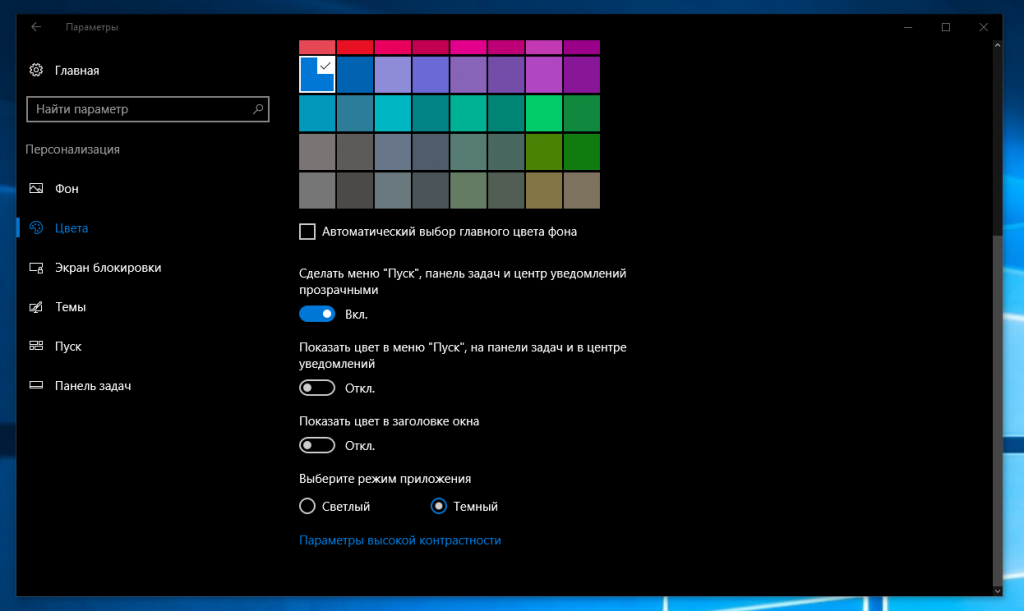
Откройте «Параметры» (Win+I или кнопка шестерёнки в стартовом меню), перейдите в настройки персонализации, выберите подраздел «Цвета» и укажите, что хотите использовать «Тёмный» режим. Оформление Windows и некоторых приложений частично изменится.
Источник: http://iguides.ru/main/gadgets/microsoft/kak_vklyuchit_tyemnuyu_temu_oformleniya_dlya_vsekh_prilozheniy_v_windows_10/
Как вообще менять тему оформления в Windows?
Ну, во-первых, для этого у вас должна быть активированная копия системы. Windows 10 позволяет пользоваться своей ОС бесплатно, но в таком случае ней будут некоторые ограничения, например, урезанные возможности кастомизации.
Для изменения внешнего вида переходим в «параметры», «персонализация», «темы». Теперь можно менять и выбирать встроенные темы, либо докачать что-то из магазина Microsoft Store.
Но самыми эффектными темами окажутся, как это часто бывает, сторонние. Вот, например, на заглавной иллюстрации к статье скриншот темы оформления Simplify 10 Dark. Хочется ведь установить и заценить?
Источник: http://droidnews.ru/luchshie-tyomnye-temy-oformleniya-dlya-windows-10-glaza-skazhut-spasibo
Как включить тёмную тему в Windows 10 в настройках персонализации
Нажимаем в панели задач значок меню «Пуск» и далее «Параметры».

В открывшемся окне «Параметры» делаем прокрутку вниз до пункта «Персонализация». Щёлкаем по нему левой кнопкой мыши.

В левой половине открывшегося окна выбираем пункт «Темы».

В следующем открывшемся окне, в правой его половине кликаем левой кнопкой мыши по пункту «Цвет».

А в следующем окне, в пункте «Выбор цвета» нажимаем на галочку в строке и в выпавшем списке выбираем «Тёмный».

Всё. Изменения сразу вступят в силу. Ваша тема Windows 10 теперь будет иметь вот такой вид.

Источник: http://siblimo.ru/kak-nastroit-temnuyu-temu-windows-10/
Как включить темную тему в Edge
Для изменения цвета темы оформления, войдите в настройки браузера Microsoft Edge, нажмите на пункт контекстного меню «Параметры». В пункте настроек «Выбор темы», выберите «Темная».

После этого, окно браузера Edge поменяет свой цвет на темный.
Источник: http://vellisa.ru/dark-theme-in-windows-10
Тёмная тема в Chrome или Firefox
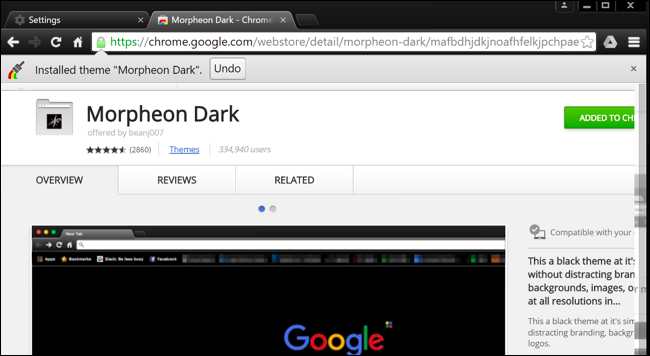
Зайдите в магазин тем оформления для браузера
Chrome
или
Firefox
и выберите подходящую тему. В Chrome можно использовать, к примеру,
Morpheon Dark
, а
High Contrast
для Chrome позволяет модифицировать даже сайты: инверсировать цвета или менять оформление в них на монохромное.
Источник: http://iguides.ru/main/gadgets/microsoft/kak_vklyuchit_tyemnuyu_temu_oformleniya_dlya_vsekh_prilozheniy_v_windows_10/
Тема оформления Ades Theme
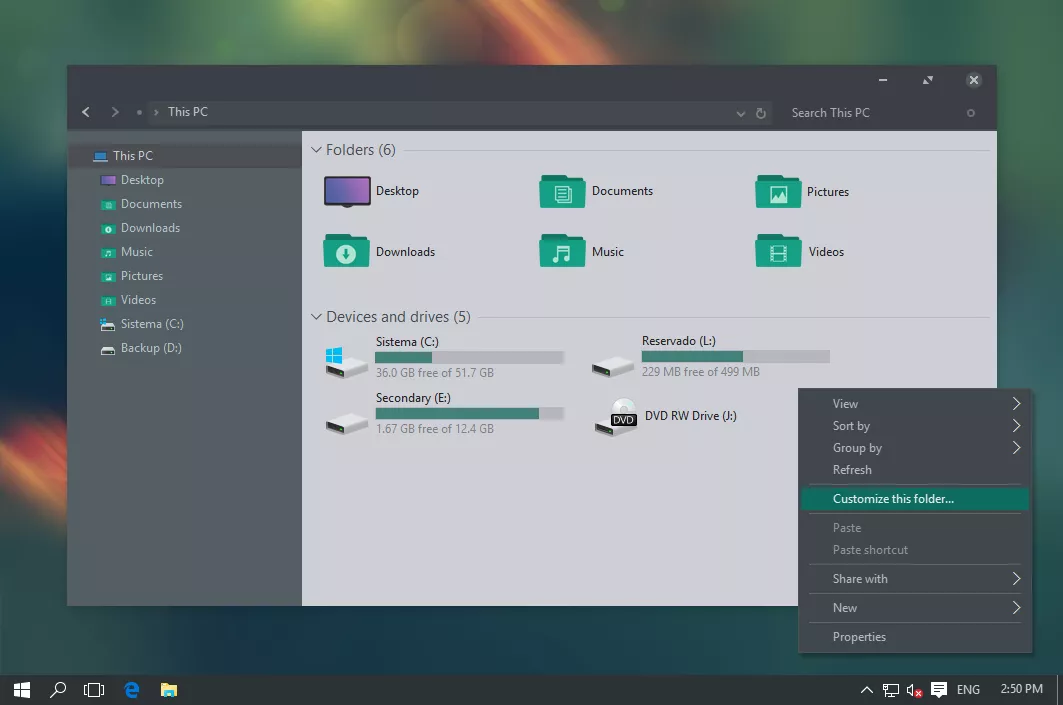
Это не радикально чёрная тема, здесь используются различные оттенки серого и вводится дополнительный акцентный цвет. Скачиваем тему по ссылке.
Кладём темы в директорию C:WindowsResourcesThemes. А дальше используем уже привычный UXThemePatcher, после чего выбираем новинку в настройках Windows 10.
Установка совсем простая, правда?
Источник: http://droidnews.ru/luchshie-tyomnye-temy-oformleniya-dlya-windows-10-glaza-skazhut-spasibo
Защита зрения
Дополнительно, для защиты глаз от усталости в ночное время, дает функция «Ночной свет». Включить ее можно в разделе уведомлений.

Активировав, бело-синие яркие тона света экрана заменяются на приглушенные желтые. Глазам становится легче читать и воспринимать информацию при таком свете.
И помните, чтобы не навредить зрению засиживаясь допоздна за компьютером, почаще моргайте и отводите взгляд от экрана каждые 10-15 минут.
Источник: http://tech4.live/61-how-to-enable-dark-theme-windows-10.html
Как быстро переключиться между темами
Если необходимо быстро переключаться со светлого оформления интерфейса на темный и наоборот, можно внести изменения в реестр, чтобы в контекстном меню рабочего стола появился еще один пункт. Чтобы это сделать, потребуется создать текстовой файл в приложении «Блокнот».

Затем вставить в него следующее:
Windows Registry Editor Version 5.00
[HKEY_CLASSES_ROOTDesktopBackgroundShellAppMode]
“MUIVerb”=”Режим приложения”
“Icon”=”themecpl.dll,-1”
“Position”=”Top”
“SubCommands”=””
[HKEY_CLASSES_ROOTDesktopBackgroundShellAppModeshell�1Light]
“MUIVerb”=”Светлый”
[HKEY_CLASSES_ROOTDesktopBackgroundShellAppModeshell�1Lightcommand]
@=”reg add HKCU\SOFTWARE\Microsoft\Windows\CurrentVersion\Themes\Personalize /v AppsUseLightTheme /t REG_DWORD /d 1 /f”
[HKEY_CLASSES_ROOTDesktopBackgroundShellAppModeshell�2Dark]
“MUIVerb”=”Темный”
[HKEY_CLASSES_ROOTDesktopBackgroundShellAppModeshell�2Darkcommand]
@=”reg add HKCU\SOFTWARE\Microsoft\Windows\CurrentVersion\Themes\Personalize /v AppsUseLightTheme /t REG_DWORD /d 0 /f”
После этого сохраните файл, поменяв расширение txt на reg.

Чтобы внести изменения в системные настройки, двойным кликом мыши откройте полученный файл и подтвердите действие в открывшемся окне.

Перезагрузите компьютер, чтобы при вызове меню на рабочем столе вверху появился новый пункт App Mode. Наведите на него курсор и выберите тему: Dark – темная, Light – светлая. Таким образом, можно быстро менять цветовую схему без входа в параметры персонализации.
Источник: http://siblimo.ru/kak-nastroit-temnuyu-temu-windows-10/
Использование режима высокой контрастности
В настройках операционной системы присутствует возможность изменить цветовое оформление всех элементов интерфейса Windows, таких как Проводник Windows, универсальные и десктопные приложения, рабочий стол.
Для этого нужно использовать режим высокой контрастности. Чтобы включить режим высокой контрастности, последовательно откройте:
Параметры Windows Специальные возможности Высокая контрастность .
В правой части окна, установите переключатель Включить режим высокой контрастности в положение Вкл.

После включения режима высокой контрастности, вы сразу увидите изменения. Также можно выбрать другие высококонтрастные темы.

Также у вас есть возможность самостоятельно настроить высококонтрастные цвета выбрав соответствующий цветной прямоугольник.

Конечно данный способ модификации интерфейса Windows очень агрессивный, поэтому результат понравится далеко не всем пользователям.
Источник: http://siblimo.ru/kak-nastroit-temnuyu-temu-windows-10/
Включаем тёмный режим в редакторе реестра
Данный способ включения темной темы использовался в более ранних версиях операционной системы Windows 10, когда отсутствовала возмоможность включения темной темы в графическом интерфейсе.
Этот способ по прежнему работоспособен и вы также можете его использовать. Но прежде чем вносить какие-либо изменения в системный реестр Windows, настоятельно рекомендуется создать точку восстановления
Итак, откройте редактор реестра, для этого нажмите сочетание клавиш  + R, в открывшемся окне Выполнить введите regedit и нажмите клавишу Enter↵.
+ R, в открывшемся окне Выполнить введите regedit и нажмите клавишу Enter↵.

В открывшемся окне Редактора реестра перейдите в следующий раздел:
После того как вы перешли в раздел Personalize , в правой части окна щёлкните правой кнопкой мыши и в открывшемся контекстном меню выберите Создать > Параметр DWORD (32 бита)

Присвойте созданному параметру имя AppsUseLightTheme и значение 0 .

Изменения вступают в силу сразу.
Если вы решите вернуться к светлому оформлению, просто удалите созданный параметр AppsUseLightTheme или измените его значение на 1
Также для включения темной темы вы также можете создать и применить файл реестра следующего содержания:
Windows Registry Editor Version 5.00
Для того, чтобы отключить темную тему, создайте и примените файл реестра следующего содержания:
Windows Registry Editor Version 5.00
Также можно скачать готовые файлы реестра для включения/отключения тёмной темы.
Источник
Источник: http://siblimo.ru/kak-nastroit-temnuyu-temu-windows-10/




