По умолчанию в системном «Проводнике» не отображаются расширения файлов, но при необходимости их можно включить. В Виндовс 10 это делается двумя способами.
Изменение параметров папок
Это универсальный способ, действующий даже на старых версиях Windows. На «десятке» он остаётся актуальным.
- Открываем «Панель управления» любым доступным способом.
- Включаем отображение «Крупные значки».
- Переходим в «Параметры Проводника».
- Открываем вкладку «Вид».
- В поле «Дополнительные параметры» снимаем отметку с пункта «Скрывать расширения для зарегистрированных типов файлов».
Разрешаем показ расширений
Нажимаем «ОК» или «Применить» для сохранения конфигурации. Теперь в названии всех файлов будут отображаться расширения. Их тоже можно редактировать, однако обычно это приводит к появлению ошибок — файлы с неподходящим расширением не будут открываться.
Источник: http://zen.yandex.ru/media/tehnichka/kak-pokazyvat-rasshireniia-failov-v-windows-10-5fe4452babcef566156da782
Как включить отображение расширений файлов в Проводнике Windows
Для того чтобы включить отображение расширений файлов в Windows 10, запустите Проводник Windows нажав сочетание клавиш  + E. В главном меню проводника перейдите на вкладку Вид и установите флажок возле пункта Расширения имен файлов.
+ E. В главном меню проводника перейдите на вкладку Вид и установите флажок возле пункта Расширения имен файлов.

Для того чтобы скрыть отображение расширений имен файлов, снимите флажок возле пункта Расширения имен файлов.
Источник: http://winnote.ru/instructions/217-kak-vklyuchit-otobrazhenie-rasshireniy-imen-faylov-v-windows-10.html
Способ включить расширение файлов в windows 10
- Откроем абсолютно любую папку на рабочем столе.
- Перейдем во вкладку «Вид» нажатием левой кнопки мыши.

- В группе «Показать или скрыть» ставим галку в поле «Расширение имен файлов».
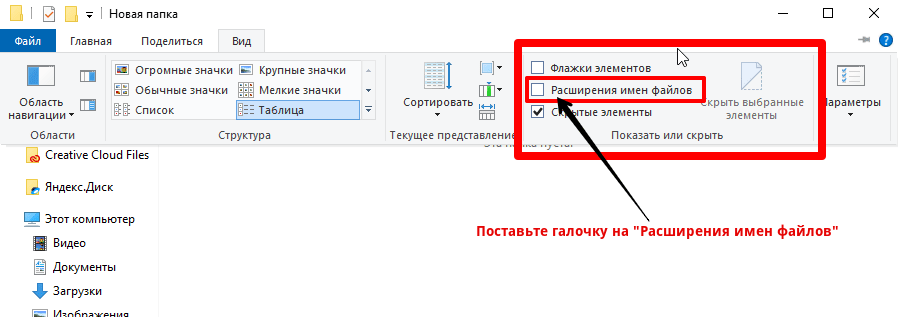
Отключить расширения файлов можно сняв галочку в поле «Расширение имен файлов».
Источник: http://propcwin.ru/kak-vklyuchit-rasshirenie-fajlov-v-windows-10.html
Включаем отображение расширения файлов с помощью вкладки «Вид»
- Открываем «Проводник» Windows 10, смотрим – расширения файлов не показываются;

- Далее проходим на вкладку «Вид» и ставим галочку напротив пункта «Расширения имен файлов». Теперь расширения файлов видимы для пользователя!

Источник: http://brit03.ru/programmy/otobrazhenie-rasshireniya-fajlov-windows-10.html
Как включить отображение расширений файлов используя «Панель управления»
Откройте классическую панель управления, в выпадающем списке Просмотр выберите Мелкие значки и нажмите на Параметры Проводника.

В открывшемся окне «Параметры Проводника» перейдите на вкладку Вид, прокрутите список Дополнительные параметры: в самый низ:
- Чтобы отображать расширения имен файлов, снимите флажок Скрывать расширения для зарегистрированных типов файлов и нажмите кнопку ОК
- Чтобы скрывать расширения имен файлов, установите флажок Скрывать расширения для зарегистрированных типов файлов и нажмите кнопку ОК

Чтобы быстро открыть окно Параметры Проводника на вкладке Вид, скопируйте и вставьте в окно Выполнить следующую команду и нажмите клавишу Enter ↵:
RunDll32.exe shell32.dll,Options_RunDLL 7
Какая длина имени файла допустима?
Это зависит от длины полного пути к файлу (например, C:\Program Files\filename.txt). В операционной системе Windows длина одного пути не может превышать 260 символов. Поэтому при копировании файла с очень длинным именем в каталог, длина пути которого превышает длину пути к исходному расположению файла, может отображаться сообщение об ошибке.
Какие символы нельзя использовать в имени файла? В имени файла нельзя использовать любой из следующих символов: \ / ? : * » > < |
Источник: http://winnote.ru/instructions/217-kak-vklyuchit-otobrazhenie-rasshireniy-imen-faylov-v-windows-10.html
Использование вкладки «Вид»
На Windows 8 появился более удобный способ отображения (или скрытия) расширений файлов. Он перекочевал на «десятку».
- Открываем «Проводник». Это может быть любая папка.
- Переходим на вкладку «Вид».
- Отмечаем пункт «Расширения имен файлов».
Моментально в именах файлов отобразятся их расширения. Если мы уберем галочку, то расширения пропадут. Это очень удобно, если обычно они не нужны, но изредка возникают ситуации, при которых необходимо изменить расширение.
Быстро включаем и отключаем показ расширений
На этой же вкладке «Вид» есть кнопка «Параметры». При нажатии на неё выпадет меню, в котором есть пункт «Изменить параметры папок и поиска». Он отправляет нас в «Параметры Проводника», которые мы открывали через «Панель управления». Это ещё одна удобная возможность системы для быстрого изменения настроек.
Автор материала: Сергей Почекутов
Подписывайтесь на наш канал и ставьте лайки! А еще можете посетить наш официальный сайт.
Источник: http://zen.yandex.ru/media/tehnichka/kak-pokazyvat-rasshireniia-failov-v-windows-10-5fe4452babcef566156da782
Видео-инструкция
Также, можно посмотреть видео ролик в котором показано как включить или отключить отображение расширений имен файлов в операционной системе Windows 10.
Используя рассмотренные выше действия, можно включить отображение расширений имен файлов в операционной системе Windows 10.
Источник: http://winnote.ru/instructions/217-kak-vklyuchit-otobrazhenie-rasshireniy-imen-faylov-v-windows-10.html




