О преимуществах режима SATA-интерфейса AHCI перед IDE. Как узнать, какой из режимов используется на компьютере в данный момент. Как переключиться с IDE на AHCI в BIOS.
Выравнивание разделов жёсткого диска программой AOMEI Partition Assistant Standard Edition
Автор — Владимир
Привет друзья! На любом отформатированном в файловую систему жёстком диске всегда имеется хотя бы один раздел с буквой диска, на котором мы храним свои файлы. По правильному, начало раздела всегда должно соответствовать началу первого сектора, а это значит, что все кластеры выровнены по секторам, следовательно, раздел является выровненным. В этом случае все дисковые операции происходят на максимальной скорости, а файловая система работает без ошибок.
- Но иногда, после операции переноса операционной системы с одного жёсткого диска на другой появляется несоответствие разделов и секторов на жёстком диске, это значит, быстродействие дисковых операций падает, что влечёт за собой общее падение производительности операционной системы, а в случае с твердотельными накопителями несоответствие разделов может привести к быстрому износу самого SSD, так как ячейки памяти твердотельных дисков быстрее выходят из строя при большом количестве операций записи.
- Чтобы выровнять разделы жёсткого диска вам понадобится платная версия AOMEI Partition Assistant. Но вы можете бесплатно выровнять разделы жёсткого диска программой MiniTool Partition Wizard Free.
Выровнять разделы на жёстком диске можно двумя инструментами: платным Paragon Alignment Tool и бесплатным AOMEI Partition Assistant Standard Edition, последним и предлагаю воспользоваться.
Итак, имеем реальный жёсткий диск Hitachi Deskstar 7K80 HDS728080PLA380 с не выровненным разделом.
Проверить это просто, скачайте на моём Яндекс.Диске программу
AS SSD Benchmark
и запустите её.
В левом верхнем углу окна программы должны быть две строчки зелёного цвета, а цифра во второй строчке должна делиться на 4, всё это говорит о том, что разделы на выбранном жёстком диске выровнены корректно, например
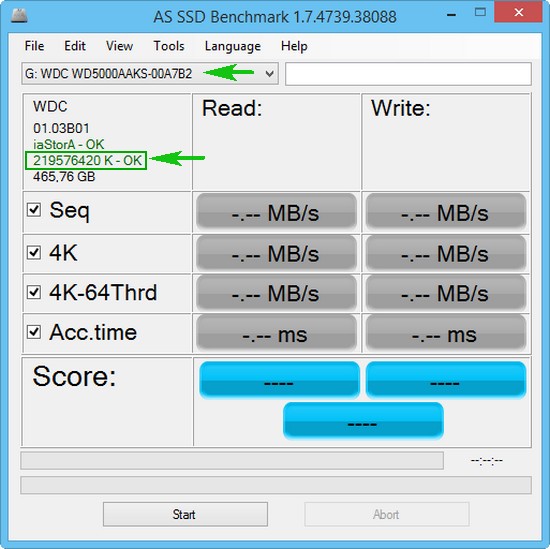
Если смещение некорректное, то вторая строчка буде красная, именно с такой проблемой я столкнулся на днях.
Один мой знакомый пожаловался на медленную работу операционной системы после её переноса на новый жёсткий диск. В процессе проверки оказалось, что раздел на жёстком диске был не выровнен.
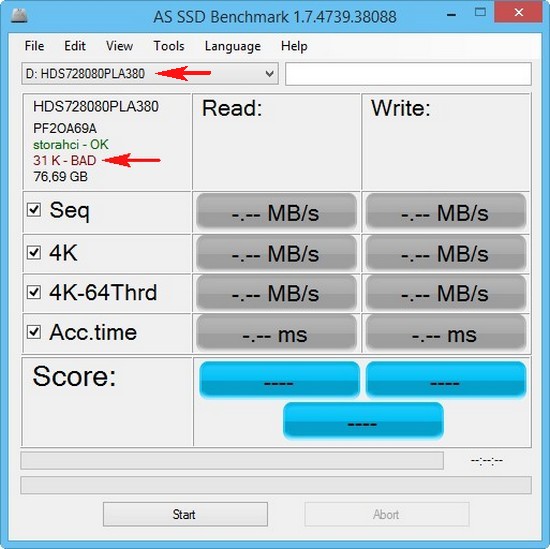
Примечание: На сайте разработчика можно скачать последнюю версию программы, но в ней невозможно выровнять разделы бесплатно. Бесплатное выравнивание разделов доступно в старой версии программы 5.8, скачать её можно на моём облачном хранилище по
ссылке
Метки к статье: AOMEI Partition Assistant Разметка диска
Источник: http://remontcompa.ru/hard-disk/931-kak-vyrovnyat-razdely-zhestkogo-diska-ili-tverdotelnogo-nakopitelya-ssd-v-programme-aomei-partition-assistant-standard-edition.html
Что означает размер кластера?
Размер единицы распределения или же иначе размер кластера – это наименьший, возможный объем дискового пространства, который будет выделен для хранения файла. Проще говоря, размер любого файла на вашем диске будет кратен размеру кластера. Даже практически пустой файл, все равно будет занимать на диске место, равное размеру кластера.
Точно также и в случае с файлами большего объема – если размер файла не кратен размеру кластера, то на диске будет выделено дополнительное пространство, кратное размеру кластера. Вы можете очень просто убедиться в этом: создайте обычный текстовый файл с минимальный содержанием и посмотрите его свойства. Вы увидите, что занимаемое на диске место значительно превышает реальный размер документа.
Размер документа 1 кб, но поскольку размер кластера 32 кб, то и на диске файл занимает 32 кб
Источник: http://zen.yandex.ru/media/it_news/kakoi-razmer-klastera-ukazyvat-pri-formatirovanii-5d5e6daea06eaf00aeec23e1
1. Как узнать, какой режим – IDE или AHCI – установлен сейчас
Узнать, какой из режимов – IDE или AHCI – активен на компьютере в данный момент, можно в диспетчере устройств Windows. Раскрываем ветку:
- «Контроллеры IDE ATA/ATAPI» в версиях Windows 8.1 и 10;
- «IDE ATA/ATAPI контроллеры» в версии Windows 7.
Если жесткие диски компьютера подключены посредством режима AHCI, в перечне устройств будет присутствовать контроллер SATA AHCI.

Если на компьютере активен режим IDE, в перечне ветки будет содержаться запись, соответственно, о контроллере IDE.

Альтернативный способ – использование утилиты AS SSD Benchmark для тестирования скорости работы жестких дисков. Если жесткие диски могут работать в режиме AHCI, но в BIOS выставлен IDE, утилита уведомит об этом значением красного цвета «pciide BAD».

Если компьютер работает в режиме AHCI, в окне утилиты увидим значение зеленого цвета «storahci – Ок».

Эти два способа дадут возможность понять, какой режим установлен в данный момент. Но чтобы определить, реализована ли поддержка режима AHCI в BIOS, необходимо в нее войти и отыскать возможность задействования AHCI. Выбор режимов работы SATA в разных версиях BIOS может находиться в разделах «Advanced» или «Main». Например, в BIOS UEFI материнской платы Asus это раздел «Advanced», в нем необходимо войти в подраздел «SATA Configuration» и раскрыть опции параметра «SATA Mode» (Режим SATA).

Другой пример – BIOS AMI (V17.9) материнской платы MSI, здесь все обстоит сложнее, и не каждый сможет сходу разобраться, где настройка AHCI. В разделе «Integrated Peripherals» необходимо выбрать подраздел «On-Chip ATA Devices», а в нем – «Raid Mode» (Режим Raid), который предусматривает выбор режимов подключения жестких дисков.

Источник: http://windowstips.ru/vkljuchenie-ahci
Служба Prefetcher
Служба Prefetcher отслеживает какие файлы запускаются при старте Windows и сохраняет их в папке C:WindowsPrefetch. При следующем запуске компьютера Windows ссылается на эти файлы, чтобы ускорить процесс запуска. Эту папку не нужно удалять самостоятельно, она является самодостаточной и обновляется сама. Если ее удалить, то потребуется больше времени для запуска системы, так как Prefetch нужно будет собрать данные заново. У современных SSD-накопителей большой ресурс по количеству записываемых данных в день (десятки, сотни гигабайт), следовательно эту службу тоже можно не отключать.
Как проверить состояние Prefetch:
- Откроем Пуск и введем regedit.
- Перейдем в HKEY_LOCAL_MACHINESYSTEMCurrentControlSetControlSession ManagerMemory ManagementPrefetchParameters и дважды щелкнем по EnablePrefetcher.
- Чтобы включить Superfetch введем 3, включить только для программ – 2, включить для файлов загрузки системы – 1, для выключения службы – 0.
 Рис. 4. Включение/выключение службы Prefetcher в Windows
Рис. 4. Включение/выключение службы Prefetcher в Windows
Источник: http://proglib.io/p/nastraivaem-i-optimiziruem-rabotu-ssd-nakopitelya-v-windows-i-ubuntu-2021-01-25
Видео инструкция
Записал также и видео о том, как разбить диск в Windows. В ней показан процесс создания разделов штатными средствами системы, как это описано выше и с помощью простой, бесплатной и удобной программы для этих задач.
Источник: http://pomogaemkompu.temaretik.com/1045556938857777914/kak-razdelit-zhestkij-disk-ili-ssd-na-razdely/
Профилактика и уход
Изредка, проводя подобные процедуры, можно существенно повысить срок работы носителя информации:
- следите за дисковым пространством, удаляйте ненужные файлы вручную или с помощью специальных программ;
- выявляйте на ранних стадиях ошибки, вовремя тестируя диск системными утилитами;
- разбивайте винчестер на несколько разделов;
- не забывайте делать резервное копирование важных файлов.
Рекомендуется также следить за температурным контролем и вибрацией как встроенного диска, так и съемного.
Избегайте механических повреждений и не пренебрегайте дефрагментацией время от времени.
Источник: http://hddiq.ru/windows-i-diski/razmer-klastera-pri-formatirovanii
Стоит ли использовать больший размер кластера?
Поскольку SSD накопители практически не подвержены проблемам фрагментации, то в теории вы можете использовать больший размер кластера без снижения производительности. Но ускорит ли это работу?
Скорее всего нет. Мы не видели каких-либо достоверных исследований где бы увеличение размера кластера хоть как-то бы повлияло на производительность SSD. Вместе с тем это также может привести к увеличению циклов записи, что должно негативно сказаться на ресурсе работы накопителя.
Источник: http://zen.yandex.ru/media/it_news/kakoi-razmer-klastera-ukazyvat-pri-formatirovanii-5d5e6daea06eaf00aeec23e1
Как узнать размер кластера на диске
Инструкция актуальна для Windows любой версии, включая Windows 10.
- Откройте консоль через Пуск > cmd (введите команду в поиск)
- Запустите консоль от имени администратора. Для этого в контекстном меню используйте пункт “Запуск от имени администратора”.
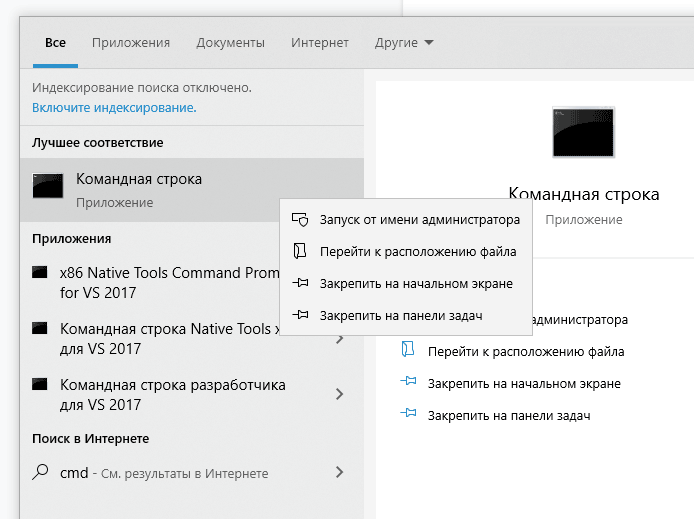
- В командной строке введите
fsutil fsinfo ntfsinfo C:
где C – название диска, для которого нужно получить данные.
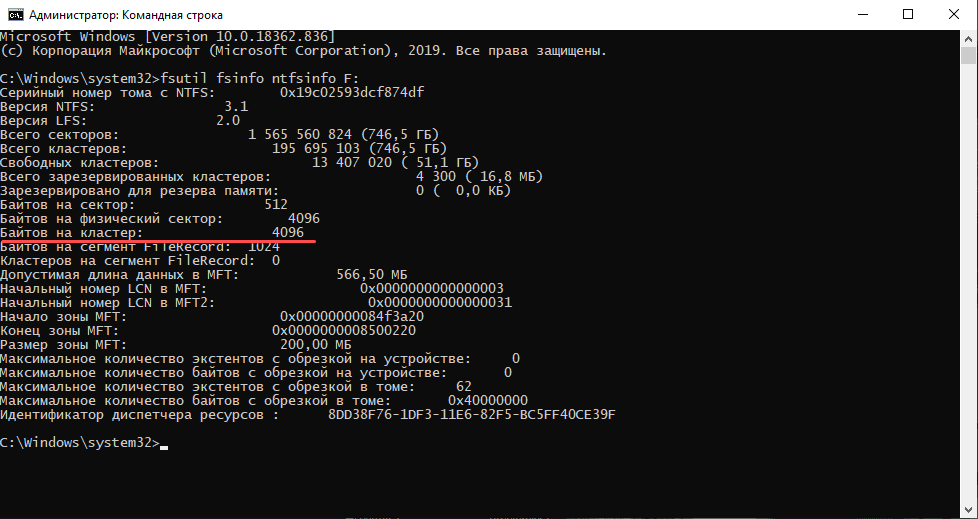
Пожалуйста, оцените статью:
 Влад – главный редактор сайта softdroid.net. Является автором нескольких сотен руководств и статей по настройке Android. Около 15 лет занимается ремонтом техники и решением технических проблем iOS и Android. Имел дело практически со всеми более-менее популярными марками мобильных смартфонов и планшетов Samsung, HTC, Xiaomi и др. Сейчас для тестирования Влад использует iPhone 12 и Samsung Galaxy S21 с последней версией прошивки. Информация об авторе
Влад – главный редактор сайта softdroid.net. Является автором нескольких сотен руководств и статей по настройке Android. Около 15 лет занимается ремонтом техники и решением технических проблем iOS и Android. Имел дело практически со всеми более-менее популярными марками мобильных смартфонов и планшетов Samsung, HTC, Xiaomi и др. Сейчас для тестирования Влад использует iPhone 12 и Samsung Galaxy S21 с последней версией прошивки. Информация об авторе
Не нашли ответ на свой вопрос? Возможно, вы найдете решение проблемы на нашем канале в Youtube! Здесь мы собрали небольшие, но эффективные инструкции. Смотрите и подписывайтесь на наш youtube-канал!
Смотреть на Youtube
Источник: http://softdroid.net/formatirovanie-diska-razmer-klastera
Правильная эксплуатация твердотельных накопителей (SSD)

Что делать, если вы решили установить на ваш компьютер или ноутбук твердотельный жесткий диск (или SSD)? В этой статье вы найдете исчерпывающую информацию по безболезненному переходу с традиционных жестких дисков на твердотельные накопители на основе флеш-памяти.
Источник: http://softaltair.ru/ssd/kakoj-razmer-klastera-vybrat-dlya-ssd.html
Видео по теме
Источник

Adblock
detector
Источник: http://rusrokers.ru/kak-razbit-novyy-ssd-disk-na-razdely-v-windows-10/




