Варианты, как можно редактировать пункты контекстного меню в Windows 10. Добавление и удаление разделов с помощью встроенных инструментов. Утилита для редактирования меню.
Проверка с использованием Windows Defender
Пункт меню «Проверка с использованием Windows Defender» появляется для всех типов файлов и для папок в Windows 10 и позволяет проверить элемент на вирусы с помощью встроенного защитника Windows.
Если вы хотите удалить этот пункт из контекстного меню, сделать это можно с помощью редактора реестра.
- Нажмите клавиши Win+R на клавиатуре, введите regedit и нажмите Enter.
- В редакторе реестра перейдите к разделу HKEY_CLASSES_ROOT * shellex ContextMenuHandlers EPP и удалите этот раздел.
- Повторите то же самое для раздела HKEY_CLASSES_ROOT Directory shellex ContextMenuHandlers EPP
После этого закройте редактор реестра, выйдите и зайдите в систему (или перезапустите проводник) — ненужный пункт исчезнет из контекстного меню.
Источник: http://windows10w.ru/help/nastroit-kontekstnoe-menyu-windows-10-i-udalit-punkty.html
Убираем пункты из контекстного меню
Есть несколько различных путей, как это осуществить, от стандартных методов, до использования специальных утилит. Рассмотрим все эти способы по порядку. Проще всего сделать это через настройки самой программы, которая лишняя в меню. Как правило, нужный параметр можно найти либо на основной вкладке настроек, или же в Интеграции, Загрузке/Добавлении. К примеру, так это выглядит в распространенном архиваторе WinRAR, где достаточно убрать галочку, напротив необходимого параметра.

Часто и в других приложениях все выглядит примерно так же.
Но если не было найдено никаких настроек, то тут придется сделать немного больше шагов. Ведь в этом случае необходимо подкорректировать реестр, с помощью редактора реестра. Поэтому, на всякий случай, делаем резервную копию реестра. После этого запускаем редактор реестра и переходим по такому пути: HKEY_CLASSES_ROOT/*/shellexe/ContextMenuHandlers
 За последним каталогом следуют папки, соответствующие тем самым пунктам в контекстном меню. Теперь находим ту программу, что не нужна, нажимаем правой кнопкой мыши по этому каталогу и выбираем «Удалить».
За последним каталогом следуют папки, соответствующие тем самым пунктам в контекстном меню. Теперь находим ту программу, что не нужна, нажимаем правой кнопкой мыши по этому каталогу и выбираем «Удалить».
 Выскочит предупреждение. Подтверждаем свое желание удалить этот раздел.
Выскочит предупреждение. Подтверждаем свое желание удалить этот раздел.
 Далее выполняем перезагрузку компьютера и смотрим что у нас получилось.
Далее выполняем перезагрузку компьютера и смотрим что у нас получилось.
Источник: http://prostocomp.net/sistema/kak-dobavit-ili-ubrat-punkty-v-kontekstnom-menyu.html
Как вызвать контекстное меню в Windows
Ни для кого не секрет, как вызвать контекстное меню. Контекстное меню можно вызвать правой кнопкой мыши. Контекстное меню в разных частях системы отличается. Вот так, например, выглядит меню рабочего стола:
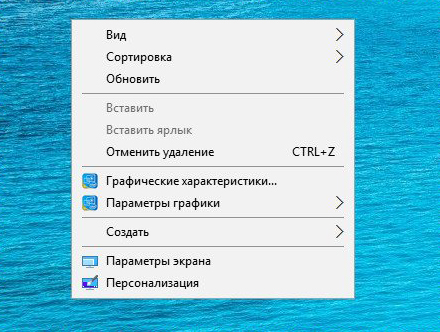
Вот так выглядит контекстное меню в проводнике:

Метод, как вызвать контекстное меню объекта, такой же как и открыть контекстное меню в любой части системы (правой кнопкой мыши):

Как видите меню везде разное, формируется это меню из стандартных инструментов, но со временем, например, после установки некоторых программ, меню может дополняться новыми инструментами. В данном случае вы можете видеть инструменты проверки файла на вирусы с помощью антивируса Касперского, так же, в меню файла есть кнопка для открытия файла в блокноте Notepad++.
Источник: http://delpc.ru/chto-takoe-kontekstnoe-menyu-windows/
Проверка отключения правого щелчка мыши в реестре
Восстановить активность правой кнопки можно с помощью реестра. Но проблема заключается в том, что при работе с проводником Windows понадобится та же правая кнопка, а она в нашей ситуации как раз и не действует. Тем не менее достичь результата можно и без ее использования.
- Выйдите в редактор реестра путем нажатия Win+R.
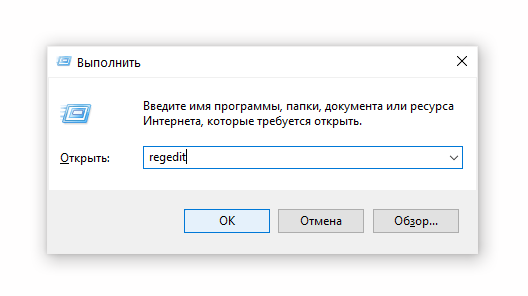
- В появившемся окне «Открыть» введите команду regedit и нажмите OK.
- В редакторе реестра перейдите к папке: HKEY_CURRENT_USERSoftwareMicrosoftWindowsCurrentVersionPolicies.
- Проверьте наличие папки Explorer в разделе «Policies». Выделите ее, кликнув по ней один раз левой кнопки мыши.
- В правой части окна редактора найдите NoViewContextMenu и, дважды кликнув по нему левой кнопкой мыши, задайте для него значение 0.
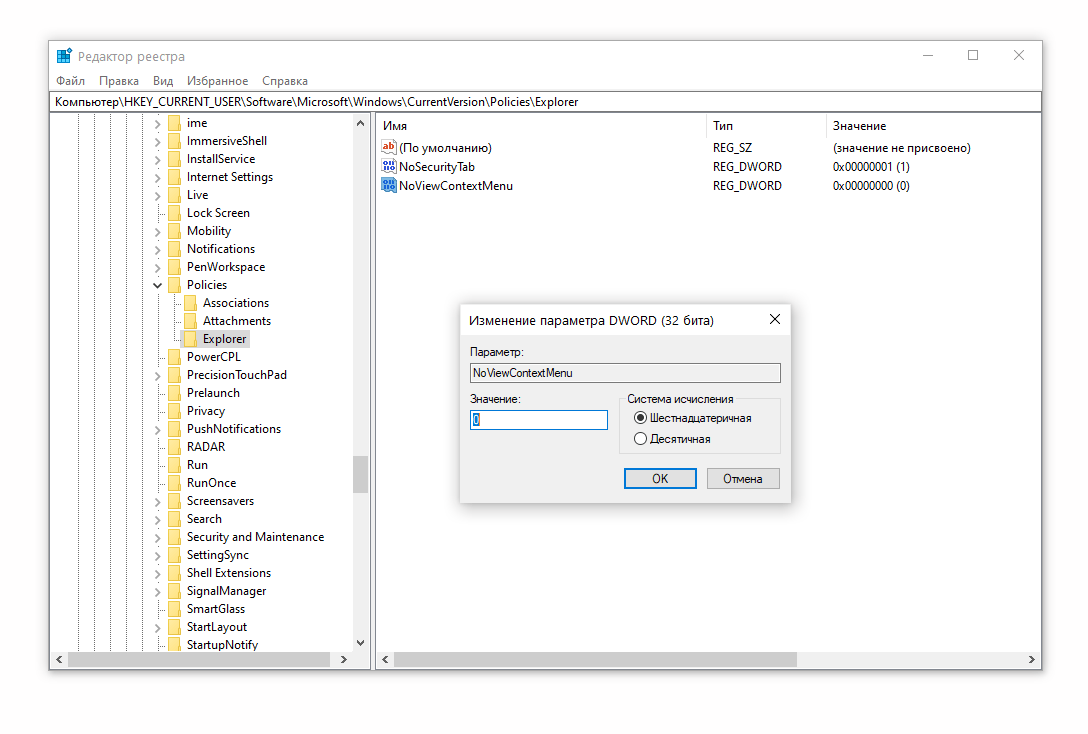
- После перезагрузки компьютера правая кнопка мыши должна заработать. Как вариант, можете перезагрузить Explorer через Диспетчер задач — контекстное меню должно появиться.
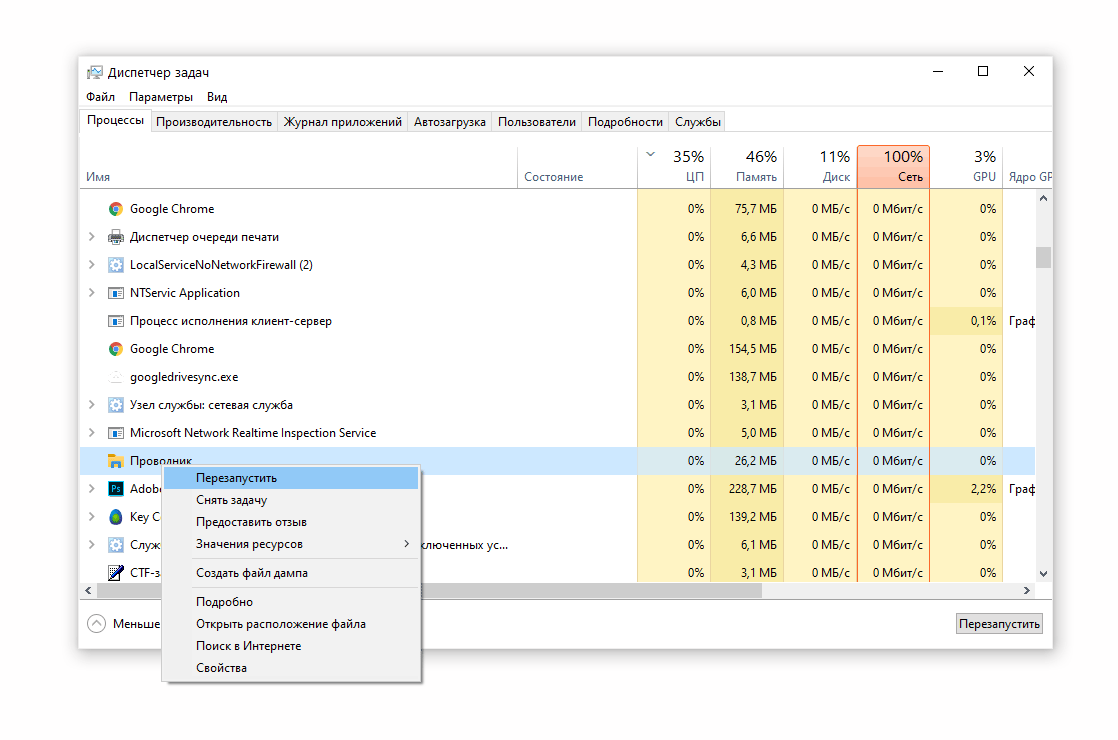
Если при открытии редактора вы не смогли воспользоваться содержанием пунктов 3 и 4 по причине отсутствия необходимых папок и значений, значит, причина неактивности правой кнопки мыши кроется в другом.
Источник: http://softdroid.net/ne-rabotaet-pravaya-knopka-myshi-kontekstnoe-menyu-windows
Бонус
Можно выбрать, будет появляться контекстное меню слева или справа от указателя мыши. Откройте диалоговое окно «Выполнить» и введите для запуска окна «Параметры планшетного компьютера»:
shell:::{80F3F1D5-FECA-45F3-BC32-752C152E456E}
Откройте вкладку «Другие» для выбора стороны отображения меню.
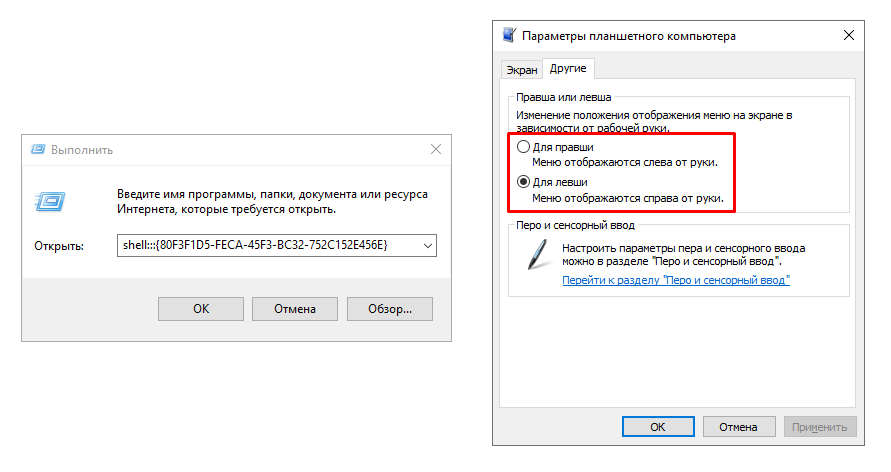
Источник: http://trashexpert.ru/software/windows/windows-right-click-menu/
Убираем пункты с помощью программы
Как уже упоминалось выше, редактировать описание контекстного меню можно не только вручную, но и при помощи специальных утилит. Для примера рассмотрим ShellExView.
Скачать ShellExView х86
Скачать ShellExView х64
 Тут все довольно просто. Смотрим программы с типом «Контекстное меню» выделяем их и нажимаем на красный кружочек.
Тут все довольно просто. Смотрим программы с типом «Контекстное меню» выделяем их и нажимаем на красный кружочек.

Источник: http://prostocomp.net/sistema/kak-dobavit-ili-ubrat-punkty-v-kontekstnom-menyu.html
Настраиваем меню «Открыть с помощью»

Уверен, Вы знаете, что почти для каждого элемента Windows можно вызвать контекстное меню. Оно позволяет просмотреть свойства, переименовать, создать ярлык, а также выбрать альтернативный способ запуска файла. Сегодня хотел бы поделиться инструкцией, как добавить программу в список «Открыть с помощью» или же убрать её оттуда.
Источник: http://siniy-ekran.ru/poleznoe/kak-dobavit-ili-ubrat-punkty-v-kontekstnom-menju/
Программы для редактирования контекстного меню
Изменить пункты контекстного меню можно и с помощью сторонних бесплатных программ. Иногда это удобнее, чем вручную что-то исправлять в реестре.
Если вам требуется только убрать пункты контекстного меню, появившиеся в Windows 10, то могу рекомендовать утилиту Winaero Tweaker. В ней необходимые опции вы найдете в разделе Context Menu — Remove Default Entries (помечаем пункты, которые нужно убрать из контекстного меню).
На всякий случай переведу пункты:
- 3D Print with 3D Builder — убрать 3D печать с помощью 3D Builder.
- Scan with Windows Defender — проверить с помощью Windows Defender.
- Cast to Device — передать на устройство.
- BitLocker context menu entries — пункты меню BiLocker.
- Edit with Paint 3D — изменить с помощью Paint 3D.
- Extract All — извлечь всё (для архивов ZIP).
- Burn disc image — Записать образ на диск.
- Share with — Поделиться.
- Restore Previous Versions — Восстановить предыдущие версии.
- Pin to Start — Закрепить на начальном экране.
- Pin to Taskbar — Закрепить на панели задач.
- Troubleshoot Compatibility — Исправить проблемы с совместимостью.
Подробнее о программе, где ее скачать и других полезных функциях в ней в отдельной статье: Настройка Windows 10 с помощью Winaero Tweaker.
Еще одна программа, с помощью которой можно убрать и другие пункты контекстного меню — ShellMenuView. С помощью нее вы можете отключить как системные, так и сторонние ненужные пункты контекстного меню.
Для этого нажмите по данному пункту правой кнопкой мыши и выберите пункт «Запретить выбранные элементы» (при условии, что у вас русская версия программы, в противном случае пункт будет называться Disable Selected Items). Скачать ShellMenuView можно с официальной страницы http://www.nirsoft.net/utils/shell_menu_view.html (на этой же странице находится файл русского языка интерфейса, который необходимо распаковать в папку с программой, чтобы включить русский язык).
Предыдущий Запись Удалить из контекстного меню Windows 10 пункт «Отправить» (Поделиться)
Далее Запись Windows 10 Build 18298 (19H1) -Улучшения Проводника, Светлая тема, Меню Пуск, Фрагмент экрана, Блокнота и консоли.
Источник: http://windows10w.ru/help/nastroit-kontekstnoe-menyu-windows-10-i-udalit-punkty.html




