Не можете установить на компьютер .NET Framework 4? Прежде, чем вы сможете решить данную проблему, необходимо выяснить, что повлияло на ее возникновение.
Почему может не устанавливаться Microsoft .NET Framework
Чаще всего эта проблема возникает при установке .NET Framework 4-й версии. Причин для этого может быть много.
Наличие уже установленной версии .NET Framework 4
Если у вас не устанавливается .NET Framework 4 в Windows 7, первое что нужно проверить, не установлена ли она в системе. Сделать это можно при помощи специальной утилиты ASoft .NET Version Detector. Скачать ее можно абсолютно бесплатно, на просторах интернета. Запускаем программу. После быстрой сканировки, в главном окне белым цветом выделены те версии, которые уже установлены на компьютере.

Можно конечно посмотреть информацию в списке установленных программ Windows, но там информация отображается не всегда корректно.
Компонент идет в комплекте с Виндовс
В разных версиях Windows в систему уже могут быть вшиты компоненты .NET Framework. Проверить это можно зайдя в «Удаление программы-Включение или отключение компонентов Виндовс». У меня например в Виндовс 7 Starter, зашита Microsoft .NET Framework 3.5, как видно на скриншоте.

Обновление Windows
В некоторых случаях .NET Framework не устанавливается, если Виндовс не получил важных обновлений. Поэтому необходимо зайти в «Пуск-Панель Управления-Центр обновлений-Проверка обновлений». Найденные обновления необходимо будет установить. После этого перегружаем компьютер и пробуем устанавливать .NET Framework.

Системные требования
Как и в любой другой программе, в Microsoft .NET Framework существуют системные требования компьютера для установки:
Наличие 512 Мб. свободной оперативной памяти;Процессор с частотой 1Мгц;4.5 Гб. свободного места на жестком диске.
Теперь смотрим, соответствует ли наша система минимальным требованиям. Посмотреть это можно в свойствах компьютера.

Microsoft .NET Framework был обновлен
Еще одной популярной причиной, почему долго устанавливается .NET Framework 4 и более ранних версий, является его обновление. Я для примера обновил свой компонент до версии 4.5, а потом попытался установить 4-ю версию. У меня ничего не вышло. Я получил сообщение, что на компьютере установлена более новая версия и установка прервалась.

Удаление различных версий Microsoft .NET Framework
Очень часто, удаляя одну из версий .NET Framework, остальные начинают работать не корректно, с ошибками. А установка новых, вообще заканчивается неудачей. Поэтому, если вас постигла данная проблема, смело удаляйте весь Microsoft .NET Framework с компьютера и ставьте заново.
Правильно удалить все версии можно с помощью утилиты .NET Framework Cleanup Tool. Установочный файл без проблем найдете в интернете.
Выбираем «All version» и в жмем «Cleanup Now». Когда удаление окончиться перегружаем компьютер.

Теперь можно приступать к установке Microsoft .NET Framework заново. Обязательно скачивайте дистрибутив с официального сайта.
Не лицензионный Windows
С учетом того, что .NET Framework как и Windows, продукт от компании Microsoft, то ломаная версия может быть причиной неполадок. Тут без комментариев. Вариант один — переустановка операционной системы.
На этом все, надеюсь, что ваша проблема благополучно решилась
 Мы рады, что смогли помочь Вам в решении проблемы.
Мы рады, что смогли помочь Вам в решении проблемы.  Опишите, что у вас не получилось.
Опишите, что у вас не получилось.
Наши специалисты постараются ответить максимально быстро.
Помогла ли вам эта статья?
ДА НЕТ
Источник: http://lumpics.ru/why-not-set-net-framework-4/
Решение
- Решить проблему удалось следующим образом:
- Установить обновление Windows6.1-KB2813430-x64.msu;
- Установить корневой сертификат Microsoft в хранилище доверенных корневых центров сертификации;
- Перезагрузиться;
Источник: http://litl-admin.ru/windows-2/ne-ustanavlivaetsya-net-framework-4-6-2-s-oshibkoj-0x800b010a.html
Как узнать версии .NET Framework используя VBScript
Используя Visual Basic скрипт можно узнать список установленных версий .NET Framework, на мой взгляд это самый простой способ.
Скачайте zip-архив по ссылке ниже.
Скачать DetermineNetframeworkVersion.vbs.
Извлеките скрипт из архива в любое место, например на рабочий стол и запустите его двойным кликом мыши.

В окне Контроль учетных записей нажмите кнопку Да.

Затем вы увидите всплывающее окно со списком установленных версий .NET Framework.

Источник: http://winnote.ru/main/344-kak-uznat-ustanovlennye-versii-net-framework.html
Net framework как узнать версию на Windows 10
Этим вопросом интересуется много пользователей, начиная от новичков и закачивая опытными юзерами. Для начала необходимо понять, что это за компонент, версию которого нужно узнать.
.NET Framework – платформа от компании Microsoft, предназначенная для выполнения различных приложения, написанных на разных языках программирования. Очень часто ее используют при создании программ и игр для Windows. Историю в целом о данной технологии можно посмотреть на википедии.
Как узнать версию net framework на Windows 10 и более ранних редакциях? Для решения данной проблемы мы воспользуемся инструментом .NET Version Detector, которую для того и создали, чтобы узнать версию net framework.
Загрузить утилиту можно с этого ресурса. Тут же скачается небольшой архив в 400 Кб. Его можно не распаковывать, а сразу запустить файл с названием «dotnet».
Откроется окошко с лицензионным соглашением, где необходимо нажать ОК.
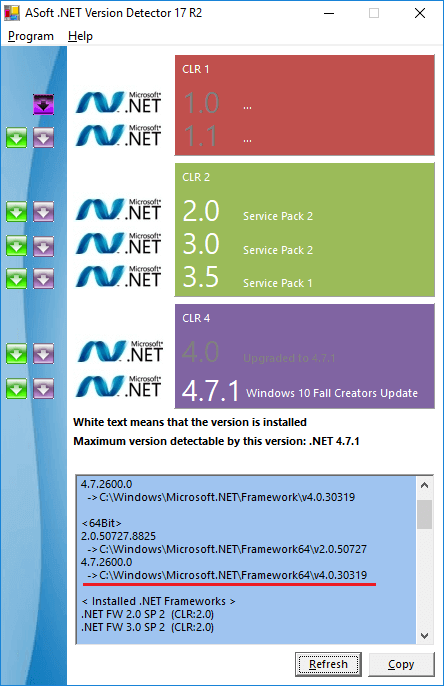
Сразу появляется окно, где в нижнем разделе вы увидите все версии этого ПО, установленного в системе. У меня установлена версия 4.0.30319, есть и другая полезная информация. Данные можно перепроверить, нажав кнопку «Refresh», либо скопировать при помощи кнопки «Copy».
Источник: http://computerinfo.ru/kak-uznat-versiyu-net-framework/
Ошибка при инсталляции
«Нет Фреймворк» является разработкой Майкрософт и инсталлируется в ПК вместе с Виндовс 7. Об этой платформе обычно пользователи ничего не знают, до момента необходимости запуска какой-нибудь несовместимой с системой программы. Но самостоятельная инсталляция четвертой версии платформы часто заканчивается неудачей.

Платформа более высокой модификации может быть установлена только при условии полной деинсталляции ранней версии, а также удаления всех «хвостов» старой программы.
«Майкрософт.Нет Фреймворк 4» уже давно не является последней модификацией, поэтому операционная система ее не воспринимает и выводит оповещения об ошибках при попытках ее установить. Обойти эту проблему можно временно деактивировав службу обновлений и полностью избавившись от старой версии платформы. Ниже приведено руководство с алгоритмом всех требуемых последовательных шагов, описывающих то, как все это правильно выполнить.
Источник: http://mycomp.su/obzory/oshibka-net-framework.html
Введение
Стационарные настольные персональные компьютеры и ноутбуки в различном конфигурационном варианте конечного исполнения (нетбуки, ультрабуки, ноутбуки-трансформеры и т.д.), как наиболее массово представленные образцы современных компьютерных устройств, являются самыми востребованными вычислительными комплексами и применяются пользователями для выполнения высоко затратных операций и решения многих трудоемких задач на регулярной основе.
Для полноценного использования, заложенного производителями устройств, потенциала разно форматных компьютеров, управления всеми запущенными процессами и удобного взаимодействия пользователей необходимо наличие соответствующего программного обеспечения. Среди доступных вариантов от различных доверенных разработчиков особой популярностью, выраженной в наиболее массовом представлении на конечных образцах вычислительных устройств, пользуется операционная система «Windows» от корпорации «Microsoft», представленная пользователям, на сегодняшний день, в своей новейшей десятой версии.
Благодаря кроссплатформенной оболочке, высоким функциональным возможностям и удачному, дружественному к пользователям, интерфейсу, количество пользователей «Windows 10» неуклонно растет, и постоянно увеличивается число разнообразных совместимых сторонних приложений, разрабатываемых и внедряемых на основе данной системы.
В «Windows 10» по умолчанию присутствует «.NET Framework», собственная платформа разработки корпорации «Microsoft», состоящая из языков программирования, библиотек и инструментов, которые совокупно позволяют разработчикам создавать различные типы приложений для стационарных компьютеров, ноутбуков и планшетов, а также веб-приложений, игр и решать разнообразные специфические задачи.
Программная среда «.NET Framework» является открытой и кроссплатформенной, что означает ее полную поддержку основными популярными операционными системами «Windows», «Linux» и «Mac OS».
Хотя в большинстве случаев пользователям нет необходимости беспокоиться о номере версии «.NET Framework», установленной в системе «Windows 10», иногда, для запуска некоторых приложений, требуется определенный конкретный выпуск. Профессиональным программистам обычно требуется запускать несколько версий платформы для разработки и развертывания приложений, и именно в данном случае может пригодиться способ определения версий «.NET Framework», доступных в системе компьютерного устройства.
Так или иначе, какой бы ни была причина, пользователи могут воспользоваться как минимум тремя способами определения версии «.NET Framework», а именно с помощью командной строки, расширяемого средства автоматизации «PowerShell» или получить требуемые сведения в соответствующем реестре системы.
В данном руководстве по описанию возможностей операционной системы «Windows 10» мы покажем, как определить версию платформы «.NET Framework», установленную в пользовательском персональном компьютере.
Примечание. Данное руководстве ориентировано в основном на использование в операционной системе «Windows 10», но пользователи могут задействовать представленные методы также и в более ранних версиях системы, таких как «Windows 8.1» или «Windows 7».
Источник: http://zen.yandex.ru/media/hetmansoftware/kak-bystro-proverit-versiiu-net-framework-v-windows-10-5f5b03b4d5e15d30de63a106
1. Скачивание инсталлятора с сайта Microsoft
Если рассмотренным выше способом .NET Framework 3.5 не устанавливается, можно попытаться решить проблему путем запуска установщика платформы, скачанного с официального источника Microsoft.
Источник: http://pomogaemkompu.temaretik.com/1077435134342859717/ne-ustanavlivaetsya-net-framework-35-sposoby-ustraneniya-problemy/
Использовать PowerShell для установки .NET Framework 3.5 с установочного носителя
Если вы сталкиваетесь с ошибкой 0x800f0954 при попытке установить .NET Framework 3.5 методом команд обновления или установки через сервера, то можно установить его через PowerShell с образа ISO. Первое что вам нужно сделать, это создать установочную флешку Windows 10 или виртуальный диск с установочной Windows 10. Запустите PowerShell от имени администратора и введите следующий апплет:
- Add-WindowsCapability –Online -Name NetFx3~~~~ –Source D:sourcessxs — Где D: это имя установочной флешки с Windows 10.
- Перезагрузите ПК и попробуйте установить .NET Framework 3.5 еще раз.

Источник: http://mycomp.su/obzory/oshibka-net-framework.html
Удаление
К сожалению, не достаточна только простая деинсталляция через вкладку приложений и компонентов Виндовс в «Панели управления». Обязательно необходимо применение особых программ для очистки всех ключей и отметок в реестре ОС. Хорошо справляется с этой задачей приложение «iObit Uninstaller». Оно доступно для скачивания в интернете и обладает интуитивно понятным интерфейсом. Также отлично зарекомендовала себя программа «Dotnetfx cleanup tool». С целью применения этой утилиты следует выполнить следующие последовательные шаги:
- Скачать из глобальной сети архив этого ПО в формате «zip»;
- Затем распаковать и запустить «cleanup_tool.exe»;
- В отобразившемся меню щелкнуть «Да»;
- Дождаться появления окошка с перечнем утилит, в котором необходимо выделить «NET.Framework — все модификации»;

- Далее кликнуть «Очистить»;
- Подождать полного окончания процесса деинсталляции и перезапустить компьютер.
Источник: http://mycomp.su/obzory/oshibka-net-framework.html
Удаление ранних версий платформы
Как уже понятно, при переходе на более высокую модификацию платформы старую нужно удалить. Если в системе не используются деинсталляторы или оптимизаторы, можно, конечно, применять и стандартные средства.
Но после этого нужно будет вызвать редактора системного реестра (regedit) и хотя бы просто задать поиск с вводом названия платформы, после чего удалить все найденные ключи. Обратите внимание, что они, как правило, расположены в ветке HKLM и ее подразделах. Из пользовательских веток, если даже записи и будут найдены, удалять их не рекомендуется.
Источник: http://mycomp.su/obzory/oshibka-net-framework.html
Утилита .Net Version Detector
Существует сторонняя бесплатная утилита Asoft .Net Version Detector, с помощью которой можно в наглядном и удобном виде получить список установленные версий .NET Framework. Утилита качается с сайта разработчика (http://www.asoft.be/prod_netver.html) и не требует установки. В красивом окошке утилита выведет все установленные на компьютере версии .NET, а также максимальную доступную версию на данный момент.
Довольно удобно, что прямо в программе можно перейти на страницу загрузки различный версий .NET Framework, где можно скачать нужный пакет.

Источник: http://winitpro.ru/index.php/2018/06/09/kak-uznat-kakie-versii-net-framework-ustanovleny-na-kompyutere/
Временное решение
Данное поведение является подтвержденной ошибкой продуктов Майкрософт, перечисленных в разделе «Информация в данной статье применима к».
Источник: http://support.microsoft.com/ru-ru/topic/установка-обновления-для-microsoft-net-framework-может-завершиться-ошибкой-если-установлена-платформа-microsoft-net-framework-4-и-ожидается-перезагрузка-e578974e-3cd8-cf0d-8604-f08a81093506
Процедура установки
Необходимо осуществить следующие действия:
- Далее в отобразившейся консоли напечатать «net stop WuAuServ»;

- Щелкнуть на «Ввод»;
- В графе поиска напечатать «cmd»;
- Кликнуть «Пуск»;
- Снова кликнуть «Ввод»;
- Затем через проводник войти в каталог «Windows»;
- Вызвать контекстное меню от папки «Software Distribution»;
- Кликнуть по строчке «Переименовать»;
- Задать новое имя «SDold» переименовываемой директории и нажать «Enter», чтобы изменения вступили в силу;
- Вновь запустить консоль и напечатать «net WuAuServ start»;
- Щелкнуть «Enter»;
- Теперь, после завершения всех вышеуказанных этапов, необходимо запустить установку «Net Framework 4»;

Примечание: с первой попытки может и не установиться.
Во время установки «Нет Фреймворк 4» иногда появляется сообщение об ошибке с рекомендацией перезапуска ПК. При этом требуется согласиться и перезапустить машину.
Затем вновь запустить инсталляцию платформы.
- Об успешном окончании процесса будет свидетельствовать окно с сообщением «Установка завершена»;

- Кликнуть кнопку «Готово».
Источник: http://mycomp.su/obzory/oshibka-net-framework.html
Статус
Нужна дополнительная помощь?
Источник: http://support.microsoft.com/ru-ru/topic/установка-обновления-для-microsoft-net-framework-может-завершиться-ошибкой-если-установлена-платформа-microsoft-net-framework-4-и-ожидается-перезагрузка-e578974e-3cd8-cf0d-8604-f08a81093506
Долго устанавливается .NET Framework 4 (Windows 7): что делать?
Тут отдельно стоит остановится на том, что загрузка апдейтов и их установка напрямую зависят от ранее установленных версий пакета.
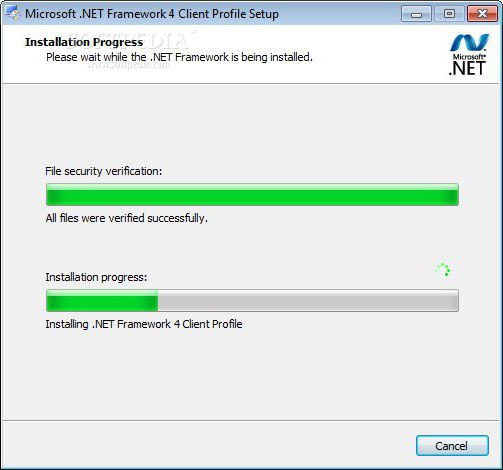
Когда инсталлятор производит сканирование компьютерной системы, он автоматически определяет ее совместимость с инсталлируемой версией платформы, уточняет наличие необходимых системных ресурсов и т. д.
Как может показаться на первый взгляд, минимальные требования могут быть и выполнены (в смысле конфигурации). Но это не так. При наличии в системе обычного 2-ядерного процессора даже с двумя потоковыми уровнями, обращение будет производиться раздельно. Вроде бы и хорошо, но есть нюансы.
Источник: http://a174.ru/ne-obnovlyaetsya-net-framework-4-windows-7/
Версии .NET Framework для Windows, macOS и Linux
Предназначен для создания приложений. Первая версия .NET Framework вышла в 2002 году. Называлась 1.0. Самая свежая по состоянию на 11 декабря 2020 года — 4.8. Эта разновидность .NET — только для Windows.
Для создания и запуска консольных программ, сервисов и веб-сайтов предусмотрена кроссплатформенная версия .NET Core. Предназначена для операционных систем macOS и Linux. После названия отображается актуальная версия. На момент написания статьи — 3.1.

Источник: http://mycomp.su/obzory/oshibka-net-framework.html
См. также
- Практическое руководство. Определение установленных обновлений платформы .NET Framework
- Установка .NET Framework для разработчиков
- Версии и зависимости платформы .NET Framework
Источник: http://docs.microsoft.com/ru-ru/dotnet/framework/migration-guide/how-to-determine-which-versions-are-installed




