Отключить центр безопасности защитника Windows 10 или 7 можно за пару минут! Сегодня мы расскажем Вам как отключить защитник Виндовс на любом ПК!
№1 Используем «редактор локальной групповой политики»
Есть в Windows 10 такая полезная штука. Вообще, с помощью этого редактора можно управлять практически всей системой. В нем даже можно отключать обновления Windows. Но это уже совсем другая история.
Многие пользователи боятся этого редактора, так как не знают, что с ним делать. Но на самом деле, это не такой страшный инструмент, как многим кажется. Просто нужно при работе с ним следовать четкой инструкции. Итак, отключим с его помощью «Защитник Windows».
1. Нажимаем на клавиатуре «Wi+R» и запускаем компонент «Выполнить». В строке вводим «gpedit.msc» (1) и жмем «Enter» или «ОК» (2).

2. Сразу же запустится нужный нам редактор. Здесь нужно выбрать раздел «Конфигурация компьютера» (1), затем перейти в каталог «Административные шаблоны» (2), открыть «Компоненты Windows» (3) и щелкнуть по папке с названием «Антивирусная программа Защитник Windows» (4).
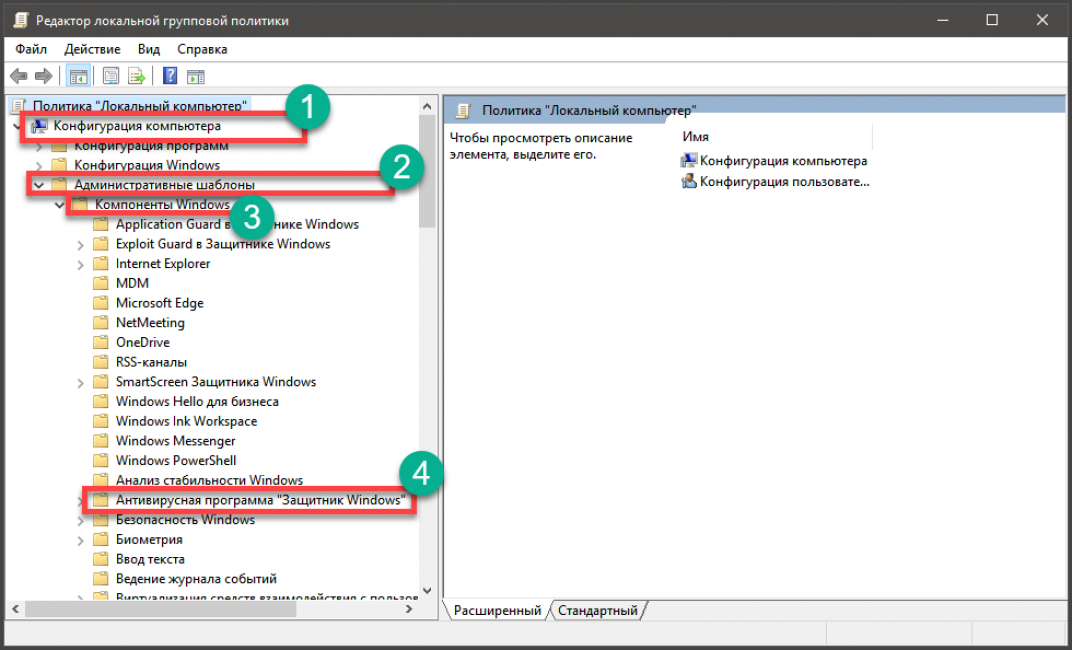
3. Затем дважды кликаем по пункту «Выключить антивирусную программу Защитник Windows».
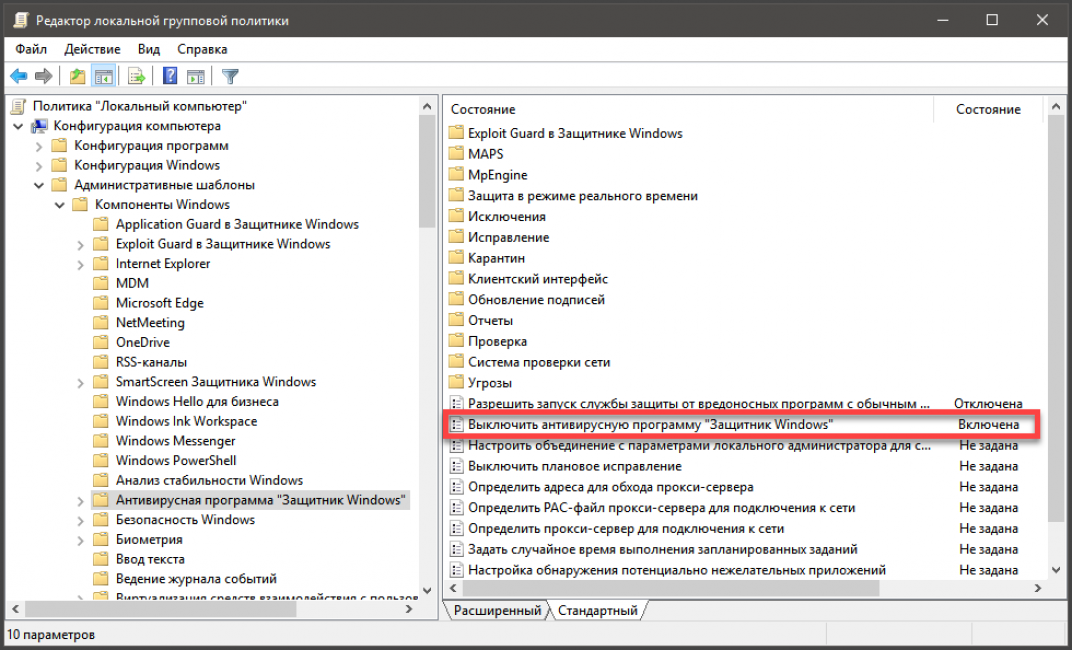
4. В следующем окне нужно выставить параметры. Отмечаем пункт «Включено» (1), последовательно жмем «Применить» (2) и «ОК» (3).

5. Теперь дважды кликаем по пункту «Разрешить запуск службы защиты от вредоносных программ».
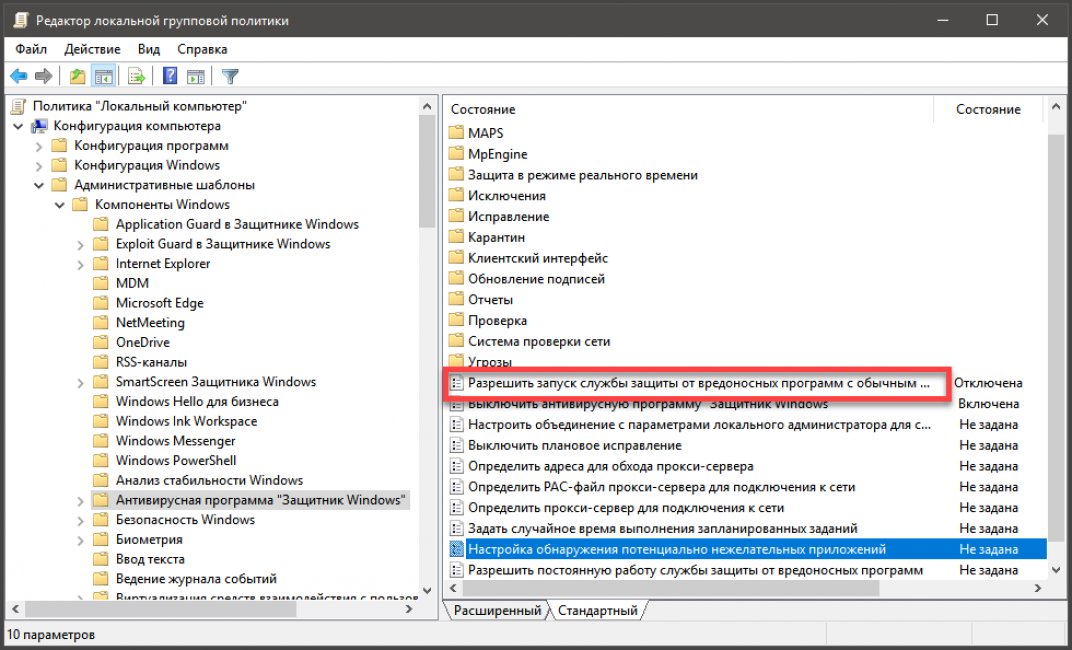
6. Отмечаем пункт «Отключен» (1), жмем «Применить» (2) и «ОК» (3).

7. Ту же операцию проделываем с пунктом «Разрешить постоянную работу службы защиты от вредоносных программ» (1) (то есть, в настройках выставляем «Отключено»), а затем переходим в каталог «Защита в режиме реального времени» (2).
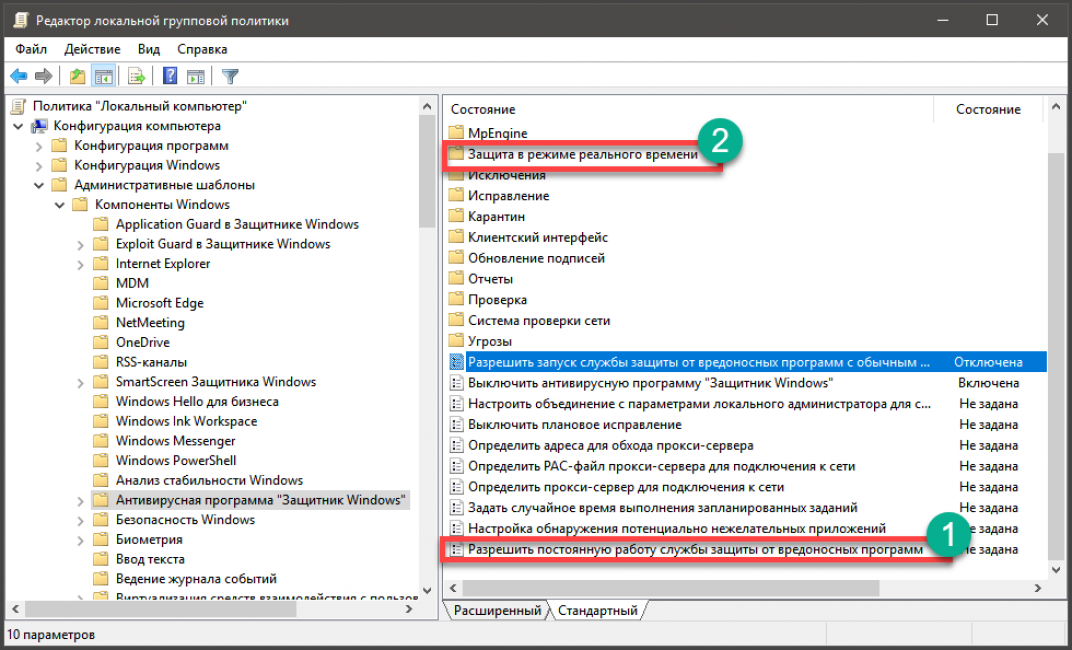
8. Здесь дважды кликаем по пункту «Выключить защиту в реальном времени».
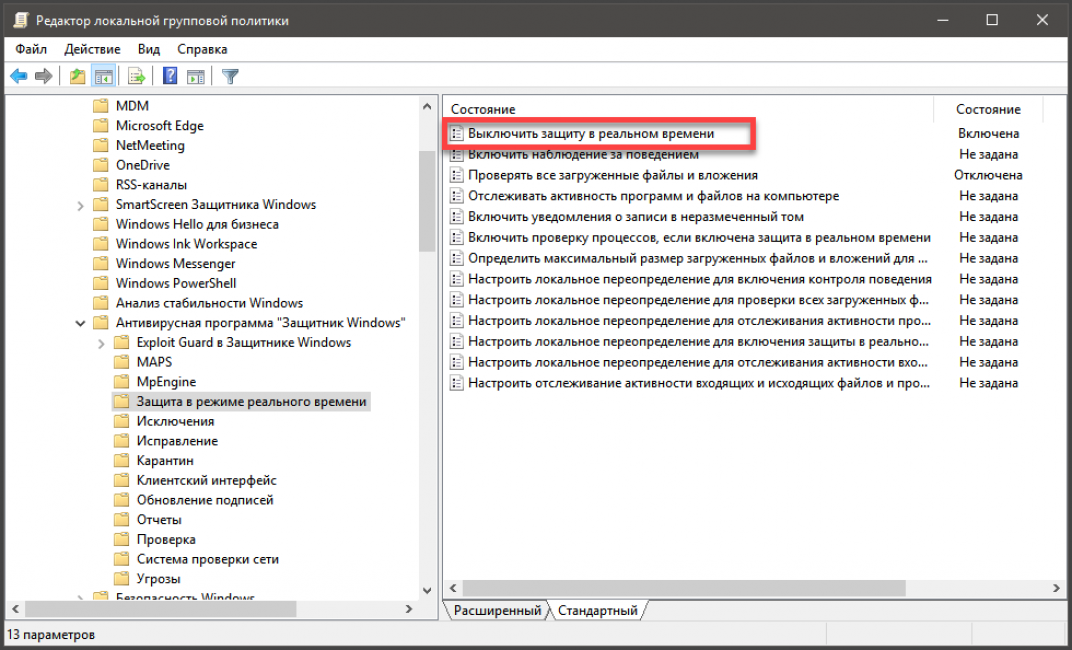
9. В окне настройки выбираем «Включено» (1), жмем «Применить» (2) и «ОК» (3).

10. Теперь дважды щелкаем по параметру «Проверять все загруженные файлы и вложения».
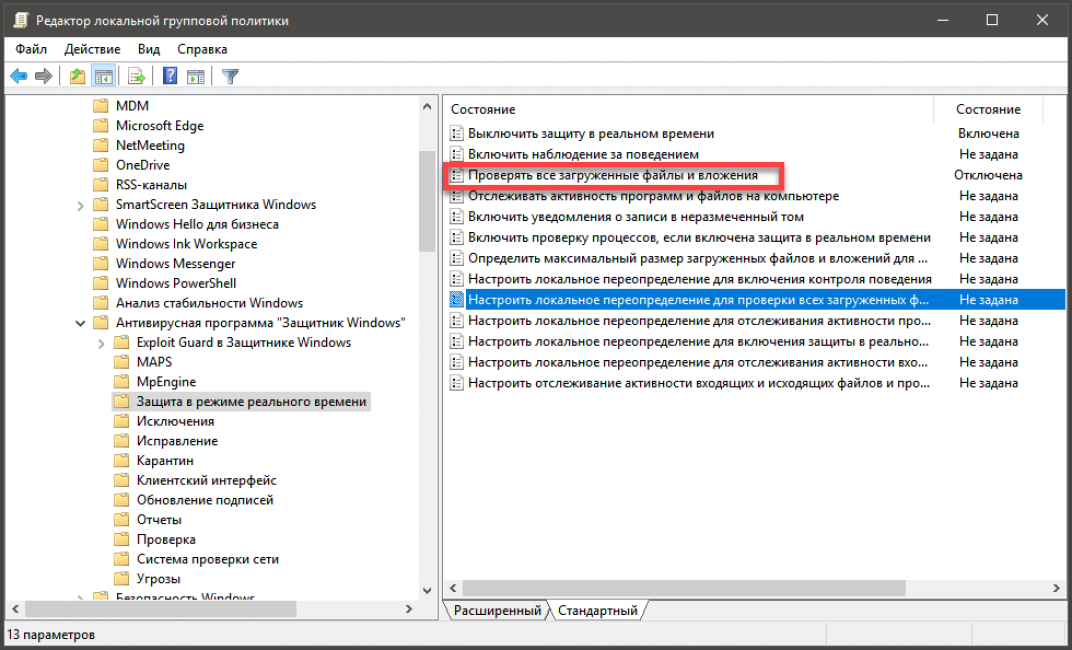
11. Здесь нужно все отключить. Отмечаем «Отключено» (1), жмем «Применить» (2) и «ОК» (3).

12. Теперь переходим в каталог «MAPS» (1). Здесь нужно отключить уже известным нам способом все, кроме «Отправлять образцы файлов, если требуется дальнейший анализ» (2).
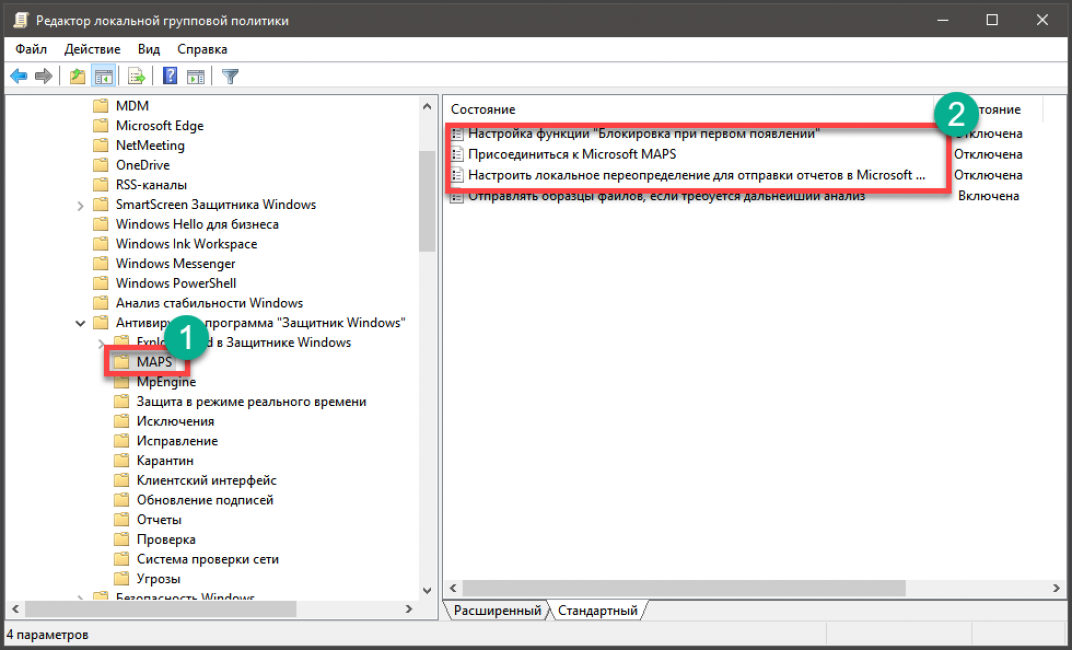
13. После того, как все нужное было отключено, кликаем по пункту «Отправлять образцы файлов» и в настройках выставляем «Включено» (1). Однако в строке ниже выбираем «Никогда не отправлять» (2). Жмем «Применить» (3) и «ОК» (4).

Заключительные действия
Вот таким непростым способом отключается «Защитник Windows» в «десятке». Зато теперь он точно не будет беспокоить пользователя своими истеричными сообщениями. Также после этого можно спокойно производить установку стороннего антивируса.
Но перед тем, как что-то устанавливать лучше перезагрузить компьютер. Тогда сделанные изменения точно вступят в силу. А если вы хотите обезопасить себя, то есть способ вообще не дать «Защитнику» восстановиться. Даже после обновления.
Источник: http://pomogaemkompu.temaretik.com/1677448337605789972/top-3-sposoba-kak-otklyuchit-tsentr-bezopasnosti-zaschitnika-windows-10-na-vremya-ili-navsegda/
Как отключить Центр безопасности Защитника Windows 10 (начиная с версий 1703, 1709 и новее)
Если же Вы обновились до последней версии Windows 10, что собственно мы всегда рекомендем делать, то этих настроек Вы уже не увидите. Начиная с версии 1703 обновления Creators Update все параметры защиты перенесены в одно место, которые Майкрософт назвали Центр безопасности защитника Windows 10.
- Нажимаем Win+Q и в поисковой строке вводим Центр безопасности Защитника Windows.
- Дальше переходим в раздел Защита от вирусов и угроз.
- И нажимаем на кнопку Параметры защиты от вирусов и других угроз.

- И в этом же окне отключаем такие параметры как Защита в режиме реального времени и Облачная защита.

Источник: http://windd.ru/kak-otklyuchit-tsentr-bezopasnosti-zashhitnika-windows-10/
Как отключить Защитник Windows в новых версиях системы, начиная со сборки 2004
В новых версиях Windows 10 разработчики усилили безопасность Защитника Windows, из-за чего стандартные способы его отключения, которые работали раньше, теперь бесполезны — встроенный антивирус со временем сам включается. Впрочем, энтузиасты уже нашли способ отключить его навсегда.
Инструкция простая:
- скачайте файл по ссылке (либо с GitHub, но в этом случае вам придётся вручную экспортировать файл windefend-disable.bat);
- кликните по нему правой клавишей мыши;
- выберите пункт «Запустить от имени администратора»;
- дождитесь окончания процедуры (пара секунд), нажмите любую клавишу на клавиатуре;
- снова запустите файл от имени администратора и дождитесь его завершения, после чего нажмите любую клавишу.
Источник: http://trashbox.ru/link/how-to-disable-windows-defender
Вступление
В данной статье будут рассмотрены основные ветки реестра Windows, а также их назначение. Список корневых разделов можно увидеть ниже:
- HKEY_LOCAL_MACHINE (HKLM)
- HKEY_USERS
- HKEY_CURRENT_CONFIG
- HKEY_CURRENT_USER
- HKEY_CLASSES_ROOT
Источник: http://sysadmin.ru/articles/kakovo-naznachenie-osnovnyx-razdelov-reestra-windows
Что такое брандмауэр
В Windows есть как встроенные службы, так и отдельные приложения, которые в невидимом режиме обращаются к сети. Они загружают обновления, контент, обмениваются информацией и совершают другие действия. Этим могут воспользоваться злоумышленники для проникновения в компьютер.
Брандмауэр – это встроенный в Windows фаервол. Он служит для защиты сети от угроз.
В нем реализован специальный механизм, в котором создаются разрешающие правила для доверенных приложений и запрещающие для блокировки исходящего и входящего трафика для не доверенных.
Но наряду с плюсами в его работе есть и минусы. Например, может быть автоматически заблокировано соединение в локальной сети или нужная программа.
Источник: http://neumeka.ru/disable_firewall_w10.html
Что это такое?
Такой вид вредоносного ПО незаметно попадает на компьютер с целью копирования личной информации пользователя и отправки её третьим лицам.

Windows Defender должен отслеживать деятельность таких программ и помещать их в карантин, однако зачастую это может только мешать опытному пользователю. С другой стороны, для неопытных пользователей
Защитник Windows может быть хорошей подушкой безопасности при сёрфинге интернета.
Источник: http://routerbit.ru/gadzhety/kak-vklyuchit-zashchitu-vindovs-10.html
Как отключить защитник Windows 10 — видео инструкция
Ввиду того, что описываемое действие в Windows 10 не такое уж и элементарное, предлагаю также к просмотру видео, в котором показано два способа отключения защитника Windows 10.
Источник: http://remontka.pro/windows-defender-turn-off/
Типы данных в реестре
В реестре могут храниться данные семи типов:
- REG_BINARY хранит произвольные двоичные данные в «сыром» виде, без переформатирования и синтаксического разбора. Эти данные можно просматривать в двоичном или шестнадцатеричном виде при помощи редактора реестра.
- REG_DWORD хранит параметры, представленные восьмибайтными (длинные) целыми числами. Этот тип данных обычно применяется, когда параметр обозначает счетчик или интервал. Еще одно его применение в качестве флага (0 — флаг снят, 1 — установлен).
- REG_SZ представляет собой обычную строку в кодировке Unicode любой длины. Наиболее часто в этом типе данных хранится информация, которая будет читаться пользователем, пути доступа, названия устройств и т.п.
- REG_EXPAND_SZ — вид REG_SZ, используемый приложениями для хранения конструкций вида %SystemRoot%System32, например. При чтении этой строки Windows заменяет %SystemRoot% на имя папки, куда она установлена.
- REG_MULTI_SZ представляет собой набор произвольного количества параметров типа REG_SZ. В этом типе данных хранится, например, список IP адресов, назначенных сетевому интерфейсу.
- REG_FULL_RESOURCE_DESCRIPTOR применяется для кодирования информации о системных ресурсах, необходимых для какого-либо из устройств.
- REG_NONE служит как семафор, т.е. параметр существует, но не содержит ни какого значения. Некоторые приложения проверяют наличие этого параметра и, исходя из результата проверки, выполняют или не выполняют действие.
При добавлении параметров в реестр нужно обязательно использовать тот тип данных, который указан в источнике, откуда взята информация о необходимости добавить параметр. Если тип данных не будет соответствовать тому, который ожидает найти приложение в указанном месте, то последствия могут быть непредсказуемыми.
Источник: http://sysadmin.ru/articles/kakovo-naznachenie-osnovnyx-razdelov-reestra-windows
№2 Используем «реестр Windows»
По сути, реестр управляет всей работой операционной системы. Он же отвечает за обновления и антивирусную защиту. Поэтому продвинутые пользователи и специалисты используют именно редактор реестра для тонкой настройки ОС.
Однако с ним нужно быть предельно аккуратным. Одно неверное действие может повесить всю систему. И тем не менее, мы попробуем полностью отключить «Защитник Windows» при помощи редактора реестра. Вот инструкция.
1. Жмем на клавиатуре «Win+R», вводим в строке «regedit» (1) и нажимаем «ОК» (2).

2. Откроется редактор реестра. Теперь нам нужно найти требуемый раздел. Для этого достаточно просто ввести в строку поиска (что в верхней части окна) текст «HKEY_LOCAL_MACHINE SOFTWAREPoliciesMicrosoftWindows Defender» и нажать на «Enter».
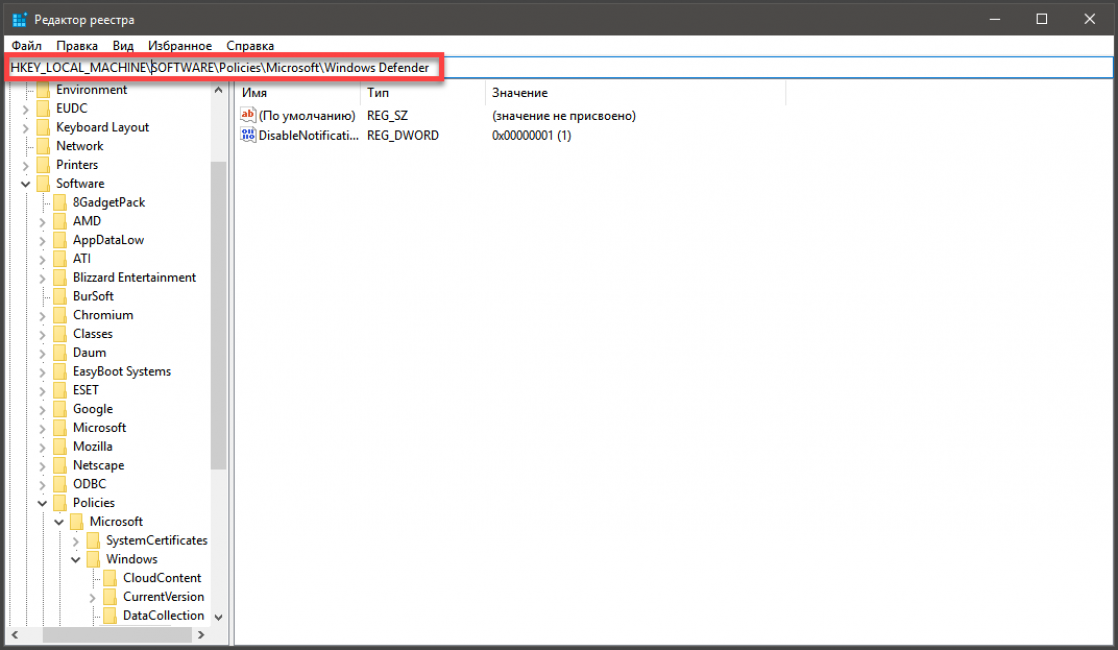
3. Теперь кликаем на пустом месте и выбираем «Создать» (1), затем – «Параметр DWORD 32 бита» (2).
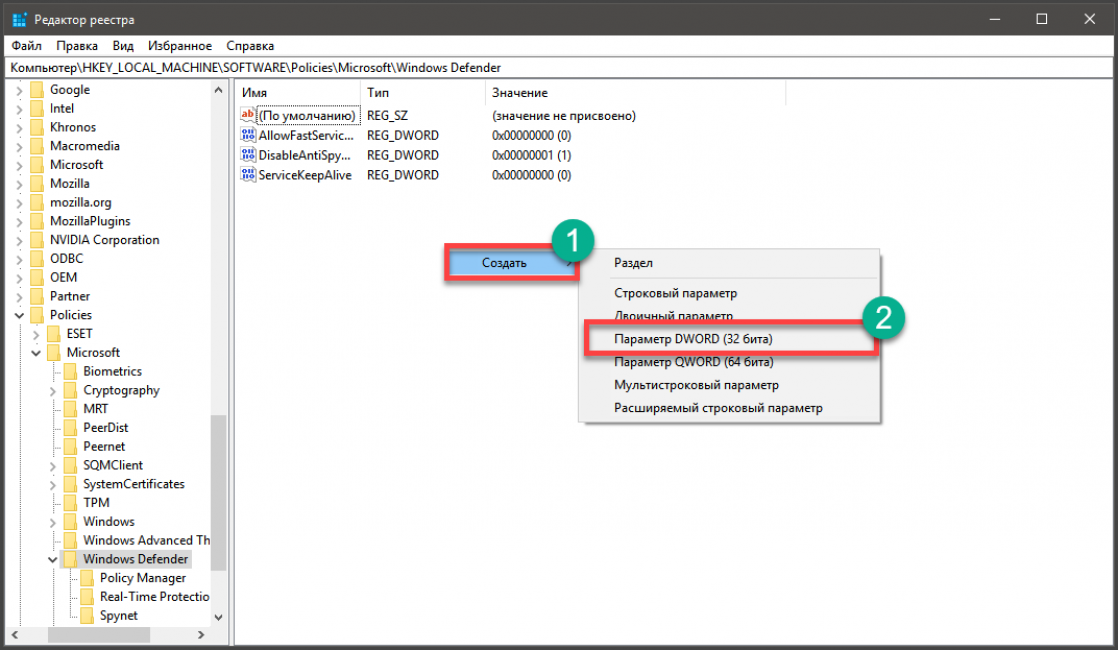
4. Называем параметр «DisableAntiSpyware» (1), присваиваем ему значение «1» (2) и жмем на кнопку «ОК» (3).

5. Далее таким же способом создаем параметры с названиями «AllowFastServiceStartup» и «ServiceKeepAlive». Но им уже присваиваем значение «0» (1), нажимаем на «ОК» (2) в обоих случаях.

6. А теперь нам нужно переместиться в подраздел «Real-Time Protection» (1) и создать там два параметра с именами «DisableOAVProtection» (2) и «DisableRealtimeMonitoring» (3). Им нужно выставить значение «1».
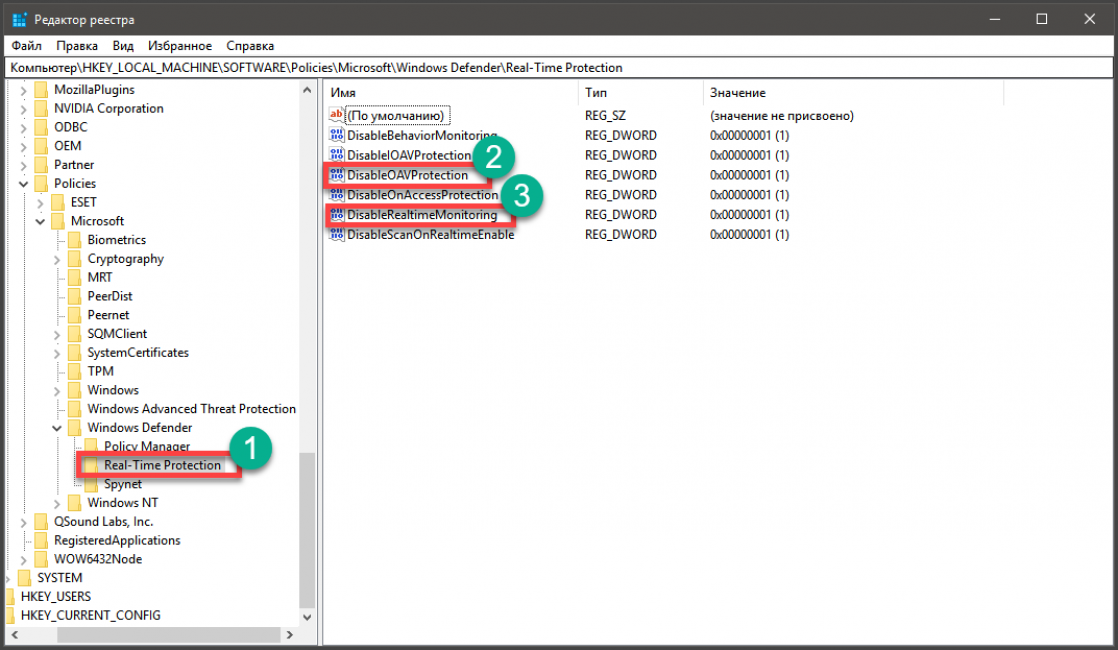
Заключительные действия
После этого даже самое глобально обновление не сможет реанимировать «Защитник Windows». И он больше никогда не попадется на глаза пользователю. Однако после этого всего нужно перезагрузить машину. Ведь изменения можно будет увидеть только после рестарта.
Это один из самых действенных способов, позволяющих полностью выключить встроенную защиту Windows 10. Однако и этот, и предыдущий являются ручными. Но есть возможность немного облегчить себе работу и использовать для этого стороннее приложение.
Источник: http://pomogaemkompu.temaretik.com/1677448337605789972/top-3-sposoba-kak-otklyuchit-tsentr-bezopasnosti-zaschitnika-windows-10-na-vremya-ili-navsegda/
Способ 5: Утилита Выполнить
Последний метод нашей сегодняшней статьи практически идентичен упомянутому выше, однако само действие выполняется буквально в несколько кликов. Для этого придется запустить утилиту Выполнить клавишами Win + R и ввести там С:Program FilesWindows DefenderMpCmdRun.exe . После нажатия по клавише Enter служба будет автоматически запущена точно таким же образом, как это было показано ранее.

После запуска Защитника в Виндовс 10 каждому пользователю нужно выполнить в данном меню ряд разных действий, например, активировать его, отключить или добавить исключения. Разобраться в этом помогут отдельные материалы на нашем сайте. Перейти к ним можно, нажав по ссылкам ниже.
Сегодня мы разобрали варианты открытия меню Защитника Windows 10. Вам осталось только выбрать подходящий и следовать инструкциям, чтобы справиться с этой задачей без каких-либо трудностей.
Отблагодарите автора, поделитесь статьей в социальных сетях.
Источник: http://routerbit.ru/gadzhety/kak-vklyuchit-zashchitu-vindovs-10.html
Как убрать значок защитника в панели задач
Даже когда защитник Windows не работает, остаётся значок системы безопасности в области уведомлений:
Его нельзя убрать настройкой отображаемых значков, нужно запустить «Диспетчер задач». Для этого кликните правой кнопкой по пустому месту на панели задачи и выберите :
В «Диспетчере задач»:
- Перейдите на вкладку ;
- Найдите строчку ;
- Нажмите правой кнопкой и выберите ;
- Перезагрузите
Источник: http://yandex.ru/turbo/it-like.ru/s/kak-otklyuchit-zashhitnik-windows-10-za-paru-klikov/?sign=8006ebffd49456d36f738508f736893eef85ca9bf357b04b3e636e0f005b484d:1618905107
Отключить защиту в реальном времени Windows 10 одной командой
Есть также возможность отключить защиту в реальном времени защитника Windows 10 всего одной командой.
- Откройте оболочку PowerShell от имени администратора, рекомендую воспользоваться поиском.
- Вставьте и выполните команду: [stextbox id=’info’]Set-MpPreference -DisableRealtimeMonitoring $true[/stextbox]

После выполнение одной команды, защитник Windows будет отключен. Если же не получилось и пишет не достаточно прав, тогда запустите оболочку PowerShell от имени администратора.
Источник: http://windd.ru/kak-otklyuchit-tsentr-bezopasnosti-zashhitnika-windows-10/
Как установить?

Если по каким-то причинам на вашем компьютере не установлен Защитник Windows, его всегда можно скачать с соответствующего раздела на официальном сайте Microsoft. Для этого необходимо выбрать необходимый установщик в соответствии с вашей ОС и её разрядностью. После скачивания файла необходимо его запустить и следовать инструкции.
Источник: http://routerbit.ru/gadzhety/kak-vklyuchit-zashchitu-vindovs-10.html
№3 Использование программы «DWS»
«DWS» или «Destroy Windows 10 Spying» предназначена для отключения шпионских возможностей «десятки» (о которых уже давно слагают легенды). Это универсальная программа, которая способна также удалить приложения Metro и отключить приложения.
Также она добавляет шпионские IP Майкрософта в черный список и брандмауэр для полного отключения шпионского функционала. Способна эта программа отключить и «Защитник Windows». А скачать ее можно с сайта разработчика. И даже установки не нужно. Вот инструкция.
1. Запускаем «Проводник Windows», перемещаемся в каталог со скачанной программой (1), кликаем по ней правой кнопкой мыши (2) и запускаем ее от имени администратора (3).
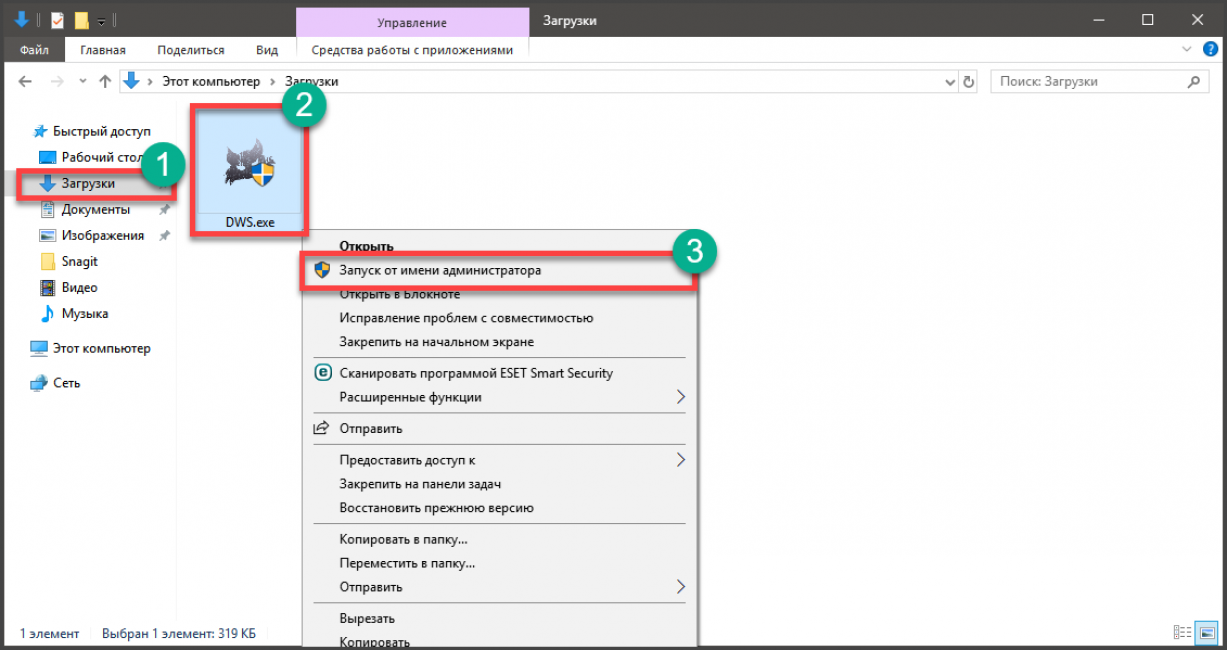
2. В главном окне утилиты сразу перемещаемся на вкладку «Настройки».

3. Теперь отмечаем галочкой пункт «Включить профессиональный режим» (1), затем отмечаем «Отключить Windows Defender» (2) и возвращаемся на главную вкладку (3).

4. В главном окне просто жмем на большую кнопку с надписью «Destroy Windows 10 Spying» и дожидаемся завершения операции.

Заключительные действия
По завершении работы программа потребует перезагрузить компьютер. Не стоит от этого отказываться. После рестарта вы больше не увидите назойливого значка «Защитника Windows» и его сообщений о какой-то мифической угрозе.
Стоит отметить, что «DWS» — отнюдь не единственная программа такого типа. Но именно она работает быстрее всех и отличается высокой надежностью. К тому же, она совершенно бесплатна и миниатюрна. Да и проста в использовании.
Заключение
Итак, мы попробовали отключить «Защитник Windows», который постоянно раздражал своими необоснованными инсинуациями в адрес некоторых файлов и программ. Как оказалось, сделать это можно несколькими способами. Но они довольно сложны для новичков.
Если вы не хотите заморачиваться с настройками реестра или корпеть над редактором групповых политик, то можно просто использовать программу «DWS», которая отключит пресловутый «Защитник» быстро и безболезненно.
ВИДЕО: Как отключить защитник Windows 10 НАВСЕГДА
Как отключить защитник Windows 10 НАВСЕГДА
ТОП-3 Способа: Как отключить центр безопасности «защитника Windows 10» на время или навсегда
Источник
Источник: http://pomogaemkompu.temaretik.com/1677448337605789972/top-3-sposoba-kak-otklyuchit-tsentr-bezopasnosti-zaschitnika-windows-10-na-vremya-ili-navsegda/
Решение 6. Чистая загрузка
В редких случаях некоторые сторонние приложения или службы могут препятствовать включению Защитника Windows. Нужно инициировать чистую загрузку, которая предотвратит запуск любого из этих приложений.
- Войдите на компьютер с учетной записью администратора.
- Нажмите «Windows» + «R», чтобы открыть окно запуска.
- Введите команду «msconfig» и нажмите Enter.
- Нажмите на «Службы» и снимите флажок «Скрыть все службы Microsoft».
- Нажмите «Отключить все», а затем «ОК».
- Нажмите на вкладку «Автозагрузка» и выберите «Открыть диспетчер задач».
- Нажмите на кнопку «Автозагрузка» в диспетчере задач.
- Нажмите на любое приложение в списке, в котором написано «Включено» и выберите опцию «Отключить».
- Повторите этот процесс для всех приложений в списке и перезагрузите компьютер.
Теперь ваш компьютер загружен в состоянии «Чистой загрузки».
Проверьте, решена ли проблема.
Если проблема больше не наблюдается, начните включать службы поочередно и запомните ту, при включении которой проблема возвращается. Удалите службу или оставьте ее отключенной.
Вопрос о том, как включить Защитник Windows 10 задается, наверное, чаще чем вопрос о его отключении. Как правило, ситуация выглядит так: при попытке запуска Защитника Windows вы видите сообщение о том, что это приложение выключено групповой политикой, в свою очередь использование параметров Windows 10 для его включения также не помогает — в окне настроек переключатели неактивны и пояснение: «Некоторыми параметрами управляет ваша организация».
Источник: http://routerbit.ru/gadzhety/kak-vklyuchit-zashchitu-vindovs-10.html




