Экран блокировки – это больше, чем просто изображение на заднем плане. Используйте это руководство, чтобы персонализировать и максимально использовать возможности Windows 10
Что такое Экран Блокировки?
Говоря просты языком, экран блокировки — это тот экран, который самым первым встречает нас во время загрузки нашего компьютера.
По этому данный экран ещё называют загрузочным экраном, или экраном приветствия.
Его так же можно увидеть при выходе из спящего режима, при смене пользователей в Windows 10 или при нажатии сочетания клавиш Win + L.
Источник: http://zen.yandex.ru/media/windows10details/kompiuternye-uroki-dlia-nachinaiuscih-urok-16-uchimsia-nastraivat-ekran-blokirovki-5e2170291e8e3f00b06d7900
Что такое экран блокировки Windows 10
При запуске операционной системы первым, что вы увидите, будет экран блокировки. Это окно, где на красивом фоне можно получить некоторую информацию из приложений. Окно блокировки имеет следующие возможности:
- показывает время, погоду и другую информацию из приложений; какая именно информация будет выводиться в этом окне, зависит от конкретных настроек;
- обеспечивает первичную защиту системы — для входа необходимо ввести пароль в окне блокировки;
- позволяет настроить обои самого окна, в том числе сделать автоматическую смену изображений; яркая и приятная глазу картинка на экране блокировки поможет пользователю настроиться на приятный рабочий день.
Экран блокировки присутствует изначально в каждой системе Windows 10. Поэтому вопрос состоит лишь в том, как правильно его настроить.
Источник: http://legkovmeste.ru/kompyuteryi-i-it/ekran-blokirovki-windows-10.html
Самостоятельная блокировка экрана в Виндовс 10
Заблокировать экран ПК или ноутбука можно с помощью комбинаций клавиш – специально предназначенных для этой цели или предоставляющих доступ к меню, одна из опций которого решает нашу задачу.
Способ 1: Комбинация клавиш
«WIN+L» — это пара клавиш, нажатие на которые мгновенно блокирует экран в «десятке» как с рабочего стола, так и из любого другого окна/приложения. Исключением могут быть некоторые игры, где клавиша «WIN» автоматически отключается.

Примечание: На большинстве игровых клавиатур тоже есть возможность блокировки «WIN», поэтому прежде чем использовать обозначенное выше сочетание, убедитесь, что оно доступно.
Читайте также: Горячие клавиши для удобной работы в Виндовс 10
Способ 2: Клавиши + меню
«CTRL+ALT+DELETE» — сочетание клавиш, хорошо знакомое многим пользователям Windows, которое ранее в ОС этого семейства использовалось для экстренного прерывания выполнения функции (чаще всего – закрытия приложения). Однако в «десятке» его нажатие вызывает системное меню, одним из пунктов которого является блокировка компьютера – «Заблокировать».

Способ 3: Специальные клавиши
На клавиатурах многих ноутбуков есть возможность блокировки экрана, которая обычно работает в паре с «Fn» и находится на одной из F-клавиш, рядом с ними (например, на «ESC»), в NUM-блоке или около него. Чаще всего на ней нарисован замок, но иногда это другой символ, напрямую ассоциирующийся с блокировкой или близкий к этому. Аналогичную кнопку можно найти и на некоторых мультимедийных, игровых, а также универсальных клавиатурах (предназначенных для устройств с разными ОС, работающих по Bluetooth). Искать нужно во все том же F-ряду или около него. Такие клавиши тоже часто работают в паре с «Fn».

Источник: http://lumpics.ru/how-enable-lock-screen-in-windows-10/
Поиск параметра, отвечающего за время ожидания до отключения экрана блокировки

В первую очередь, если вам не удалось обнаружить требуемый параметр политики среди доступных административных шаблонов, следует постараться найти подходящий параметр в системном реестре операционной системы, позволяющий изменить определенный компонент системы на компьютере. Каким образом это обычно делается? Естественно, для организации такой задачи следует проводить некоторый мониторинг реестра при изменении такого параметра. То есть берется, например, та же утилита Марка Руссиновича
Process Monitor
, настраивается фильтрация для вывода требуемых записей, например, в большинстве случаев это будут операции RegCreateKey и RegSetValue для определенного PID-а или имени процесса. В некоторых случаях, естественно, требуется следить за операциями, позволяющими удалять конкретные параметры из разделов реестра. После этого, естественно, среди выведенной информации нужно будет локализовать требуемые записи в реестре, еще раз протестировать эти же параметры, но уже в открытом редакторе реестра, и, собственно, сам твик уже будет практически готов. Останется только лишь каким-то способом распространить такой параметр на ваших пользователей или на их компьютеры. Распространенных способов, в принципе, не так уж и мало, а точнее три: путем создания reg-файла и его распространения средствами сценариев входа или автозапуска, путем написания своего собственного, скажем, кастомного административного шаблона, а также путем настройки элемента предпочтения реестра непосредственно из редактора управления групповыми политиками. Между прочим, в большинстве случаев целесообразно применять последние два способа.
Однако, в этом частном случае невозможно применить мониторинг реестра, так как искомый параметр попросту отсутствует в графическом интерфейсе. Остается только лишь искать такой параметр в редакторе реестра вручную. Поначалу может показаться, что такая задача из разряда «Миссия невыполнима», однако на деле все оказывается куда проще.
Смотрите, так как логичнее всего, если параметр, отвечающий за время ожидания до отключения экрана блокировки будет находиться в диалоге дополнительных параметров электропитания, изменяться будет параметр, который отвечает за компоненты панели управления. Этот параметр должен отображаться у любого пользователя на компьютере, следовательно, его нужно будет искать в корневом разделе HKEY_LOCAL_MACHINE. В принципе, это уже сужает круг поиска.
Смотрим дальше. В разделе HKLM также можно легко запутаться, так как там множество разделов, где мог бы «жить» наш параметр. Куда же нужно смотреть? Мы изменяем параметр из панели управления – значит, нам следует искать его в разделе
SYSTEM
. Далее, если немного начать исследовать содержимое системного реестра операционных систем Windows, то стает понятно, что большинство параметров панели управления находятся в разделе
CurrentControlSetControl
.
Теперь из всего множества разделов реестра у нас осталось для поиска требуемого(ых) параметра всего до тысячи разделов. Но это все равно много, и никто не будет пересматривать каждый доступный раздел и параметр. Но тут все оказывается проще, чем может показаться на первый взгляд. Можно найти такой раздел, как
Power
, который, очевидно, отвечает именно за параметры электропитания. Ну а за сами параметры электропитания уже, как можно предположить, отвечает раздел
PowerSettings
. Таким образом, мы уже пришли к разделу, в котором находятся все возможные параметры электропитания операционных систем Windows. Осталось дело за малым – найти правильный раздел, а затем локализовать специальный параметр.
В разделе
PowerSettings
каждый дочерний раздел, представленный в буквенно-цифровом формате, отвечает за группу параметров диалогового окна дополнительных параметров электропитания. Другими словами, нам нужно попробовать найти правильный раздел. Каким образом это можно сделать? На самом деле, здесь тоже все очень просто. Для каждого дочернего раздела можно локализовать параметр, который называется
Description
. Опять же, если немного логически подумать, то параметр, отвечающий за затухание экрана должен быть в диалоговом окне в группе
«Экран»
. Значит, локализовав раздел с описанием
«Video and Display power management settings and configurations»
можно предположить, что мы нашли нужный раздел. Это будет раздел
7516b95f-f776-4464-8c53-06167f40cc99
.
Последнее, что осталось сделать – это найти раздел, отвечающий за требуемый параметр из раздела
экрана
. Благо, здесь осталось только лишь 10 дочерних разделов, и много времени эта процедура у нас не займет. Здесь у каждого раздела также есть параметры
Description
, где можно узнать, за что конкретно будет отвечать полученный параметр. Возьмем для примера первый раздел, то есть раздел
17aaa29b-8b43-4b94-aafe-35f64daaf1ee
. При помощи описания раздела можно сразу понять, что этот раздел отвечает за параметр
«Гасить экран после»
, так как описание
«Specify how long your computer is inactive before your display dims»
можно перевести как
«Укажите, как долго у неактивного компьютера не будет гаситься экран»
. Здесь обратим внимание на то, что у этого раздела значением параметра
Attributes
является двойка. Можно сделать следующий вывод: каждый раздел, у которого значение параметра
Attributes
будет 0x00000002, отвечает за параметр, который будет отображен в GUI. Следовательно, нам нужно искать раздел, у которого значение этого параметра будет равняться единице.
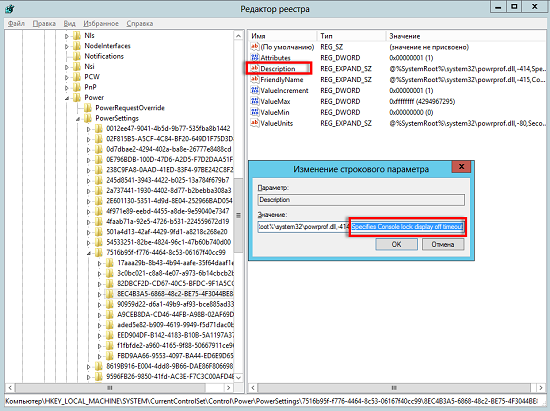
Рис. 2. Требуемый раздел системного реестра
Это уже намного проще, так как таких разделов всего лишь 5. Получается, требуемый раздел – это раздел
8EC4B3A5-6868-48c2-BE75-4F3044BE88A7
, так как у него значение атрибутов – 1, да и описание подходящее. Изменим значение параметра
Attributes
на 2 и проверим, изменилось ли что-то в GUI.
Как видно на следующей иллюстрации, в нашем диалоговом окне появился новый параметр, который называется
«Время ожидания до отключения экрана блокировки консоли»
. То есть мы нашли искомый раздел, а также изменяемый параметр!

Рис. 3. Диалоговое окно дополнительных параметров электропитания с новым параметром
Получается, требуемый раздел
HKEY_LOCAL_MACHINESYSTEMCurrentControlSetControlPowerPowerSettings7516b95f-f776-4464-8c53-06167f40cc998EC4B3A5-6868-48c2-BE75-4F3044BE88A7
, а необходимый параметр –
Attributes
.
Помимо этого параметра нам также нужно будет предопределить его значения за конечного пользователя, так как не факт, что пользователи вообще будут заглядывать в настройки электропитания. Тут все также просто.
В разделе
HKEY_LOCAL_MACHINESYSTEMCurrentControlSetControlPower
можно локализовать дочерний раздел, отвечающий за настройки параметров плана электропитания. Это раздел
UserPowerSchemes
, в котором можно найти несколько нечитаемых разделов, каждый из которых отвечает за конкретный план электропитания.
Например, в данном примере мы будет работать с планом электропитания
«Сбалансированный»
, за значения параметров которого отвечает дочерний раздел
381b4222-f694-41f0-9685-ff5bb260df2e
.
Структура этого раздела следующая: в нем находятся дочерние разделы с настраиваемыми параметрами. Другими словами, если мы будем предопределять значения найденного параметра, то здесь должны быть разделы
7516b95f-f776-4464-8c53-06167f40cc998EC4B3A5-6868-48c2-BE75-4F3044BE88A7
.
Какие именно параметры тут должны быть настроены? Если посмотреть на значения для опции
«Гасить экран после»
, то здесь можно найти два параметра:
ACSettingIndex
и
DCSettingIndex
. Здесь в шестнадцатеричном формате должны указываться значения для работы параметра от батареи и от сети. За работу от батареи отвечает параметр
DCSettingIndex
, а от сети –
ACSettingIndex
.
Теперь точно мы нашли все, а это означает, что мы можем переходить к следующей фазе – к распространению параметра средствами функциональных возможностей групповой политики.
Источник: http://habr.com/ru/post/175895/
Как настроить экран блокировки в Windows 10?
Для того, чтобы настроить экран блокировки, нажимаем правой кнопкой мыши по рабочему столу и в открывшемся контекстном меню выбираем пункт — «Персонализация«.
В меню слева выбираем пункт «Экран Блокировки«.
На миниатюре сверху вы можете видеть, как выглядит ваш экран блокировки в данный момент:
Для того, чтобы настроить фоновое изображение нашего Экрана Приветствия, находим поле «Фон» и нажимаем левой кнопкой мыши по выпадающему меню.
Здесь мы можем выбрать один из трех вариантов:
Фото
Если выбрать вариант «Фото», то вы сможете установить статичное изображение на ваш загрузочный экран. Для этого достаточно выбрать с помощью курсора мыши одно из стандартных изображений или загрузить сюда любое изображение с вашего компьютера, воспользовавшись кнопкой «Обзор».
Слайд-Шоу
Если выбрать в выпадающем меню вариант «Слайд-Шоу», то компьютер будет каждый день отображать на Экране Блокировки новое изображение, которое он будет подгружать из указанной вами папки на компьютере. Указать папку вы, так же как и в предыдущем случае, можете с помощью кнопки «Обзор». По умолчанию выбирается папка «Изображения» и все картинки, которые в ней находятся.
Windows Интересное
Вариант «Windows Интересное» очень похож на вариант «Слайд-Шоу». Однако выбрав его, вы не будете самостоятельно указывать папку с желаемыми изображениями. Вместо вас подборку будет делать корпорация Microsoft. При этом изображения так же будут сменяться раз в 24 часа.
Виджеты
Я конечно могу привести здесь словарное определение слова «Виджет», но уверяю вас, понятней от этого не станет. По этому, сразу перейдем к примерам. На нашем экране блокировки по умолчанию установлены сразу два виджета — это виджет часов и виджет календаря.
Вы же можете установить сюда ещё один основной и сразу 7 дополнительных виджетов используя вот эти кнопки:
Более наглядно посмотреть как это работает, вы можете в предложенном выше видео. Текстовое описание займет просто кучу места и вряд ли его кто-то будет читать.
Источник: http://zen.yandex.ru/media/windows10details/kompiuternye-uroki-dlia-nachinaiuscih-urok-16-uchimsia-nastraivat-ekran-blokirovki-5e2170291e8e3f00b06d7900
Настройка приложений
Пролистав чуть ниже в диалоге дополнительных настроек отображения слайдов, увидим блок, отвечающий за добавление приложений, данные о состоянии которых будут выводиться на экран блокировки.

Для этого кликаем по пиктограммам с «плюсиками» и выбираем блок с программами.

Затем жмем по иконке самого приложения.

Изменения вступают в силу во время следующей блокировки Windows 10.
Источник: http://windowsprofi.ru/win10/nastrojka-ekrana-blokirovki-windows-10.html
Установка пароля на экран блокировки
Если установить пароль, то каждый раз, чтобы снять экран блокировки, придётся его вводить.
Находясь в «Параметрах компьютера», выберите блок «Учётные записи».

Перейдите в раздел «Учётные записи» для выбора варианта защиты вашего ПК
Перейдите к подпункту «Параметры входа» и в нём выберите один из возможных вариантов установки пароля: классический пароль, пин-код или графический ключ.

Выбираем способ добавления пароля из трёх возможных вариантов: классический пароль, пин-код или графический ключ
Добавьте пароль, придумайте подсказки, которые помогут вам вспомнить его, и сохраните изменения. Готово, теперь для снятия блокировки понадобится ключ.

Прописываем пароль и подсказку для защиты данных
Отключить пароль вы сможете в этом же разделе, установив параметр «Никогда» для значения «Требуется вход».

Выставляем значение «Никогда»
Источник: http://pomogaemkompu.temaretik.com/1839852415480760945/kak-personalizirovat-ekran-blokirovki-i-otklyuchit-ego-v-windows-10/
Все способы отключения экрана блокировки на Windows 10
Если вы единственный, кто пользуется компьютером, и вам мешает экран блокировки, который всплывает каждый раз, когда вы оставляете включённый ПК на какое-то время, просто отключите его. Ниже представлены все способы избавиться от экрана на случай, если какой-то не сработает.
Через «Персонализацию»
В системном разделе «Персонализация» можно задать время, после которого активируется экран блокировки, или просто поставить «Никогда», чтобы экран вообще не появлялся. Рассмотрим всё пошагово:
- На «Рабочем столе» найдите место, свободное от ярлыков, и щёлкните по нему правой кнопкой мыши, чтобы вызвать так называемое контекстное меню. В появившемся списке выберите самый последний раздел «Персонализация».
 Выберите пункт «Персонализация» в контекстном меню
Выберите пункт «Персонализация» в контекстном меню - Запустится окно, в котором пользователи настраивают внешний вид экрана. В нём сразу переходим на третью вкладку «Экран блокировки». Перейдите на самый низ страницы, а затем щёлкните по синей ссылке «Параметры времени ожидания для экрана».
 Прокрутите страницу вниз
Прокрутите страницу вниз - В разделе «Экран» поставьте значения «Никогда» для обоих параметров: при питании как от батареи, так и от сети.
 Выберите значение «Никогда» для двуз параметров в блоке «Экран»
Выберите значение «Никогда» для двуз параметров в блоке «Экран»
Манипуляции в окне «Редактора локальной групповой политики»
Если метод с системным разделом «Персонализация» не сработал (экран продолжает появляться при неактивности), воспользуйтесь «Редактором локальной групповой политики». Это простой метод избавиться от экрана блокировки, которым может воспользоваться даже новичок.
- Зажмите комбинацию из двух кнопок на вашей клавиатуре: Win + R. Запустится небольшое окно «Выполнить».
 Комбинация Win + R откроет окно «Выполнить»
Комбинация Win + R откроет окно «Выполнить» - В свободном поле «Открыть» пишем код для открытия окна редактора: gpedit.msc. После этого нажимаем на ОК или на Enter на клавиатуре.
 Напишите команду gpedit.msc, чтобы открыть окно редактора
Напишите команду gpedit.msc, чтобы открыть окно редактора - На экране ПК появится окно «Редактор локальной групповой политики». Он разделён на две колонки.
 Окно нужного редактора открылось
Окно нужного редактора открылось - Кликните два раза левой кнопкой по самой первой ветке «Конфигурация компьютера» в левой части открытого редактора, где расположена список всех папок. После этого перейдите в правую колонку редактора, так как там будет удобнее работать (она более широкая). Одну за другой открывайте следующие три папки двойными кликами мышью: «Административные шаблоны» — «Панель управления» — «Персонализация».
 Откройте раздел «Персонализация»
Откройте раздел «Персонализация» - В списке доступных параметров нужно найти пункт «Запрет отображения экрана блокировки». Кликните по этому параметру двойным щелчком, чтобы запустить дополнительное окно. В нём будет подробная информация о параметре и установленные для него значения.
 Найдите пункт «Запрет отображения экрана блокировки»
Найдите пункт «Запрет отображения экрана блокировки» - В серо-белом окне, которое открылось поверх редактора, сразу отметьте пункт «Включено».
 Отметьте пункт «Включено»
Отметьте пункт «Включено» - Щёлкните по третьей кнопке «Применить», а затем по ОК, чтобы закрыть окно и вернуться в редактор.
- Теперь можно закрыть и само окно редактора. После этого перезапустите ваш компьютер, чтобы все изменения вступили в силу.
Видео: избавляемся от функции блокировки экрана в «Редакторе локальной групповой политики»
Используем «Редактор реестра» для отключения экрана
«Редактор реестра» — ещё один встроенный сервис Windows, который поможет избавиться от экрана блокировки. Как его открыть и что именно нужно изменить в его окне:
- Вызовите уже знакомое небольшое окно «Выполнить», зажав одновременно две клавиши: Win + R.
- В единственном поле напишите код regedit, чтобы на экране запустилось окно «Редактор реестра». В нём мы и будем дальше работать.
 Введите regedit в строке «Открыть»
Введите regedit в строке «Открыть» - В новом окне, в котором Windows будет спрашивать, разрешить ли приложению вносить изменения на устройстве, нажмите на «Да».
- В левой части окна открываем одну из пяти главных веток реестра: HKEY_LOCAL_MACHINE.
 Откройте раздел HKEY_LOCAL_MACHINE
Откройте раздел HKEY_LOCAL_MACHINE - Затем поочерёдно запускаем следующие блоки: Software — Policies — Microsoft — Windows.
- Кликаем правой кнопкой мыши по последней папке Windows. В меню выбираем «Создать», а затем первый пункт «Раздел».
 Выберите пункт «Создать», а затем «Раздел»
Выберите пункт «Создать», а затем «Раздел» - Называем новую папку Personilization.
 Папка Personilization создана в разделе Windows
Папка Personilization создана в разделе Windows - На только что созданную папку нажимаем правой кнопкой мыши и выбираем «Создать», а затем четвёртый пункт «Параметр DWORD (32 бита)».
 Кликните по пункту «Создать», а затем по «Параметр DWORD»
Кликните по пункту «Создать», а затем по «Параметр DWORD» - Дайте новому параметру реестра следующее имя: NoLockScreen.
- Открываем его двойным щелчком и пишем значение 1. Щёлкаем по ОК, чтобы изменения вступили в силу.
 Поставьте значение 1
Поставьте значение 1 - Закрываем окно редактора и перезапускаем компьютер, чтобы все изменения вступили в силу.
Видео: избавляемся от экрана блокировки в окне «Редактора реестра»
Удаляем папку с файлами экрана блокировки
Экран блокировки — встроенное приложение, которое можно спокойно удалить из памяти компьютера. При этом вы не столкнётесь с какими-то последствиями. Система будет прекрасно работать и без экрана блокировки. Windows 10 не будет тормозить или работать со сбоями при отсутствии экрана блокировки. Файлы, необходимые для работы экрана блокировки, находятся в папке на системном диске. Как её найти и удалить?
- Найдите на «Рабочем столе» ярлык «Этот компьютер». Двойным кликом откройте его, чтобы запустить знакомый «Проводник Windows».
- Теперь откройте «Локальный диск С:», на котором находятся все системные файлы вашего компьютера.
 Откройте системный диск
Откройте системный диск - Перейдите в раздел Windows на системном диске.
 Найдите папку Windows
Найдите папку Windows - Прокрутите вниз страницу и найдите раздел SystemApps. Перейдите в неё.
 Откройте папку SystemApps
Откройте папку SystemApps - Отыщите блок Microsoft.LockApp_cw5n1h2txyewy. Он будет практически в самом начале. Это и есть папка, в которой хранятся файлы, связанные с экраном блокировки.
 Найдите раздел Microsoft.LockApp_cw5n1h2txyewy
Найдите раздел Microsoft.LockApp_cw5n1h2txyewy - Кликните по папке правой кнопкой мыши. В появившемся списке опций выберите один из вариантов: «Удалить» либо «Переименовать». Если вы удалите папку полностью, восстановить экран блокировки в будущем вы не сможете, поэтому мы рекомендуем её просто переименовать. Потом при желании вы сможете вернуть все на место, задав исходное имя папки.
 Кликните по «Переименовать» или «Удалить»
Кликните по «Переименовать» или «Удалить» - Добавьте в конец названия, например, восклицательный знак или любую букву.
- В небольшом окне щёлкните по «Да». Этим вы подтверждаете, что хотите внести изменения в системе.
 Кликните по «Да»
Кликните по «Да» - После того как вы поменяете название папки, система не сможет найти нужные файлы на жёстком диске для запуска экрана блокировки и просто не будет его запускать.
При удалении файла может возникнуть окно с сообщением, что нужно разрешение от владельца файла TrustedInstaller.
 При удалении Microsoft.LockApp_cw5n1h2txyewy может возникнуть ошибка
При удалении Microsoft.LockApp_cw5n1h2txyewy может возникнуть ошибка
Что в этом случае предпринять? Нужно либо просто переименовать папку, либо стать владельцем этой папки вместо TrustedInstaller. Что конкретно сделать, чтобы получить права на удаление?
- Нажмите на папку, которую хотите удалить, правой кнопкой мыши и в появившемся списке выберите самый последнюю опцию «Свойства».
- Переключитесь на третью вкладку «Безопасность», а в ней щёлкните по кнопке «Дополнительно».
 Кликните по «Дополнительно»
Кликните по «Дополнительно» - Найдите ссылку «Изменить» рядом с пунктом «Владелец».
 Нажмите на ссылку «Изменить» в пункте «Владелец»
Нажмите на ссылку «Изменить» в пункте «Владелец» - Снова нажмите на «Дополнительно» под полем для имён объектов.
 Нажмите на кнопку «Дополнительно»
Нажмите на кнопку «Дополнительно» - Кликните по кнопке «Поиск» в новом окне.
 Кликните по «Поиск»
Кликните по «Поиск» - Выберите пользователя компьютера, то есть себя и нажмите на ОК.
 Выберите пользователя (себя) в результатах поиска
Выберите пользователя (себя) в результатах поиска - Снова попытайтесь удалить папку. Проблема должна быть решена.
Отключение встроенного параметра в «Редакторе реестра»
Вы можете деактивировать запуск экрана блокировки, не создавая новый параметр в «Редакторе реестра». Нужно просто изменить значение уже имеющегося параметра, который отвечает за активацию блокировки экрана. Как это сделать?
- Запустите «Редактор реестра» как было описано выше в этой статье.
- В редакторе открывайте двойным кликом поочерёдно следующие папки: HKEY_LOCAL_MACHINE — Sofrtware — Microsoft — Windows — Current Version — Authentication — LogonUI — SessionData. Переключите внимание на правую часть экрана — в ней будет несколько параметров. Найдите AllowLockScreen. Два раза кликните по нему, чтобы открылось окно поверх редактора, в котором можно изменить параметр. Поставьте 0 вместо 1 в поле «Значение».
 Измените значение параметра AllowLockScreen
Измените значение параметра AllowLockScreen
Большой минус метода в том, что значение параметра будет снова меняться на исходное при каждом запуске системы и входе в учётную запись. Соответственно, экран блокировки будет появляться снова и снова.
Этот недостаток можно обойти своеобразным методом: за счёт создания задачи в «Планировщике заданий». Дадим подробную инструкцию:
- С помощью универсальной поисковой строки «Пуска» найдите системный сервис «Планировщик заданий» и запустите его одним кликом.
 Найдите «Планировщик заданий» с помощью «Пуска»
Найдите «Планировщик заданий» с помощью «Пуска» - Щёлкните по пункту «Создать задачу…» в третьей колонке «Действия».
 Нажмите на «Создать задачу»
Нажмите на «Создать задачу» - Дайте ей любое имя, но обязательно запомните его. Поставьте галочку слева от параметра «Выполнить с наивысшими правами».
 Назовите задачу любым именем и отметьте «Выполнить с наивысшими правами»
Назовите задачу любым именем и отметьте «Выполнить с наивысшими правами» - В выпадающем меню «Настроить для» сделайте выбор в пользу Windows 10.
 Выберите Windows 10 в меню «Настроить для»
Выберите Windows 10 в меню «Настроить для» - Переключитесь на вторую вкладку «Триггеры». Здесь нужно создать два условия для запуска задачи. Щёлкните по первой кнопке «Создать».
 Кликните по «Создать»
Кликните по «Создать» - В выпадающем меню «Начать задачу» выберите «При входе в систему», а затем отметьте значение «Любой пользователь». Кликните по ОК, чтобы триггер появился в списке.
 Выберите «При входе в систему»
Выберите «При входе в систему» - Снова нажмите на кнопку «Создать» в этой же разделе «Триггеры». На этот раз выберите значение «При разблокировании рабочей станции». Поставьте также отметку слева от «Любой пользователь» и щёлкните по ОК. Второе условия запуска задания создано.
 Выберите «При разблокировании рабочей станции»
Выберите «При разблокировании рабочей станции» - Перейдите в следующий раздел «Действия». В нём кликните по «Создать».
 Нажмите на «Создать»
Нажмите на «Создать» - Оставляем тип действия: «Запуск программы». В строке «Программа или сценарий» напишите код reg. В следующем поле «Добавить аргументы» введите длинную команду (используйте опцию «Копировать» — «Вставить»): add HKLMSOFTWAREMicrosoftWindowsCurrentVersionAuthenticationLogonUISessionData /t REG_DWORD /v AllowLockScreen /d 0 /f. Щёлкните по ОК.
 Выберите «Запуск программы» и введите reg в поле «Программа или сценарий»
Выберите «Запуск программы» и введите reg в поле «Программа или сценарий» - В окне «Создание задачи» тоже кликните мышью по ОК, чтобы она сохранилась.
- Перезапустите ПК.
После всех манипуляций зажмите одновременно клавиши Win и L — вместо экрана блокировки должен появиться только экран для ввода пароля от учётной записи компьютера.
Используя программу Ultimate Windows Tweaker
Надоедливый экран блокировки также вас больше не потревожит, если для его отключения использовать сторонний софт. Ultimate Windows Tweaker считается универсальным помощником для настройки всего интерфейса операционной системы. Программа имеет доступ к 200 параметрам: можно деактивировать голосовой помощник, облачное хранение OneDrive и многое другое. При установке утилита автоматически определяет версию Windows. Минус программы в том, что у неё нет русской версии: интерфейс на английском языке.
Как её установить и выключить с помощью неё экран блокировки?
- Запустите любой браузер и откройте официальный сайт разработчика этой программы. Прокрутите страницу вниз до кнопки Download Ultimate Windows Tweaker. Нажмите на неё.
 Откройте официальную страницу для загрузки Ultimate Windows Tweaker
Откройте официальную страницу для загрузки Ultimate Windows Tweaker - Запустите загруженный архив. Откройте файл приложения.
 Запустите файл приложения
Запустите файл приложения - Кликните по «Да». Этим вы подтверждаете, что разрешаете приложению вносить изменения на устройстве.
- Программа тут же установится у вас на ПК. Появится сообщение с благодарностью. Кликните по ОК.
 Нажмите на ОК, чтобы запустить окно программы
Нажмите на ОК, чтобы запустить окно программы - Запустится окно утилиты.
 Установка Ultimate Windows Tweaker завершена
Установка Ultimate Windows Tweaker завершена - Перейдите в раздел Customization. В нём откройте вкладку Universal UI. Поставьте галочку рядом с Disable Lock Screen. Кликните по Apply Tweaks.
 Отметьте пункт Disable Lock Screen
Отметьте пункт Disable Lock Screen
В ОС Windows 10 экран блокировки всплывает после установленного времени бездействия. Он представляет собой фоновое изображение, которое отличается от обоев на «Рабочем столе». На нём отображаются различные иконки, а также дата и время. Пользователь может полностью убрать экран блокировки несколькими методами: через «Редактор реестра», «Редактор локальной групповой политики», раздел «Персонализация». Можно также просто удалить или переименовать папку с файлами, связанными с экраном блокировки, которая находится на системном диске. Избавиться от экрана поможет также сторонняя утилита под названием Ultimate Windows Tweaker. Она помогает легко и быстро изменять пользовательские параметры системы.
- Автор: Екатерина Васильева
- Распечатать
(8 голосов, среднее: 4.1 из 5)
Источник: http://winda10.com/nastrojki/ekran-blokirovki-windows-10.html
Настройка экрана блокировки: возможные проблемы и их решения
Рассмотрим проблемы, которые могут возникнуть у вас при настройке экрана блокировки:
- не меняется фон на экране блокировки — довольно распространённая проблема. Она вызвана кривым обновлением системы и уже исправлена в последней версии Windows. Следовательно, если вы столкнулись с этой проблемой, просто обновите операционную систему Windows 10 до последней версии;
- отсутствует изображение на экране блокировки — этот баг возникает при конфликте некоторых настроек. В такой ситуации пользователю нужно:
- зайти в настройки быстродействия («Панель управления» — «Все элементы панели управления» — «Система» — «Дополнительные параметры системы» — «Быстродействие»);
- включить пункт «Анимация при сворачивании и разворачивании окон»;

Включите анимацию окон при сворачивании для исправления ошибки с отображением фона экрана блокировки
- невозможно настроить экран блокировки компьютера — это происходит, если ваша операционная система не активирована, поэтому и настройки персонализации недоступны. Выход один — активировать систему.
Источник: http://legkovmeste.ru/kompyuteryi-i-it/ekran-blokirovki-windows-10.html
Видео
Если у вас есть собственные решения для настройки оформления экрана блокировки — буду рад комментарию к статье.
Источник: http://remontka.pro/change-windows-10-lock-screen/
Как отключить фон экрана блокировки на экране входа
Используя настройки экрана блокировки, вы даже можете решить, будет ли экран входа в систему использовать то же фоновое изображение, что и экран блокировки:
- Откройте Параметры.
- Нажмите Персонализация.
- Нажмите Экран блокировки.
- Выключите тумблер Показывать на экране входа фоновый рисунок экрана блокировки.
После выполнения этих действий на экране входа больше не будет отображаться изображение, аналогичное экрану блокировки. Вместо этого будет показан сплошной цвет фона из текущей схемы настроек персонализации.
Источник: http://windows-school.ru/blog/personalizirovat_ehkran_blokirovki/2019-12-10-509
Программы для настройки и изменения экрана блокировки
Существует несколько программ для настройки экрана блокировки. Обычно они используются либо для отключения непосредственно самого экрана, либо для настройки фонового изображения. Выделим некоторые из них:
- Windows 10 Logon Background Changer — программа, которая позволяет менять фон экрана блокировки. Работает она без установки на компьютер и очень проста в использовании (есть версия на русском языке). Достаточно выбрать картинку и фоновый рисунок будет изменён;

Windows 10 Logon Background Changer — простая и понятная программа для смены фона экрана блокировки
- Windows 10 Login Screen Background Changer — как и предыдущая, эта программа предназначена исключительно для смены картинки на экране блокировки. Интерфейс программы выполнен чуть приятнее, но поддерживает исключительно английский язык;

В Windows 10 Login Screen Background Changer вы можете сменить фон экрана входа в систему
- Winaero Tweaker — полезная программа для настройки операционной системы. Кроме множества полезных настроек, она содержит функцию отключения блокировки, что очень удобно, если вы не хотите делать это через реестр или редактор групповой политики. В программе для отключения экрана блокировки достаточно нажать на одну кнопку;

Winaero Tweaker позволит отключить экран блокировки при необходимости
- Lockscreen as wallpaper — эта программа лишь косвенно касается экрана блокировки. Чуть выше мы упоминали Windows spotlight — настройку, которая позволяет подгружать изображение на экран блокировки с серверов Microsoft. Lockscreen as wallpaper позволит вам использовать эти изображения и для рабочего стола Windows. Таким образом, на вашем рабочем столе всегда будет появляться новое изображение.

Программа Lockscreen as wallpaper адаптирует одну из возможностей экрана блокировки под рабочий стол
Настройка экрана блокировки позволит не только защитить систему от проникновения посторонних лиц, но и придать уникальный и приятный глазу внешний вид экрана. Эстетическая часть важна для эффективной работы. Теперь вы знаете, как выполнить любые настройки экрана блокировки, а также отключить его при необходимости.
- Автор: Михаил Вавилов
- Распечатать

(12 голосов, среднее: 4.2 из 5)
Источник: http://legkovmeste.ru/kompyuteryi-i-it/ekran-blokirovki-windows-10.html
Программа Logon Screen
Советую не ставить галочку. Зачем загромождать рабочий стол ненужными ярлыками. Он не понадобится. Всё делается через контекстное меню.

Обязательно поставьте точку здесь.

Источник: http://inodroid.ru/os/logon-screen-skachat.html




