Узнайте о том, как работает служба определения местоположения Windows 10 и как изменять параметры конфиденциальности данных о местоположении.
Вариант 1: Компьютер
Функцию определения местоположения, реализованную в Яндекс.Браузере для ПК, можно отключить как для отдельных веб-сайтов, так и для всех сразу.
Способ 1: Для отдельных сайтов
Проще всего решить поставленную задачу при первом посещении того или иного сайта, запрашивающего доступ к определению местоположения. Для этого достаточно нажать по кнопке «Блокировать» в окне с соответствующим вопросом.

Если же уведомление, подобное показанному выше, не появляется, значит, ранее веб-ресурсу уже был предоставлен доступ к геолокации либо возможность запроса таковых была отключена для веб-обозревателя в целом. Запретить же доступ к этим данным можно в настройках веб-обозревателя Яндекс.
- Воспользовавшись основным меню программы, перейдите к ее «Настройкам».

Далее на боковой панели кликните по вкладке «Сайты».

Пролистайте этот блок вниз и нажмите на ссылку «Расширенные настройки сайтов».

Найдите блок «Доступ к местоположению» и перейдите в нем по ссылке «Настройки сайтов».

Во вкладке «Разрешить» отыщите адрес сайта, для которого требуется запретить доступ к местоположению. Наведите на него указатель курсора и кликните по единственному доступному варианту — «Удалить». Если потребуется, повторите аналогичное действие с другими сайтами.

Закончив с настройками, снова перейдите на тот веб-ресурс, которому вы не хотите предоставлять доступ к геопозиции. В этот раз уведомление с запросом точно появится, и в нем нужно будет нажать «Блокировать».

Если вы вернетесь к разделу настроек Яндекс.Браузера, к которому мы пришли в начале текущего пункта (№ 5) этой части статьи, и перейдете там во вкладку «Запрещен», то увидите в ней добавленный адрес. Сюда же будут попадать остальные веб-сайты, которым вы запретите получать доступ к геолокационным данным.
Читайте также: Как отключить уведомления в Яндекс.Браузере
Способ 2: Для всех сайтов
Из предыдущей части статьи можно понять, каким образом осуществляться запрет на доступ к местоположению для всех сайтов, посещаемых через Яндекс.Браузер. И все же, в этой процедуре есть несколько нюансов, заслуживающих внимания.
- Повторите действия из пунктов № 1-3 предыдущего способа.
- Далее в блоке «Доступ к местоположению» выберите один из двух вариантов:
- «Запрещен»;
- «Запрашивать разрешение».

Первый блокирует даже не доступ сайта к геопозиции, а запрос такового, то есть уведомление попросту не появлятся, а соответствующие данные не будут передаваться на сайт. Второй же позволяет решать вопрос по факту – при первом посещении сайт запрашивает доступ, а вы определяете, «Разрешить» его или «Блокировать». Именно это было рассмотрено нами в начале первого способа.
- Как и в предыдущем случае, переход по ссылке «Настройки сайтов» позволяет увидеть, для каких из них доступ к геолокационным данным разрешен, а для каких запрещен.

При необходимости можно удалить адреса как из первого списка, так и со второго – достаточно навести на них указатель курсора и кликнуть по соответствующему пункту.
Читайте также: Как включить определение местоположения в Яндекс.Браузере
Источник: http://lumpics.ru/how-disable-location-in-yandex-browser/
Что такое геолокация
Это функция, которая позволяет сайтам узнавать, где находится пользователь и использовать эту информацию для предоставления целевой рекламы и сортировать выдачу. Например, если вы перейдете в интернет-магазин, то в шапке непосредственно отобразится ваш город. В поиске при вводе какого-то запроса, ориентированного на определенный регион, но без указания города в запросе, отобразится корректная выдача.
Источник: http://sergoot.ru/how-to-set-up-a-location-in-yandex-browser
Google Chrome
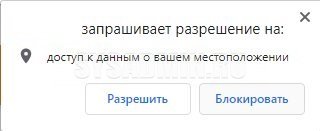
- Отключить подобные запросы в Google Chrome можно через его расширенные настройки. Для этого заходим в настройка, и в самом низу нажимаем на кнопку «Дополнительные».
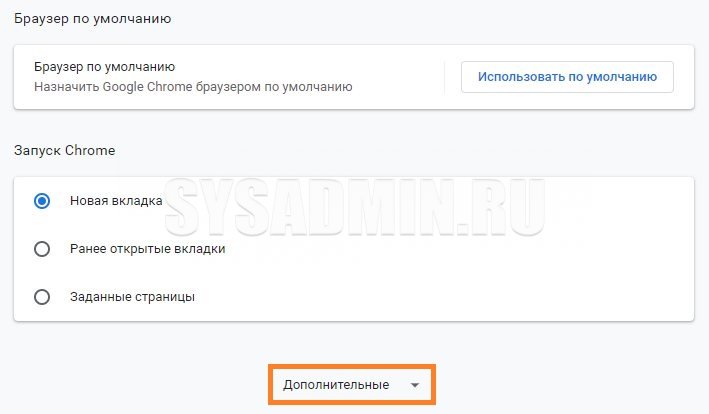
- После этого, ниже появится блок настроек под названием «Конфиденциальность и безопасность». В нем присутствует пункт «Настройки сайта», который то нам и нужен. Нажимаем на него.
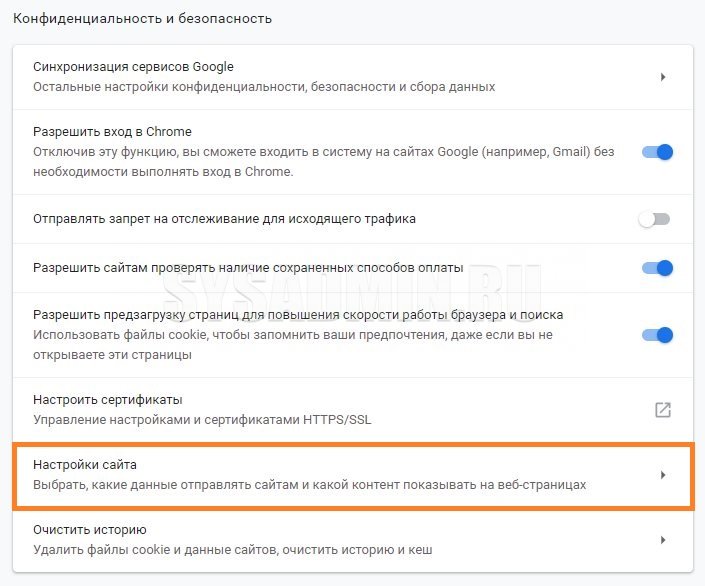
- Находим пункт «Геоданные», и нажимаем на него.
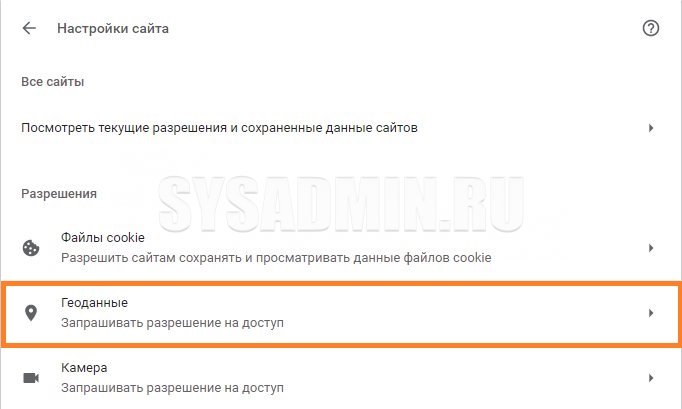
- В самом верху будет переключатель «Спрашивать разрешение на доступ (рекомендуется)». Если его переключить в выключенное состояние, то запросы о разрешение определения местоположения больше не будут появлятся.
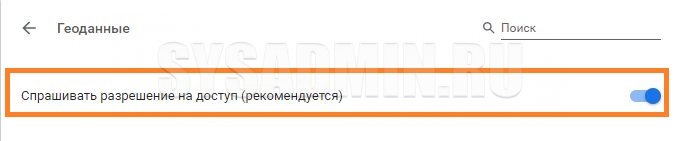
Источник: http://sysadmin.ru/articles/ubiraem-zapros-na-opredelenie-mestopolozheniya
ЭТАП 2. Исключаем пользование учетной записи Microsoft
- Опять же, в момент установки, когда подойдет данный шаг, вы можете заметить, что компания Microsoft советует создать свою учетную запись, но не стоит идти на поводу компании. Поэтому, когда подойдет данный шаг, вам необходимо просто нажать на кнопку «Пропустить шаг». Теперь в дальнейшем вы будете пользоваться только локальной учетной записью, которая наиболее безопасная.

Источник: http://mobilkoy.ru/otklyuchenie-slezheniya-v-windows-10-8-prostyh-shagov
Разбираемся
Сетевые расположения — папка где.. нет, совсем не та папка, о которой много информации в интернете. У многих пользователей появилась папка сама по себе в окне Мой компьютер, а если быть точнее, то это сетевое расположение. Если папку открыть, то.. внутри могут быть файлы, например фотки, которые вам не принадлежат.. и смотреть их будет некрасиво с вашей стороны))
Да, это правда — данная папка в сетевом расположении безопасна, если в нее не заходить и ничего там не запускать. Если вы не используете общий доступ по сети — то советую вообще закрыть его.
Просто ваш ПК/ноутубк видит другие ПК в сети. Это нормально. Вернее даже не в сети, а в локальной сети.
В разделе Сетевое расположение могут быть ПК с разными именами, например:

На самом деле, это название реального ПК в вашей сети.

Еще пример, но в этот раз, сетевое расположение уже было стопудово добавлено самим пользователем. Скорее всего это сетевой диск, возможно для работы. Забыл сказать — в офисах часто используются сетевые диски для общего доступа всех сотрудников к одним документам.

Если у вас в доме много людей с ПК, или если локальная сеть построена необычно, то в папке могут быть много разных компов с открытым доступом))
Источник: http://990x.top/setevye-raspolozheniya-windows-10-chto-eto-kak-ubrat.html
Инструкция
В Вайбере то нет, но доступна возможность установки запрета на определение геолокации с устройства. Как отключить местоположение в Вибере на Андроиде:
- Открывай настройки телефона.
- Переходи в «Конфиденциальность и безопасность». Или в новых OC отдельный пункт, как на скриншоте;
- Жми на кнопку «Разрешения приложений».


- Теперь вкладка «Местоположение».
- Откроется список приложений. Найди в нем Вайбер и сдвинь ползунок напротив него влево.


А теперь как убрать свое местоположение в Viber на Iphone:
-
- Заходи в настройки.
- Проматывай экран в самый низ.
- Жми на иконку Вайбера.


- Теперь «Геопозиция».
- В открывшемся меню выбирай «Никогда».
От gadgets.masterkit.ruмы предлагаем вам «уйти в сумрак», отказаться от постоянной геолокации на вашем смартфоне.
Знание своего местоположения — полезная вещь! В самом деле, некоторые думают, что это одна из лучших функций в смартфонах. Но если вам не нравится, когда кто-то из родственников следит за всеми вашими перемещениями, или вы обеспокоены тем, что может произойти в случае кражи телефона или его потери, простые советы помогут освободить любимый гаджет от этой информации.
«Большой Брат» наблюдает за тобой!
Смартфон, отслеживая местоположение, позволяет решать много полезных задач: осуществлять дорожную навигацию, обновлять прогноз погоды, и даже показывать дорожный трафик в реальном времени. Однако если вы не хотите, чтобы Google и Apple, имели информацию о местах, где вы бываете, не говоря уже ворах, которые могут завладеть вашим телефоном и получить эти сведения, отслеживание местоположения смартфона можно отключить.
Хотя отслеживание местоположения и имеет много положительных моментов, но Google и Apple, собирают эти данные, не информируя вас об этом, и они хранящиеся в телефоне (а в случае Apple, на компьютере). Любой человек, обладая нужными знаниями и инструментами, может легко узнать где вы были с телефоном в течение значительного периода времени, так что, если вы беспокоитесь по этому поводу, то можете выключить эти функции. Вот как это делается.
Источник: http://usercpu.ru/kak-ubrat-geolokaciyu-v-yandeks-brauzere-kak-otklyuchit/
Как настроить таймер выключения компьютера
Если вы хотите выключить компьютер через определенное время, например, после окончания рендера, но вам нужно куда-то идти, вы можете настроить таймер выключения компьютера. К счастью, сторонние программы для этого не требуются.
Существует несколько способов выключения компьютера с помощью таймера выключения.
Способ 1. Использование команды «shutdown -s -t N»
- Нажмите «Win+R» и в появившемся окне вставьте «shutdown -s -t N». Буква N — это секундный таймер, который определяет время, через какое ваш компьютер автоматически выключиться. На примере ниже это 600 секунд, или 10 минут. Вместо этой буквы вы можете написать любое удобное вам время, через которое вы хотите выключить свой компьютер.

Нажимаем «Win+R» и в появившемся окне вставляем команду «shutdown -s -t N»
- После этого перед вами появиться сообщение, в котором будет говориться о том, что через установленное вами время компьютер будет выключен вместе со всеми программами.

После подтверждения мы увидим сообщение о том, что через определенное время компьютер завершит работу
На заметку! Может случиться так что вы передумали выключать компьютер. В этом случаи нажмите «Win+R» и в появившемся окне вставьте «shutdown -a». Таким образом вы сбросите предыдущую команду, отменив выключение компьютера.

Для отмены автоотключения, нажимаем «Win+R», в окне «Выполнить» вводим команду «shutdown -a», нажимаем «ОК»
Способ 2. Создание ярлыка с командой «shutdown.exe -s -t N»
- Используйте правый клик мышки по пустому пространству рабочего стола и откройте небольшое меню. В этом меню нажмите «Создать/Ярлык» (как на примере ниже).

Щелкаем правой кнопкой мыши на пустом месте рабочего стола, в меню нажимаем на пункты «Создать/Ярлык»
- Затем определите путь «C:WindowsSystem32shutdown.exe», добавив к нему параметры, как на картинке ниже.

В поле «Обзор» определяем путь «C:WindowsSystem32shutdown.exe», добавляем данные как на картинке, нажимаем «Далее»
Важно! В нашем примере мы установили 3600 секунд (1 час). То есть, компьютер выключиться через один час. Вы можете установить любое другое удобное вам время выключения. Однако не забывайте что указывать его нужно в секундах.
- Нажмите чтобы продолжить и назовите ярлык по вашему усмотрению.
- Вы также можете изменить значок ярлыка. Для этого щелкните по нему используя правый клик мышки. Затем нажмите «Свойства/Сменить значок». В открывшемся окне вы можете установить значок, который выглядит как лупа, красный крестик, иконка выключения или любой другой на ваш вкус.

Для изменения значка на ярлыке, щелкаем правой кнопкой мыши, нажимаем «Свойства/Сменить значок», затем нажимаем «ОК»
Источник: http://pc-consultant.ru/internet/kak-otklyuchit-mestopolozhenie/
Меняем геолокацию с помощью VPN
VPN — это частные виртуальные сети, через которые можно пропускать трафик, чтобы скрыть свое местоположение. Это работает следующим образом:
- Вы сидите где-то под Сызранью и хотите выйти в интернет незамеченным.
- Покупаете себе подписку на какой-нибудь платный или используете бесплатный VPN-сервис.
- Выбираете сервер в любой точке мира. Например, Зимбабве.
- Сидите в интернете из Зимбабве, реально находясь недалеко от Сызрани.
Есть несколько расширений для браузера, которые недорого или вовсе бесплатно могут скрыть ваше местоположение от всего интернета.
Источник: http://zen.yandex.ru/media/tehnichka/meniaem-region-v-iandeksbrauzere-5fe479aa40c4c261391506b6
Настройки Telemetry для отдельных компонентов

Рисунок 4 Настройки телеметрии для компонентов
Источник: http://securitylab.ru/blog/personal/bezmaly/341216.php
Артём Суровцев
@artyomsurovtsev
Люблю технологии и все, что с ними связано. Верю, что величайшие открытия человечества еще впереди!
Источник: http://iphones.ru/iNotes/kak-zapretit-saytam-na-iphone-i-mac-otslezhivat-vashe-mestopolozhenie-02-21-2021
Как установить город вручную
Ручной выбор города хранится в файлах cookie. Настройки региона будут действовать на вашем устройстве, пока вы не измените их или не удалите файлы cookie
Чтобы установить город вручную, перейдите на страницу настроек местоположения
Затем отключите опцию Определять город автоматически убрав флажок, в поле ввода укажите нужный город и нажмите кнопку Сохранить.

Если не удается сохранить город, проверьте, включен ли в браузере прием файлов cookie
Теперь, с помощью рассмотренных выше действий можно запретить или разрешить сайтам определять ваше местоположение.
Источник: http://winnote.ru/browsers/451-kak-v-yandeksbrauzere-zapretit-saytam-opredelyat-mestopolozhenie.html
Как отключить отправку местоположения на Андроид?
Теперь давайте запретим отправлять данные о нашем местоположении на устройствах под Android. Для этого достаточно вернуть в наше меню Местоположениеи в самом верху экрана устройства перевести переключатель в положение ВЫКЛ.

Вот и все! Вы прекрасно справились с поставленной задачей.
Источник: http://usercpu.ru/kak-ubrat-geolokaciyu-v-yandeks-brauzere-kak-otklyuchit/




