Как в экселе пронумеровать строки автоматически Как сделать автоматическую нумерацию строк в Excel? 3 способа Часто при работе с многострочными таблицами в Excel приходится нумеровать…
В этой статье
-
Заполнение столбца последовательностью чисел
-
Нумерация строк с помощью функции СТРОКА
-
Отображение или скрытие маркера заполнения
Источник: http://support.microsoft.com/ru-ru/office/автоматическая-нумерация-строк-76ce49e3-d8d2-459b-bd85-ee1d3973e6e6
Способ 1: заполнение первых двух строк
Первый способ предполагает ручное заполнение первых двух строк числами.
- В выделенной под нумерацию колонке первой строки ставим цифру – «1», во второй (той же колонки) – «2».

Выделяем эти две заполненные ячейки. Становимся на нижний правый угол самой нижней из них. Появляется маркер заполнения. Кликаем левой кнопкой мыши и с зажатой кнопкой, протягиваем его вниз до конца таблицы.

Как видим, нумерация строчек автоматически заполнилась по порядку.

Этот метод довольно легкий и удобный, но он хорош только для относительно небольших таблиц, так как тянуть маркер по таблице в несколько сотен, а то и тысяч строк, все-таки затруднительно.
Источник: http://lumpics.ru/how-automatically-number-rows-in-excel/
Как автоматически пронумеровать строки в Excel
Многие начинающие пользователи при работе сталкиваются с вопросом как пронумеровать строки в таблице Excel. Рассмотрим каждый из возможных способов.
Источник: http://hi-tech.mail.ru/news/kak-v-ehksel-pronumerovat-stroki/
Ручная нумерация строк
Быстрый способ, выполняется так:
- В первой строке таблицы напишите «1», а во второй – «2»
- Выделите обе заполненные ячейки
- Тяните за квадратный маркер в правом нижнем углу выделения, чтобы пронумеровать оставшиеся строки

Источник: http://officelegko.com/2019/09/21/kak-v-excel-pronumerovat-stroki-po-poryadku/
Автоматическая нумерация в Excel (Способ №1)
Для этого потребуется написать начальный номер, например, 1 и 2 последовательно.
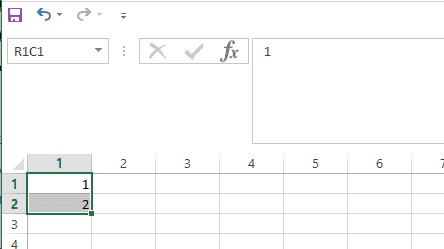
После кликаем на точку в левом-нижнем углу и растягиваем ее до нужной ячейки.
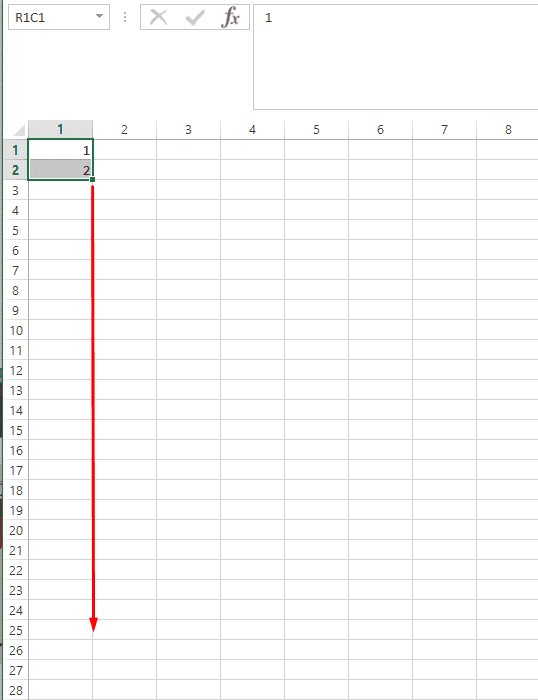
Все готово.
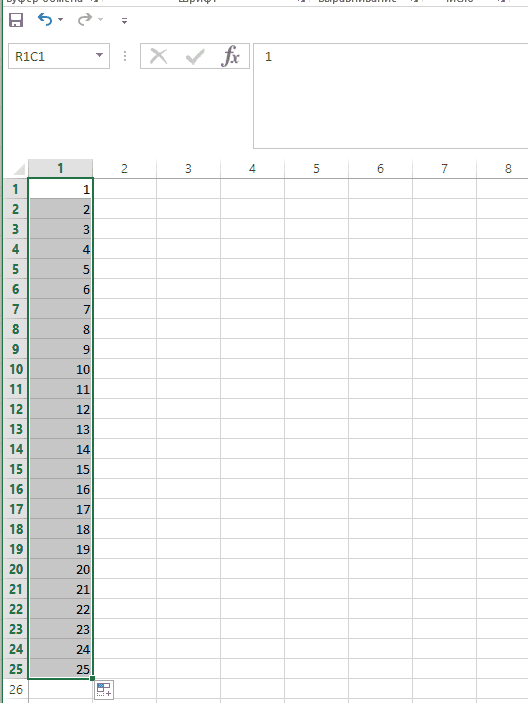
Источник: http://seopulses.ru/avtomaticheskaya-numeraciya-strok-v-excel/
Как в Excel пронумеровать строки по порядку
Задача простая и не требующая усилий, однако, у новичков она часто превращается в кошмар ручного заполнения. Нумерация страниц в Эксель – тривиальная процедура, которую мы с вами выполним семью способами.
Источник: http://excelprost.ru/stroki/kak-v-eksele-pronumerovat-stroki-avtomaticheski.html
Способ №2
Для этого устанавливаем цифру один в стартовой ячейке.
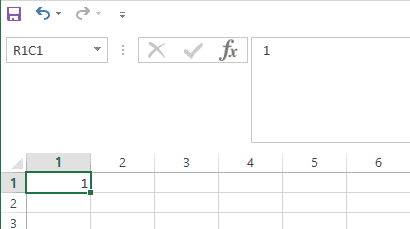
Далее вводим формулу где к стартовой ячейке прибавляем 1.
=A1+1
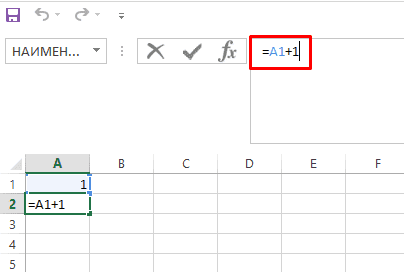
Далее копируем формулу (CTRL+C).
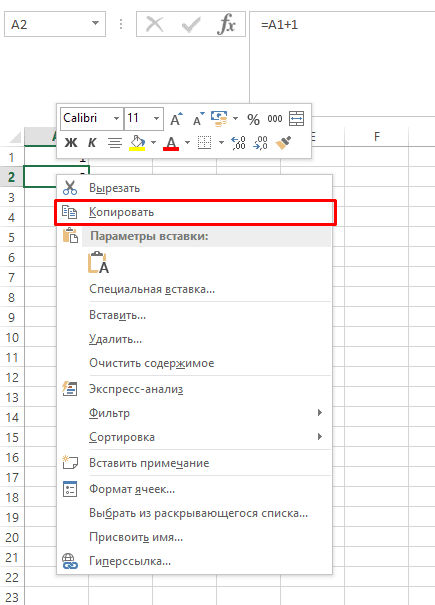
Выделяем нужный диапазон и вставляем данные (CTRL+V).
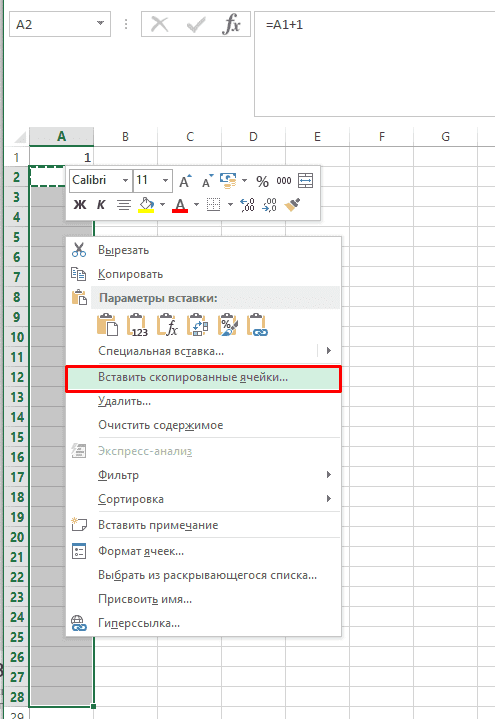
Готово.
Источник: http://seopulses.ru/avtomaticheskaya-numeraciya-strok-v-excel/
Нумерация строк с объединёнными ячейками
В некоторых случаях необходимо работать с таблицами, в которых некоторые ячейки объединены в одну. Ни один вышеуказанный пример в этом случае не сработает, по причине того, что ячейки в случае объединения имеют другие размеры – использование примеров, указанных выше работает строго в ячейках стандартного размера.

В таких случаях можно использовать функцию МАКС, которой необходимо вручную задать диапазон ячеек в Excel, например, шапка занимает две строки, тогда в третьей строке (ячейке) пишем =МАКС(А$1:А2)+1. Чтобы пронумеровать список, в котором есть объединённые ячейки, в которых нужна нумерация, необходимо выделить целевой диапазон нажатием левой кнопки мыши. Затем, в строку формул вписываем формулу, и подтверждаем её выполнение одновременным нажатием кнопок Ctrl и Enter.
Источник: http://bonzu.ru/nomer-strok-excel
См. также
Полные сведения о формулах в Excel
Рекомендации, позволяющие избежать появления неработающих формул
Поиск ошибок в формулах
Сочетания клавиш и горячие клавиши в Excel
Функции ссылки и поиска (справка)
Функции Excel (по алфавиту)
Функции Excel (по категориям)
Нужна дополнительная помощь?
Источник: http://support.microsoft.com/ru-ru/office/автоматическая-нумерация-строк-76ce49e3-d8d2-459b-bd85-ee1d3973e6e6




