Читайте в статье, почему компьютер не видит дисковод. Вы статье вы найдете основные причины и различные наглядные способы решения имеющейся проблемы. Фото + видео.
Пропал дисковод: проверьте реестр Windows
Самое частое решение проблемы. Помогает не всегда, но попробуйте. Наиболее предлагаемое решение от техподдержки Microsoft связано с тем, что в работу оптического дисковода неумело вмешиваются программы для записи самих болванок. Фильтры, применяемые программами, вполне вероятно могут вступить в конфликт с программным обеспечением Windows, потесняя драйверы материнской платы. Фильтры – есть ни что иное как отдельные драйверы, которые используются для сочленения самого привода и драйверов основных устройств компьютера (низкоуровневые фильтры – Low Filters) или драйверами материнской платы и самим приложением для прожига дисков (высокоуровневые фильтры – Upper Filters). Так вот, если программы уже нет, а фильтры установлены, это типичный случай проблемы почему из системы пропал диск. Чтобы проверить это, нам нужно запустить редактор реестра. В реестре Windows нам нужна вот эта ветка:
HKEY_LOCAL_MACHINESYSTEMCurrentControlSetControlClass
Найдите раздел {4D36E965-E325-11CE-BFC1-08002BE10318}. Их много и каждый отвечает за своё устройство. Нам нужен тот, у кого справа характерная запись в значении строкового параметра:

Если обнаружите такие параметры, удаляйте:

Также поступайте и с другими значениями с именами LowFilters и UpperFilters. По удалению перезагрузите систему. Однако, если в реестре замечен параметр UpperFilters.bak, его лучше не трогать.
В Windows 10 дисковод работает, но не записывает.
Источник: http://computer76.ru/2016/11/23/propal-diskovod/
По какой причине не отображается дисковод?
Главная и самая распространенная проблема, которая возникает с такими устройствами, – их «невидимость» в системе. Если пользователь столкнулся с подобной проблемой, то в проводнике он не сможет найти соответствующей иконки, отображающей DVD или CD привод. Случается это в основном из-за неполадок, возникающих в самой операционной системе. К примеру, данная проблема является одним из частых спутников компьютеров с «Windows Seven».
Самые частые причины:
- в реестре системы
 происходит сбой, который приводит к повреждению записи об отображении в проводнике имеющегося оптического привода;
происходит сбой, который приводит к повреждению записи об отображении в проводнике имеющегося оптического привода;

Повреждение записей в «Редакторе реестра» могут влиять на отображение оптического привода в системе
- также данная неполадка может быть вызвана и повреждением шлейфа, который соединяет дисковод с материнской платой. В таком случае без финансовых затрат владельца компьютера не обойтись, ведь придется приобретать новый работоспособный шлейф;

Повреждение шлейфа, подключенного к дисководу и материнской плате, может влиять на отображение дисковода в системе
- еще одной распространенной причиной вышеупомянутой неполадки могут быть некорректные настройки «BIOS». И для того, чтобы устранить неполадку, придется изменить некоторые параметры в настройках «BIOS».

Некорректные настройки «BIOS» могут влиять на отображение дисковода в системе
Источник: http://pc-consultant.ru/rabota-na-komp-yutere/kompjuter-ne-vidit-diskovod/
Настройки БИОС

Основной утилитой, которая позволяет взаимодействовать всем устройствам подключенным к материнской платой, является BIOS. С помощью этой программы можно понять, что случилось с персональным компьютером. В том случае, когда дисковод корректно отображается в BIOS’е, его настройки находятся в полном порядке, поэтому проблема в другой причине. Если же дисковод не отображается, то можно попробовать запустить его вручную. Стоит отметить, что правильная последовательность действий в каждом случае будет разной. Это обусловлено фирмой-производителем материнской платы.

Внимание! BIOS – это очень важное место, которое влияет на работу всей системы и всех устройств. Не стоит пытаться менять в нем то, что вы не знаете.

Делаем сброс настроек BIOS’а, возвращая их к исходным (Load Defaults). Это позволяет максимально облегчить и обезопасить процесс исправления ошибки. Подтверждаем процесс изменения настроек. После этого перезагружаем персональный компьютер и снова смотрим, стал ли отображаться дисковод, реагирует ли он на команды. Если процесс не помог и Windows не видит дисковод вновь, необходимо переходить к разбору других вариантов решения проблемы.
Источник: http://toprat.ru/windows-ne-vidit-diskovod.html
Настройки биос
Биос является главной программой для работы всех устройств, подключённых к материнской плате. Если дисковод в биосе видно, то можно не рассматривать эту проблему. Если биос не видит устройство, то его можно включить. Порядок действий, в этом случае, отличается, в зависимости от производителя материнской платы.
ВАЖНО! Не делайте изменений, если не уверены в результате или не знаете, где и что менять.
Самым простым и безопасным вариантом является изменение настроек биос по умолчанию (Load Defaults). Подтвердите изменение параметров, перезагрузите компьютер и проверьте видит ли компьютер дисковод и правильно ли он работает.
Источник: http://windowstune.ru/win7/errors7/kompyuter-ne-vidit-diskovod-windows-7.html
Почему происходят поломки привода?
Начинать поиски причины поломки стоит не с самого привода. Он может перестать работать по многим причинам, нужно проверять все, а только потом уже идти на крайние меры. В любом случае можно попробовать восстановить старый, потому как не жалко будет его испортить, или вовсе доломать.
Проблемы могут быть действительно разного характера, от них зависит способ, а также стоимость предстоящего ремонта. Все проблемы, связанные с работой привода, делятся на два основных вида:
- программная проблема;
- проблема с “железом”.
К каждому виду можно отнести огромное количество разнообразных проблем, они могут быть связаны, как с качеством оборудования, так и с действиями пользователя.

Исходя из этого понятно, что если не работает двд привод на компьютере, то причин может быть множество, поэтому придется разбираться и искать конкретную причину неисправности.
Тогда можно будет попытаться исправить ее своими силами.
В любом случае если cd привод не работает первое действие, которое нужно выполнить – это вспомнить свои последние действия, ведь проблема часто кроется именно в этом.

В большинстве случаев проблемой является именно сам пользователь, который изменяет какие-либо настройки, которые ему не стоит трогать вообще. Из-за плохих знаний в этой области он и не может понять, почему так произошло.
Естественно поиск причины нужно с программной части, потому как определить проблему, связанную с софтом намного легче, для этого не потребуется каких-то особых знаний, действий или навыков.

Источник: http://routerbit.ru/gadzhety/kompyuter-ne-vidit-cd-rom.html
Решение
Для каждого из следующих методов, нажмите на заголовок, и он откроется, чтобы показать вам больше информации:
Источник: http://support.microsoft.com/ru-ru/topic/ваш-диск-cd-или-dvd-не-распознается-windows-или-другими-программами-64da3690-4c1d-ef04-63b8-cf9cc38ca53e
Решение проблемы через удаление фильтров в реестре
Чаще всего сбой в реестре и «невидимость» оптического привода в проводнике происходит после нового обновления операционной системы. Особенно это актуально для Windows Seven, 8 и 10.
В существующий и настроенный реестр новое обновление вносит собственные коррективы – фильтры. Именно они и блокируют возможность отображения дисковода. Кроме того, такие фильтры имеют возможность удалять ключи и параметры, служащие для отображения вышеупомянутого устройства.
Для решения подобной проблемы пользователю потребуется:
Шаг 1. Запустить на компьютере процесс «Выполнить» при помощи комбинирования клавиш «Win»+«R».
Шаг 2. В появившейся области следует активировать область для ввода символов и написать «regedit». После этого жмем «ОК».

Пишем в поле команду «regedit», жмем «ОК»
Шаг 3. В открывшейся программе необходимо перейти в «Правка» и в выпадающем списке отыскать опцию «Найти…». Также можно воспользоваться комбинацией клавиш «Ctrl»+«F».

Переходим в меню «Правка», в выпадающем списке кликаем по опции «Найти…»
Шаг 4. Перед пользователем откроется окно для поиска, в котором необходимо прописать «{4D36E965-E325-11CE-BFC1-08002BE10318}», активировать значение «Имена разделов» и нажать на иконку «Найти далее».

Пишем «{4D36E965-E325-11CE-BFC1-08002BE10318}», отмечаем пункт «Имена разделов», нажимаем на иконку «Найти далее»
Шаг 5. Если по завершению поиска будет найден файл с названием «{4D36E965-E325-11CE-BFC1-08002BE10318}», то юзеру потребуется в этой папке удалить файлы под названием «Upper Filters» и «Lower filters», которые отображаются в правой части окна. Для удаления кликните правой кнопкой мыши по файлу, затем левым щелчком мыши по опции «Удалить».

Кликаем правой кнопкой мышки по файлу «Lower filters», левой кнопкой по опции «Удалить»
Шаг 6. В случае, если в списке будет найден файл с названием и расширением «UpperFilters.bak», то нет необходимости удалять его.
Важно! Все действия с внесением изменений в реестр необходимо проводить в учетной записи, которая обладает правами администратора. Кроме того, поиск и удаление вышеупомянутых фильтров нужно продолжать во всех разделах до тех пор, пока их и вовсе не останется. По завершению процедуры потребуется перезапустить ПК.
Источник: http://pc-consultant.ru/rabota-na-komp-yutere/kompjuter-ne-vidit-diskovod/
Программные сбои
Если в течении недавнего времени на персональный компьютер были установлены определенные программы, то они могли негативно сказаться на его работоспособности. Например, при установке игр, некоторые из них самостоятельно могут создать на персональном компьютере виртуальный диск, который не всегда корректно работает с дисководом. Также часто Windows не видит дисковод из-за работы программ Alcohol и Daemon Tools, с помощью которых пользователь может самостоятельно создавать свои виртуальные диски. Такие действия могут негативно сказаться на работоспособности привода дисковода.
Для исправления проблемы следует удалить эти программы со своего ПК, а затем попробовать использовать дисковод. Если он начал свою работу, то проблема успешно исправлена. Если и в таком случае Windows не видит дисковод, нужно переходить к следующему шагу. Очень часто проблема заключается в драйверах. Для устранения необходимо вновь обратиться к «Диспетчеру устройств». Там во вкладке «Панель управления» необходимо открыть раздел «Система».

Если удалить ранее упомянутые программы, а затем открыть «Диспетчер устройств», можно отследить все виртуальные дисководы, которые были установлены на персональный компьютер. Увидеть их можно во вкладке «DVD и CD-ROM дисководы. Остается лишь удалить их, а затем перезагрузить ПК и проверить работоспособность привода.
Источник: http://toprat.ru/windows-ne-vidit-diskovod.html
Метод 1: Windows 7 и 8.1 — Используйте средства и устройства устранение неполадок
Для Windows 10 перейдите к методу 2.
В Windows 7 и 8.1, чтобы открыть оборудование и устройства устранение неполадок, следуйте следующим шагам:
-
Нажмите на клавишу логотипа Windows и R, чтобы открыть поле диалога Run.
-
Введите управление в поле диалога Run, а затем нажмите Enter.
-
В поле поиска в панели управления, введите устранение неполадок,а затем нажмите Устранение неполадок.
-
Под элементом «Оборудование и звук» нажмите «Нафотог» устройство. Если вам предлагается ввести пароль администратора или предоставить подтверждение, введите пароль или предоставьте подтверждение.
Если ваша проблема не решена, попробуйте следующий метод.
Источник: http://support.microsoft.com/ru-ru/topic/ваш-диск-cd-или-dvd-не-распознается-windows-или-другими-программами-64da3690-4c1d-ef04-63b8-cf9cc38ca53e
Пропал привод: попробуйте ремонтные утилиты
Следующий вариант – прибегнуть к готовым решениям от Microsoft. В предлагаемых ссылках можете скачать небольшие программы для своей версии Windows, которые, однако, занимаются тем же самым, что и в предыдущем абзаце, но без ручной правки реестра. На предлагаемой странице техподдержки Microsoft для скачивания доступно множество ремонтных утилит. Наша вот эта:
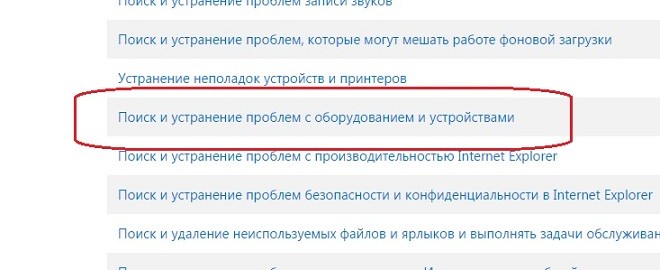
Вам остаётся только выполнять указания менеджера по устранению неполадок.
Источник: http://computer76.ru/2016/11/23/propal-diskovod/
Метод 2: Проверьте настройки BIOS и драйверы микросхем
-
Проверить диск активирован в BIOS. Системы BIOS различаются в зависимости от устройства. Если вы не знаете, как проверить настройки диска в BIOS вашего устройства, обратитесь к производителю вашего устройства.
-
Кроме того, проверить с производителем компьютера, если диск пришел с ним, или производитель диска, если он был приобретен отдельно, что драйверы чипсета для устройства являются текущими.
Если ваша проблема не решена, попробуйте следующий метод.
Источник: http://support.microsoft.com/ru-ru/topic/ваш-диск-cd-или-dvd-не-распознается-windows-или-другими-программами-64da3690-4c1d-ef04-63b8-cf9cc38ca53e
Пропал привод: проверьте Диспетчер устройств
В строке Выполнить наберите команду devmgmt.msc и найдите пункт с установленными устройствами для чтения оптических дисков. Проверьте, там не должно быть ничего с значками жёлтого треугольника. Его присутствие означает, что драйвер устройства установлен неправильно и не может работать с приводом. В Свойствах привода во вкладке Общие вместо записи о нормальной работоспособности устройства может появиться сообщение об ошибке запуска с кодом 19 или 32 в зависимости от версии Windows. Но даже если все устройства в Диспетчере отображаются обычным порядком, но привод всё равно не виден, просто удалите его из системы, а затем перезагрузитесь. После загрузки система автоматически найдёт привод и доустановит к нему драйвера:

такие манипуляции лучше проводить в безопасном режиме
Источник: http://computer76.ru/2016/11/23/propal-diskovod/
Причина первая
На ноуте asus или любом другом компе в windows 8 или виндовс 7 (без разницы) не работает дисковод, потому что его земной путь завершился (случается и такое).
Это довольно обширный ответ, но случается и так что без замены не обойтись. Хорошо если вы сможете его снять и попробовать на другом компьютере.
Что делать? Купить новый и заменить, они сегодня не дорогие около 15 долларов. Сложностей в замене нет можно и самостоятельно.
Выкрутите несколько шурупов и отсоедините два шнура. Вот и все.
Источник: http://nexxdigital.ru/i-changed-the-drive-and-my-computer-does-not-see-it-why-the-computer-does-not-see-the-drive/
Проверка на вирусы
Попадая на компьютер, вирусы становятся причиной множества проблем. Вредоносное ПО несет угрозу безопасности личных данных, правильной работе системы и ее компонентов. В частности, вирусы могут повредить файлы, связанные с драйверами, из-за чего есть вероятность выхода дисковода из строя. В этом случае компьютер перестает видеть привод, а CD и DVD-диски не считываются.
Проверка компа на наличие вредоносного софта поможет выявить и решить данную проблему. Если у вас не установлен антивирус, воспользуйтесь одним из бесплатных приложений, доступных в Интернете: Avast, Avira, Kaspersky, AVG и т.д. Ссылки для скачивания:
- Kaspersky — kaspersky.ru;
- Avast — avast.ru.
На заметку: узнайте, что делать, если не работает мышка, и можно ли исправить неполадку самостоятельно.
Источник: http://huaweinews.ru/gadzhety-obzory/kompyuter-ne-vidit-diskovod.html
Шаг 7: Воспользуйтесь функцией Восстановления системы Microsoft
Если компьютер по-прежнему не может считать диск, воспользуйтесь функцией Восстановления системы для возврата к точке, когда накопитель работал правильно. Дополнительная информация об использовании Восстановления системы приведена в документе поддержки НР
Использование Восстановления системы Microsoft в Windows 7
.
По завершении операции воспользуйтесь дисководом CD или DVD, чтобы убедиться в том, что он может считывать диски. Если он работает, операция завершена успешно. В противном случае перейдите к следующему шагу.
Источник: http://support.hp.com/ru-ru/document/c02892231
Что можно сделать еще?
Можно попробовать открыть лоток дисковода, прочистить все его составляющие и сам привод. Это поможет избавить его от скопившейся пыли, что будет способствовать нормальной работе устройства. Наличие пыли не даст дисководу воспроизводить диски.
Для любителей чинить технику самостоятельно можно порекомендовать разобрать дисковод и ваткой, смоченной в спиртовом растворе, протереть сам глазок с лазером. Как вариант, можно попробовать использовать чистящий диск. Если вставить его в дисковод, то он очистит его от пыли.
Кроме того, можно прошить дисковод. Отыскать прошивку необходимо на официальном сайте фирмы производителя. Следует строго следовать инструкции производителя.
Если проделаны все выше описанные способы, но Windows не видит дисковод, то нужно обратится за помощью к специалисту.
Источник: http://toprat.ru/windows-ne-vidit-diskovod.html
Решение проблемы средствами программы MicrosoftFixit
Иногда после очередной переустановки операционной дисковод перестает открывать только DVD диски, при этом CD диски открываются по-прежнему нормально.
Подобное так же не означает, что дисковод «умер», ведь до переустановки он функционировал исправно. Самое главное, что решается этот вопрос при помощи бесплатной и эффективной программы MicrosoftFixit.dvd.Run . Скачать программу можно по ссылке:
Окно результатов устранения неполадок
После чего откроется окно содержимого носителя или же запустится диалоговое окно, содержащее несколько доступных вариантов действия с диском. Если ничего из перечисленного не произошло, то откройте диск вручную посредством ярлыка Мой компьютер. Таким образом, программа MicrosoftFixit с легкостью решает проблему отказа чтения DVD или CD дисков.
А если и это не помогло, то уже можно задумываться о покупке нового дисковода. Для большего понимания и оптимального выбора нового привода, рекомендуется проконсультироваться со специалистами.
Источник: http://subcoder.ru/ne-obnaruzen-cd-dvd-rom-drajv/
Microsoft Fix it
Оно доступно на официальном ресурсе компании, откуда следует скопировать приложение для функционирующей в ПК модификации «Семерки» (домашняя, максимальная) и с подходящей битностью.
После того, как сохранили в памяти компьютера дистрибутив утилиты, потребуется выполнить следующие действия:
- Запустить установку программы и согласиться с условиями;

- Дождаться завершения процедуры инсталляции;
- Затем нажать «найти проблемы …»;

- Позволить поиску завершиться;
- Кликнуть по предложению, которое пользователю необходимо реализовать;

- Вставить диск в привод и нажать «Далее»;

- Обычно происходит автоматический запуск, иначе надо будет просто войти в дисковод через «Мой компьютер»;
- Кликнуть «Проблема устранена»;
- Щелкнуть «Дальше»;
- Готово. Теперь можно выйти из программы.
Источник: http://huaweinews.ru/gadzhety-obzory/kompyuter-ne-vidit-diskovod.html




