Подробная инструкция с картинками в которой мы рассказываем как можно определить разрешение экрана на компьютере или ноутбуке с Windows10.
Как узнать размер экрана ноутбука
Несмотря на то что в нашей стране используется метрическая система мер, где для определения длины за эталон берётся метр и его производные, измерять размер дисплея принято в дюймах. Для справки, один дюйм равен 2.54 см.
Вопрос, как узнать размер экрана ноутбука, кажется простым, но он усложняется тем, что средствами операционной системы сделать это невозможно.
Существует несколько способов, как определить размер экрана ноутбука, перечислим каждый из них:
- обратите внимание на рабочую область вашего ноутбука, очень часто производители размещают под клавиатурой наклейку, но которой перечислены основные характеристики лэптопа, в том числе и размер экрана;
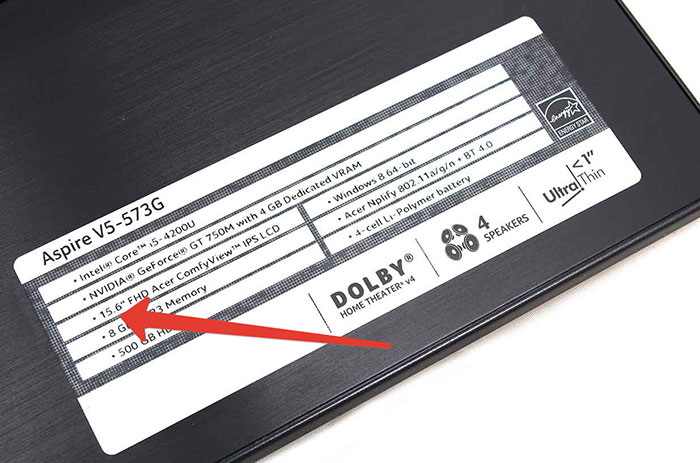
- если у вас осталась коробка от ноутбука, то на одной из сторон обязательно должна присутствовать наклейка с детальной информацией о продукте;
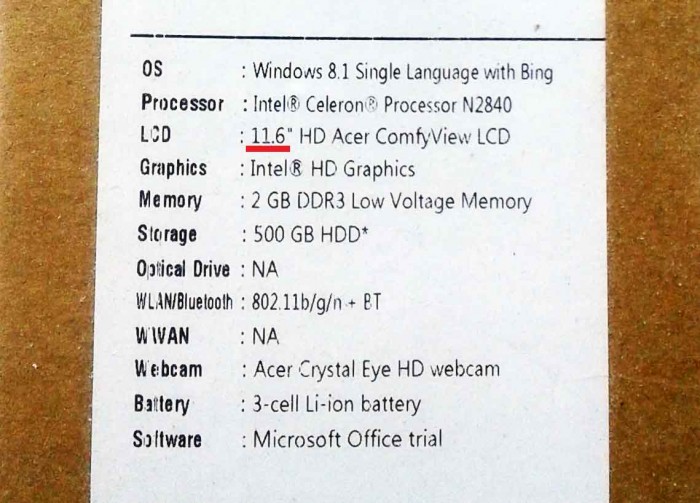
- если не подходят предыдущие варианты, тогда зайдите в интернет и вбейте в поисковую систему модель вашего ноутбука, на одном из сайтов вы обязательно найдёте полное описание вашего устройства, в том числе и размер экрана;
- ну и последний, самый точный метод – взять в руки линейку или измерительную ленту и замерить расстояние от верхнего угла до противоположного нижнего (не берите в учёт рамку, которая расположена вокруг дисплея), а затем поделите это значение на 2.54; полученный результат – размер вашего экрана.
Источник: http://pronoutbuki.ru/sovety/kak-uznat-razmer-ekrana-noutbuka/
Значение термина «Диагональ экрана»
Рассматриваемый параметр означает длину отрезка между противоположными углами монитора устройства. Обрамление (нерабочая часть) в расчет не берется. На рисунке 1 наглядно отражена суть определяемого параметра.

Диагональ ноутбука
Размеры дисплея принято обозначать в дюймах («). Эту меру длины несложно перевести привычные сантиметры. По определению 1″= 2.54 см.
Источник: http://brit03.ru/ustrojstva/kak-uznat-razmer-ekrana-noutbuka.html
Узнайте разрешение Вашего экрана с помощью вкладки «Экран» в приложении «Настройки» (Только для Windows 10)
Если Вы пользуетесь Windows 10, самым простым способом узнать разрешение Вашего экрана на Windows 10 будет просмотр вкладки «Экран» в приложении «Настройки». Кликните по иконке «Настройки» в меню «Пуск».
![]() Меню настройки в Windows 10
Меню настройки в Windows 10
В «Настройках» нажмите на вкладку «Система».
![]() Вкладка «Система» в меню «Настройки»
Вкладка «Система» в меню «Настройки»
В левой части окна выберите «Экран», после чего прокрутите правое окно, пока не увидите поле с заголовком «Масштаб и разметка». Здесь Вы увидите опцию «Разрешение». Её текущее значение и будет разрешением Вашего экрана. Например, на скриншоте ниже, Вы можете увидеть, что у нашего ноутбука разрешение составляет 1600×1200 пикселей.
![]() Текущее разрешение экрана
Текущее разрешение экрана
Замечание: Родное разрешение Вашего экрана помечено справа надписью «Рекомендуется»
Также Вы должны знать, что есть более быстрый способ открыть вкладку «Экран» в приложении «Настройки». На пустой части Рабочего стола нажмите правой кнопкой мыши или и зажмите, после чего выберите «Свойства экрана» в контекстном меню.
![]() Контекстное меню на рабочем столе Виндовс
Контекстное меню на рабочем столе Виндовс
Источник: http://droidov.com/kak-uznat-razresenie-ekrana
Что такое разрешение экрана монитора?
Разрешение экрана — это размер изображения, которое вы видите на своем мониторе, исчисляемый в точках (пикселях). Проще говоря, разрешение — это плотность этих точек на вашем экране в данный момент времени. Эта плотность измеряется по ширине и высоте экрана. Соответственно, чуть выше вы можете видеть результаты автоматического определения разршения вашего экрана. Первая цифра говорит о том, сколько пикселей сейчас отображается от левой до правой границы дисплея, а вторая цифра — от верхней до нижней границы. Узнать текущее разрешение вашего монитора и поменять его можно в настройках операционной системы. Чем оно больше — тем выше четкость и тем большее количество объектов можно отобразить на мониторе одновременно.
Источник: http://textochka.ru/soft/kak-posmotret-razreshenie-ekrana-na-noutbuke.html
Узнайте разрешение Вашего экрана с помощью вкладки «Разрешение экрана» в Панели Управления (Windows 7 и Windows 8.1)
В ОС Windows 7 и Windows 8.1 можно узнать разрешение своего экрана в пикселях, например, на ноуте с помощью опции «Разрешение экрана» в Панели Управления. Для начала откройте Панель Управления – для этого нажмите на его иконку в меню «Пуск» (в Windows 7) или на Начальном экране (в Windows 8.1).
![]() Кнопка «Панель Управления» в меню «Пуск» Windows 7
Кнопка «Панель Управления» в меню «Пуск» Windows 7
В Панели Управления выберите «Устройства и звук» и кликните по ссылке «Изменить разрешение экрана» во вкладке «Экран».
![]() Меню «Устройства и звук» в Панели управления
Меню «Устройства и звук» в Панели управления![]() Ссылка на опцию «Изменить разрешение экрана» в Панели Управления
Ссылка на опцию «Изменить разрешение экрана» в Панели Управления
На странице «Разрешение экрана» есть опция «Разрешение». Выбранное там значение является текущим разрешением Вашего экрана.
На примере ниже, экран нашего ноутбука имеет разрешение 1366×768 пикселей.
![]() Опция «Разрешение экрана» в Панели Управления
Опция «Разрешение экрана» в Панели Управления
Следует отметить, что есть более быстрый способ узнать разрешение экрана монитора на Windows 7 — открыть данную вкладку в Панели Управления: на пустом участке Рабочего стола зажмите тап или нажмите правую кнопку мыши, после чего нажмите на опцию «Разрешение экрана» в контекстном меню.
![]() Контекстное меню на Рабочем столе Windows 7
Контекстное меню на Рабочем столе Windows 7
Источник: http://droidov.com/kak-uznat-razresenie-ekrana
Как узнать и поменять разрешение экрана (изображение слишком большое)

Вопрос от пользователя
Здравствуйте.
У меня случилась ошибка с изображением… Была запущена одна игра, почему-то резко вылетела ошибка: «…что работа AMD видеодрайвера была остановлена в виду…», и потом я заметил, что на экране монитора все стало большим.
Также, если раньше я мог на рабочем столе поместить сотню ярлыков, то сейчас уже 10 — и нет почти половины места! Как так, что нужно сделать, чтобы вернуть все в прежнее состояние?
Анатолий.
Всем доброго времени!
Происходит подобное из-за того, что выбрано не оптимальное разрешения экрана (в вашем случае, возможно «слетел» видеодрайвер, и из-за этого сбилось разрешение).
Вообще, если объяснить простыми словами, то разрешение экрана — это количество точек, по которым строится картинка на мониторе. Разумеется, чем больше точек — тем четче и точнее контуры изображения.
У каждого монитора есть свое оптимальное разрешение, которое, в большинстве случаев, и стоит выбрать (если поставить разрешение больше рекомендованного — то текст, и некоторые элементы станут слишком мелкими и прочитать их будет трудно, если меньше рекомендованного — на экране все станет большим, как у автора вопроса).
И так, перейдем к делу…
Источник: https://ocomp.info/razreshenie-ekrana.html
Источник: http://lawandbrand.ru/kak-uznat-kakoe-razreshenie-ekrana-na-noutbuke/
Сторонний софт
Увидеть разрешение монитора можно с помощью стороннего софта. Взять даже утилиты для видеокарты, которые всегда показывают текущее разрешение.
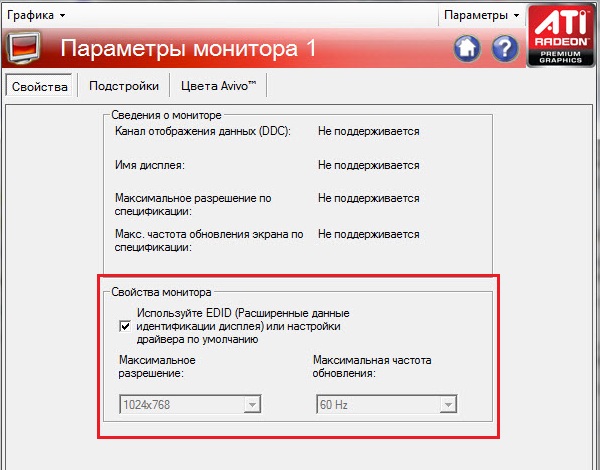
Вот, например, вы видите разрешение экрана на основе Catalist Control Center (для ATI Radeon). Здесь вы можете увидеть не только текущее разрешение, но и максимальное. Само собой, вы можете его самостоятельно изменить.
Источник: http://fulltienich.com/kak-uznat-razreshenie-ekrana-monitora-noutbuka-windows/
Поисковые системы
Разрешение своего монитора вы можете узнать на сайте производителя. Для этого в поисковой системе введите название модели своего монитора или ноутбука и получите исчерпывающую информацию. Только запомните, что обычно в характеристиках указывается максимальное разрешение экрана, а не рекомендуемое.
Трудно поспорить с утверждением, что сегодня компьютер – неотъемлемая составляющая нашей жизни. Да и представить свои будни без него довольно трудно большей части населения. Как известно, состоит ПК из нескольких комплектующих. – это крайне важное периферийное устройство, на которое выводится изображение информации, подаваемой из системного блока. Одна из его характеристик – разрешение экрана. Мы расскажем, как узнать разрешение монитора, и для чего эти данные нужны.
Что такое разрешение экрана?
Если вы посетите магазин компьютерной техники, то увидите, что мониторы и их экраны бывают различного размера. Разрешением монитора является то количество невидимых глазу точек, которые будут участвовать в формировании изображения на мониторе. При этом размер экрана часто не совпадает с его разрешением. По сути, разрешение — это качественная характеристика, которая определяет количество точек (пикселей) на единицу длины. Отсюда, чем разрешение больше (то есть большее число точек применяется), тем точность изображения выше.
Одна из геометрических характеристик экрана – это соотношения сторон и диагонали. Существуют стандартные разрешения мониторов. Их много, более тридцати и они имеют свои аббревиатурные обозначения. Например, разрешение 1200х600 имеет соотношение 2:1. Называют его WXVGA.
Сегодня лучшим разрешением для монитора можно считать соотношение 1920х1080. Его еще называют Full HD.
А теперь перейдем к тому, для чего нужно знать такую характеристику экрана монитора. Во-первых, бывает так, что вам придется по душе какая-либо картинка в интернете или личное фото, которое хочется установить на рабочий стол. И чтобы картинка изображалась максимально точно и в нужной пропорции, без искажений, вначале следует узнать, какое у вас разрешение и затем скачать файл с подходящими характеристиками. Во-вторых, эта информация полезна для тех пользователей, кто любит наслаждаться качественным кино на экране монитора. В-третьих, знание того, какое должно быть разрешение экрана на мониторе, необходимо геймерам при установке игр.
Как узнать какое разрешение у монитора?
Теперь, когда мы разобрались, в каких случаях нужно быть в курсе о разрешении экрана, пора ознакомиться с тем, как выявить этот параметр. Здесь имеется несколько вариантов.
Согласно первому нужно перейти к Рабочему столу компьютера и просто кликнуть правой кнопкой мыши в любой неиспользуемой области. После этого выйдет окно, в котором нужно выбрать раздел «Разрешение экрана» (для Windows 7). После выполнения этих действий на экране должно появиться окно, используемое для настройки характеристик экрана. В разделе «Разрешение» нужно выбрать параметр с надписью в скобках «Рекомендуется».
Для Windows XP поступаем аналогично – нажимаем правую кнопку мыши на Рабочем столе, а затем в окне настройки экрана выбираем раздел «Свойства». После этого переходим к вкладке «Параметры», затем над шкалой обнаружится надпись «Разрешение экрана». Числа под шкалой, например, в виде 1024х768 – это и есть разрешение экрана в пикселях.
Если вы желаете изменить разрешение экрана, выберите нужный параметр и нажмите в нижней части окна кнопку «Применить», затем «ОК». Если такие манипуляции вам не по нраву, и вы ищите более легкие способы, попробуйте решить проблему, задав вопрос в поисковой системе. Предлагается множество серверов-сайтов, которые автоматически определяют параметр в пикселях и указывают его при переходе на их страничку. Последний вариант – просмотреть технические характеристики монитора в Руководстве пользователя или на сайте производителя.
Любой владелец компьютера обязан знать размер своего экрана. Это необходимо для расчёта места, которое он займёт на столе, а также для многих других мелочей. Важен еще один параметр – разрешение экрана. Его нужно знать, чтобы правильно настроить систему, подобрать подходящие обои и комфортно использовать различные игры и приложения. Как узнать оба значения вы прочтете в этой статье.
Источник: http://textochka.ru/soft/kak-posmotret-razreshenie-ekrana-na-noutbuke.html
Как узнать разрешение экрана ноутбука
Здесь всё несколько проще, помимо того, что разрешение экрана можно узнать из технической информации о модели ноутбука, этот же параметр легко определяется средствами операционной системы.
Если у вас операционная система Windows 10, нажмите правой кнопкой мыши на пустую область рабочего стола, выберите строку «Параметры экрана», а затем в появившемся окне в правой секции кликнете по «Дополнительные параметры экрана».
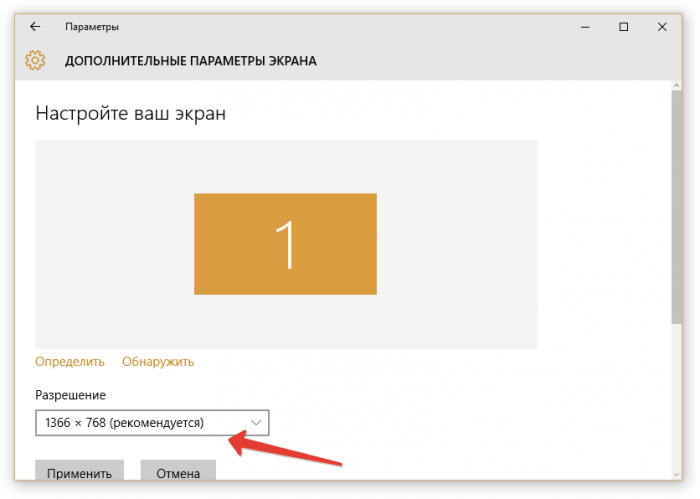
На более ранних версиях Windows определить разрешение дисплея несколько проще. Для этого кликните правой клавишей мышки на рабочем столе по пустой области и выберите строку «Разрешение экрана».
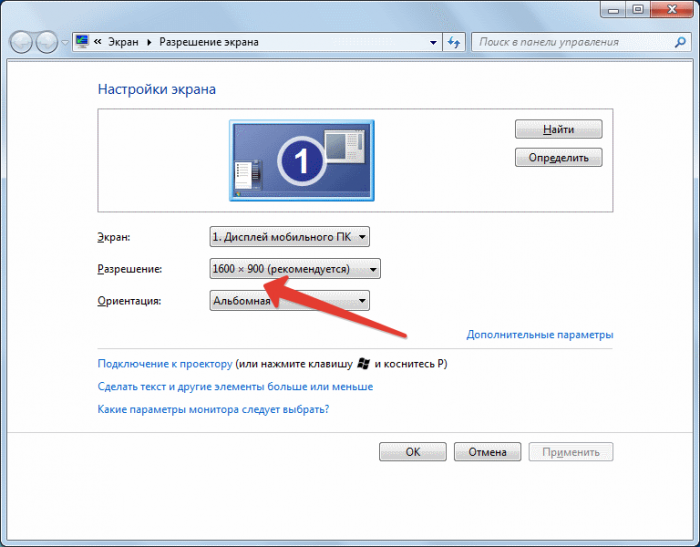
31 735
Читайте далее
Лучший антивирус для Андроид

Некоторые достаточно скептически относятся к необходимости установки на операционную систему Андроид, дополнительную антивирусную […]
Как удалить антивирус?

Перед тем как удалить антивирус с компьютера необходимо понимать, что удалять антивирусные программы, […]
Источник: http://pronoutbuki.ru/sovety/kak-uznat-razmer-ekrana-noutbuka/
Как узнать какое разрешение экрана у телевизора?
Достаточно заглянуть в техпаспорт техники или поискать в интернете информацию по модели. Разрешение обозначается в цифровом формате — 480 p, 768 i, 1080i или p, 2160p. Где число обозначает плотность пикселей по вертикали, а английская буква – вид развертки кадров.
Источник: http://tankistka.ru/kak-uznat-razreshenie-ekrana-v-windows-10/
Как проверить разрешение экрана на компьютере или ноутбуке онлайн?
Если вы не хотите копаться в настройках компьютера и желаете узнать разрешение экрана монитора на компьютере или ноутбуке под управлением «Widows 7», «Widows 8», «Widows 10», «Widows 8.1» по одному клику мышки, тогда вы можете сделать это онлайн. Вам нужно будет только подключение к Интернету. Просто пройдите по этой ссылке, и вам укажут всю необходимую вам информацию сразу же сходу:

Как узнать разрешение экрана компьютера, ноутбука Windows 7, 8, 10 Как узнать максимальное разрешение монитора компьютера и ноутбука
Источник: http://textochka.ru/soft/kak-posmotret-razreshenie-ekrana-na-noutbuke.html
В BIOSе
Если ОС не загружается, увидеть нужные сведения можно в BIOSе компьютера. При включении сразу жмите Del или F2 (точная клавиша будет указана на приветственном экране). На первой вкладке будет перечислены нужные сведения в полях «Product name» «Serial Number».

Ниже и на других вкладках вы найдете подробные характеристики аппаратных компонентов ПК.
Источник: http://brit03.ru/ustrojstva/kak-uznat-razmer-ekrana-noutbuka.html
Как узнать соотношение сторон экрана телефона?
Соотношение сторон, или aspect ratio, — это отношение высоты дисплея к его ширине. Например, габариты 5,5-дюймового экрана LG G3 — 12,2 × 6,9 см. Разделив 12,2 на 6,9, получим 1,77. Тот же результат будет, если 16 разделить на 9.
Источник: http://tankistka.ru/kak-uznat-razreshenie-ekrana-v-windows-10/
Узнайте разрешение Вашего экрана, посетив веб-страницу (Для всех версий Windows)
Данный способ можно считать самым простым, но он может не подойти для некоторых конфигураций компьютеров. Всё что нужно сделать для того, чтобы узнать свое разрешение экрана онлайн, это открыть свой любимый веб-браузер и посетить страницу, которая автоматически распознает разрешение Вашего экрана. Хороший пример такой страницы: whatsmyscreenresolution.com. Когда Вы зайдете на неё, первым делом Вы увидите разрешение экрана, которое распознано веб-страницей.
![]() Способ узнать разрешение экрана с помощью веб-страницы
Способ узнать разрешение экрана с помощью веб-страницы
Источник: http://droidov.com/kak-uznat-razresenie-ekrana
Видеоинструкция
Ниже вас ждет видео, посвященное данной тематике.
Источник: http://os-helper.ru/windows-10/kak-posmotret-razreshenie.html
Какой способ нахождения разрешения экрана Вы выберите?
Эти способы представлены для получения разрешения экрана на ОС Windows без использования сторонних программ. Вы знаете другие способы? Какой способ Вам понравился больше всего? Не забывайте, что Вы всегда можете оставить Ваше мнение или вопрос в комментариях.
Как вам статья?
Задать вопрос
Источник: http://droidov.com/kak-uznat-razresenie-ekrana
Определение и изменение разрешения экрана
Соотношение с диагональю экрана
Вообще, как уже сказал выше, Сѓ каждого монитора — СЃРІРѕРµ оптимальное разрешение, которое (обычно) Рё устанавливает Windows РїРѕ умолчанию (РїРѕ крайней мере, если Сѓ вас установлены РІСЃРµ необходимые драйвера). Р’ некоторых случаях такого РЅРµ РїСЂРѕРёСЃС…РѕРґРёС‚…
Разрешение связано СЃ диагональю монитора. Чем больше диагональ — тем, как правило, выше разрешение. Если кто РЅРµ знает, диагональ измеряется РІ дюймах (1 РґСЋР№Рј = 2,53 СЃРј).
Что такое диагональ и как измеряется (1 дюйм = 2,53 см)
Чуть ниже я привел табличку, в которой увязана диагональ монитора и разрешение на нем (прошу заметить, что цифры условные (хоть чаще всего так и есть), т.к. каждый производитель сам устанавливает свои параметры).
| Диагональ | Разрешение | Обозначение | Формат (соотношение сторон) | |
| 15.0 | 1024×768 | 1280×1024 | SXGA | 5:4 |
| 17.0 | 1440×900 | WXGA+ | 16:10 | |
| 17.3 (ноутбук) |
1600:900 или 1920:1080 |
Full HD | 16:9 | |
| 19.0 | 1280×1024 | SXGA | 5:4 | |
| 19.0 | 1440×900 | WXGA+ | 16:10 | |
| 20.1 | 1400×1050 | SXGA+ | 4:3 | |
| 20.1 | 1680×1050 | WSXGA+ | 16:10 | |
| 20.1 | 1600×1200 | UXGA | 4:3 | |
| 20.8 | 2048×1536 | QXGA | 4:3 | |
| 21.0 | 1680×1050 | WSXGA+ | 16:10 | |
| 21.3 | 1600×1200 | UXGA | 4:3 | |
| 22.0 | 1680×1050 | WSXGA+ | 16:10 | |
| 22.2 | 3840×2400 | WQUXGA | 16:10 | |
| 23.0 | 1920×1200 | WUXGA | 16:10 | |
| 24.0 | 1920×1200 | WUXGA | 16:10 | |
| 26.0 | 1920×1200 | WUXGA | 16:10 | |
| 27.0 | 1920×1200 | WUXGA | 16:10 | |
| 30.0 | 2560×1600 | WQXGA+ | 16:10 |
Также мониторы РјРѕРіСѓС‚ быть СЃ разным соотношением сторон (РІ форме «РєРІР°РґСЂР°С‚Р°», вытянутые прямоугольные Рё РїСЂ.). Табличка ниже как раз увязывает разрешение СЃ соотношением сторон.
Пример на двух мониторах: 4:3 и 16:9 соотношения сторон
| Соотношение сторон | 4:3 | 5:4 | 16:9 | 16:10 |
| Разрешения для данного типа соотношения | 1280×1024 |
в™Ј
Настройка оптимального разрешения
Кстати, чтобы узнать текущее разрешение монитора — можете воспользоваться онлайн-сервисами:
- https://myresolutionis.ru/ — как перейдете РїРѕ ссылке, увидите ширину Рё высоту — это Рё есть то что РјС‹ ищем вє;
- https://screenresolution.ru/ — подобный сервис, также достаточно перейти РїРѕ ссылке. Кстати, РѕРЅ покажет еще Рё рабочее пространство РѕРєРЅР° вашего браузера (полезное), Рё соотношение Бит/пиксель.
Пример работы сервиса
Важно!
Если Сѓ вас нет значков видеодрайвера РІ трее, РЅР° рабочем столе Рё РІ панели управления Windows — скорее всего Сѓ вас нет видеодрайверов.
Также, если РёС… нет, Сѓ вас РЅРµ получиться сменить разрешение (просто РІ СЃРїРёСЃРєРµ РЅРµ будет оптимального варианта). РџРѕРєР° РІС‹ РЅРµ установите новые драйвера (либо РЅРµ обновите «СЃС‚арые») — проблему РЅРµ исправить.
У меня на блоге есть подробная статья по обновлению драйверов видеоадаптера, рекомендую к ознакомлению: https://ocomp.info/kak-obnovit-drayver-na-videokartu.html
В видеодрайвере IntelHD (nVidia, AMD)
Рто РѕРґРёРЅ РёР· самых простых СЃРїРѕСЃРѕР±РѕРІ быстро изменить РјРЅРѕРіРёРµ параметры экрана: разрешение, яркость, контрастность, цветовую гамму, частоту развертки Рё прочее.
Если Сѓ вас установлен видеодрайвер — то вам достаточно воспользоваться значком РІ трее, СЂСЏРґРѕРј СЃ часами (либо щелкнуть правой РєРЅРѕРїРєРѕР№ мышки РІ любом месте рабочего стола). Р’ моем случае — это IntelHD, РІ вашем может быть также или AMD (Ati Radeon), или nVidia (GeForce).
Открываем настройки IntelHD
Р’ настройках, как правило, нужно открыть раздел основных параметров (РІ IntelHD — это «РћСЃРЅРѕРІРЅС‹Рµ настройки». Вообще, РјРЅРѕРіРёРµ параметры Рё вариации меню зависят РѕС‚ версии вашего видеодрайвера: РІСЃРµ возможные варианты предусмотреть РІ статье — нереально вє).
Вам нужно поочередно изменяя разрешение — выбрать то, которое наиболее СѓРґРѕР±РЅРѕ Рё комфортно для работы. Ориентируйтесь РІ первую очередь РЅР° рекомендуемое. Если элементы РЅР° экране Р±СѓРґСѓС‚ слишком мелкими — попробуйте сдвинуть РЅР° 1-2 пункта разрешение РІРЅРёР·, сделать его чуть меньше.
Intel(R) Graphics Control Panel — выбор разрешения
В
Р’ Windows 7
Если Сѓ вас Windows 7 — то вам достаточно кликнуть правой РєРЅРѕРїРєРѕР№ мышки РІ любом СЃРІРѕР±РѕРґРЅРѕРј месте рабочего стола, Р° РІ появившемся меню выбрать «Р азрешение экрана», СЃРј. скриншот ниже.
Windows 7 — правый клик РЅР° рабочем столе
Далее РІРѕ вкладке «Р азрешение» сможете увидеть, что Сѓ вас выбрано РІ текущее время, Рё что еще можно установить. Оптимальное разрешение, обычно, помечается как «Р екомендуется» (СЃРј. СЃРєСЂРёРЅ ниже). Чаще всего, выбирают либо оптимальный вариант, либо РЅР° 1-2 пункта ниже (чтобы картинка Рё текст РЅР° экране были крупнее, актуально для мониторов СЃ большой диагональю).
Настройка экрана в Windows 7
в™Ј
Р’ Windows 8/10
Нажмите сочетание кнопок Win+R, затем введите команду desk.cpl и нажмите Enter. См. скриншот ниже.
Открываем настройки экрана
Далее откроется раздел «Ркран» Рё можно будет изменить множество параметров: яркость, размер текста (шрифта), разрешение Рё РїСЂ. Откройте дополнительные параметры, посмотрите, какие разрешения можно установить (СЃРј. пример ниже).
Дополнительные параметры экрана
Кстати, если такого СЃРїРёСЃРєР° Сѓ вас нет, Рё оптимальное разрешение вообще РЅРµ указано — скорее всего (как уже сказал выше) — Сѓ вас просто нет видеодрайвера. Попробуйте его обновить (ссылку РЅР° статью РїСЂРёРІРѕРґРёР» выше).
Важно!
Если Сѓ вас старый РЛТ монитор (это такие толстые вє, сейчас таких мало, РЅРѕ РєРѕРµ РіРґРµ используются) — проверьте обязательно частоту развертки (измеряется РІ ГЦ).
Ртот параметр РЅРµ должен быть меньше 85 ГЦ (РїСЂРё 60 ГЦ — сильно заметно мерцание монитора, что вызывает дискомфорт Рё усталость глаз). Еще лучше, если установите 100 ГЦ.
в™Ј
Good Luck вє
RSS(как читать Rss)
Другие записи:
- Яндекс Диск: как РёРј пользоваться, загружать Рё скачивать файлы, фото. Как настроить авто-создание …
- Как проверить SD-карту или USB-флешку: РЅР° работоспособность, РЅР° ошибки, реальный объем, скорость …
- Как изменить расширение файла Рё его атрибуты…
- РРіСЂС‹ для старого компьютера: часть 2 — РіРѕРЅРєРё, ралли
- Как почистить ноутбук от пыли: самому в домашних условиях
- Не воспроизводится видео на компьютере, в чем может быть причина?
- Компьютер не видит фотоаппарат, что мне делать?
- Как сделать скриншот: окна Windows, экрана игры, кадра из видео (в т.ч. со стрелками и пояснениями)
Не обязательно использовать максимальное разрешение — вполне хватает оптимального, когда человек видит красивую, качественную и правильную картинку. Не все пользователи знают, где посмотреть разрешение экрана, поэтому заполним сегодня сей пробел.
Прежде, чем начать, хочу сразу сказать, что данный способ подходит для любого ПК или ноутбука — разницы нет.
Источник: http://huaweinews.ru/gadzhety-obzory/kak-uznat-razreshenie-ekrana.html




