Не работают USB порты на компьютере. Проверка контроллера, драйверов, настройка электропитания, обновление и настройка BIOS.
Описание проблемы
Если несколько раз подряд с небольшими перерывами подключить и извлечь устройство USB, то порт USB может перестать отвечать. Когда порт находится в таком состоянии, он не распознает USB-устройство, и оно перестает работать.
В этой статье описаны способы решения этой проблемы.
Источник: http://support.microsoft.com/ru-ru/topic/usb-порт-может-перестать-работать-после-подключения-или-отключения-usb-устройства-1eaf82a6-04b1-2604-f096-2345d9c215ef
Перезагрузите компьютер
Как бы глупо это ни звучало, после это USB-девайс может заработать.
Источник: http://lifehacker.ru/ne-rabotayut-usb-porty/
Суть проблемы
Производители компьютерных комплектующих постоянно усовершенствуют свои изделия, предлагая конечному потребителю значительно более широкие возможности по сравнению с предыдущими версиями устройств.
Одну из главных ролей в современном мире играет мобильность информации и возможность доступа к ней в любой момент. Часто возникает необходимость использовать определенные документы в самых разных местах, и необходимо, чтобы доступ к информации был постоянным.
В последнее время стали очень популярны облачные хранилища данных, позволяющие хранить в них большой объем личной информации и предоставляющие доступ к ней в любое время. Однако если пользователь, по какой-либо причине, не хочет хранить информацию в облачном хранилище, например, чтобы защитить ее от возможного доступа третьих лиц или вероятного взлома, то, в таком случае, он использует внешние «USB-накопители» и диски, подключаемые к компьютеру через «USB порт».
Это довольно удобно, так как производители компьютерных устройств снабжают свои изделия достаточным количеством «USB-портов». И пользователь всегда может получить или загрузить необходимую информацию на свое устройство через такое «USB-соединение».
Однако не во всех случаях процесс обмена информацией через «USB-порт» может закончиться успешно. Часто бывает, что вы накануне подключили «USB-накопитель» к компьютеру, а уже сегодня он не определяется. Тем не менее, этот диск работает на других «USB-портах» вашего компьютера. Тогда, вероятно, проблема может быть непосредственно в определенном «USB-порту».
Это одна из тех компьютерных проблем, которая случается так редко, что пользователи склонны обвинять в ней сам «USB-накопитель». Поэтому просто переключают его в другом месте и продолжают работу. Не предполагая, что «USB-порт» может быть неисправен, и не уделяют ему должного внимания.
Однако «USB-устройства» все еще находятся на пике своей популярности и не показывают признаков ее замедления. «USB-флэш-накопители», «USB-зарядные устройства» для вашего телефона, «USB» для подключения «iPod», «USB-подогреватели кофе», «USB» для подключения дополнительных устройств (например, лампа, камера, микрофон и т.д.) – как видите, «USB-соединение» используется везде! Поэтому крайне важно, чтобы все ваши порты находились в рабочем состоянии.
Ниже мы представим определенные действия, которые помогут вам проверить свой «USB-порт» на наличие проблемы определения «USB-устройств», и предложим некоторые советы по ее исправлению. После каждого выполненного действия проверяйте, решена ли проблема. Если действие не помогло, то переходите к следующему.
Необходимым условием для тестирования и устранения возможных неполадок «USB-порта» является требование войти в систему «Windows» с учетной записью администратора. Если компьютер является вашим собственным персональным компьютером, то, скорее всего, вы уже вошли в систему с такой учетной записью. Для рабочего (офисного) компьютера вам придется обратиться за помощью к вашему системному администратору.
Источник: http://zen.yandex.ru/media/hetmansoftware/ne-rabotaet-usbport-kompiutera-ili-noutbuka-chto-delat-5c0eb83b5970ce00a9372f54
Необходимые условия
Для выполнения некоторых действий по устранению неполадок, описанных в этой статье, необходимо войти в систему Windows с учетной записью администратора. Если компьютер является персональным, скорее всего, вход в систему с учетной записью администратора уже выполнен. Если компьютер является рабочим и подключен к сети, возможно, потребуется обратиться за помощью к администратору. Чтобы убедиться, что вход в Windows выполнен с учетной записью администратора, перейдите на следующий веб-сайт корпорации Майкрософт:
http://support.microsoft.com/gp/admin
Источник: http://support.microsoft.com/ru-ru/topic/usb-порт-может-перестать-работать-после-подключения-или-отключения-usb-устройства-1eaf82a6-04b1-2604-f096-2345d9c215ef
Не работают USB-порты на передней панели компьютера
Как частный случай у вас могут не работать USB только на передней панели. В такой ситуации необходимо проверить, подключены ли необходимые разъемы на материнской плате и не повреждены ли провода. Для этого открываем боковую крышку системного блока и обращаем внимание на разъем внизу материнской платы. На самой плате имеется надпись USB1 или USB2, как и на самой колодке. Провода от колодки идут на переднюю панель, и если они отключены или в одном месте оборваны, то вы обнаружили причину неисправности. Поврежденные провода следует соединить или заменить. Не лишним будет и проверить контакт в разъеме на материнской плате. Также стоит обратить внимание и на плату, расположенную на передней панели. Возможно, имеет место короткое замыкание, кстати, такое замыкание может быть спровоцировано скопившейся пылью. Поэтому обязательно очистите системный блок от пыли.
Источник: http://viarum.ru/ne-rabotayut-usb-na-kompyutere/
Способ 2. Проверьте, не повреждено ли само устройство
Если USB-устройство работало до обновления до Windows 10, оно вряд ли будет неисправно. Но совпадения случаются. Вполне возможно, что ваше устройство просто умерло одновременно с обновлением Windows. Так что лучше исключить эту возможность, прежде чем тратить время на более сложные проблемы.
Чтобы проверить, является ли устройство USB неисправным, просто отключите его и подключите его к другому компьютеру. Если работает, устройство в порядке. Если это не так, то вы изолировали проблему! Вам просто нужно купить замену.
Источник: http://comhub.ru/ne-rabotayut-usb-porty-windows-10/
Перезагрузка компьютера
Как ни странно, но подобная простая процедура оказывается панацеей при очень многих сбоях в работе ПК. Так что если перестали работать USB-порты, не исключено, что это какой-то системный сбой на уровне ядра операционной системы.
После перезагрузки комп заново отсканирует всю периферию, включая разъёмы, и если это была программная фишка, проблема будет решена.
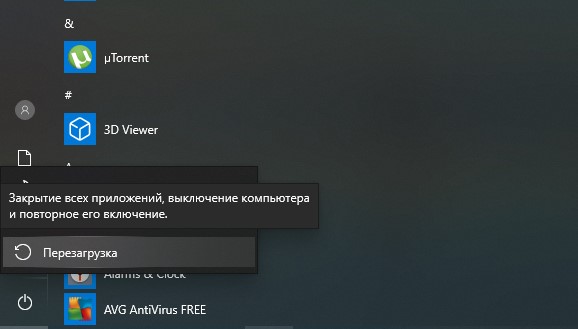
Источник: http://nastroyvse.ru/devices/comp/ne-rabotayut-usb-porty-kompyutera.html
Что потребуется, чтобы поменять USB-port самостоятельно?
Не так много, набор инструментов найдется практически у каждого мужчины.
- Небольшая крестовая отвертка.
- Пинцет или нож, чтобы поддеть мелкие детали корпуса
- Паяльник (жало должно быть достаточно тонким) + припой оловянный
- Щипцы или плоскогубцы
Источник: http://remnoutbuk.ru/pages/18-kak-zamenit-usb-port-na-noutbuke-samomu.html
Решение
Чтобы устранить эту проблему, воспользуйтесь приведенными ниже способами в указанном порядке. После применения каждого способа проверяйте, решена ли проблема. Если нет, переходите к следующему способу.
В этой статье также приводится временное решение проблемы, которым можно воспользоваться, если не помогут другие способы.
Способ 1. Обновление конфигурации оборудования с помощью диспетчера устройств
Обновите конфигурацию оборудования с помощью диспетчера устройств. После этого компьютер сможет распознать USB-устройство, подключенное к USB-порту, и его можно будет использовать.
Чтобы обновить конфигурацию оборудования, выполните указанные ниже действия.
-
Нажмите кнопку Пуск и выберите пункт Выполнить.
Примечание. В Windows Vista нажмите кнопку Пуск и воспользуйтесь окном Начать поиск.
-
Введите devmgmt.msc и нажмите кнопку ОК. Откроется диспетчер устройств.
-
В диспетчере устройств щелкните имя компьютера, чтобы выделить его.
-
В меню Действие выберите пункт Обновить конфигурацию оборудования.
-
Проверьте, работает ли USB-устройство.
Если удалось устранить проблему, дальнейшее содержание этой статьи можно пропустить. Если не удалось устранить проблему, перейдите к следующему способу.
Способ 2. Перезапуск компьютера
Если не удалось решить проблему с помощью обновления конфигурации, перезапустите компьютер. После этого проверьте, работает ли USB-устройство.
Если удалось устранить проблему, дальнейшее содержание этой статьи можно пропустить. Если не удалось устранить проблему, перейдите к следующему способу.
Способ 3. Отключение и повторное включение USB-контроллера
Отключите и снова включите все USB-контроллеры с помощью диспетчера устройств. Это позволит восстановить нормальную работу USB-порта. USB-контроллеры представляют USB-порты в диспетчере устройств. Если расширенное устранение неполадок вызывает затруднения, перейдите к разделу Временное решение.
Чтобы отключить и повторно включить USB-контроллеры, выполните указанные ниже действия.
-
Нажмите кнопку Пуск и выберите пункт Выполнить.
Примечание. В Windows Vista нажмите кнопку Пуск и воспользуйтесь окном Начать поиск.
-
Введите devmgmt.msc и нажмите кнопку ОК. Откроется диспетчер устройств.
-
Разверните раздел Контроллеры универсальной последовательной шины USB.
Примечание. Возможно, для обнаружения нужного элемента потребуется прокрутить список.
-
Щелкните правой кнопкой мыши первый USB-контроллер в разделе Контроллеры универсальной последовательной шины USB и выберите пункт Удалить.
-
Повторите действие 4 для всех USB-контроллеров в разделе Контроллеры универсальной последовательной шины USB.
-
Перезагрузите компьютер. После загрузки компьютера конфигурация оборудования будет автоматически обновлена, а все удаленные USB-контроллеры — переустановлены.
-
Проверьте, работает ли USB-устройство.
Если USB-порт распознает устройство и его можно использовать, дальнейшее содержание этой статьи можно пропустить.
Если удалось устранить проблему, дальнейшее содержание этой статьи можно пропустить. Если этим методом не удалось устранить проблему,см. раздел «Обходной путь».
Источник: http://support.microsoft.com/ru-ru/topic/usb-порт-может-перестать-работать-после-подключения-или-отключения-usb-устройства-1eaf82a6-04b1-2604-f096-2345d9c215ef
Почистите USB-порты
Выключите компьютер и посмотрите, нет ли грязи и пыли внутри порта. Это особенно актуально для настольных ПК, в которых часть или даже все порты располагаются сзади. Пыль также может препятствовать току воздуха и, как следствие, снижать производительность.
Возьмите баллончик со сжатым воздухом и прочистите им все входы.
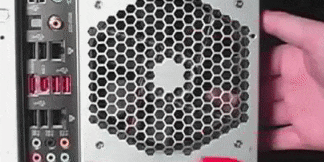
Если нет баллончика, попробуйте воспользоваться пылесосом.
Источник: http://lifehacker.ru/ne-rabotayut-usb-porty/
Перебои с питанием
Встречаются такие ситуации, когда питания для всех устройств попросту не хватает. Например, при подключении внешнего жесткого диска, который использует сразу два разъема USB, может отключаться принтер или клавиатура. В таком случае мощности блока питания недостаточно, чтобы обеспечить энергией всех потребителей. При этом проблема может проявляться не сразу, а через некоторое время после включения компьютера. Путей выхода из ситуации несколько. Если у вас установлен маломощный блок питания, например, 300 Вт, то было бы логично его поменять на более мощный, 450-600 Вт. Также можно использовать активный USB-хаб (с внешним питанием). Он позволит не только увеличить число подключаемых USB-устройств, но и запитать их от отдельного блока питания.
Еще одна причина, влияющая на работу USB – это севшая батарейка CMOS. Но при этом вы будете при каждом включении компьютера наблюдать сбившееся системное время и дату. После замены батарейки проблема уходит. Но это встречается не часто, поэтому следует проверить остальные возможные источники неисправности.
Источник: http://viarum.ru/ne-rabotayut-usb-na-kompyutere/
Физическая проверка порта
Самый простой метод тестирования порта включает такие шаги:
- Подключить мышь, или другой компонент к usb-разъему. Но перед этим нужно убедиться, что мышь работоспособна. Для этого нужно проверить ее, подсоединив к работающему порту.
- Переместить мышь, чтобы увидеть, реагирует ли курсор на компьютере. Если это так, порт, к которому подключена мышь, работает нормально.
- Операционная система может отображать оповещение об ошибке подключения. Если компонент точно работоспособен, проблемы с разъемом.
- Перезагрузить компьютер и повторить проверку еще раз.
Другой метод требует наличие специального loopback тестера.

С помощью него можно проверить, связана ли неисправность с usb-портом:
- Вставить тестер в usb-порт, который необходимо проверить и установить программное обеспечение на компьютер. Этот шаг может не понадобиться, если плагин имеет функцию «plug and play», которая исключает его из отдельной установки программного обеспечения.
- Посмотреть на огни на заглушке. Обратится к руководству пользователя для тестера, сравнить индикаторы со списком в руководстве. Цвета индикаторов подскажут, получает ли разъем питание и отправляет, а также получает ли информацию.
В случае обнаружение неполадок, нужно оценить состояние usb-разъема. Для этого важно:
- Выключить компьютер.
- Далее посмотреть на usb-разъем. Есть ли в нем пыль? При использовании настольного компьютера или если разъем находится на корпусе ноутбука сзади, то есть вероятность того, что в порт могла попасть пыль или грязь.
Источник: http://brit03.ru/ustrojstva/ne-rabotaet-usb-port.html
Проблема устранена?
Убедитесь, что проблема устранена. Если удалось устранить проблему, дальнейшее содержание этой статьи можно пропустить. Если не удалось устранить проблему, обратитесь в службу поддержки.
Источник: http://support.microsoft.com/ru-ru/topic/usb-порт-может-перестать-работать-после-подключения-или-отключения-usb-устройства-1eaf82a6-04b1-2604-f096-2345d9c215ef
Обновление драйверов
ПРИМЕЧАНИЕ! Перед установкой драйверов узнайте разрядность вашей системы – нажимаем ПКМ по «Компьютеру» и заходим в «Свойства».
На ПК
На компьютере нам нужно изначально узнать название материнской платы. Узнать наименование просто:
- Открыть консоль (Win+R=cmd) и прописать две команды:
wmic baseboard get product
wmic baseboard get Manufacturer
- Первая выведет модель, а вторая наименование компании, которая её выпустила.

- Далее заходим на сайт производителя.

- Находим там нашу модель по названию и заходим в раздел «Driver».
На сайте несколько Rev моделей
Если вы увидите несколько «Rev», то есть аппаратных версий, то нужно узнать какая именно у вас – это можно сделать двумя способами:
- Установить программу AIDA64 и зайти в раздел «Системная плата».

- Посмотреть на саму материнку или, если осталась коробка, то можно глянуть там. На самой плате информация может находиться где угодно, поэтому придется поискать.


- Скачиваем все драйвера и устанавливаем их к себе на комп.
На ноутбук
Надо посмотреть полное название ноутбука, которое находится на этикетке под корпусом и просто его загуглить. Далее на официальном сайте просто ищем раздел с поддержкой или драйверами и устанавливаем полный пак на ваш ноутбук.

Не получилось обновить драйвера с оф. сайта
Если у вас возникли какие-то трудности с обновлением драйверов прошлыми способами, то советую воспользоваться программой Driver Booster – она найдет всё новое программное обеспечение и установит вам на устройство.

Источник: http://wifigid.ru/reshenie-problem-i-oshibok/ne-rabotayut-usb-porty-na-pk
Причина
Эта проблема может возникнуть из-за ошибки синхронизации, которая препятствует обнаружению USB-устройства.
Корпорация Майкрософт и производители микросхем, использующихся в устройствах USB, изучили эту проблему. Однако результаты этих исследований нельзя считать окончательными, поскольку воспроизвести условия возникновения проблемы удается не всегда.
Источник: http://support.microsoft.com/ru-ru/topic/usb-порт-может-перестать-работать-после-подключения-или-отключения-usb-устройства-1eaf82a6-04b1-2604-f096-2345d9c215ef
Обновление контроллера
Домашних пользователей и программистов интересует вопрос, почему не работают USB порты на ноутбуке. Не всегда стоит грешить на плохой разъем. Ошибку программного характера нельзя списывать со счетов.
Инструкция:
- Диспетчер задач.
- USB контроллеры.
- Проверка портов.
Интересно знать, что делать если не работают ЮСБ. Драйвера контроллеров в некоторых случаях отображаются не корректно. Состояние можно увидеть через свойства оборудования. В зависимости от марки модели стоит открыть все контролёры. Если не работают порты USB и напротив одного из устройств стоит надпись «ошибка», стоит переходить к следующем пункту.
Источник: http://ryfys.ru/poleznye-stati/ne-rabotayut-usb-porty-na-kompyutere-ili-noutbuke-na-windows-10/
Когда виновата Windows
Иногда причиной того, что ноутбук не видит USB, становится неисправность самой ОС. Чтобы проверить ее, можно загрузиться с Live CD любой версии Windows — 7, 8 или 10, а также использовать Linux. Если в гостевой ОС порты работают исправно, рекомендуется попробовать восстановить систему, в случае неудачи — переустановить.
Источник: http://vsenotebooki.ru/remont/ne-rabotaet-usb-port-na-noutbuke-instruktsiya-po-ustraneniyu-problemy
USB-порты не работают из-за повреждения контроллера
Если ни одно из вышеперечисленных действий не помогло восстановить работоспособность портов USB, то следует проверить контроллер USB материнской платы, который мог выйти из строя. Качественный ремонт и диагностику в таком случае следует поручить специалистам сервисного центра. Как вариант выхода из проблемы – попробуйте установить плату расширения, так называемый USB PC контроллер, устанавливающийся в разъем PCI на материнской плате. Такое решение заметно дешевле ремонта контроллера USB материнской платы, а при использовании дополнительного USB-хаба проблема с недостатком портов будет вообще не актуальна.
Как видите, поиск и устранение проблем с USB-портами довольно хлопотное дело, а все потому, что причин может быть масса. Последовательный поиск и исключение заведомо неверных путей позволит вам выявить и устранить неисправность.
Источник: http://viarum.ru/ne-rabotayut-usb-na-kompyutere/




