Читайте, как исправить ошибки при установке Windows 10 Anniversary Update. Рассмотрим как вернуться к предыдущей сборке системы. Наконец то, последнее обновление для Windows 10 Anniversary Update готово, и загружается на наши компьютеры. Новая версия операционной системы устанавливается на более чем 350 миллионов устройств по всему миру.
Процесс установки Windows 10 версии 1607 (Юбилейное обновление)
На данный момент времени установку обновления я проверил на двух компьютерах и двумя разными способами:
- Старый ноутбук (Sony Vaio, Core i3 Ivy Bridge), со специфичными драйверами, не предназначенными для 10-ки, с которыми при первоначальной установке Windows 10 пришлось помучаться. Обновление производилось с помощью утилиты Майкрософт (Media Creation Tool) с сохранением данных.
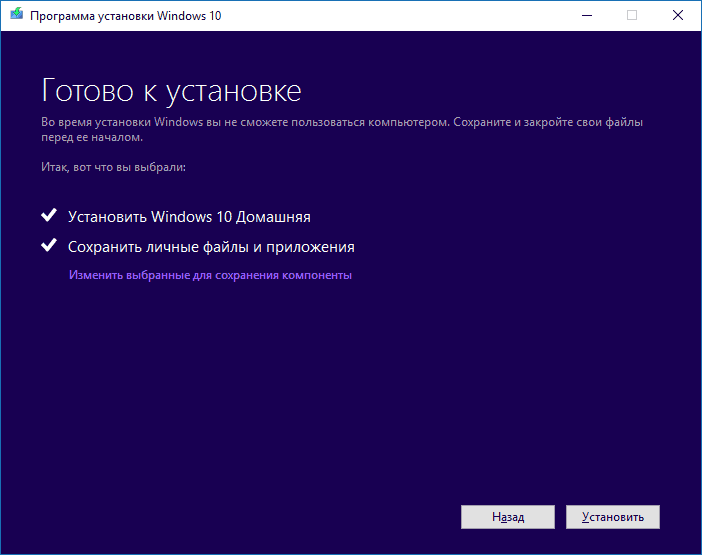
- Просто компьютер (с ранее полученной в рамках бесплатного обновления системой). Опробовано: чистая установка Windows 10 1607 с флешки (предварительно загружен ISO образ, затем вручную создан накопитель), с форматированием системного раздела, без ввода ключа активации.
В обоих случаях процесс, его продолжительность и интерфейс происходящего не отличается от процесса обновления и установки в предыдущей версии Windows 10, те же диалоги, параметры, варианты выбора.

Также, в двух указанных вариантах обновления всё прошло успешно: в первом случае драйвера не слетели, а данные пользователей остались на месте (сам процесс от начала и до конца занял около 1.5-2 часов), а во втором — с активацией всё в порядке.
Источник: http://remontka.pro/windows-10-anniversary-update/
История
Обновления к Windows выходили весь год, и мы по ним пробежимся лишь вкратце. Подробный список нововведений и восторженные описания ты всегда найдешь на сайте Microsoft. Нам же интереснее те отличия, что остались в тени. Выясним, как теперь обстоят дела с конфиденциальностью и смогли ли правозащитники чего-то добиться от Microsoft.
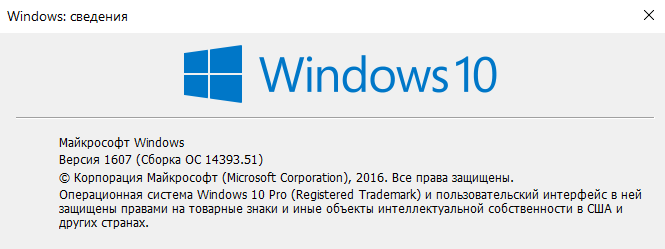 Тестируем юбилейную версию Windows 10
Тестируем юбилейную версию Windows 10
Как сообщает лицензионное соглашение, среди данных, отправляемых в Microsoft и партнерские компании, есть технические и личные. К первым относятся идентификаторы устройств, IP-адрес, сетевые настройки и подобное. Ко вторым — имя, фамилия, адрес электронной почты, почтовый адрес, сведения о возрасте, поле, стране проживания, языке и номере телефона. Из дополнительных соглашений мы узнаём, что на серверы Microsoft также утекают пароли, подсказки к паролям, журналы браузера и платежные данные. Кроме того, анализируется поведение пользователя в Сети и офлайн. Так определяются его предпочтения, фактический адрес проживания, рабочий адрес и прочие часто посещаемые места. Устанавливаются связи с другими людьми и организациями (в том числе по адресной книге и журналу вызовов), приблизительное (по данным сотовых сетей и точек доступа Wi-Fi) и точное (по сигналам от систем спутниковой навигации) местоположение в текущий момент, все зарегистрированные перемещения в прошлом и многое другое.
Источник: http://xakep.ru/2016/08/25/windows-10-spying-2/
Here are a couple ways you can manually get the Windows 10 Anniversary Update
Go to Settings > Updates & Security > Windows Update

1. In Windows Update simply click Check for Updates.

2. The Anniversary Update will appear as, Feature update to Windows 10, version 1607. Click update and the update will begin downloading and installing.

Another way to get the Windows 10 Anniversary Update will be by clicking “Learn more” just below the “Looking for info on the latest updates? In Windows Update.

From there you’ll be taken to a support page on Microsoft.com that will allow you to download the ISO file to your PC.
We hope you enjoy the Windows 10 Anniversary Update!
*Windows 10 Anniversary Update will be available in all countries where Windows 10 is available.
**Cortana available in select markets
Источник: http://blogs.windows.com/windowsexperience/2016/08/02/how-to-get-the-windows-10-anniversary-update/
Windows Ink
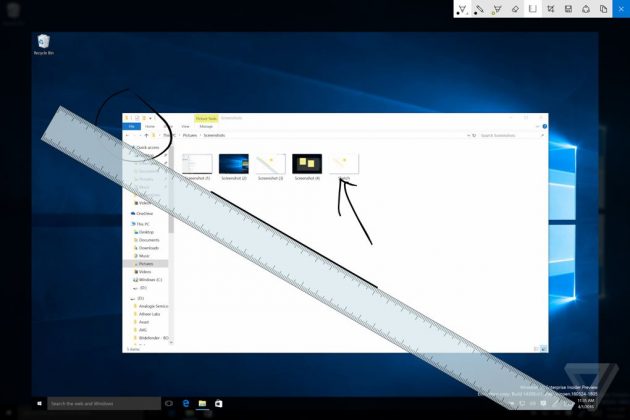
В Windows 10 Anniversary Update разработчики постарались максимально приблизить работу с цифровым пером к письму и рисованию обычной ручкой на бумаге. Эта функция позволяет перенести заметки от руки, которые вы делаете каждый день, в цифровой мир. Теперь графические дизайнеры смогут рисовать эскизы прямо на экране, юристы — редактировать документы, а студенты — решать математические уравнения.
Источник: http://lifehacker.ru/windows-10-anniversary-update/
Включены ли обновления в Диспетчере задач?
Это самый первый метод узнать, включена у вас вообще служба обновлений, или её кто-то догадался выключить. При этом, мы будем использовать только системные программы, вроде диспетчера задач. Итак, запустим диспетчер, применив горячие клавиши CTRL + SHIFT + ECS. Далее, выбираем меню «Службы» и ищем надпись wuauserv.

Как видно из моего скриншота, у меня данная служба остановлена. Кликнем по данной строчке правой клавишей, и нажмем «Запустить».
Теперь, как мы видим, . Но, возможно, что у вас wuauserv в данной таблице отсутствует, тогда применим другой метод.
Источник: http://brit03.ru/os/obnovlenie-vindovs-10.html
INFO
К сожалению, поведение «десятки» не уникально. Теперь шпионить научились и прошлые версии Windows (7, 8 и 8.1). Соответствующие функции добавляются в них вместе с обновлениями.
Еще в прошлом году Роскомнадзор проверил соответствие такой практики сбора данных о пользователях Windows 10 требованиям российского закона «Об информации, информационных технологиях и о защите информации». В официальном ответе ведомства говорится, что деятельность Microsoft в части работы ее новой операционной системы вообще не подпадает под действие данного закона. Считается, что пользователи сами разрешают сбор перечисленных данных, принимая лицензионное соглашение и связанные с ним документы. «Это соглашение в соответствии с Гражданским кодексом является публичной офертой. Акцепт оферты означает безоговорочное принятие всех ее условий», — констатирует Роскомнадзор.
Так ситуация выглядит де-юре, а де-факто большинство людей воспринимает лицензионное соглашение как пустую формальность. Представь, что твой друг купил новый девайс с Windows 10. Вряд ли он сдаст его обратно только потому, что какой-то пункт из длинного юридического заклинания ему покажется неприемлемым. Побыстрее нажать «Согласен» хочется и в том случае, если компьютер вдруг по недосмотру самовольно обновился до Windows 10. Или же сработало желание успеть заполучить обновление бесплатно, пока дают, и неважно, что там написано в соглашении. В общем, сложившаяся практика добровольно-принудительного перевода людей на Windows 10 — это, на мой взгляд, скорее публичная афера, чем оферта.
Десять нововведений в Windows 10
- В меню «Пуск» часть кнопок стала отображаться слева. Пункт «Все приложения» убрали, а списки приложений объединили.
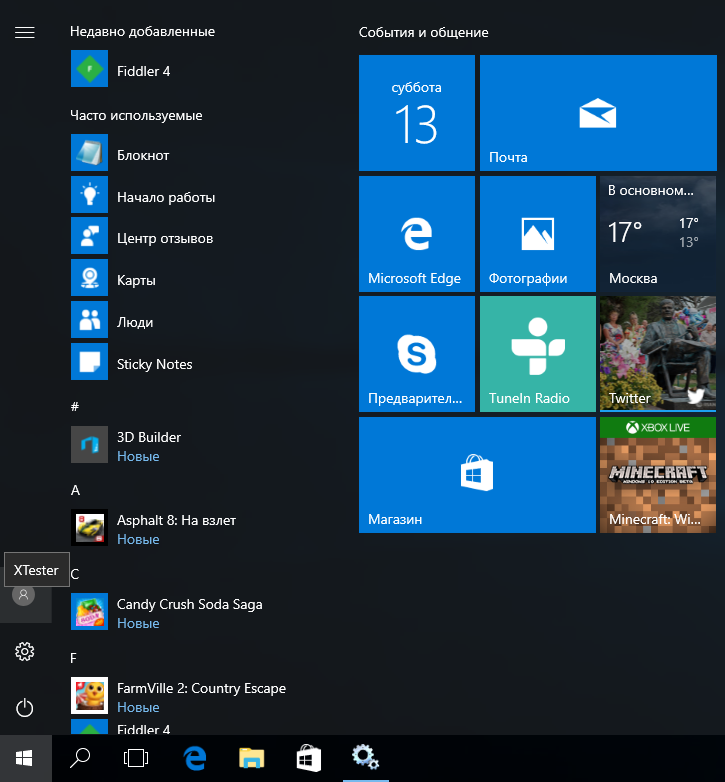 Обновленное меню «Пуск»
Обновленное меню «Пуск» - В панели задач поверх иконок приложений теперь отображаются уведомления — например, иконка почтового клиента и число новых сообщений. Показ уведомлений и поведение всей панели можно настроить в разделе «Персонализация».
- Центр уведомлений стал более информативным и заодно — надоедливым. Теперь, кроме текста, он содержит изображения. Зато события из персонального календаря могут отображаться в системных часах. Удобно, поскольку не надо делать лишних телодвижений, чтобы посмотреть запланированные мероприятия. Например, вчера надо было сдать статью… О черт! Что же Кортана не напомнила?!
- Персональная помощница стала доступна прямо на экране блокировки. Теперь она используется практически во всех приложениях. За прошедший год Кортана выучила восемь новых языков, но так и не освоила русский. Поэтому нас мало касается, что полностью отключить Кортану стало гораздо сложнее. Штатными средствами это сделать вообще невозможно — она глубоко интегрирована в систему вместе с поиском Bing.
- Браузер Edge теперь поддерживает расширения. Например, можно установить один из сортов «Адблока».
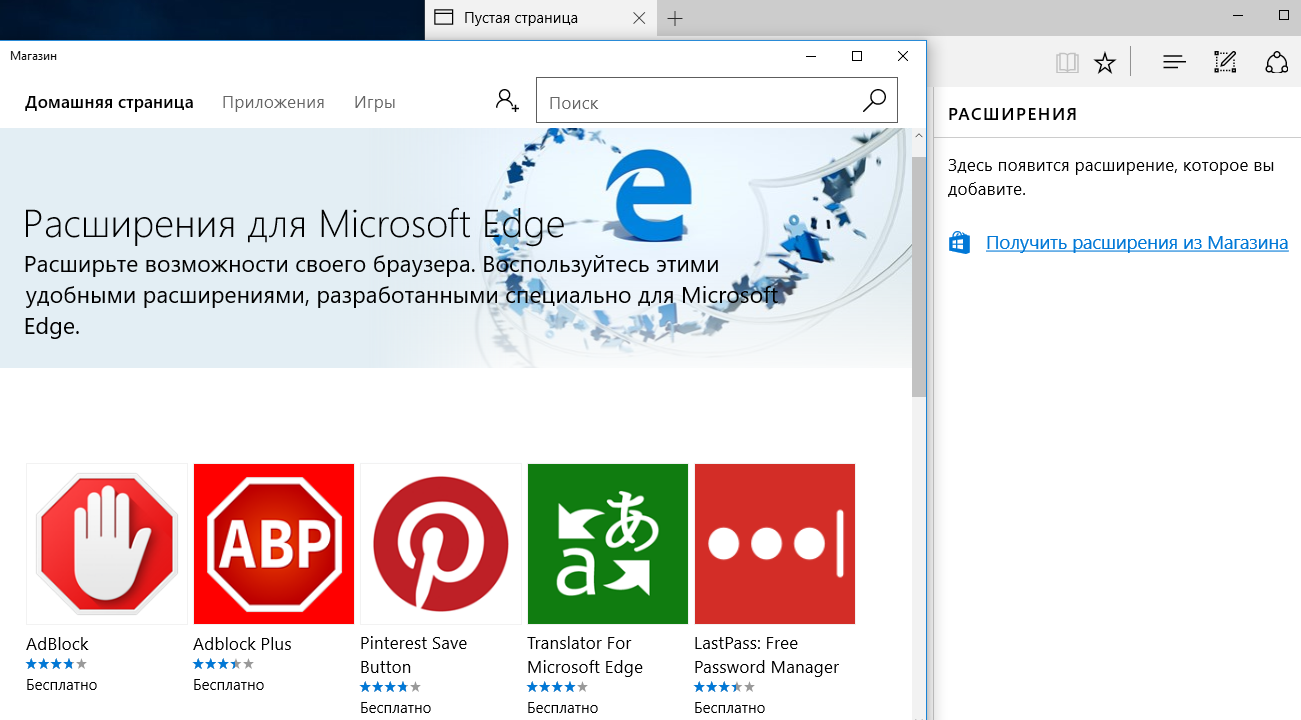 Edge можно нафаршировать аддонами
Edge можно нафаршировать аддонами
Удивляет рекомендация о том, как отключить персонализированную рекламу. От нее можно отказаться, если будешь сохранять все куки (включая сторонние) и не чистить историю браузера. Оригинально!
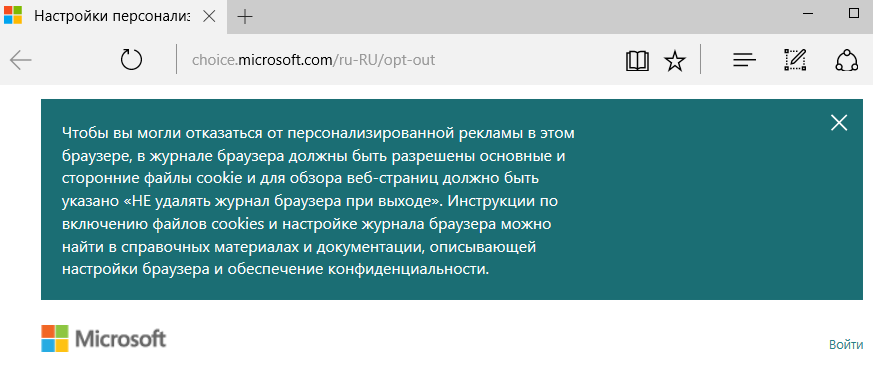 Рекламу смотри как все, но журнал и печеньки оставь
Рекламу смотри как все, но журнал и печеньки оставь - С прошлой сборки Windows 10 осталась возможность использовать командный процессор Bash, но скрипты по-прежнему выполняются не все. Зато теперь в Anniversary Update можно также запустить некоторые приложения для Linux (сказал бы кто об этом пару лет назад — сочли бы шуткой) и оболочку рабочего стола Ubuntu Unity.
- Появился Windows Ink. Это целый пакет приложений для рукописного ввода. Он актуален для устройств с сенсорным экраном (вроде Microsoft Surface). Мы же тестировали Windows 10 на десктопе с обычным монитором.
- Традиционные пароли постепенно вытесняет биометрика. Инструмент Windows Hello реализует защиту с помощью биометрической аутентификации в приложениях и браузере Microsoft Edge.
- Многие изменения Anniversary Update касаются разработчиков. Стали доступны .NET Core 1.0.0 и Visual Studio Code, а также Visual Studio 15 Preview 3.
- Появилась возможность добавить в классическое приложение API из UWP (см. Project Centennial и руководство по конвертации). Можно также добавить поддержку Xbox One или HoloLens для своего UWP-приложения.
Источник: http://xakep.ru/2016/08/25/windows-10-spying-2/
Как получить это обновление
Метод 1. Центр обновления Windows
Это обновление будет загружено и установлено автоматически.
Примечание. Это обновление также доступно через cлужбы Windows Server Update Services (WSUS).
Метод 2: Каталог Центра обновления Майкрософт
Чтобы получить отдельный пакет обновления, посетите веб-узел Каталога Центра обновления Майкрософт .
Источник: http://support.microsoft.com/ru-ru/topic/обслуживание-в-стеке-обновления-windows-10-версию-1607-11-июня-2019-г-a603eaae-f75d-b33f-555e-0737c2d3c78d
Системные требования для обновления до Windows 10
Одним из достоинств рассматриваемой версии OS стала её относительно лояльные технические аппетиты, которые в той или иной мере могут удовлетворить, даже устройства ещё 5 лет назад, считавшиеся устаревшими (проверено на практике). В подтверждение этого обратите внимание на следующие основные минимальные системные требования, предъявляемые компьютеру-соискателю:
| Процессор | Процессор с частотой 1ГГц или быстрее или система на кристалле SoC |
| ОЗУ | 1 гигабайт (ГБ) для 32-разрядных систем или 2 ГБ для 64-разрядных систем |
| Место на жестком диске | 16 ГБ для 32-разрядных систем или 32 ГБ для 64-разрядных систем |
| Видеоадаптер | DirectX 9 или более поздней версии с драйвером WDDM 1.0 |
| Дисплей | 800 x 600 |
В качестве наглядной демонстрации можно привести минимальные системные требования и для Windows7:
| Процессор | 32-разрядный (x86) или 64-разрядный (x64) процессор с тактовой частотой 1 ГГц или выше |
| ОЗУ | 1 ГБ (для 32-разрядного процессора) или 2 ГБ (для 64-разрядного процессора) |
| Место на жестком диске | 16 ГБ (для 32-разрядной системы) или 20 ГБ (для 64-разрядной системы) |
| Видеоадаптер | DirectX 9 с драйвером WDDM 1.0 или более поздней версии |
| Дисплей | 800 x 600 |
Как видно из приведённых таблица, они практически идентичны, что ещё раз подтверждает обоснованность перехода на современное программное обеспечение.
Источник: http://brit03.ru/os/obnovlenie-vindovs-10.html
Как обновить Windows 10 до версии 1607
По умолчанию в Windows 10 уже включено автообновление. Все обновления, включая и версию 1607, скачаются и установятся автоматически в ближайшее время. Если же этого не произошло, попробуйте установить их вручную через «Центр обновления»:
- Пройдите путь: «Пуск» — «Параметры» — «Обновление и безопасность».
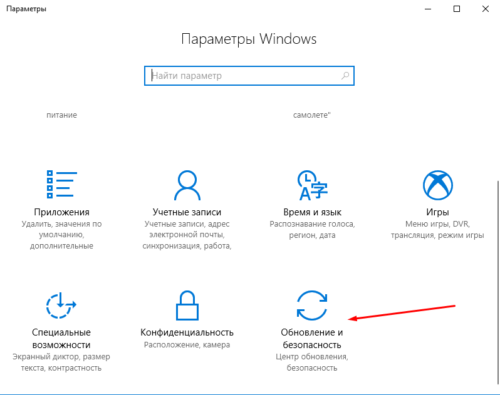
Откройте раздел «Обновление и безопасность» в параметрах системы
- Пройдите в «Центр обновления Windows» и нажмите кнопку «Проверка наличия обновлений».
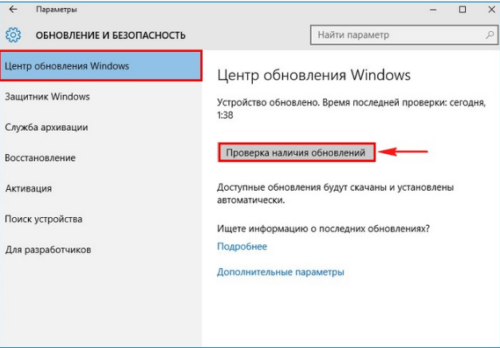
Проверьте наличие обновлений
- Система Windows загрузит и установит обновление 1607.
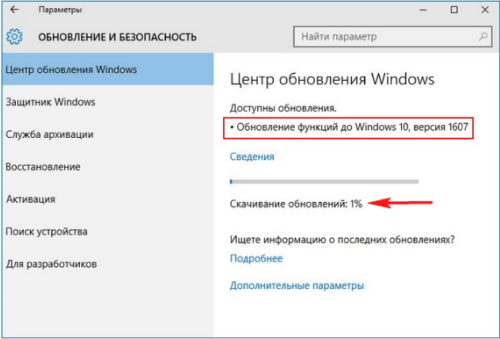
Windows сама загрузит и установит юбилейное обновление
По окончании установки версии 1607 ПК будет перезапущен.
Если ручная установка не помогла, то скачайте с торрент-трекера сборку Windows 10 с обновлением 1607 и переустановите систему. Но этот способ самый сложный, поэтому воспользуйтесь им в крайнем случае.
Сколько места на диске занимает обновление 1607
В случае получения полной версии обновлённой Windows 10 образы 32- и 64-разрядной версий займут в сумме 6–7 ГБ. Если же вы доустанавливаете в свою версию Windows 10 исправления и обновления 1607, полученные с сайта Microsoft, установочные KB-пакеты вряд ли займут больше нескольких сотен мегабайт, после чего будут тут же установлены.
Видео: как установить обновление 1607 для Windows 10
Источник: http://kompkimi.ru/windows10/yubileynoe-obnovlenie-windows-10
Включение в групповой политике
Запустим строку «Выполнить» клавишами Win + R. В открывшееся окошко вводим services.msc. Затем Ок.

У нас возникает окошко «Службы». Среди команд ищем «Центр Обновления…». У меня над типом запуска стоит «Система». Когда у вас надпись «Отключена», нужно её включить, выделив эту команду, выбрав режим «Расширенный». Затем, выбираем «Запустить».

После этого, перезагружаем компьютер.
Источник: http://brit03.ru/os/obnovlenie-vindovs-10.html
Cortana

Голосовой помощник пока, к сожалению, не поддерживает русский язык. Но пользователи англоязычных версий Windows 10 смогут сполна насладиться новыми функциями ассистента. Теперь воспользоваться услугами Cortana можно будет прямо с экрана блокировки: сделать заметки, запустить воспроизведение музыки, установить напоминание и многое другое. Обновлённая Cortana стала намного умнее и научилась планировать встречи в Outlook, искать нужные документы и отсылать письма.
Источник: http://lifehacker.ru/windows-10-anniversary-update/
Как обновиться до Windows 10 Anniversary Update автоматически?
Итак, начнем с самого простого. Исходя из того, что было заявлено представителями Microsoft, абсолютно все пользователи десятой версии системы на компьютерах или мобильных устройствах в свое время получат специальное уведомление о том, что в данный момент им доступен апдейт 1607.
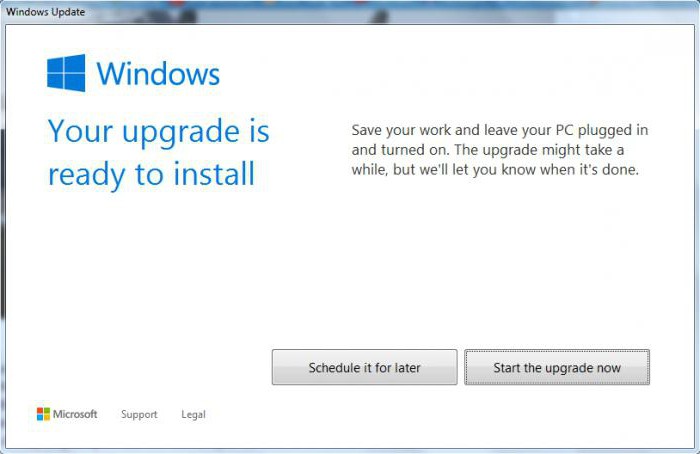
Это несколько напоминает ситуацию с модификацией Technical Preview, когда зарегистрированный пользователь подавал заявку и ждал своей очереди. Если есть время подождать, можно и не спешить. Все равно рано или поздно такое сообщение появится. Главное условие для установки – наличие бесперебойной связи и доступа к интернету. В случае согласия на установку со стороны пользователя весь процесс пройдет полностью в автоматическом режиме.
Источник: http://fb.ru/article/269651/windows-anniversary-update-kak-obnovitsya-poshagovaya-instruktsiya-i-rekomendatsii
Типичные проблемы при обновлении Windows 10
С учетом того, что установка данного обновления представляет собой, по сути, переустановку ОС с сохранением или без сохранения файлов по выбору пользователя, проблемы, с которыми он столкнется, вероятнее всего, будут теми же, что и при первоначальном обновлении с предыдущей системы до Windows 10, среди наиболее распространенных: неправильная работа системы питания на ноутбуке, проблемы с Интернетом и работой устройств.
Решение большинства таких проблем уже описаны на сайте, инструкции доступны на этой странице в разделе «Исправление ошибок и решение проблем».
Однако, чтобы по возможности избежать такого рода проблем или ускорить процесс их решения, могу порекомендовать некоторые предварительные действия (особенно, если такие проблемы были у вас при первоначальном обновлении до Windows 10)
- Создайте резервную копию драйверов Windows 10.
- Полностью удалите сторонний антивирус перед обновлением (и установите снова после него).
- При использовании виртуальных сетевых адаптеров, других виртуальных устройств, удалите или отключите их (если знаете, что это такое и как вернуть обратно).
- Если у вас есть какие-то совсем критичные данные, сохраните их на отдельные накопители, в облако или по крайней мере на несистемный раздел жесткого диска.
Не исключено также, что после установки обновления вы обнаружите, что какие-то настройки системы, особенно связанные с изменением системных параметров по умолчанию, вернутся к тем, которые рекомендует Майкрософт.
Источник: http://remontka.pro/windows-10-anniversary-update/
Дополнительная информация
Предварительные условия
Установка этого обновления не требует выполнения предварительных условий.
Необходимость перезагрузки
Перезагрузите компьютер после установки этого обновления не нужно.
Сведения о замене обновлений
Это обновление заменяет ранее выпущенное обновление KB4498947.
Источник: http://support.microsoft.com/ru-ru/topic/обслуживание-в-стеке-обновления-windows-10-версию-1607-11-июня-2019-г-a603eaae-f75d-b33f-555e-0737c2d3c78d
Как восстановить классический вариант «Центра обновления» в Windows 10
Постепенно Windows отказывается от классических окон и меняет интерфейсы апплетов на современные и стильные. ЦО также не стал исключением. После очередного обновления классического варианта не стало, остались только настройки в среде «Параметров».
Однако восстановить старый «оконный» вид всё же можно, лишь немного подкорректировав записи реестра:
- Открываем блокнот.
- Записываем в документ команду: Windows Registry Editor Version 5.00 [HKEY_LOCAL_MACHINESOFTWAREMicrosoftWindowsUpdateUX] «IsConvergedUpdateStackEnabled»=dword:00000000 [HKEY_LOCAL_MACHINESOFTWAREMicrosoftWindowsUpdateUXSettings] «UxOption»=dword:00000000.
- В левом верхнем углу открываем вкладку «Файл», выбираем пункт «Сохранить как».

Сохраняем документ с командой для изменения реестра - В открывшемся окне меняем фильтр «Тип файла» на «Все файлы». А в поле «Имя файла» прописываем любое название, но в конце ставим расширение .reg. Этот формат позволит внести изменения в реестр.

Расширение reg сохраняет файл в формате реестра - Нажимаем кнопку «Сохранить», затем просто открываем новосозданный файл. Если будет запрос на подтверждение, соглашаемся с внесением изменений.
- Перезагружаем компьютер.
Видео: как вернуть классический вид «Центру обновления» в Windows 10
Источник: http://brit03.ru/os/obnovlenie-vindovs-10.html
Варианты включения
Центр обновления Виндовс 10 находится в директории «Параметры» под пунктом «Обновления и безопасность».
Запуск через панель управления
Автообновление Виндовс 10 выполняется, как правило, самостоятельно, но встречаются случаи, когда автоматического апдейта не происходит, тогда необходимо выполнить настройку вручную.
Из привычного всем места центр обновлений перенесен, разработчиками Майкрософт, в приложение «Параметры». Для этого следует перейти в Меню Пуск. После выбираем «Параметры». В окне переходим на вкладку «Обновление и безопасность», далее находим пункт «Центр обновления Виндовс».
Включение в локальной групповой политике
Если центр обновления windows 10 не работает, необходимо выполнить следующие действия:
- Зажатием клавиш Win+R открываем команду «Выполнить».
- Пишем в строке «Открыть:» services.msc
- Щелкаем по кнопке ОК (Рисунок 2).
Таким образом, мы вызовем окошко «Службы». В списке справа располагается «Центр обновления Виндовс». Наводим курсор и кликаем ПКМ, после чего появится список с пунктом «Свойства». В новом окне на вкладке «Общее» выбираем строку «Тип запуска» и устанавливаем параметр «Автоматически». Не забудьте щелкнуть по кнопке ОК.
Конечным этапом нужно выполнить перезагрузку устройства.

Рисунок 2. Прописывание команды service.msc в служебном окне
Запуск через диспетчер задач
Как включить службу апдейта Виндовс 10? Для этого требуется запустить «Диспетчер задач», быстро сделать это можно, одновременно зажав, клавиши CTRL+SHIFT+ESC. Двигаемся в дирекцию «Службы» и находим службу «wuauserv». С помощью этой службы на устройстве выполняется автообновление в фоновом режиме (Рисунок 3).

Рисунок 3. Служба wuauserv запущенная в диспетчере задач для автообновления ОС
Через командную строку
Бывает так, что на получение апдейта наложен запрет через настройки системы. В этом случае обновить вашу машину вышеуказанными способами не получится — это можно сделать принудительно, воспользовавшись командной строкой. Как включить апдейт Виндовс 10 принудительно? С помощью клика ПКМ на меню Пуск и из списка найти «Командная строка» либо Windows PowerShell. В появившемся окне нужно написать следующую команду: wuaclt.exe/updatenow и ударить по клавише Enter (не сильно) (Рисунок 4).

Рисунок 4. Окно центра обновления Windows с наличием обновлений
Исправить значение параметра в реестре
Чтобы проверить наличие апдейта для компьютера, нужно щелкнуть по кнопке «Проверка наличия обновлений». Он также может не работать, если не исправить значение параметра в реестре. Чтобы исправить это недоразумение придется выполнить следующие шаги:
- Открываем окно «Выполнить», зажимаем клавиши Win+R и далее пишем команду «regedit».
- В окне «Редактор реестра» в строке поиска вставляем этот путь: HKEY_LOCAL_MACHINESystemCurrentControlSetServiceswuauserv.
- В списке находим интересующий нас параметр «Start» и щелкаем по нему ПКМ, для выбора пункта «Изменить».
- Наверняка вы будете видеть значение параметра 4. Чтобы запустить нужную нам службу и начать загрузку поменяйте значение на 1 (Рисунок 5).

Рисунок 5. Исправление значения параметров в реестре для активации обновления
Программа WSUS Offline Update
Утилита WSUS Offline Update — лайфхак для юзеров, которые не хотят отставать от свежих новинок для Windows и Office. Ведь именно через эту утилиту можно ввести установку различных дополнений для устройств, при этом это удобно тем, что можно производить установку апдейта оффлайн — интернет-подключение не потребуется. К списку для загрузки компонентов, можно добавлять и удалять сервис-паки, различные библиотеки и другие «фишки» (Рисунок 6).
Примечание: В WSUS Offline Update предоставляется возможность производить верификацию загружаемых апдейтов.
А также существует возможность собирать данные в образы ISO, что может быть полезно для дальнейшего их использования.Так же на нашем сайте Вы можете огромное количество полезных программ для Windows.

Рисунок 6. Внешний вид интерфейса приложения WSUS Offline Update
Источник: http://brit03.ru/os/obnovlenie-vindovs-10.html
Рекомендации
Если приватность для тебя еще что-то значит, то для начала можно отключить все неиспользуемые следящие функции штатными средствами. Многое блокируется еще на этапе установки Windows 10, а после нее настраивается через «Параметры».
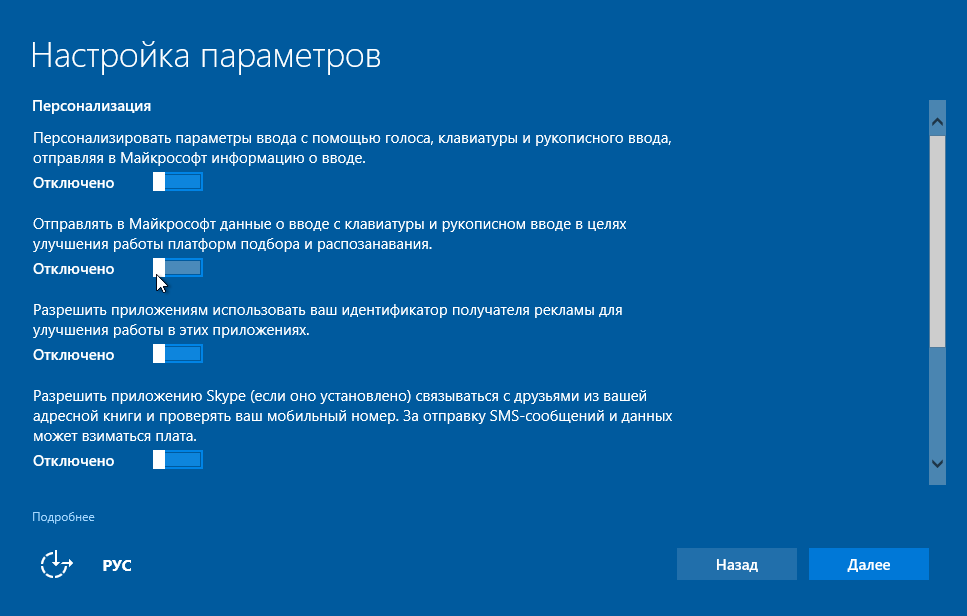 Настройка при установке
Настройка при установке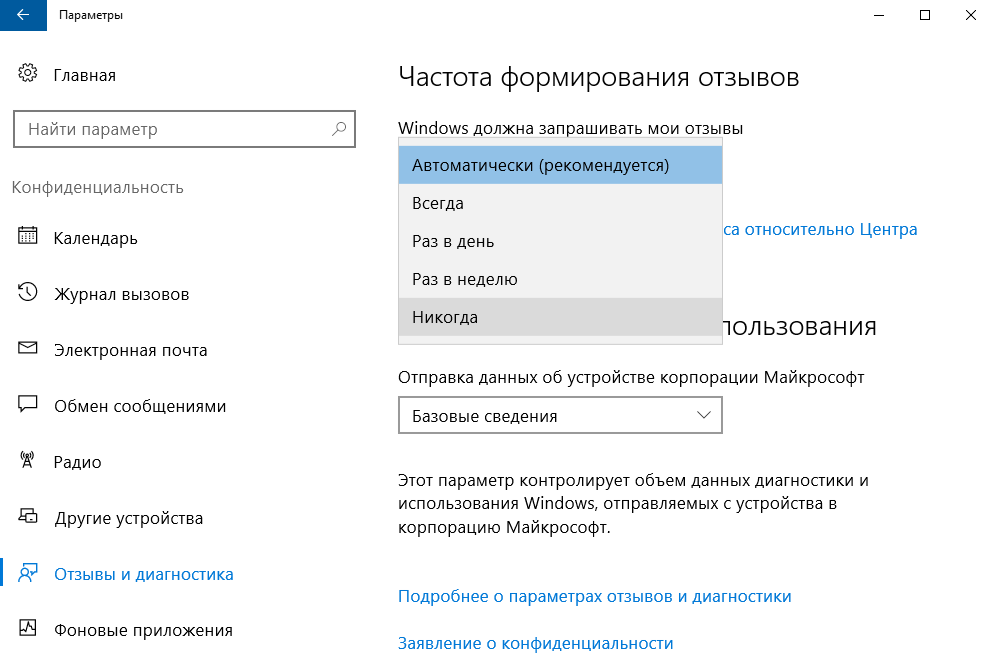 Отчеты? Никогда!
Отчеты? Никогда!
Дополнительно можно остановить «Службу политики диагностики» и «Службу маршрутизации push-сообщений WAP». После этого лучше деинсталлировать облачный клиент OneDrive, если не планируешь его использовать. Затем в консоли Taskschd.msc стоит запретить задания со словом telemetry, упоминанием Customer Experience Improvement Program и CloudExperienceHost. Также можно деактивировать задания компонентов Family Safety monitoring и Software Quality Management.
В корпоративных версиях Windows 10 отправку конфиденциальных данных можно уменьшить, изменив групповую политику Allow Telemetry. В русскоязычной версии она называется «Сбор данных».
Все «неотключаемые» сервисы деактивируются через реестр, но для этого придется править слишком много параметров. К тому же их названия могут меняться, так что старые рецепты в виде готовых reg-файлов после очередного обновления частично перестают действовать.
Сэкономить время сильно помогают утилиты DisableWinTracking и Destroy-Windows-10-Spying. В отличие от многих аналогов они распространяются с открытыми исходниками и хорошо документированы. Просто выбери ту, которая на данный момент имеет более свежую версию. Либо расслабься и постарайся получить удовольствие от глубокого внимания к своей персоне.
Источник: http://xakep.ru/2016/08/25/windows-10-spying-2/
А стоит ли этим заниматься?
Наконец, нельзя обойти стороной и проблемы функционирования пользовательских приложений, которые были установлены в старой модификации. Сегодня отзывы пользователей говорят о том, что некоторые из них просто перестают работать, исполняемые файлы программ самопроизвольно переименовываются, система не распознает программы и их файлы запуска, считая, что именно для этой модификации они не предназначены. Поэтому нужно иметь стопроцентную уверенность в том, что новая сборка пользователю крайне необходима и не повредит инсталлированному ПО. Кстати сказать, подобная ситуация наблюдалась с первичной технической версией, правда, тогда это касалось больше бесплатных антивирусов и разного рода оптимизаторов.
Источник: http://fb.ru/article/269651/windows-anniversary-update-kak-obnovitsya-poshagovaya-instruktsiya-i-rekomendatsii




