В статье подробно описывается как удалить вирус с браузера (инструкция актуальна для браузеров: Google Chrome, Firefox, Opera, Internet Explorer и др.).
А есть ли вирус в браузере
Как понять, что браузер был заражен? Это можно увидеть по следующим симптомам:
- Появилось слишком много рекламных баннеров. Даже на тех сайтах, где рекламы раньше не было. И даже при условии, что у вас установлен Adblock или Adguard.
- Периодически появляются просьбы отправить SMS-сообщение на короткие номера. Причем они выскакивают на доверенных сайтах вроде Вконтакте. Вирус в браузере полностью копирует внешний вид сайта (например, того же ВК), а на самом деле это совершенно другой веб-ресурс. Хотя внешне их вообще не отличить.
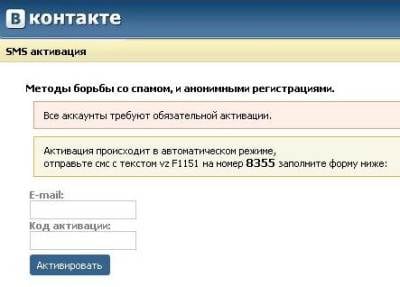
- Появление сообщений о том, что через пару дней ноутбук или компьютер будет заблокирован. Или о том, что нужно обновить Adobe Flash Player (разумеется, этого делать не следует).
- Появление видео и картинок эротического содержания.
- Открытие новых вкладок в браузере без вашего разрешения.
Источник: http://it-doc.info/kak-udalit-virus-iz-brauzera/
Очистите планировщик заданий Windows от вирусов
Перейти к просмотру

Рейтинг лучших бесплатных антивирусов на русском в 2017: Касперский, Аваст, AVG, 360, Avira ️
Этот пункт идет на первом не случайно. Вирусы и нежелательные программы зачастую автоматически устанавливают задания на выполнение различных вредоносных процессов:
- загрузка, установка и обновление самих себя или других вирусов;
- принудительное открытие рекламы в браузерах и т.д.
С помощью планировщика вирус повторно устанавливает себя на компьютер пока вы его удаляете.
Чтоб удалить эти задания выполните:
- Зайдите в “Панель управления”, “Администрирование”, “Планировщик заданий”.
- Кликните один раз на “Библиотека планировщика”, поищите из списка всех заданий те, которые отвечают за вредоносные процессы. Для этого кликаем правой кнопкой мыши на нужное задание, выбираем удалить и подтверждаем удаление кликнув на кнопку “ОК”.
Как правило вирусы создают задачу, которая выполняется 1 раз в 1—20 минут.
Источник: http://hetmanrecovery.com/ru/recovery_news/how-to-remove-the-virus-showing-ads-in-google-chrome-opera-firefox-edge-internet-explorer-yandex-browser.htm
1) Вопрос №1 — есть ли вирус в браузере, как происходит заражение?
Для начала такой статьи, логично, привести симптомы заражения браузера вирусом* (под вирусом подразумевается, в том числе, и рекламные модули, adware и пр.).
Обычно, многие пользователи даже не обращают внимание на то, на какие сайты порой переходят, какие программы устанавливают (и с какими галочками соглашаются).
Самые распространенные симптомы заражения браузера:
1. Рекламные баннеры, тизеры, ссылка с предложением что-то купить, продать и пр. Причем, подобная реклама может появляться даже на тех сайтах, на которой ее никогда не бывало ранее (например, в контакте; хотя там и так рекламы не мало…).
2. Просьбы отправить смс на короткие номера, причем на тех же популярных сайтах (от которых никто не ожидает подвоха… Забегая вперед, скажу, что вирус подменяет в браузере реальный адрес сайта на «подставной», который по виду не отличишь от настоящего).
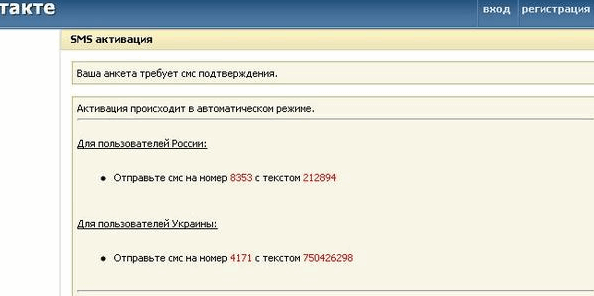
Пример заражения браузера вирусом: под видом активацией аккаунта «Вконтакте», злоумышленники спишут деньги с вашего телефона…
3. Появление различных окон с предупреждением, что через несколько дней вы будете заблокированы; о необходимости проверки и установки нового флеш-плеера, появление эротических картинок и роликов и т.д.
4. Открытие произвольных вкладок и окон в браузере. Иногда, такие вкладки открываются через определенный промежуток времени и не заметно для пользователя. Увидите вы такую вкладку, когда закроете или свернете основное окно браузера.
Как, где и почему заразились вирусом?
Чаще всего заражение браузера вирусом происходит по вине пользователя (я думаю в 98% случаев…). Причем, дело даже не в вине, а в некой халатности, я бы даже сказал торопливости…
1. Установка программ через «установщики» и «качальщики»…
Самая распространенная причина появления рекламных модулей на компьютере — это установка программ через небольшой файл-установщик (представляет из себя exe файл, размером не более 1 мб). Обычно, такой файл можно скачать на различных сайтах с софтом (реже на малоизвестных торрентах).
При запуске такого файла, вам предлагают запустить или скачать файл уже самой программы (а помимо этого, на компьютере у вас появиться еще пяток различных модулей и дополнений…). Кстати, если обращать внимание на все галочки при работе с такими «установщиками» — то в большинстве случаев можно снять ненавистные галочки…
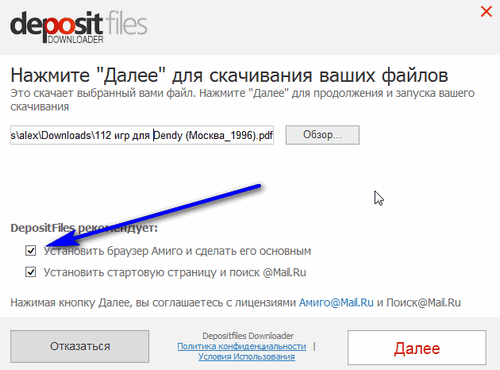
Depositfiles — при скачивании файла, если не убрать галочки, на ПК установятся браузер Амиго и стартовая страница от Mail.ru. Подобным макаром на ваш ПК могут установиться и «вирусы».
2. Установка программ с adware
В некоторых программах могут быть «вшиты» рекламные модули. При установке таких программ, обычно, можно снять галочки с различных дополнений для браузеров, которые они предлагают ставить. Главное — не жать кнопку далее, без ознакомления с параметрами установки.
3. Посещение эро-сайтов, фишинговых сайтов и пр.
Здесь особо комментировать нечего. Рекомендую все же не переходить по разного рода сомнительным ссылкам (например, приходящие в письме на почту от незнакомых лиц, либо в соц. сетях).
4. Отсутствие антивируса и обновлений Windows
Антивирус — это не 100% защита от всех угроз, но от большей части он все таки защищает (при регулярном обновлении баз). К тому же, если обновлять регулярно и саму ОС Windows — то от большинства «проблем» вы себя обезопасите.
Лучшие антивирусы 2016: https://pcpro100.info/luchshie-antivirusyi-2016/
Источник: http://pcpro100.info/kak-udalit-virus-s-brauzera/
Почему браузер открывается сам по себе
Рекламный вирус – самостоятельная программа, устанавливающая сама себя в операционную систему. После установки браузер открывается сам, показывая маркетинговую информацию или страницу с ошибкой.
Браузер может раскрываться при включении компьютера или входа в Windows. Если программа для просмотра веб-сайтов запущена, новые окна открываются без ведома пользователя. Причиной самопроизвольной работы браузера является сбой встроенного компонента Windows, который позволяет запланировать наперед или назначить периодическое выполнение различных задач на ПК. Кроме того, вредоносная программа меняет записи в реестре автозагрузки.
Источник: http://rubrowsers.ru/uncategorized/kak-udalit-virus
Лучшие бесплатные программы для чистки браузеров от рекламных вирусов
На самом деле мы уже рассказывали в предыдущих статьях о программах, про которые сейчас пойдет речь. Просто хотелось бы их выделить еще раз в отдельную статью и отметить в них такую функцию, как чистка браузеров от вирусов и рекламы.
Adw Cleaner – Программа №1
Процесс очистки мы рекомендуем начинать именно с этой программы. Так как она специализируется на очистке браузеров и установленных в них расширений. При первом запуске она обновит вирусные базы и проверит компьютер на их наличие.
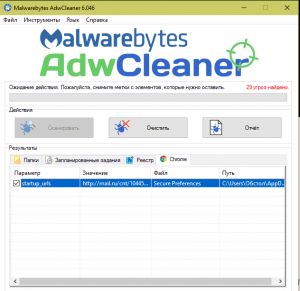
Очистка компьютера программой Malwarebytes AdwCleaner
Ссылка для скачивания с официального сайта
По окончании проверки будет выведено окно с найденными угрозами. Нажатием одной кнопки вы очистите браузеры от них, после чего компьютер будет перезагружен.
Подробный обзор программы AdwCleaner.
Malwarebytes – Программа №2
Данное бесплатное антивирусное обеспечение от того же производителя, что и предыдущая программа. Она просканирует весь компьютер на предмет наличия не только рекламных вирусов.
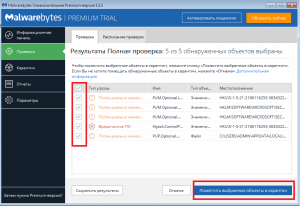
Найденные рекламные вирусы в программе Malwarebytes
Все найденные угрозы будет предложено изолировать и удалить.
Ссылка для скачивания программы Malwarebytes с официального сайта.
Подробный обзор программы Malwarebytes.
После того, как ваш компьютер будет проверен двумя вышеописанными программами со 100% уверенностью можно считать все установленные браузеры очищенными от вирусов и рекламы.
Лучший способ отблагодарить автора статьи- сделать репост к себе на страничку
Источник: http://helpadmins.ru/kak-ochistit-brauzer-ot-virusov-i-rekl/
Заблокировать рекламу
Мы рекомендуем установить блокировщик рекламы который поможет вам заблокировать рекламу, включая ту, что генерирует рекламное ПО. Блокиратор рекламы, например AdGuard, это программа, которая удалит рекламу с посещаемых вами сайтов и заблокирует загрузку вредоносных и вводящих в заблуждение страниц в вашем веб браузере. Более того, эксперты в области компьютерной безопасности рекомендуют использовать блокировщики рекламы чтобы максимально защитить себя в Интернете.
Загрузите блокировщик рекламы AdGuard, используя следующую ссылку.
Скачано 184560 раз(а) Автор: © Adguard Категория: Безопасность Дата обновления: 17 июля, 2018
Когда загрузка будет завершена, дважды кликните по скачанному файлу. Программа запустится и вы увидите Мастер установки программы.

Нажмите кнопку «Я принимаю условия», после чего просто следуйте указаниям программы. Когда установка программы будет закончена, вы увидите окно, как на нижеследующем примере.

Кликните кнопку Пропустить, чтобы закрыть программу установки и использовать стандартные настройки, или кнопку Начать, чтобы ознакомиться с возможностями блокиратора рекламы AdGuard.
Теперь, при каждом включении вашего компьютера, блокировщик рекламы AdGuard будет запускаться автоматически и блокировать рекламу, всплывающие окна, а так же загрузку вредоносных или вводящих в заблуждения веб сайтов. Вы в любой момент можете познакомится со всеми возможностями этого блокиратора рекламы, просто дважды кликните по иконке AdGuard, которая находиться на вашем Рабочем столе.
Источник: http://brit03.ru/programmy/virus-v-brauzere.html
Сохранение данных в компьютере
Прежде чем компьютер очистить от вирусов и всплывающей рекламы, следует подстраховаться во избежание возможных потерь. Дело в том, что в процессе очистки браузера вирусы могут выбить из строя операционную систему Виндовс. Это, в свою очередь, приведет к потере данных.
Важно! Поэтому перед началом очистки браузера от вирусов следует предварительно сохранить все личные данные.

Перед процессом сканирования лучше сохранить все личные данные
В том случае, если носителем вируса является сам компьютер, можно перекинуть все необходимые данные на носитель и затем очищать компьютер. Однако если вирус проник глубоко в операционную систему, то рекомендуется отсортировать файлы по важности. После этого все нужные файлы перекидывают на носитель.
Источник: http://pc-consultant.ru/brauzery/kak-ochistit-brauzer-ot-reklamy-i-virusov/
Откуда в браузере появляются вирусы
Современные пользователи очень часто устанавливают игры, программы, расширения и вообще не смотрят, что именно ставят. Просто нажимают «Далее, далее, готово» – и вот еще один рекламный вирус незаметно пролез в вашу систему Windows. В результате появляются всплывающие окна, открываются рекламные страницы и пр.
И в 99% случаев виноват сам пользователь. Почему? Да потому, что обычно лечение браузера от вирусов требуется после:
- Установки софта через специальные «установщики». Это, пожалуй, наиболее распространенная причина. Установщики – это exe-файлы размером около 1 Мб. Понятно, что в них не поместится никакая программа, фильм, музыка. А вот вирусы – легко. Поэтому, если вы хотите загрузить фильм, а вам предлагают exe-файл размером 1-2 Мб – закройте этот сайт и найдите другой. Целее будете.
- Загрузки файла с файлообменников. Depositfiles и прочие его аналоги – та еще чепуха. Мало того, что скорость 30 Кб/с, так еще пытаются наставить вам кучу ненужных программ и заразить вирусами. Поэтому лучше с них ничего не качать. Но если очень нужно – тогда проверяйте наличие галочек и отключайте их.
- Установки нелицензионных программ, загруженных с неизвестных сайтов. Опять же: пока не проверите все галочки – не нажимайте кнопку «Далее». Ведь вместе с браузером Амиго может установиться еще парочка рекламных вирусов.

- Посещения фишинговых и адалт-сайтов. Не рекомендуется открывать сомнительные ссылки в соцсетях или из спамных писем, которые приходят на вашу почту. Про adult-сайты говорить нечего – тут и так ясно.
Сюда же можно добавить отсутствие антивируса на ПК или ноутбуке. Конечно, от всех вирусов он вас не защитит, но некоторые все же обнаружит и удалит. А если думать головой и вручную проверять подозрительные файлы антивирусом, это поможет вам избежать многих проблем. В этом можете быть уверены.
Если ваш ПК или ноутбук еще не защищен, тогда обязательно прочитайте эту статью: Самые лучшие бесплатные антивирусы для компьютера.
Источник: http://it-doc.info/kak-udalit-virus-iz-brauzera/
Проверяем программы, установленные в операционной системе, чтобы удалить вирус
Для этого перейдите в «Программы и компоненты». «Мой компьютер» — «Удалить или изменит программу»:
 В открывшемся окне просмотрите все подозрительные программы – это те, которые вы не устанавливали, название совпадает с название рекламной страницы, имеют в названии слова search или toolbar. Если сомневаетесь посмотрите в интернете для чего эта программа.
В открывшемся окне просмотрите все подозрительные программы – это те, которые вы не устанавливали, название совпадает с название рекламной страницы, имеют в названии слова search или toolbar. Если сомневаетесь посмотрите в интернете для чего эта программа.

Источник: http://averina.com/ru/kak-udalit-virusy-v-brauzere/
Как удалить вирус с рекламой на Windows 10
Иногда вредонос невозможно найти в реестре, так как вредоносный продукт использует особый алгоритм для скрытия своей работы. Чтобы проверить присутствие вредоносного программного обеспечения на Windows 10, нужно проверить наличие подозрительных файлов. Для этого:
- нажать комбинацию клавиш «Ctrl+Shift+Esc». После этого откроется утилита для вывода на экран списка запущенных процессов и потребляемых ими ресурсов. В «Диспетчере» выбрать пункт «Подробности»;
- найти запущенные подозрительные программы, под которыми могут скрываться вредоносные программные обеспечения. Часто вирусы имеют непонятное название;
- после обнаружения компьютерного вируса, нажать правой кнопкой мышки, выбрав «Открытие расположение файла»;
- после открытия директория с подозрительными программами, записать их расположение в файле для содержания текстовых данных, копируя из Windows-проводника;
- выполнить аналогичные действия со всеми подозрительными программами.
Часто операционная система Windows 10 запускает процессы обработки данных, которые можно спутать с вирусами. Поэтому удалять вредоносные рекламные программные обеспечения нужно аккуратно, чтобы не стереть важные данные.
Источник: http://rubrowsers.ru/uncategorized/kak-udalit-virus
Удаление подозрительных программ
Следующий этап — удаление подозрительных программ. Не следует забывать о том, что находящиеся вирусы в браузере способны устанавливать различного рода контент. Порой пользователь компьютера даже не подозревает об этом. И поэтому следует:
- Открыть «Панель управления».

В меню «Пуск» открываем «Панель управления»
- Найти команду «Удаление программ».

Под разделом «Программы», нажимаем «Удаление программ»
- Удалить все подозрительные установленные на компьютер программы.

Находим в списке подозрительные программы и удаляем их
Читайте обзор лучших программ в новой статье — «Лучший бесплатный антивирус».
Источник: http://pc-consultant.ru/brauzery/kak-ochistit-brauzer-ot-reklamy-i-virusov/
Советы по браузерам
Яндекс
На некоторых браузерах есть свои «фишки», особенности. Рассмотрим, как удалить вирус с браузера Яндекс. Рекомендуем два пути.
- Наиболее эффективный — это удалить Яндекс.Браузер, затем заново его переустановить.
- В браузере зайдите в «Инструменты» — «Настройки».
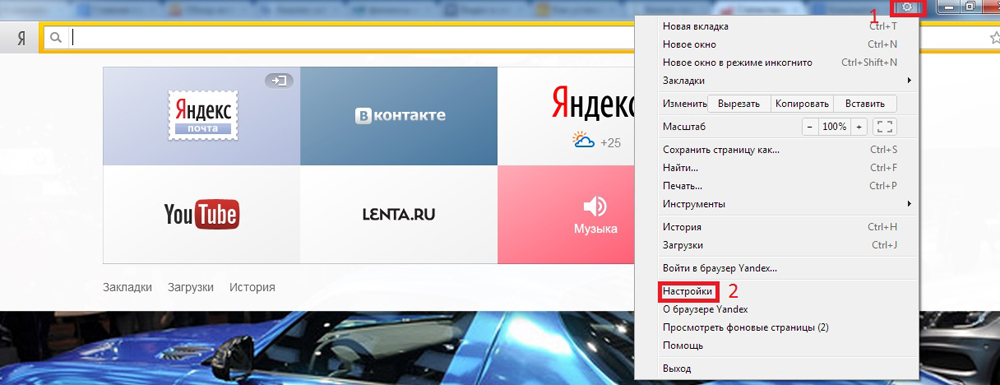
Настройки в Яндекс.Браузере
- Дальше выберите «Настройки JavaScript». Пройдите в «Настройки JavaScript» либо в папку пользовательских файлов. Очистите папку от всего содержимого.
IE
Откройте Internet Explorer, пройдите в «Сервис» — «Настройки» — «Панель инструментов». Выключите все приложения поочерёдно, перезапуская каждый раз браузер, пока не исчезнет рекламный вирус. После удаления вируса, включите заново нужные приложения.
Источник: http://nastroyvse.ru/programs/review/kak-udalit-virus-iz-brauzera.html
Очистите ярлыки брузеров от дополнительных параметров, внесенных вирусом
Часто вредоносное программное обеспечение изменяет ярлыки браузеров таким образом, чтобы при запуске автоматически открывалась страница с рекламой. Проверьте ярлыки на рабочем столе, в панели быстрого запуска и в меню Пуск на наличие таких изменений, для этого выполните:
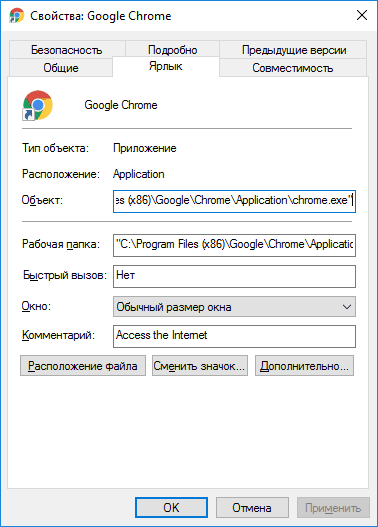
- Кликните правой кнопкой мышки на ярлыке и выберите Свойства.
- В поле объект должен быть указан путь к исполняемому файлу браузера c расширением EXE. В этом поле не должно быть указано никаких URL адресов в качестве параметров. Вирус может заменить адрес к EXE файлу на файл с расширением BAT или URL с аналогичным названием.
- При необходимости измените ярлык и сохраните изменения.
Стандартные значения поля Объект браузеров
Google Chrome
Windows 32 бита – “C:Program FilesGoogleChromeApplicationchrome.exe”;
Windows 64 бита – “C:Program Files (x86)GoogleChromeApplicationchrome.exe”.
Mozilla Firefox
Windows 32 бита – “C:Program FilesMozilla Firefoxfirefox.exe”;
Windows 64 бита – “C:Program Files (x86)Mozilla Firefoxfirefox.exe”.
Opera
Windows 32 бита – “C:Program FilesOperalauncher.exe”;
Windows 64 бита – “C:Program Files (x86)Operalauncher.exe”.
Internet Explorer
Windows 32 бита – “C:Program FilesInternet Exploreriexplore.exe”;
Windows 64 бита – “C:Program Files (x86)Internet Exploreriexplore.exe”.
Microsoft Edge
Windows 64/32 бита – “C:WindowsSystemAppsMicrosoft.MicrosoftEdge_8wekyb3d8bbweMicrosoftEdge.exe”.
Яндекс Браузер
Windows 64/32 бита – “C:UsersАндрей РевчукAppDataLocalYandexYandexBrowserApplicationbrowser.exe”.
Вместо изменения ярлыка вы можете удалить его и создать новый.
Источник: http://hetmanrecovery.com/ru/recovery_news/how-to-remove-the-virus-showing-ads-in-google-chrome-opera-firefox-edge-internet-explorer-yandex-browser.htm
Очистите системные настройки прокси сервера от вирусных изменений
Если при попытке выхода на любой сайт браузер выдает сообщение – «Не удается подключиться к прокси серверу», проверьте настройки прокси. Даже если такого сообщения нет, во время чистки системы нужно выполнить эту проверку.
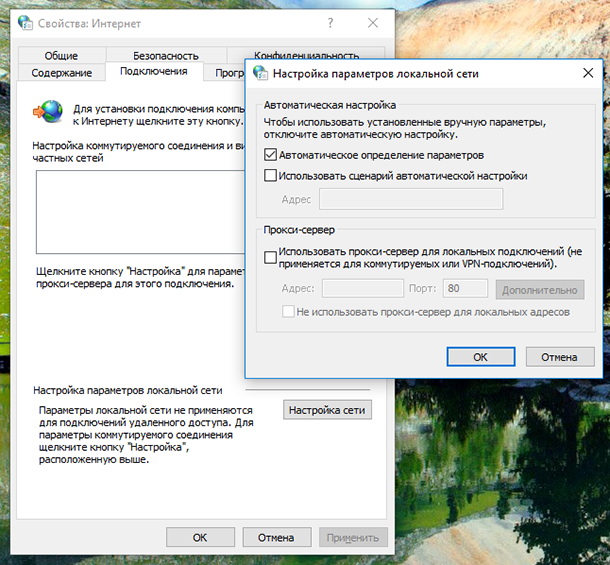
Для этого выполните:
- Нажмите Win + R, введите команду inetcpl.cpl и нажмите Enter.
- Перейдите на вкладку Подключения и нажмите кнопку Настройка сети.
- Уберите галочки Использовать сценарий автоматической настройки и Использовать прокси-сервер… Нажмите Ок.
Источник: http://hetmanrecovery.com/ru/recovery_news/how-to-remove-the-virus-showing-ads-in-google-chrome-opera-firefox-edge-internet-explorer-yandex-browser.htm
Профилактика
Как известно, профилактика лучше, чем лечение. Поэтому гораздо проще предотвратить попадание вредоносного контента на устройство, чем пытаться его потом удалить. Чтобы в дальнейшем не приходилось проводить очистку Яндекс браузера от вирусов и рекламы, рекомендуется выполнять следующие действия:
- Установить на ПК или ноутбук антивирус.
- Установить предварительно софт для удаления рекламы AdwCleaner и Malwarebytes.
- Пользоваться расширениями для блокировки рекламных баннеров.
- Не скачивать файлы с непроверенных интернет-ресурсов.
Перечисленные в статье действия помогут сделать Яндекс браузер вновь быстрым, избавят от надоедливой рекламы и вирусов.
Источник: http://brauzerok.ru/yandeks/kak-ochistit
Видео инструкция: как удалить вирусы в браузере
Поставьте Лайк если статья вам помогла.
Источник: http://averina.com/ru/kak-udalit-virusy-v-brauzere/




