Что делать, если Windows 7/10 не видит жесткий диск, по какой причине жесткий диск не определяется в BIOS компьютера или ноутбука и как это исправить
Проверяем, видно ли жесткий диск в BIOS
При старте компьютера есть два уровня, на котором он начинает взаимодействовать с жесткими дисками. Первый и самый базовый уровень — это BIOS. Чтобы попасть в BIOS, при старте компьютера надо несколько раз нажать кнопку DEL или F2 на клавиатуре. В зависимости от модели материнской платы перед нами откроется главное окно настроек BIOS.
Оно может быть таким

Или таким, как на моей материнской плате MSI B450-A PRO MAX

На MSI B450-A PRO MAX достаточно выбрать вкладку Storage, которая отобразит список подключенных дисков.

Не бойтесь перемещаться по вкладкам BIOS, чтобы найти информацию о накопителях. Даже если вы измените какой-то параметр, система спросит вас при выходе, надо ли сохранить изменения.
На более старых материнских платах надо будет выбрать вкладку Standard CMOS Features или вкладку Main. Если вы видите здесь свой диск, то можете сразу переходить к разделу блога «Настройка диска в Windows».


Если же вы не видите жесткого диска в BIOS, то дело уже гораздо серьезнее и надо перейти к разделу этого блога «Проблемы физического подключения накопителей».
Но нужно предупредить, что действия, которые надо будет предпринять в этом разделе, требуют хотя бы минимальных навыков в сборке компьютеров. И если у вас есть возможность обратиться к более опытному человеку, то стоит сделать это, чтобы ничего не испортить.
Источник: http://club.dns-shop.ru/blog/t-107-jestkie-diski/28227-komputer-ne-vidit-jestkii-disk-prichinyi-i-variantyi-resheniya/
Введение или как этим пользоваться
Эта статья поможет вам понять, что делать, когда компьютер не видит диск. Возможно, даст вам представление о таких вещах, о которых вы не знали, но «слышали». Главное — поможет вам предпринять конкретные шаги на пути решения проблемы или оградит от необдуманных действий. Чтобы так было, пожалуйста, не пытайтесь относиться к этому тексту как к пошаговой инструкции. Сначала полностью ознакомьтесь со статьей, подумайте и лишь ПОТОМ начинайте (или не начинайте) действовать.
Источник: http://datarc.ru/articles/ne_vidit_disk.html
Что делать, если Windows не видит второй жесткий диск (HDD)

Я купил второй диск, подключил его через переходник (Optibay) к ноутбуку, но Windows его не видит. Подскажите, что можно сделать?
Проблема, в общем-то не редкая. Вероятнее всего, если диск новый, то он просто не отформатирован (инициализирован). Также довольно часто некоторые версии Windows не проводят авто-установку букв диску (а без буквы — диск в «Моем компьютере» не виден).
В общем, в этой заметке покажу на простых примерах последовательность действий при этой проблеме.

Источник: http://siniy-ekran.ru/poleznoe/chto-delat-esli-windows-ne-vidit-vtoroj-zhestkij-disk-hdd/
Причина 2: Неверный формат локального диска
В том случае, если в предыдущем способе у вас даже не получилось нажать на кнопку «Изменить букву диска или путь к диску…», то это значит, что у диска установлен неправильный формат. Для операционной системы Windows он должен быть инициализирован как NTFS. Здесь важно не ошибиться с выбором локального диска – если вы отформатируете не тот диск, то могут потеряться важные данные.
Чтобы форматировать диск в файловую систему NTFS, воспользуемся инструкцией:
- Открываем «Управление компьютером» (об этом мы говорили в предыдущем способе) и кликаем по нашему накопителю правой кнопкой мыши, выбираем опцию «Форматировать…».
Открываем окно форматирования диска
2. Изменяем файловую систему на «NTFS», по желанию меняем название диска и сохраняем настройки.
Устанавливаем значение «NTFS» и нажимаем на кнопку «ОК»
Обычно быстрое форматирование занимает всего несколько минут, а то и меньше, поэтому вам не придется долго ждать. После операции должен отобразиться новый локальный диск с названием, которое было указано в последнем пункте инструкции.
Источник: http://zen.yandex.ru/media/tehnichka/kompiuter-ne-vidit-jestkii-disk—resheniia-5ffc4736f906b16872a6a2bf
Жесткий диск не разделен на разделы
Так же возможен вариант, что ваш винчестер новый, и он не разделен на разделы. То есть, он не форматирован и не разбит.
Сделайте всё это, и тогда вы сможете пользоваться этим устройством.
Источник: http://it-articles.ru/articles.php?id=40
Настройка диска в Windows
Самая распространенная ситуация, когда компьютер не видит жесткий диск — это установка нового, только что купленного диска, в систему. Обычно диски не размечены и не отформатированы, и нам нужно будет сделать это с помощью встроенной утилиты «Управление компьютером», в которой нам понадобится вкладка «Управление дисками».
Чтообы ее запустить, это нажмите на клавиатуре сочетание клавиш Win+R, введите в появившемся окне compmgmt.mscи нажмите«Ок».

В Windows 10 запустить эту утилиту еще проще. Достаточно щелкнуть правой кнопкой мыши по меню «Пуск» и выбрать в открывшемся меню «Управление дисками».

Утилита запущена. Обращаться с ней нужно очень аккуратно, тщательно проверяя диски, над которыми мы будем работать, ведь неверный выбор диска может уничтожить на нем всю имеющуюся информацию!

Среди моих дисков сразу обращает на себя внимание, вот этот, помеченный черным цветом и с надписью «нераспределенная область»Диск 0. Это и есть диск, который не виден в системе.

Для начала нужно инициализировать диск. Щелкаем по нему правой кнопкой мыши и выбираем «Инициализировать диск».

Откроется окно с выбором стиля разделов. Доступны два стиля разделов: MBR и GPT. Выберите MBR для накопителя менее 2 ТБ и GPT для диска объемом более 2 ТБ.

Теперь щелкаем по неразмеченному диску правой кнопкой мыши и выбираем «Создать простой том».

Открывается «Мастер создания простых томов». Нажимаем «Далее».

Появляется окно «Указания размера тома». Максимально возможный размер уже вписан в поле ввода и достаточно просто нажать «Далее».

Следом мы попадаем в окно «Назначения буквы диска или пути». Выбираем любую букву из доступных и нажимаем «Далее».

Далее мы попадаем в окно «Форматирование раздела». Здесь стоит все оставить по умолчанию и нажать «Далее», однако в поле «Метка тома» можно вписать удобную для вас метку для вашего жесткого диска, например «Данные» или «Фото».

На этом создание простого тома завершено и достаточно нажать «Готово».

Если вы все сделали правильно, в проводнике Windows появится новый диск с буквой, которую вы ему присвоили и можно начинать им пользоваться.
Источник: http://club.dns-shop.ru/blog/t-107-jestkie-diski/28227-komputer-ne-vidit-jestkii-disk-prichinyi-i-variantyi-resheniya/
Видео инструкция
Ниже — небольшое видео руководство, где все шаги, позволяющие добавить в систему второй диск (включить его в проводнике), описанные выше показаны наглядно и с некоторыми дополнительными пояснениями.
Источник: http://remontka.pro/no-2nd-hdd-windows/
1. Как это бывает
1.1. Тревожные надписи
DISK BOOT FAILURE. INSERT SYSTEM DISK AND PRESS ENTER – зачастую именно эту надпись видят пользователи, решая, что их компьютер «не видит диск». В зависимости от платформы и типа оборудования (компьютер, ноутбук или какое-то мультимедийное устройство) возможны и другие тревожные надписи: «Correct hard disk not found», «WARNING! HARD DISK NOT FOUND! PRESS ANY KEY TO CONTINUE!», «Internal hard disk drive not found», «Hard Disk Drive Failure», «… did not find any hard disk drives installed in your computer» и прочее. Нет смысла все перечислять. Суть их ясна — компьютер не видит диск. Помимо HDD речь также может идти о CD/DVD, flash-носителе или ssd. Но в первой части этой статьи подробно остановимся на жестком диске, как на более массовом источнике проблем.
1.2. Жесткий диск может не видеться в BIOS
Если это единственный диск в данном компьютере, с которого должна загружаться операционная система, то наверняка вы увидите надпись на черном экране: DISK BOOT FAILURE. INSERT SYSTEM DISK AND PRESS ENTER.
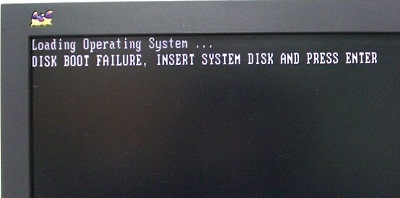
Логично. Так как диск не определился в BIOS, с него невозможно загрузиться.
Если же вы загружаетесь с другого устройства (другой HDD, CD или flash, не важно), то в меню Управление компьютером–>Диспетчер устройств (в зависимости от версии операционной системы это может по-разному выглядеть) среди дисков нужный нам диск не определен.
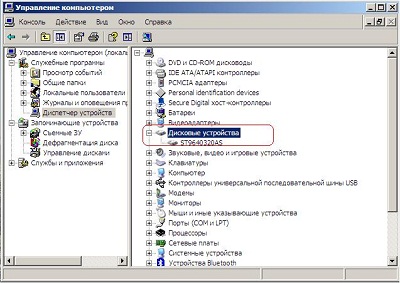
В обоих этих случаях, зайдя в меню «Standart CMOS Features» BIOS‘а можно убедиться, что искомого диска среди определяемых устройств нет.
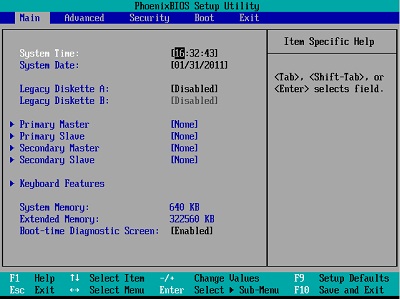
1.3. Список подозреваемых и поиск виновного
Итак, под подозрением могут быть: шлейфы питания и данных, материнская плата и сам HDD. Подключите жесткий диск к другим свободным шлейфам, чтобы отмести первых подозреваемых.
Затем, если у вас есть другой, заведомо исправный жесткий диск, подключите его на место проблемного, чтобы убедиться, что дело не в материнской плате. Если такового нет, то можно и сам диск подключить к другому компьютеру и увидеть, что картина такая же.
Естественно, что данная статья не адресуется специалистам по восстановлению данных или настройке и ремонту компьютеров. И если вы дочитали до этого места, смею предположить, специалистом подобного рода вы не являетесь. Поэтому не стану описывать возможные способы дальнейшего изучения вашего диска с помощью измерения тестером сопротивления на различных частях платы электроники или подключения диска к специальным программно-аппаратным комплексам, наподобие PC-3000. Но и с другой стороны, почему-то хочется верить, что дым и едкий запах, ритмичное постукивание, скрежет или другие посторонние проявления из системного блока или ноутбука вам бы давно уже показались подозрительными, и вы сразу отключили питание компьютера. Таким образом, если хоть что-то из перечисленного имело место, то все описанные выше диагностические шаги неактуальны. Ваш диск не исправен. И вы сами это уже поняли. Стоит отметить, что в этом случае вы наверняка имеете дело с неисправностью электроники или механики диска.
Не стоит в таком случае производить неосознанных действий: лишний раз подавать питание на диск, пробовать тестировать его какими-то программами, разбирать его, чтобы узнать, что там внутри, откручивать и менять плату и так далее. Остановитесь и хорошо подумайте о своей главной цели. Принципиально понимать, что вас больше всего пугает в сложившейся ситуации: необходимость тратиться на новый жесткий диск или отсутствие доступа к важным данным. Если вдруг пришлось бы выбирать: рабочий диск, но без данных, или данные с этого диска на другом носителе (да, к сожалению, его придется купить). Что бы вы выбрали? Конечно, одно другого может не исключать, но поставить себе такой вопрос все-таки нужно. Ответ на него поможет вам понять, что для вас главное, а что второстепенно. И какая из частей этой статьи вам будет полезней.
1.4. Система не видит диск
Бывает так, что диск в BIOS определяется, а вот в Windows нет. Точнее, Windows не может с этим диском (или флешкой) правильно работать. Например, в диспетчере устройств вы можете видеть вполне мирное:
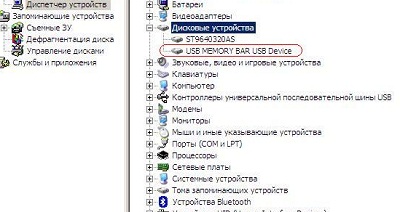
Но если посмотреть свойства этой в данном случае флешки, кликнув на ней правой кнопкой мыши и выбрав соответствующий пункт в выпадающем меню, то увидите:
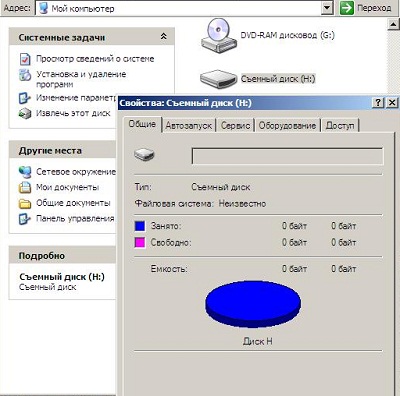
А в диспетчере дисков и вовсе вот такая странная картина:
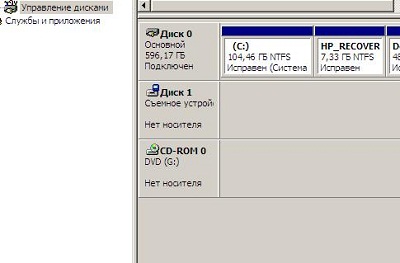
ОС не видит никаких свойств этого диска, в том числе не определяет его размер. Возможно, вы заподозрили что-то неладное, увидев, что в системе исчезли ваши диски E: и F:, а именно эти буквы были присвоены разделам того жесткого диска, который у вас подключен вторым. Ну и если разделам такого диска, не присваиваются буквы, когда он подключен вторым, то несложно догадаться, что будет, если с него пытаться загрузиться. Правильно, ничего не будет. ОС не загрузится, и вы прочтете на черном экране одну из надписей, перечисленных в самом начале статьи. Вполне вероятно, что у этого диска проблемы со служебной информацией – микропрограммой, зашитой еще в заводских условиях. Без нее диск можно считать неисправным, даже если вы видели, что он нашелся в БИОСе. Такой же диагноз можно поставить почти во всех случаях, когда диск внешне ведет себя как полностью рабочий (то есть не молчит, а правильно раскручивается и распарковывает головки и не издает посторонних звуков), но в БИОСе не определяется.
1.5. Система не грузится или тормозит
Возможна и другая ситуация. Диск в БИОСе виден, но система с него грузится крайне медленно или не грузится вовсе. Более того, даже если такой диск подключен вторым, то и в этом случае Windows отказывается грузиться в разумные сроки. Иногда, если в таком случае прислушаться, как ведет себя диск, то можно понять, как он безуспешно пытается считать необходимые ему сектора. А если Windows и удалось загрузиться, то при любом движении она жутко тормозит или виснет. Простейшая операция копирования небольшой папки с данными может превратиться в муку или довести до нервного срыва. Вероятно, на этом диске образовались бэд-блоки. И сказать по правде, попытки загрузиться с ним, а тем более с него, вредны для этого диска, особенно для данных, которые на нем хранятся.
1.6. Не виден логический диск
Иногда пользователь говорит, что его компьютер не видит диск и в таких ситуациях, когда физически с диском все в порядке. Как устройство он полностью исправен. Просто вдруг при обращении к привычным разделам стали появляться надписи наподобие «Диск не отформатирован. Произвести его форматирование?»

Или диск вовсе стал видеться как неразмеченная область. Иногда и такие проблемы могут стать следствием незаметно возникших бэд-блоков (с таким диском не все в порядке), но чаще всего в этом виноват какой-то сбой в работе программ или вирус. Главное в такой ситуации не наделать лишнего. Парадоксально, но именно в таких простых случаях, когда диск рабочий, у пользователей наибольший соблазн ну хоть что-нибудь сделать самому, используя доступные средства. Самые распространенные глупости (Внимание: ни одна из перечисленных операций не помогает вернуть данные!!!) — инициализация, удаление разделов и создание новых, полное или быстрое форматирование. И уж совсем странно, когда это делается во спасение данных. Якобы это какие-то программы для восстановления «заставляют перед их использованием отформатировать диск». Вполне вероятно, что и восстановление в таких случаях пойдет в тот же раздел, что запрещено всеми земными законами.
Источник: http://datarc.ru/articles/ne_vidit_disk.html
Нужно ли обращаться к специалистам
В 95% случаев, справиться с подключением жесткого диска сможет любой пользователь. Если были перепробованы все способы, описание выше и винчестер так и не появился в компьютере можно обращаться к специалистам. Скорей всего проблема заключена в поломке жесткого диска или материнской плате.
К специалистам также можно обратиться, если диск работает со сбоями. При этом устройство издает характерные звуки, появляются ошибки или диск вовсе пропадает.
Источник: http://programka.net/windows/zhestkij-disk-ne-vidit
Логическая ошибка жесткого диска
Логическая ошибка чтения жесткого диска возникает, когда диск исправен, но с него невозможно загрузить операционную систему (с выдачей сообщения Windows failed…) или прочитать файлы.

Сообщение о логической ошибке чтения жесткого диска
Сбой этого типа может быть вызван вирусами, конфликтом системных драйверов, сбоем программного обеспечения и т.д.
Операционная система Windows имеет встроенные утилиты восстановления данных. Однако, в случае сбоя жесткого диска не следует запускать утилиту CHKDSK или переустанавливать Windows, т.к. эти меры могут только ухудшить ситуацию.
Лучше всего в этом случае провести внешнее подключение жесткого диска для извлечения с него информации с помощью программного обеспечения для восстановления данных, чтобы не потерять их.
Источник: http://pc-consultant.ru/zhelezo/kak-vosstanovit-zhestkij-disk-esli-sistema-ego-ne-vidit/
Проблемы физического подключения накопителей
Причины, по котором жесткий диск перестает быть виден в системе, зачастую связаны с плохими контактами на разъемах SATA, их перегибами и внутренними разрывами, окислением, износом и разбалтыванием разъемов, а также с недостатком питания по линиям USB и 12 вольт.
И крайне редко бывает так, что блок питания на компьютере настолько слаб, что еще один дополнительный жесткий диск становится для него непосильной ношей.
Хоть и звучит все вышеописанное очень пугающе для начинающего пользователя, эти симптомы можно диагностировать и исключить самому.
Обязательно обесточьте компьютер при подключении диска, не просто выключив его, а дополнительно выдерните шнур питания из розетки!
Главное — соблюдать аккуратность при подключении и отключении кабелей, не прилагать излишнюю физическую силу и помнить, что кабели питания и данных вставляются определенной стороной. От неправильного подключения их защищает Г-образный вырез.
Не помешает обеспечить дополнительно освещение системного блока настольной лампой или фонариком.

На всякий случай напомню, что вот такие провода SATA с металической защелкой-фиксатором вынимать надо с зажатым рычажком, чтобы не повредить разъем.

Для начала попробуйте просто вынуть и вставить назад провода SATA и питания из жесткого диска и запустить компьютер. Зачастую помогает даже такая простая операция, если до этого провода были вставлены неплотно или окислились от высокой влажности.

Если это не помогло, подключите диск другим кабелем SATA, в другой SATA порт на материнской плате. Другой провод можно взять, например, от DVD-привода, если такой еще установлен в вашем компьютере.

Провод питания тоже возьмите другой, желательно, чтобы разъем питания SATA как можно ближе располагался к блоку питания. Если используется переходник Molex-SATA, подключите диск без него. Такие переходники зачастую становятся источниками проблем для жестких дисков.

В случае, если не определяется внешний жесткий диск с USB подключением, то попробуйте подключить его в разъемы USB не на передней панели компьютера, а на задней. Проверьте, все ли провода вы подключили, иногда у таких дисков два провода USB.

Если ничего из вышеописанного не помогло, то имеет смысл попробовать подключить неопределяемый внешний или обычный жесткий диск в другой компьютер (родственников или знакомых).
Если же и это не помогло, то уже стоит обратиться в гарантийный отдел магазина, где вы приобретали жесткий диск или в мастерскую ремонта радиоэлетроники, если гарантия на него закончилась. Зачастую потребуется всего лишь убрать окислы на плате, и жесткий диск заработает как новенький.
Помните, что жесткий диск, это деталь, требующая особой аккуратности как при программной работе с ним, так и при манипуляциях с подключением проводов питания и данных. Они очень не любят перегрев, тряску и вибрацию в подключенном виде.
А данные, которые хранятся на наших жесткий дисках, зачастую намного дороже их стоимости. А иногда и совсем бесценны как, например, семейные фотографии и видео, которые постепенно перекочевали из бумажных альбомов в папки на наших жестких дисках.
Источник: http://club.dns-shop.ru/blog/t-107-jestkie-diski/28227-komputer-ne-vidit-jestkii-disk-prichinyi-i-variantyi-resheniya/
Делаем второй диск видимым с помощью командной строки
Внимание: следующий способ исправить ситуацию с отсутствующим вторым диском с помощью командной строки дается лишь в информационных целях. Если вам не помогли вышеописанные способы, а вы при этом не понимаете сути приведенных ниже команд, лучше их не использовать.
Также отмечу, что указанные действия без изменений применимы для базовых (не динамических или RAID дисков) без расширенных разделов.
Запустите командную строку от имени администратора, после чего введите по порядку следующие команды:
- diskpart
- list disk
Запомните номер диска, который не виден, либо номер того диска (далее — N), раздел на котором не отображается в проводнике. Введите команду select disk N и нажмите Enter.
В первом случае, когда не виден второй физический диск, используйте следующие команды (внимание: данные будут удалены. Если диск перестал отображаться, но на нем были данные, не делайте описанного, возможно, достаточно просто назначить букву диска или воспользоваться программами для восстановления потерянных разделов):
- clean (очищает диск. Данные будут потеряны.)
- create partition primary (здесь можно также задать параметр size=S, задав размер раздела в мегабайтах, если требуется сделать несколько разделов).
- format fs=ntfs quick
- assign letter=D (назначаем букву D).
- exit
Во втором случае (имеется нераспределенная область на одном жестком диске, не видная в проводнике) используем все те же команды, за исключением clean (очистка диска), в результате операция по созданию раздела будет произведена именно на нераспределенном месте выбранного физического диска.
Примечание: в способах с помощью командной строки я описал лишь два базовых, наиболее вероятных варианта, однако возможны и другие, так что проделывайте описанное только в том случае, если понимаете и уверены в своих действиях, а также позаботились о сохранности данных. Более подробно о работе с разделами с помощью Diskpart можно прочесть на официальной странице Microsoft Создание раздела или логического диска.
Источник: http://remontka.pro/no-2nd-hdd-windows/
Как «показать» Windows второй жёсткий диск: 5 простых решений
Для сохранения важной информации пользователи используют внешние носители. Обычно это флеш-карта, где хранятся нужные данные. Недостатком такого варианта является ограниченная память, которой обладает носитель. Поэтому многие пользователи предпочитают использовать второй жёсткий диск. Однако здесь возникает другая проблема: Windows не видит второй жесткий диск. Столкнувшись с такой ситуацией, не спешите нести компьютер в ремонт или отказываться от столь удобного способа хранения информации. Проблема вполне разрешима своими силами, нужно только помочь системе найти второй жёсткий диск. И мы расскажем, как сделать жесткий диск видимым.
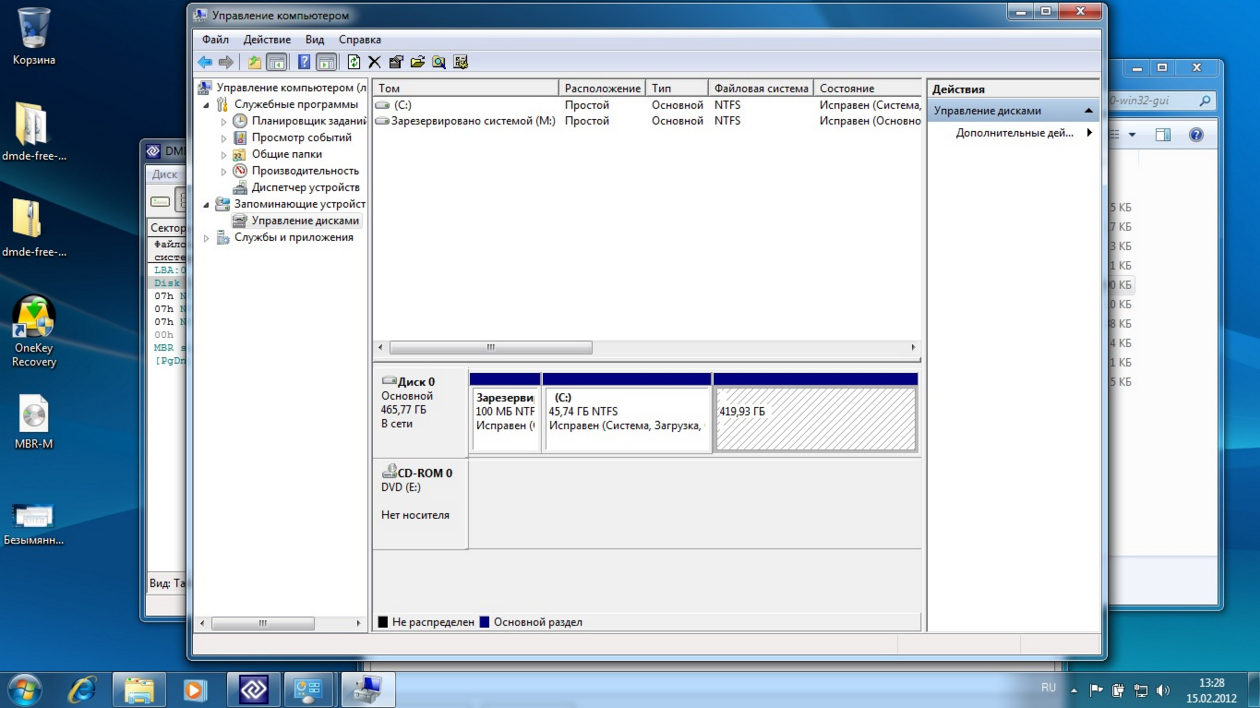
- Если не виден жесткий диск Windows 7, возможно, неактивен канал порта подключения в БИОС. Для проверки заходим в BIOS и проверяем состояние портов. Режим активации для SATA и USB обозначается ENABLE.
- Жёсткий диск не распределён, соответственно невидим для операционной системы. Чтобы выполнить это действие скачиваем программу Acronis Disc Director. Если не желаете устанавливать на компьютер стороннее ПО обозначить разделы можно при переустановке Windows. При выполнении разбивки не перепутайте диски.
- Системная ошибка. Проблема вызвана материнской платой, для её устранения нужно обновить драйверы.
- БИОС не видит новый жёсткий диск из-за технических неполадок при подключении. Причины кроются в соединительном кабеле или контактах. В этом случае диск не работает, это определяется по отсутствию характерного шума при раскручивании. Если винчестер крутится, но раздаётся посторонний шум или стук, повреждён носитель. Вариантом решения в указанных случаях будет замена повреждённого элемента.
- BIOS видит жесткий диск, а система нет. Если при загрузке системы на мониторе появляется сообщение Operating system not found, значит, проблема кроется в неправильно расставленных приоритетах загрузки носителя. Для устранения неполадок нужно перенастроить загрузку.
- Windows 7 не видит SSD диск при перегрузке системы. Причины заключаются в большом количестве подключенных к портам внешних устройств. Для устранения нужно отключить от компьютера всё лишнее и подключать внешний HDD после загрузки системы.
Разобравшись в причинах, по которым компьютер не видит второй жесткий диск, рассмотрим другие варианты решения проблемы.
Источник: http://siniy-ekran.ru/poleznoe/chto-delat-esli-windows-ne-vidit-vtoroj-zhestkij-disk-hdd/
USB
Если при подключении по USB внешний жесткий диск отображается моем компьютере неправильно или вообще не виден, вставьте провод в другой USB-порт. Если вы использовали разъем на передней стороне системного блока, теперь задействуйте соответствующий порт сзади.
В BIOS активируйте поддержку USB – в пунктах «USB storage» или «USB configuration».
Источник: http://droidov.com/computer-ne-vidit-jestkii-disk
Причина 7: Физическая поломка
Вследствие различных причин жесткий диск может выйти из строя: встряска, падение, удар и прочие воздействия могут повредить устройство. Если вышеперечисленные способы не помогли, то следует подключить накопитель к другому компьютеру или ноутбуку. Если он все равно не будет определяться как «живой», то, вероятнее всего, на программном уровне это уже не исправить, так что придется подыскать компьютерного мастера для ремонта.
На этом наша статья закачивается. Мы рассмотрели все основные причины, из-за которых компьютер не видит жесткий диск. Надеюсь, что один из способов устранения неполадки вам помог. Всего наилучшего!
Автор материала: Илья Смолин
Подписывайтесь на наш канал и ставьте лайки! А еще можете посетить наш официальный сайт.
Источник: http://zen.yandex.ru/media/tehnichka/kompiuter-ne-vidit-jestkii-disk—resheniia-5ffc4736f906b16872a6a2bf




