В этой статье сравним обе операционные системы и постараемся разобраться, какая ОС лучше — Windows 7 или Windows 10.
Сравнение Windows 7 с Windows 10
Разные версии и сборки Windows: 7, 8, 8.1, 10 и 10.1 предъявляют разные требования к производительности оборудования. Например, если вашему процессору в ПК или ноутбуке лет 15, то едва ли он сможет нормально работать под Windows 10.
Системные требования к Windows 7 и Windows 10
В качестве примеров взяты версии 7 и 10 как самые успешные и популярные на сегодняшний день.
Для наглядности в некоторые тесты включена и «восьмёрка» — её более удачное, чем начальная версия 8.0, продолжение 8.1, так и не ставшее «девяткой».
Таблица: минимальные системные требования Windows 7
В новых ноут-, нет- и смартбуках уже устанавливается бюджетный SSD на 32 ГБ — чаще всего, за неимением лишнего свободного места, на нём размещается лишь системный раздел C:.
Таблица: системные требования разных сборок Windows 7
Специалисты рекомендуют: в реальности минимальные требования должны быть превышены хотя бы вдвое, иначе придётся либо «перепахать» настройки Windows 7, убрав всю лишнюю графику и процессы, либо вернуться на Windows 2000/XP.
Таблица: системные требования Windows 10
Если ваш мобильный ПК или планшет с Windows 10 оснащён сенсорным дисплеем, то он будет отлично работать под Windows 10. Однако тем, чья деятельность связана с программированием, вёрсткой и работой над текстами, без полноценной настольной клавиатуры не обойтись, иначе их работа будет малопроизводительной и утомительной.
Производительность Windows 7 и Windows 10
Теперь, когда вы определили, удовлетворяет ли ваш ПК требованиям «десятки», обратите внимание на тесты производительности обеих версий ОС.
В качестве примера рассмотрим ПК со следующими характеристиками:
- процессор Intel Core i5–4670K (3,4 ГГц — 3,8 ГГц);
- оперативная память 8GB архитектуры DDR3–2400;
- видеокарта Nvidia GeForce модели GTX-980;
- накопитель HDD — модель Crucial MX-200 в 1 ТБ;
- блок питания — модель SilverStone Essential Gold 750 Вт;
- версия Windows 7, Windows 8.1, Windows 10 Pro — 64-bit.
Все диаграммы получены в приложении BootRacer.
Запуск и сворачивание Windows
Загрузка Windows, переход в спящий режим и в гибернацию заняли 4–6 секунд.
 Различия во времени запуска и завершения работы разных версий Windows — всего 2 секунды
Различия во времени запуска и завершения работы разных версий Windows — всего 2 секунды
Здесь Windows 10 оказалась медленнее на секунду.
Внешний вид и оформление версий 7 и 10
Для наглядности примеры оформления Windows 7 и Windows 10 приведены по отдельности.
Общие отличия плиточных меню и списков «семёрки» и «десятки»
Windows 7 имеет обычный интерфейс меню и оконных панелей без заметных особенностей, в то время как интерфейс Windows 10 — плиточный.
 Плавность, динамичные блики и полупрозрачность — особенности офомления окон в Windows 7
Плавность, динамичные блики и полупрозрачность — особенности офомления окон в Windows 7
В частности, меню «Пуск» Windows 7 и 10 различаются: в «семёрке» это скромная и аккуратная модульная конструкция, а в «десятке» — плиточная мозаика размером вплоть до границ экрана.
 Главное меню в Windows 10 несколько изменилось по сравнению с Windows 8, но тоже содержит набор «плиток»
Главное меню в Windows 10 несколько изменилось по сравнению с Windows 8, но тоже содержит набор «плиток»
В Windows 7, несмотря на новую по сравнению с Windows XP структуру меню «Пуск», всё ещё присутствует классическое (в стиле Windows 98) оформление окон, меню и программных панелей ОС.
 Это традиционное меню Windows 9x/NT, претерпевшее лишь незначительные изменения
Это традиционное меню Windows 9x/NT, претерпевшее лишь незначительные изменения
Экраны запуска и завершения сеанса Windows 7 и 10
Экраны запуска, выключения, перезагрузки, перехода в режим сна или гибернации мало чем отличаются: в Windows 7 это элегантная заставка с соответствующей надписью.
 Подготовка Windows 7 к безопасному выключению ПК
Подготовка Windows 7 к безопасному выключению ПК
В любительских сборках Windows 7 фоновая картинка может отличаться от той, что используется в лицензионных сборках.
В версиях 8 и 10 это обычный цветной фон с такой же надписью и анимацией в виде «чёток».
 Штатное завершение работы Windows 10
Штатное завершение работы Windows 10
Меню «Пуск» в Windows 7 и 10
Меню «Пуск» в Windows 10 отображает крупные иконки программ (размером с дисплей кнопочных смартфонов предыдущих поколений), а не мелкие значки, как это было в Windows 98/Me/2000/XP/Vista/7. Однако главное меню Windows 10 можно настроить так, что оно будет аналогично меню Windows 7.
Строка поиска в меню «Пуск»
Строка поиска в главном меню известна ещё со времён Windows Vista. Это альтернатива инструменту «Найти» в Windows 9x/Me и подменю «Поиск» в Windows 2000/XP.
 Введите интересующее вас имя и/или расширение файла и нажмите кнопку запуска поиска
Введите интересующее вас имя и/или расширение файла и нажмите кнопку запуска поиска
Существенных изменений в строке поиска с появлением Windows 10 не произошло.
Настройка плиточного стиля меню «Пуск»
Зайдя в настройки меню «Пуск» Windows 10, можно сразу же отключить плиточное меню, заменив его на классическое из Windows 7. В Windows 7 такого нет — там настройки упрощены и ограничены классическим вариантом «Пуска».
 Первый параметр в списке позволяет вообще убрать плитку из главного меню Windows
Первый параметр в списке позволяет вообще убрать плитку из главного меню Windows
Если вы убрали плитку в меню «Пуск», то дальше можете настроить вид главного меню по аналогии с предыдущими версиями Windows. Например, классический вариант с одним столбцом команд, который применялся в Windows 9x, либо вариант с двумя столбцами, как в Windows XP.
Можно также выбрать более современный дизайн, как в Windows Vista/7 — главное меню с вложенными, а не раскрывающимися наружу подменю и списками пунктов.
 Для выбора доступны несколько вариаций классического стиля главного меню Windows
Для выбора доступны несколько вариаций классического стиля главного меню Windows
В дизайне меню «Пуск» Windows 10 объединила всё, что было в предыдущих версиях Windows. Пользователь может выбрать тот вариант меню «Пуск», который ему больше нравится. В этом одна из главных причин, почему стоит обновить Windows 7 до Windows 10.
Навигация по файлам и папкам в Windows 7 и 10
В отличие от Windows 7, где все элементы располагаются компактно в виде списков и рядов пиктограмм, окна в Windows 10 более наглядны. Команды, запускавшиеся в Windows 7 из контекстных меню, в Windows 10 выглядят как кнопки со значками и надписями. Это позволяет реже использовать правую кнопку мыши: контекстные меню применяются лишь тогда, когда нет возможности запустить нужное действие непосредственно в окне
 Начиная с Windows 8, содержимое окон стало более наглядным
Начиная с Windows 8, содержимое окон стало более наглядным
Так, на вкладке «Вид» в Windows 10 значки в рабочей области окна можно отобразить в виде «плитки», списка или таблицы. В Windows 7 это можно сделать только командой: щелчок правой кнопкой мыши — «Вид» — «Таблица».
Не исключено, что скоро правая кнопка мыши в Windows станет не нужна, либо её нажатия станут редким явлением. Так как любое действие будет выполняться нажатиями левой кнопки на нужные команды в самом окне.
Особого внимания в Windows 10 заслуживает команда «Поделиться файлом».
 Сервис публикации файлов доступен в Windows 10 с помощью кнопки «Поделиться»
Сервис публикации файлов доступен в Windows 10 с помощью кнопки «Поделиться»
При щелчке по кнопке «Поделиться» делается скриншот экрана и заранее выбирается нужный файл. В правой боковой панели Windows 10 открывается вкладка со списком соцсетей (например, для фото это может быть фотохостинг типа radikal.ru, для видео — видеохостинг типа YouTube), из которого можно выбрать одну из заранее настроенных, например, Mail.Ru или Facebook. Далее выбранный сервис даст вам авторизоваться, и вы опубликуете в нём указанный файл.
Более строгий классический стиль, без лишней красоты и лоска, требующих дополнительной производительности и быстродействия ПК или планшета, присутствует и в Windows 7. Однако упрощённый стиль Windows 10 не похож на классику из Windows 98, сохранившуюся вплоть до Windows 7: здесь границы окон и кнопки заголовка «Свернуть», «Развернуть»/«Восстановить» и «Закрыть» отображаются несколько иначе.
Функция «Дисковые пространства» в Windows 10
Функция «Дисковые пространства» — полезное дополнение Windows 10 к средствам более надёжного хранения информации на ПК. Она использует дополнительные жёсткие диски, подключаемые пользователями к ПК. С её помощью на основе подключенного массива дисков, файлов и папок на них монтируются логические диски. При случайном повреждении одного из физических дисков вы не потеряете доступа к данным, т. к. эти же данные дублируются на другом диске массива.
 Центр управления дисками запускается из Панели управления Windows
Центр управления дисками запускается из Панели управления Windows
Массив дисков Windows 10 — это программный пул жёстких дисков, организованный для обеспечения их чёткой и согласованной работы.
 Подключив диски и включив ПК, можно приступить к их объединению
Подключив диски и включив ПК, можно приступить к их объединению
Структура пула дисков Windows 10 отображает единую информацию и параметры для всего массива, а не для каждого диска в отдельности.
 Объединение дисков в массив упрощает управление ими в Windows 10
Объединение дисков в массив упрощает управление ими в Windows 10
Массив объединённых дисков отображается в виде единого мега-диска. В любой момент неиспользуемые диски можно исключить из массива.
Например, 2 винчестера по 500 ГБ и два — по 320 в сумме дадут, как минимум, диск C: в 1,49 ТБ (с учётом того, что 1 Гбайт — это именно 1.000.000.000, а не 1.073.741.824 байт, а производители подразумевают округление объёмов с точностью до гигабайта, невзирая на двоичную систему счисления).
Полученный составной логический диск можно разбить на разделы — как и обычный жёсткий диск или любой другой носитель.
DirectX и игровые возможности в Windows
Технология Direct3D управляет таким жизненно важным явлением, как текстуры игр. DirectX — это драйвер от Microsoft, отвечающий за видео, звук и музыку в играх, без которого компьютер или планшет превратится лишь в чисто офисный атрибут.
Версия DirectX 12 предназначена сугубо для Windows 10. Для Windows 7 остались версии 10.x и 11.x.
В некоторых широко известных серийных играх, таких как GTA, Crysis, Call of Duty, World of Tanks/Warcraft и т. д. улучшенная версия драйвера DirectX поставляется на DVD-диске вместе с самой игрой.
Например, установив и запустив под Windows 10 игру Crysis 3 на том же компьютере, на каком она запускалась раньше под другой версией ОС, игрок наверняка обнаружит, что Windows 10 для неё лучше.
 Windows 10 — лучшая система для игр на основе DirectX
Windows 10 — лучшая система для игр на основе DirectX
Браузер по умолчанию в Windows 7 и 10
До появления Windows 10 серьёзные организации, в которых запрещены всякие Avant, Chrome, Firefox и Opera, применяли Internet Explorer, являющийся долгожителем — почти 20 лет использования (он уже поставлялся в комплекте с Windows 98). В Windows 10, наряду с Internet Explorer, применяется достойная его смена — Microsoft Edge.
Установить Edge в Windows XP/Vista/7/8/8.1 не удастся — по крайней мере, он ещё не оптимизирован умельцами-энтузиастами для версий Windows, отличных от 10/10.1, хотя это стоило бы сделать.
Microsoft Internet Explorer
Браузер Internet Explorer, в Рунете именуемый как «Обозреватель», продолжает развиваться. В состав Windows 7 включена 9-я, а с Windows 10 поставляется его 11-я версия.
 Настройки IE открываются по команде «Сервис — Свойства обозревателя»
Настройки IE открываются по команде «Сервис — Свойства обозревателя»
Internet Explorer 9 был серьёзно доработан и оптимизирован именно под Windows 7. Его особенности по сравнению с предыдущими версиями заключаются в следующем.
- Важнейшие сайты: интеграция с панелью задач Windows 7.
- Диспетчер загрузок: позволяет приостанавливать и возобновлять загрузку файлов, а также сообщать о загрузках вредоносных файлов.
- Адресная строка с функцией автодополнения.
- Расширения и другие приложения: вкладки отображаются рядом с адресной строкой (есть возможность иметь и отдельную строку, как в IE8). Реализована функция закрытия неактивных вкладок.
- Плагин Performance Advisor: показывает, какие дополнения могут замедлять работу браузера, и позволяет отключить или удалить их.
- Компактный пользовательский интерфейс.
- Скруглённые границы окна.
Internet Explorer 11 многое перенял из 9-й и 10-й версий. Его главная особенность в том, что он совместим c Windows 10.
Скачав инсталляционный пакет SP1 из центра обновлений Microsoft, вы без проблем замените 9-ю версию IE на 11-ю и в Windows 7. Это минимально затратный путь для тех, кто не желает обновлять всю ОС ради установки новой версии браузера.
В Internet Explorer 11, по сравнению с 9-й версией, кнопки «Домой», «Избранное» и «Настройки» стали ещё компактнее и нагляднее. А подсказки в адресной строке — ещё более развёрнутыми.
 Вид инструментария IE максимально приближен к браузерам-конкурентам
Вид инструментария IE максимально приближен к браузерам-конкурентам
Таблица: последние улучшения, реализованные в IE 11
Прежде чем отказываться от Internet Explorer 11 в пользу Microsoft Edge, вспомните о его дополнительных возможностях, которыми часто пользуются профессионалы. Среди них в первую очередь стоит отметить следующие:
- Просмотр списка запущенных модулей ActiveX, что даёт представление о безопасности посещённых страниц и позволяет управлять запуском активных элементов сайтов.
- Управление надстройкой Adobe Flash Player, позволяющей просматривать и избирательно блокировать флеш-анимацию на сайтах (в частности, рекламные баннеры).
Веб-мастера, создавая и продвигая свои сайты, придают этим способностям IE 11 весьма серьёзное значение.
Microsoft Edge
Браузер Microsoft Edge создан на основе так и не вышедшей версии Internet Explorer 12. Но вместе с тем это и несколько упрощённая версия Internet Explorer, работающая быстрее и оперативнее, если задачи пользователя не очень разнообразны. С появлением Edge дальнейшая работа над Internet Explorer перешла в руки сторонних разработчиков-любителей.
Edge не поддерживает активные элементы ActiveX. Если вы часто заходите на сайты, активно использующие технологию ActiveX, но случайно удалили Internet Explorer 11 — последний можно переустановить с помощью сервиса Microsoft Store.
В режиме чтения Edge выглядит аккуратнее, чем громоздкий Internet Explorer: он не содержит лишних «бордюров» и отступов. Чтобы перейти в этот режим, щёлкните по значку «раскрытая книжка» рядом с адресной строкой браузера. При этом будет отсечено всё лишнее активное содержимое, в том числе и реклама. В тексте просматриваемых страниц можно делать пометки, сохраняющиеся в пользовательских папках Microsoft Edge на диске C:. При возвращении на эти же страницы они будут показаны вновь.
 В Microsoft Edge лишние элементы спрятаны от глаз пользователей
В Microsoft Edge лишние элементы спрятаны от глаз пользователей
Инструмент «Список для чтения» позволяет вернуться к сайтам, просмотр которых вы отложили, чтобы ознакомиться с ними позже. Управление списком вызывается по команде «Ctrl+G».
 Microsoft Edge позволяет отложить переход к списку определённых сайтов на более позднее время
Microsoft Edge позволяет отложить переход к списку определённых сайтов на более позднее время
Вы можете также поделиться со знакомыми интересной информацией, нажав кнопку «Поделиться». Эта функция позаимствована из стандартных окон приложений в Windows 10.
 MS Edge, в отличие от Internet Explorer, позволяет легко делиться ссылками на сайты
MS Edge, в отличие от Internet Explorer, позволяет легко делиться ссылками на сайты
При этом будет предложен выбор соцсети (Facebook, Twitter, VK.com и т. д.). Microsoft Edge перенаправит вас в выбранную вами сеть для авторизации, а затем запросит данные вашего аккаунта.
 При публикации понравившейся ссылки в социальной сети Edge запрашивает ваши данные для авторизации
При публикации понравившейся ссылки в социальной сети Edge запрашивает ваши данные для авторизации
В Internet Explorer многие расширения, подобные тем, что есть в Edge, отсутствуют — используйте аналогичный инструментарий непосредственно на сайтах, например, кнопку «Расшарить» в соцсетях. А для удобства чтения существует полноэкранный режим, убирающий многие кнопки браузера и строку меню, кроме заголовка окна браузера.
Большинство настроек Edge не отличается от Internet Explorer: тот же приватный режим, масштабирование текста и ряд других знакомых каждому функций. Например, создание ярлыка для сайта в Сети реализуется его помещением в главное меню Windows с помощью опции «Закрепить эту страницу на начальном экране».
 Фактически это всем знакомое создание ярлыка — ссылки на сайты
Фактически это всем знакомое создание ярлыка — ссылки на сайты
Сравнение безопасных режимов Windows 7 и 10
В Windows 7 безопасный режим легко запустить, нажав клавишу F8 перед запуском самой ОС. Здесь нет некоторых пунктов, например, отключение антивирусной защиты (как в Windows 10).
 Выбор безопасного режима загрузки Windows 7 предлагается по умолчанию
Выбор безопасного режима загрузки Windows 7 предлагается по умолчанию
В Windows 10 успеть нажать на клавиатуре F8 удаётся далеко не всегда — эта клавиша может быть отключена в самой Windows. Для входа в безопасный режим Windows 10 есть другие способы.
Команда «Пуск — Параметры — Обновление и безопасность — Восстановление — Особые варианты загрузки» позволит перезапустить Windows 10 с сервисным меню.
 Нажмите кнопку входа в особый режим запуска Windows
Нажмите кнопку входа в особый режим запуска Windows
При следующем запуске Windows 10 появится меню параметров загрузки — для входа в него используется клавиша F4, а не F8, как в Windows 7.
 Следуя инструкции, выберите безопасный режим запуска Windows
Следуя инструкции, выберите безопасный режим запуска Windows
Виртуальные рабочие столы в Windows 7 и 10
Для Windows 7 есть сторонние приложения, позволяющие организовать управление несколькими рабочими столами:
- утилита Desktops;
- утилита Virgo;
- утилита BetterDesktopTool;
- утилита VirtuaWin;
- утилита Dexpot;
- утилита Finesta Virtual Desktops;
- утилита nSpaces;
- утилита VirtualDimension и несколько других приложений.
 Программа Virtual Dimension позволяет легко переключаться между несколькими рабочими столами
Программа Virtual Dimension позволяет легко переключаться между несколькими рабочими столами
Учитывая успешный опыт работы приложения Desktops под Windows 7, компания Microsoft включила его функционал в штатные настройки Windows 10.
Клавиша «Рабочие столы» на панели задач Windows 10 или комбинация клавиш Win+Tab на клавиатуре открывает средство управления рабочими столами Windows.
 Запустите менеджер рабочих столов Windows 10 и создайте несколько виртуальных рабочих столов, между которыми можно будет переключаться
Запустите менеджер рабочих столов Windows 10 и создайте несколько виртуальных рабочих столов, между которыми можно будет переключаться
Клавиша «Создать рабочий стол» делает очередной рабочий стол Windows 10 готовым к работе. Также можно активировать новый рабочий стол, набрав комбинацию клавиш Ctrl+Win+D.
При этом заработает переключение между рабочими столами. Для переноса открытых окон, значков и ярлыков есть следующая команда: правая кнопка мыши на заголовке открытого окна — «Переместить» — «На рабочий стол 2».
 Щёлкните правой кнопкой мыши по заголовку окна, а затем выберите рабочий стол, куда его следует перенести
Щёлкните правой кнопкой мыши по заголовку окна, а затем выберите рабочий стол, куда его следует перенести
Автоустановка драйверов в Windows 7 и 10
Автоматическая установка драйверов позволяет найти в базе Microsoft подходящий драйвер для любого устройства, которое перестало корректно работать. Для проверки, устанавливаются ли драйверы устройств автоматически или нет, сделайте следующее.
- Введите команду «Пуск — Панель управления — Система — Дополнительные параметры системы — Оборудование — Параметры установки устройств».
 Щёлкните по строке «Параметры установки устройств» в окне свойств Windows 7
Щёлкните по строке «Параметры установки устройств» в окне свойств Windows 7 - Включите автозагрузку обновлений и драйверов из центра обновления Windows (если не найдены драйверы для сбойных устройств).
 Драйверы установятся лишь в том случае, если они не были найдены самостоятельно
Драйверы установятся лишь в том случае, если они не были найдены самостоятельно - Нажмите кнопку «Сохранить», закройте все окна и перезапустите Windows 7.
Если центр Microsoft ничего не дал — помогут другие сайты, на которых эти драйверы выложены, или диски-сборники драйверов, распространяемые неофициально.
В Windows 10 проверка этой функции выполняется точно так же, но окно включения-отключения проверки обновлений драйверов выглядит проще. Пройдите все шаги из предыдущей инструкции и выберите положительный ответ (если он не выбран).
 Подтвердите ответ на вопрос и нажмите кнопку сохранения
Подтвердите ответ на вопрос и нажмите кнопку сохранения
Работа с OneDrive в Windows
OneDrive — это дополнительные 5 ГБ дискового пространства, доступные в Сети. Сюда можно загрузить, а потом обновлять самые ценные документы.
Особенно OneDrive ценят журналисты, репортёры, блоггеры, копирайтеры, программисты, которые постоянно, с любого гаджета или ПК, в любом месте и весь день находятся на работе. Внезапная поломка или потеря устройства ничуть не скажется на них — результаты их деятельности останутся в целости и сохранности.
Самый простой способ подключиться в OneDrive — через сетевое размещение в Windows по протоколу WebDAV. Для этого у вас уже должна быть регистрация на «облаке» onedrive.live.com. Серийный номер вашего онлайн-хранилища на сервисе OneDrive используется для настройки сетевого размещения Windows.
 Этот идентификатор понадобится вам для настройки доступа к OneDrive с ПК
Этот идентификатор понадобится вам для настройки доступа к OneDrive с ПК
Введите команду «Компьютер» (для Windows 10 — «Этот компьютер») — «Подключить сетевой диск». Адрес WebDAV-хранилища: https://d.docs.live.net/<id_пользователя>.
 Введите ваши настройки WebDAV для учётной записи OneDrive
Введите ваши настройки WebDAV для учётной записи OneDrive
Здесь вводится адрес хранилища, затем вводится логин и пароль, полученные на сервисе.
 Введите логин и пароль для входа в OneDrive
Введите логин и пароль для входа в OneDrive
У вас появится сетевой диск OneDrive размером в 5 ГБ. Для его отключения служит команда «Отключить сетевой диск».
Эта служба едина и универсальна для всех современных версий и сборок Windows. Отдельные приложения для OneDrive могут так никогда и не потребоваться.
Видео: настройка OneDrive в Windows 10
Поддержка мобильных устройств с Windows
Вместе с Windows 7 для ПК и ноутбуков Microsoft представила новую версию операционной системы Windows для гаджетов — Windows Phone 7. Обновления 7.5 и 7.8 являются усовершенствованной сборкой Windows Phone 7. Разрешение экрана смартфонов с Windows Phone 7.x — не ниже 800*480.
Таблица: минимальные требования Windows 10 Mobile к гаджетам
Windows 10 Mobile более требовательна к смартфонам и планшетам. Поддержка 64-битных ARM-процессоров пока ещё не заявлена.
Другие новшества в Windows 10
В качестве принципиальных новшеств, появившихся с приходом «десятки», можно отметить следующие.
- Голосовой ассистент Cortana — подобно Siri в iPhone, поможет получить любую информацию в Сети не по набранному с клавиатуры запросу, а по запросу, озвученному голосом. Неважно, что вы спросите — о вечерних сеансах кинотеатров Москвы или об отправлении ближайшего поезда Баку — Ростов-на-Дону. Cortana загрузит и прочтёт вам запрашиваемые сведения.
 Программа Cortana предлагает варианты действий перед началом работы
Программа Cortana предлагает варианты действий перед началом работы - Единый центр управления компонентами Windows — Action Center — сообщает о разных действиях и событиях в Windows 10. Будь это письмо, полученное через почтовый клиент Office Outlook 2013, уведомление об обновлении Skype или новых исправлениях и дополнениях Windows — Action Center сообщит обо всём, что проходит через него.
 Список уведомлений открывается нажатием кнопки в виде листка рядом с часами Windows
Список уведомлений открывается нажатием кнопки в виде листка рядом с часами Windows - Автопереключение в режим ввода с сенсора при отключении клавиатуры и мыши, и наоборот. Эта функция полезна на планшетах, дополняемых внешней клавиатурой. Управляется этот режим по команде «Пуск — Параметры — Система — Режим планшета» включением-выключением соответствующего переключателя.
 Особенность режима планшета: окна приложений и меню Windows растягиваются на весь экран
Особенность режима планшета: окна приложений и меню Windows растягиваются на весь экран - Магазин приложений Windows Store (Microsoft Store) — сервис, позволяющий скачать бесплатные (или купить платные) программы, работающие в новом интерфейсе Windows Metro, дополняющем классическую оболочку Windows. Не все программы оттуда работают с Windows 7.
 Выберите приложение для Windows 10, которое вы хотите попробовать или приобрести
Выберите приложение для Windows 10, которое вы хотите попробовать или приобрести - Альтернатива категориям компонентов Windows 7 из «Панели управления» — программная оснастка «Параметры ПК», запускающаяся в Windows 10 по команде «Пуск — Параметры». Категории настроек Windows 10 переработаны на современный лад, благодаря чему можно добраться до любой опции, подстраивающей ОС под нужды и предпочтения пользователя.
 Настройки в Windows 10 теперь стали ещё нагляднее и доступнее
Настройки в Windows 10 теперь стали ещё нагляднее и доступнее - Ряд других мелких нововведений. Например, при переносе/копировании файлов Windows 10 отображает теперь не только оставшееся время записи файлов, но и развёртывает процесс на графике скорости обмена данными. Благодаря этому графику можно приближённо оценить изношенность флешки, компакт-диска или HDD/SSD-накопителя, если вдруг давно знакомые файлы и папки стали «подтормаживать» при переносе на носитель или с него.
 Система Windows 10 даёт исчерпывающее представление о процессе записи файлов на диски
Система Windows 10 даёт исчерпывающее представление о процессе записи файлов на диски
Видео: отличия Windows 10 от 7 и 8
Источник: http://winda10.com/ustanovka-i-aktivatsiya-sistemy/chto-luchshe-windows-7-ili-windows-10.html
Масштабирование
Из личного опыта автора. Приобретая в 2011 году «очень крутой 2К-монитор за много денег», я немного переоценил возможности ОС. Неожиданно попав с масштабированием, я вынужден был два года смотреть то на мелкие иконки, то на размытые окна и шрифты. Проблема частично ушла в 2013 году с выходом Windows 8.1, именно поэтому я к ней так тепло отношусь. Windows 10 справилась с задачей буквально за несколько апдейтов.
Источник: http://club.dns-shop.ru/blog/t-93-programmnoe-obespechenie/32080-10-0-v-polzu-windows-10-pochemu-pereiti-s-windows-7-na-windows/
Требования к системе Windows 1.0x
- Год выпуска и годы поддержки: 1985 — 2001 (Дата Выпуска: 20 ноября 1985 г.);
- Процессор — Модель 8088;
- ОЗУ — 256 Кбайт;
- Место на жестком диске — 3 Мб;
- Разрядность — 16 бит;
- Ветка — 16 бит;
До Windows 1 был MS-DOS, поэтому самое главное новшество — графический интерфейс и возможность управления при помощи мыши
Оценка системы — Неудача
Операционная система не поддерживается и не используется
Источник: http://noblefox.ru/sistemnye-trebovaniya-windows/
Что будет лучше на старом устройстве: Windows 7 или Windows 10?
Следует отметить, что противостояние Windows 7 и Windows 10 касается только сравнительно новых компьютеров. Windows 10 серьёзно ест ресурсы, поэтому если вы являетесь обладателем более старых систем, то рекомендуется оставаться на «Семёрке». В случае с Windows 10 даже если поставить быстрый SSD-диски ничего не поменяется.
Иногда на «десятке» быстрее воспроизводится потоковое видео, фильмы, музыка. Но при этом, чем больше вы нагружаете компьютер тяжеловесными программами, работающими автономно, наподобие антивирусных программ, браузеров и т.п. — тем хуже и тормознее становится система. Поэтому на более старые аппараты рекомендуется ставить Windows 7, а в зависимости от аппаратных мощностей — и ещё более старые версии, потому как встречаются очень старые компьютеры.
В данном видео продемонстрированы минимальные рекомендуемые системные требования для использования системы Windows 10, внимательно изучите их, прежде чем устанавливать её на своё устройство.
Видео — Системные требования Windows 10
Источник: http://pc-consultant.ru/operatsionny-e-sistemy/sravnenie-windows-7-i-windows-10/
Отказоустойчивость
Полноценный аргумент в пользу «десятки» — феноменальная отказоустойчивость. Дорого бы я дал за такую систему в далеком 98-ом, когда родительский комп после моих экспериментов «падал» каждую неделю.
Если говорить о «семерке», уронить ее различными твиками можно с вероятностью в 50 %. «Десятка» же к шаловливым ручкам действиям неопытного пользователя невероятно устойчива и терпелива. Если необходимость переустановить чистую систему все же возникла (например, перед продажей компьютера), в случае с Windows 10 это делается в пару кликов: «Настройки» — «Обновление и безопасность» — «Вернуть компьютер в исходное состояние».
Источник: http://club.dns-shop.ru/blog/t-93-programmnoe-obespechenie/32080-10-0-v-polzu-windows-10-pochemu-pereiti-s-windows-7-na-windows/
Безопасность
Доступные версии операционных систем отличаются не только производительностью, внешним видом, механизмами обновления, но и серьезными изменениями в области безопасности и защиты конфиденциальности.
Защита идентификационных данных, устойчивость к угрозам и безопасность устройств претерпели изменения по истечению 6 лет со дня выпуска «семерки». Все чаще стали успешными фишинговые атаки с целью получения паролей пользователей. Атаки, совершенные через сети, остаются незамеченными. Чтобы предотвратить утечку информации, требуется установка дополнительных ПО.
В «десятке» для аутентификации личности применяется новая технология – Windows Hello, работающая с использованием биометрических данных. Утилита Enterprise Data Protection предотвращает утечку личной информации пользователя, обеспечивает шифрование на уровне файлов.

Источник: http://it-tehnik.ru/windows10/ustanovka/i-7-chto-luchshe.html
Что лучше: Windows 7 или Windows 10
Windows 10 — это лучшее решение для тех, кто любит всё новейшее, не хочет отставать от времени, осваивает новые возможности и прокачивает свой «скилл» профессионального геймера. Постоянные обновления подходят и тем, кто по жизни занимается видеосъёмкой, обработкой фото и видео, а также (веб-)дизайном. Яркий тому пример — репортёры: сегодня качество съёмки на смартфонах и планшетах выросло до полупрофессионального по сравнению с полноценной видеокамерой.
Также совсем ещё юные пользователи Windows, начав работу на первом в своей жизни компьютере или планшете, сразу приобщаются к функционалу Windows 10, не теряя времени на изучение работы в предыдущих версиях Windows, в которых когда-то работали их старшие братья и сёстры и даже родители.
Если вы не гонитесь за новизной, а предпочитаете монотонную офисную или удалённую работу — Windows 7 удержит вас от затрат на новый ПК, ноутбук или планшет. Яркий тому пример — копирайтеры и программисты. В таком ритме можно работать без проблем лет 15 — пока ваше устройство не износится и не устареет настолько, что вам ни в одном сервис-центре его уже не восстановят.
Источник: http://winda10.com/ustanovka-i-aktivatsiya-sistemy/chto-luchshe-windows-7-ili-windows-10.html
Железо и драйвера
А вот и главная причина перехода. Новое железо попросту не поддерживает старые операционные системы. В эпоху капитализма производители комплектующих не считают нужным содержать штат дополнительных программистов, чтобы писать ПО для трех с половиной калек неактуальных ОС. Майки официально говорят, что начиная с 7-го поколения Intel «семерка» работает в режиме эмуляции, что снижает производительность и плохо сказывается на Wi-Fi.
Во-вторых, Win 10 умеет сама автоматически находить и ставить драйвера, чему «семерка» так нормально и не научилась. Вспомните времена, когда после инсталляции свежей Windows 7 приходилось еще 2-3 часа тратить на установку софта для материнской платы, портов, звуковой карты и другого оборудования.

Источник: http://club.dns-shop.ru/blog/t-93-programmnoe-obespechenie/32080-10-0-v-polzu-windows-10-pochemu-pereiti-s-windows-7-na-windows/
Функция поиска
Казалось бы, здесь то что сравнивать? Поиск и поиск. Но вот поиск Windows 10 дает возможность искать информацию не только внутри компьютера, но и в интернете, магазине Microsoft Store, а также обладает голосовым помощником Cortana. Вот только эта дама не понимает по-русски, магазин от Windows никому не нужен, а поиск в интернете проходит мягко говоря не очень корректно. Но технологии новые, постоянно развиваются и то, что они есть уже прорыв.
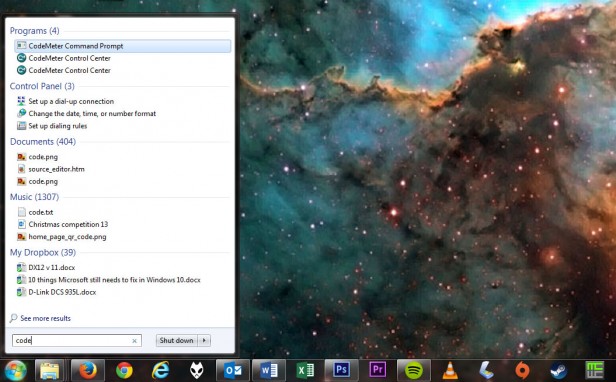
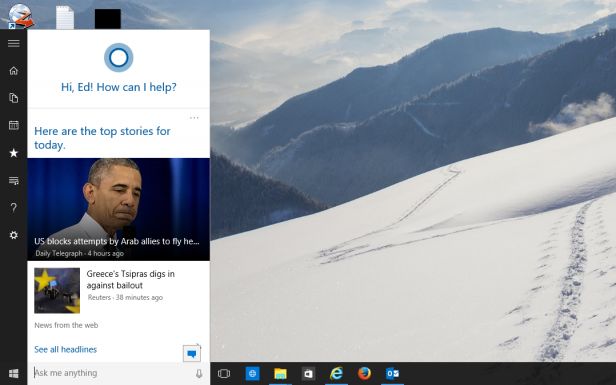
Источник: http://safe-comp.ru/chto-luchshe-windows-7-ili-windows-10.html
HDR
В последнее время становятся все более популярными мониторы с HDR. У ценителей расширенного цветового диапазона альтернатив нет — только «десятка». Причем не старее 1803: именно в нее завезли полноценную поддержку всех примочек этой технологии.
Источник: http://club.dns-shop.ru/blog/t-93-programmnoe-obespechenie/32080-10-0-v-polzu-windows-10-pochemu-pereiti-s-windows-7-na-windows/
Уведомления
Обожаю уведомления. Прям сплю и вижу эти бесящие всплывающие окошки со всех сторон. Антивирус обновился или нашел какую-то занозу и решил мне об этом сообщить. А там еще какой-нибудь клинер просит обратить на себя внимание или любая другая программа, которая просто заскучала, но ты же разрешил ей присылать уведомления. И все это лезет, со всех сторон, как зомби в шутерах про апокалипсис.
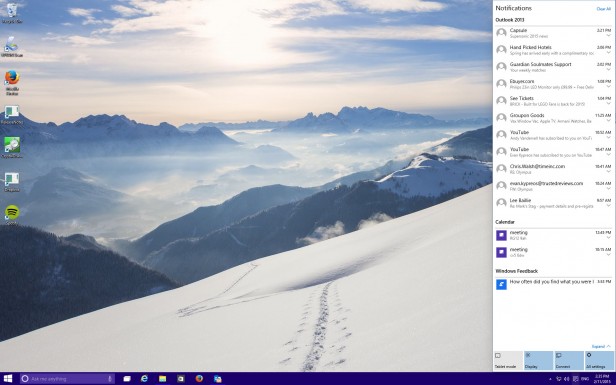
Я сейчас говорил о Windows 7, если кто не понял. Потому что в десятке эту ситуацию поправили, сделав единый центр уведомлений для всех программ. Но не будь то Microsoft, если бы, исправляя что-то одно, они не ломали бы другое. Хотя это даже не поломка, а намеренное запихивание абсолютно ненужных левых уведомлений по типу: какова вероятность того, что вы порекомендуете Windows 10 своим друзьям? Чем чаще я вижу это сообщение, тем ниже становится та самая вероятность. Благо любые уведомления можно отключить. А чтобы не пропустить ничего важного или не нужно было отключать уведомления для каждой программы отдельно, можно просто выбрать функцию «Показывать меньше уведомлений». Тогда вам будут приходить только действительно важные, вроде сообщений или найденных угроз.
Источник: http://safe-comp.ru/chto-luchshe-windows-7-ili-windows-10.html
Системные требования к компьютеру от Windows 7 и от Windows 10
| Технические характеристики компьютера | Windows 7 и Windows 10 x32 | Windows 7 и Windows 10 x64 |
|---|---|---|
| Минимальный объём ОЗУ(оперативной памяти) | 1 Гигабайт | 2 Гигабайта |
| Графический «движок» | DirectX 9.1 и более новые версии | DirectX 9.1 и более новые версии |
| Минимальное разрешение монитора | 800×600 | 800×600 |
| Минимальное количество свободного пространства на диске C | 16 Гигабайт | 20 Гигабайт |
| Минимальная тактовая частота процессора | 1 ГГц | 2 ГГц |
Источник: http://pc-consultant.ru/operatsionny-e-sistemy/sravnenie-windows-7-i-windows-10/
Отзывы о Windows 10
Что выбрать: остаться на Windows 7 или перейти на Windows 10 — решает пользователь. Какой бы ни была операционная система, каждый человек погружается в её освоение до уровня, который считает для себя приемлемым. То, что кажется серьёзным преимуществом одному, другому может быть решительно безразлично. И наоборот: то, что кто-то воспримет как никому не нужный бантик, для другого будет желанным и долгожданным прорывом. В общем, не торопитесь, взвесьте все «за» и «против», и только после этого принимайте решение. Успешной вам работы!
- Автор: Георгий Кулешовский
- Распечатать

(12 голосов, среднее: 3.3 из 5)
Источник: http://winda10.com/ustanovka-i-aktivatsiya-sistemy/chto-luchshe-windows-7-ili-windows-10.html
Защита системы
Задаваясь вопросом, какая Винда лучше – 10 или 7, стоит подумать и о встроенных инструментах защиты от вирусов и вредоносного ПО. Так, в новой ОС появился компонент Microsoft Security Essentials, который соединил в себе несколько инструментов:
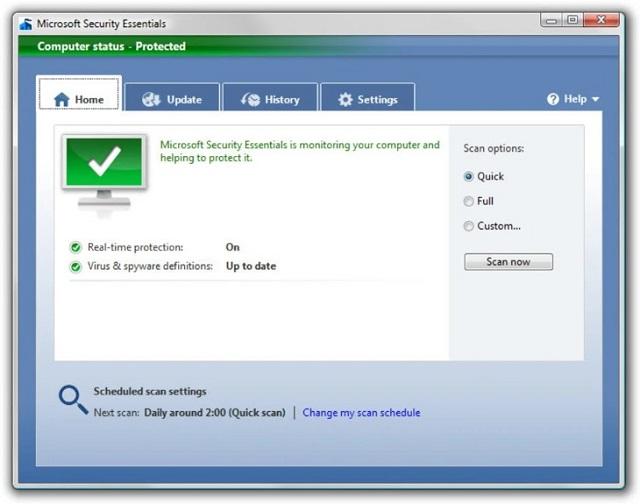
- защита от вирусов;
- проверка работоспособности ПК;
- брандмауэр и безопасность сети;
- управление приложениями и браузером.

Будет полезным
Встроенная защита не является идеальной, но при этом способна справиться с большинством угроз и проблем, которые подстерегают пользователя при посещении интернет-ресурсов и скачивании файлов из непроверенных источников. Также она выступит в роли страховки на случай сбоя или окончания лицензии стороннего антивируса – включение происходит автоматически.
Источник: http://mobila.guru/faqsingle/chto-luchshe-windows-7-ili-10-sravnenie-harakteristik-sistem/
Видео: настройки Windows 10
Обновлять Windows на «десятку» — не столь важное дело. Если вам не нужны «голосовик» Cortana, виртуальные рабочие столы и прочие «навороты», оставайтесь на Windows 7, в любом случае ничего не потеряете ни в работе, ни в отдыхе.
- Автор: Георгий Кулешовский
- Распечатать
(156 голосов, среднее: 4.3 из 5)
Источник: http://skesov.ru/chto-luchshe-windows-7-ili-windows-10/
Интерфейс и дизайн
Дизайн — это, конечно, дело вкуса, но в 2020 году «fluent design» и «metro ui» радуют намного больше классического меню «ПУСК», не говоря уже о любимой автором черной темы оформления. В копилку Windows 10 можно отправить и множество небольших приятных моментов в виде взаимодействия окон, расширенного буфера обмена, виртуальных рабочих столов, удобного поиска, режима ночного света, уведомлений в боковом окне и т. д.

Источник: http://club.dns-shop.ru/blog/t-93-programmnoe-obespechenie/32080-10-0-v-polzu-windows-10-pochemu-pereiti-s-windows-7-na-windows/
Отзывы людей о Windows 10
Сразу же после своего появления Windows 10 привлёк своё внимание большим количеством негативных отзывов пользователей о нём, что, разумеется, сразу же насторожило многих юзеров, до сих пор сидящих на «семёрке» — а не очередную ли «восьмёрку» мне подсунуть хотят?

Комментарии пользователей о системе Windows 10
Вот некоторые темы, которых касались те комментарии:
- практически все операции новом Windows 10 оперативно записываются в Microsoft облаке;
- Windows 10 сильно тормозит, из-за него перестал нормально работать компьютер, постоянно приходится перезагружаться;
- десятка уничтожила все драйвера, не работает сканер, принтер, даже звук в колонках, всё кроме мышки и клавиатуры;
- «Лучше бы я на Линуксе и остался».
И так далее. Однако большинство проблем, даже если они и были на первых стадиях релиза системы, были исправлены в течение первых же обновлений, не говоря уже о глобальном обновлении Anniversary Update.
Источник: http://pc-consultant.ru/operatsionny-e-sistemy/sravnenie-windows-7-i-windows-10/
Работа с образами дисков (ISO)
В Windows 7 для открытия образа диска потребуется прибегнуть к сторонней программе, например, Daemon Tools. В Виндовс 10 файлы формата «ISO» монтируются системой автоматически – в списке накопителей появляется виртуальный привод, через который можно просмотреть содержимое диска.
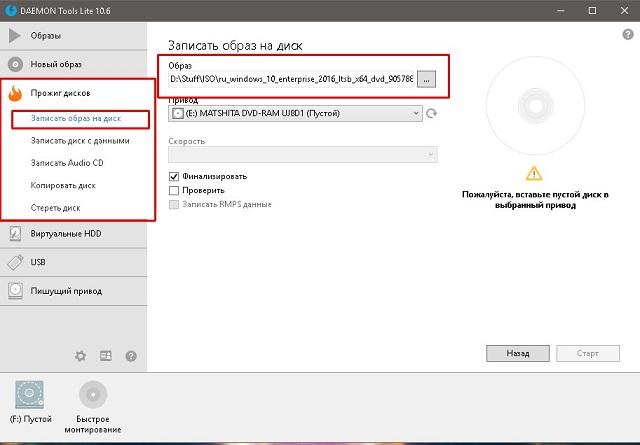

Обратите внимание
К сожалению, на данный момент встроенный инструмент работает не идеально – некоторые образы не запускаются. Поэтому все же потребуется иметь специализированную программу в качестве запасного варианта.
Ознакомившись с представленной информацией, будет проще определиться, какой Виндовс лучше установить. Если компьютер был собран или приобретен недавно, то предпочтение рекомендуется отдать Windows 10 – новые функции и инструменты не будут лишними. Поскольку требования у новой ОС аналогичны предыдущим, то она будет без проблем работать и на более старых устройствах, но при этом может наблюдаться некоторое снижение скорости отклика на команды.
Источник: http://mobila.guru/faqsingle/chto-luchshe-windows-7-ili-10-sravnenie-harakteristik-sistem/
Совместимость программ
В Win 10 заложена обратная совместимость с «семеркой». Ситуация, когда у вас не встанет какая-нибудь софтина или игра, которая работает на Win 7, маловероятна.
С другой стороны, Windows 7 постепенно перестанет поддерживать современные программы, так как большинство производителей ПО ориентируется исключительно на актуальные ОС. Например, Chrome прекратит обновляться на «семерке» в 2021 году.
Источник: http://club.dns-shop.ru/blog/t-93-programmnoe-obespechenie/32080-10-0-v-polzu-windows-10-pochemu-pereiti-s-windows-7-na-windows/
Требования к системе Windows XP
- Год выпуска и годы поддержки: 2001 — 2010 (Дата выхода: 24 августа 2001 г.);
- Процессор — 233 МГц (Рекомендуемые 300 МГц и выше);
- ОЗУ — 64 Мб (Рекомендуемые 128 Мб для 32 и 256 для 64-разрядной системы;);
- Место на жестком диске — от 1.5 Гб и выше (для 32-разрядной и 64-разрядной системы);
- Видеоадаптер и монитор — Super VGA (800X600);
- Оптические накопители — CD-ROM (Рекомендуемые — DVD-ROM);
- Устройства ввода — Клавиатура (Рекомендуемые — Клавиатура и мышь);
- Другие устройства — Звуковая карта, колонки и/или наушники;
- Разрядность — 32 и 64 бита;
- Ветка — NT5.1
Редакции:
— Windows XP Starter Edition
— Windows XP Home Edition
— Windows XP Professional
— Windows XP Media Center Edition
— Windows XP Embedded
— Windows XP Embedded POSReady 2009
— Windows XP 64-bit Edition
— Windows XP Professional x64 Edition
Оценка системы — Большой успех
Операционная система не поддерживается но используется
Источник: http://noblefox.ru/sistemnye-trebovaniya-windows/
Бесплатный переход
Возможность, которую, кстати, Microsoft еще не до конца прикрыла. Всем владельцам «семерки» в свое время предложили абсолютно бесплатно переехать на Windows 10. Чем вам не довод? Тем более без потери данных и с возможностью откатиться назад в течение 10 дней.

Источник: http://club.dns-shop.ru/blog/t-93-programmnoe-obespechenie/32080-10-0-v-polzu-windows-10-pochemu-pereiti-s-windows-7-na-windows/




