В заметке указаны основные причины, из-за которых может не работать джойстик. Перепроверьте и устраните их, и вероятно, вы сможете настроить и откалибровать свой геймпад.
Почему не работает геймпад на ПК
Чтобы джойстик работал корректно, системный блок должен определять его как новое подключённое устройство для игр. Но порой сделать он этого не может. Причинами возникновения данной проблемы могут быть:
- Отсутствие нужных драйверов геймпада. Если нет необходимого программного обеспечения, операционная система компьютера не сможет найти, распознать и синхронизироваться с контроллером. Эта причина является одной из самых распространённых и легко устраняется.
- Отсутствие необходимых настроек. После подключения игрового контроллера к компьютеру или ноутбуку, требуется выполнить ряд несложных настроек и произвести калибровку. Если калибровка не была выполнена, геймпад работать не будет.
- Неисправность гнезда USB.
- Конфликт манипулятора и уже подключённых к системному блоку устройств.
- Отключенный Bluetooth или Wi-Fi — если соединение осуществляется по беспроводной технологии.
- Установленная на ПК или ноутбук операционная система не поддерживает игровой контроллер. Обычно это бывает, когда к системному блоку, на который установлена последняя версия Windows, подключают геймпад старых моделей.
- Неисправность манипулятора. В случае механических повреждений, манипулятор может перестать функционировать.
- Выход из строя кабеля USB.

ВНИМАНИЕ! При подключении игрового контроллера к системному блоку, следует убедиться в том, что на нём включён Bluetooth!
Источник: http://setafi.com/elektronika/dzhojstik/ne-rabotaet-dzhojstik-na-pk/
С чего начать «настройку» джойстика
Для начала закрыть все игры и приложения, для которых вы и подключали джойстик… (до 4-го шага они нам не понадобятся)
❶
Проверка состояния устройства
Как бы это банально не было, но для начала внимательно осмотрите сам джойстик: цел ли провод, нет ли на нем перегибов (чаще всего идут на «излом» места возле USB).
Если у вас беспроводной джойстик — замените батарейки (кстати, если надолго оставить батарейки в корпусе устройства и не пользоваться им — они могут окислиться, чем могут испортить часть элементов внутри корпуса…).

Джойстик подвергался ремонту
Крайне желательно перепроверить джойстик на другом ПК/ноутбуке/телефоне. Рабочий ли он вообще…? Кстати, на многих джойстиках имеются светодиоды, которые могут подсказать «жив ли вообще геймпад»…

При подключении к USB — на джойстике начал гореть светодиод
*
В помощь!
Как подключить джойстик к телефону (Android) — инструкция
*
❷
Наличие драйвера
Обычно, «новая» ОС Windows 10 автоматически ставит драйвера для большинства джойстиков (чего не скажешь о др. ОС). Но в ряде случаев этого может не произойти…
В любом случае, рекомендую зайти в диспетчер устройств и посмотреть: нет ли в нём устройств с восклицательными знаками (например, во вкладке «Другие устройства»).

Другие устройства — обновить драйвер / диспетчер устройств
Если у вас есть «родной» драйвер для джойстика (например, компакт-диск/флешка, которые шли в комплекте к нему) — установите драйвер с них.
Кстати, в диспетчере устройств можно попробовать обновить драйвер вручную: для этого сначала кликните по кнопке «Обновить конфигурацию оборудования», а после нажмите ПКМ по нужному устройству и в меню укажите «Обновить драйвер».
После согласитесь на автоматически поиск и установку драйвера…

Как обновить драйвер в диспетчере устройств
Если драйвер обновить не удалось, рекомендую следующее:
- утилита для автоматического поиска драйверов;
- поиск драйвера по коду оборудования (вручную).
*
Кроме этого, можно попробовать перенести драйвер из другой Windows (если вдруг у вас есть ПК с другой версией Windows, где джойстик работает (как у автора вопроса)). Как это сделать — см. заметку ниже.
? В помощь!
Как скопировать драйверы из Windows, даже если она не загружается (и перенести их, при необходимости, в другую Windows).
*
❸
Виден ли джойстик средствами ОС Windows
Для подобной проверки нам потребуется открыть вкладку управления устройствами и принтерами (для этого можно воспользоваться ? панелью управления, либо нажать Win+R, и использовать команду control printers).

control printers — просмотр подключенных устройств
Среди устройств необходимо найти джойстик, нажать на нем ПКМ (правую кнопку мыши) и открыть его параметры.

Параметры игровых устройств
После перейти во вкладку «Свойства / проверка» и попробовать нажать поочередно на все кнопки джойстика.

Свойства джойстика
Если джойстик исправен и драйвер на него корректно установлен — вы должны увидеть, как на экране проверки начнут мигать кнопки (см. скрин ниже ?). В идеале, при нажатии на любую из кнопок — вы должны видеть реакцию…

при нажатии на кнопку
? Важно!
Разумеется, пока Windows не начнет реагировать на нажатие кнопок джойстика — переходить к настройкам игр — бессмысленно! (они его также не увидят…)
Кстати, если у вас ряд кнопок не сработал — попробуйте откалибровать геймпад (делается это в том же окне, но в другой вкладке — «параметры», см. скрин ниже).

Калибровать
*
❹
Совместимость с играми
Далеко не во всех играх можно использовать обычные универсальные джойстики: некоторым нужны спец. геймпады. А ряд игр вообще не поддерживает джойстики (в принципе! Это просто не предусмотрено разработчиками). Такое обычно бывает со старыми играми…
Для использования классического джойстика — в подобных случаях можно прибегнуть к двум вариантам:
- если для игры есть спец. дополнения/плагины (устраняющие этот недостаток) — воспользоваться ими (здесь без комментариев ?);
- установить и настроить спец. утилиту, которая все ваши нажатия на кнопки джойстика будет «преобразовывать» в нажатия кнопок клавиатуры. Т.е. игра будет «думать», что вы играете на клавиатуре…
*
Решение второго варианта (на мой взгляд) — лучше поручить утилите JoyToKey: она совместима с большинством игр и джойстиков, в ней можно создать профили под каждую игру, она легко справляется даже с несколькими джойстиками, и она работает с ОС Windows 7/8/10. ✌
? В помощь!
Как настроить JoyToKey по шагам — инструкция для начинающих

Нажимаете кнопку джойстика — и видите нужную строчку
*
Если вы решили вопрос как-то иначе — дайте знать в комментариях (заранее благодарю!).
Всего доброго!
?
Полезный софт:
-

- Видео-Монтаж
Отличное ПО для создания своих первых видеороликов (все действия идут по шагам!).
Видео сделает даже новичок!
-

- Ускоритель компьютера
Программа для очистки Windows от «мусора» (удаляет временные файлы, ускоряет систему, оптимизирует реестр).
Источник: http://ocomp.info/ne-rabotaet-dzhoystik.html
Убедитесь в работоспособности геймпада
Прежде чем приступать к каким-либо действиям по устранению неполадок с компьютером, желательно проверить работоспособность самого джойстика. Даже если индикатор питания джойстика загорается при подключении к ПК, это не означает, что устройство исправно — светодиод светится при подаче питания. Единственный способ проверки геймада — подключение его к другому компьютеру.
Если джойстик определяется, проблему следует искать в имеющемся ПК, в противном случае его придется ремонтировать. Если же рядом нет проверочного компьютера, переходите к следующему разделу.

Источник: http://ru.nodevice.com/articles/pc/computer-does-not-see-the-gamepad
Разница
Прежде чем перейти к разбору этого вопроса, стоит определиться, что такое джойстик. Некоторые полагают, что это классический манипулятор от игровой консоли. На деле же это все то же устройство ввода данных на ПК, но выглядит несколько иначе. Если перевести с английского это слово, то получаем «ручку управления самолетом».
Теперь стало понятнее, что это за устройство. Джойстик представляет собой рычаг, который качается в двух плоскостях. Но именно такой вариант реже применим в играх. Чаще всего джойстиком называют геймпад. Но настройки от этого не меняются. Для обоих устройств этот процесс одинаковый.
Источник: http://zen.yandex.ru/media/id/5e332bd3f646247916a444c0/kak-nastroit-djoistik-na-pk-dlia-vseh-igr-5e332de153de5721ccf7669e
Геймпад
Этот девайс больше знаком современному пользователю. Но и для него вопрос, как настроить джойстик на ПК для всех игр, остается актуальным. Этот игровой манипулятор выглядит как пульт, за который нужно держаться двумя руками. Так легче контролировать процесс и задействовать все необходимые кнопки.
Геймпад – это главный передатчик между игроком и приставкой, в нашем случае компьютером. Эти джойстики замещают клавиатуру или мышку. Практически все обычные геймпады имеют одинаковую конструкцию. Исключением могут быть лишь фирменные геймпады, которые начали изменять свою форму и получают сенсорные панели.
В остальном же устройство слева имеет кнопки управления, представленные стрелками вверх, вниз, влево и вправо. С правой стороны размещены кнопки действия – прыжки, ускорения, выстрелы и т. д.
Источник: http://zen.yandex.ru/media/id/5e332bd3f646247916a444c0/kak-nastroit-djoistik-na-pk-dlia-vseh-igr-5e332de153de5721ccf7669e
Убедитесь в работоспособности USB-портов
Все современные геймпады подключаются к компьютеру посредством USB-соединения. Причем здесь может быть два варианта — либо проводное, либо беспроводное подключение. В последнем случае джойстик использует Bluetooth-соединение. Но даже беспроводное подключение потребует работоспособности USB-портов компьютера, т.к. Bluetooth-адаптер также подключается к ним.
Проверить USB-порты достаточно просто — достаточно подключить к ним любое другое устройство (флешку, например). В случае со стационарными компьютерами может возникнуть ситуация, когда не работают только передние USB-порты. Потому нужно попробовать подключать джойстик к портам, расположенным с тыльной стороны системного блока ПК.
Если имеющийся геймпад является беспроводным, возможно, из строя вышел или не определяется компьютером только адаптер Bluetooth. Все беспроводные джойстики имеют в своей конструкции USB-порт, через который осуществляется не только зарядка аккумулятора, но и соединение устройства с компьютером.
Подключите геймад к ПК, используя USB-кабель (желательно — оригинальный). Если он определится, проблему следует искать в Bluetooth-адаптере.

Источник: http://ru.nodevice.com/articles/pc/computer-does-not-see-the-gamepad
Что делать, если джойстик не работает
Решить проблему самостоятельно на уровне программного обеспечения вполне возможно. Но если речь идёт о механических повреждениях, а также о проблемах с несъемным USB-шнуром (съемный кабель можно заменить на аналогичный от другого производителя), следует обратиться в мастерскую или сервисный центр.
Чтобы решить проблемы со стороны Виндовс, следуйте этому руководству.
Установите драйвера
Первым делом нужно установить необходимые драйвера  либо с официального сайта производителя вашего джойстика, либо с установочного диска, довольно часто входящего в стандартную комплектацию устройства. Если ваше игровое устройство ввода полностью совместимо с операционной системой Виндовс, все драйвера поставятся автоматически, без какого-либо участия пользователя в этом.
либо с официального сайта производителя вашего джойстика, либо с установочного диска, довольно часто входящего в стандартную комплектацию устройства. Если ваше игровое устройство ввода полностью совместимо с операционной системой Виндовс, все драйвера поставятся автоматически, без какого-либо участия пользователя в этом.

Диски с драйверами, которые идут в комплекте с игровым устройством
Выполните калибровку устройства
После установки драйверов потребуется перезагрузить систему компьютера, затем ваше игровое устройство нужно откалибровать. Как это сделать:
Шаг 1. Сначала зайдите в «Пуск», расположенный в левой части экрана.

Заходим в «Пуск», открываем «Панель управления»
Шаг 2. Затем найдите «Панель управления», в ней нас интересует пункт «Устройства и принтеры», откройте его.

В режиме «Просмотр» выставляем «Мелкие значки», находим и открываем пункт «Устройства и принтеры»
Шаг 3. В появившемся окне найдите ваше игровое устройство ввода и кликните по нему правой клавишей мыши для открытия контекстного меню. В нем нам нужна графа «Параметры игровых устройств управления».

Нажимаем по значку игрового устройства правой кнопкой мышки, затем левой кнопкой по опции «Параметры игровых устройств управления»
Шаг 4. Откроется окно с названием «Игровые устройства». Кликните по «Свойства», находящиеся в самом низу.

Кликаем по кнопке «Свойства»
Шаг 5. Вы увидите окно, содержащее информацию о свойствах вашего джойстика или любого другого устройства. Перейдите в самую первую вкладку «Параметры», здесь вам будет предложено откалибровать ваше устройство. Чтобы совершить это, кликните по пункту с текстом «Откалибровать».

Переходим во вкладку «Параметры», нажимаем по кнопке «Откалибровать»
Шаг 6. Запустится системная программа «Мастер калибровки игрового устройства». Читайте информацию, жмите «Далее».

Нажимаем «Далее»
Шаг 7. Затем выполните калибровку, придерживаясь предоставленными программой инструкциям, это займет совсем немного времени.

Настроив параметры, нажимаем «Далее»

Выполнив указанные действия, нажимаем «Далее»
Источник: http://pc-consultant.ru/videoigry/kompjuter-ne-vidit-dzhojstik/
Подключение джойстика к Windows 10 — Смотреть видео бесплатно онлайн
Добавлено: 3 год. Добавил: Froostiq Official Добавлено: 1 год. Добавил: Илья Бонанза Добавлено: 4 нд. Добавил: MAD CHINA Добавлено: 1 год. Добавил: SuuMRAK Добавлено: 6 мес. Добавил: Лови момент! Добавлено: 2 год. Добавил: Aectacann Добавлено: 1 год. Добавил: ArtGames LP Добавлено: 1 год. Добавил: Spectre Game Добавлено: 1 год. Добавил: PEA Добавлено: 5 год. Добавил: OverGame999 Добавлено: 2 мес. Добавил: Шелест Добавлено: 5 мес. Добавил: Что там у китайцев Добавлено: 3 год. Добавил: Old School Gamer Добавлено: 4 год. Добавил: splitstrim Добавлено: 1 год. Добавил: TheElmerFlo Добавлено: 3 год. Добавил: Complandia Добавлено: 2 мес. Добавил: Archi Добавлено: 5 мес. Добавил: Дарья Евдокимова Добавлено: 5 мес. Добавил: IgraBIT1 Добавлено: 2 год. Добавил: The Posylki
ruslar.ru
Источник: http://brit03.ru/ustrojstva/kak-podklyuchit-gejmpad-k-pk.html
Настройка беспроводного приёмника Xbox 360
- Включите приёмник, для этого нажмите и удерживайте кнопку запуска «Guide».
- После того как устройство запуститься (загорится зеленый индикатор), нажмите на кнопку подключения, которая расположена по центру приёмника. Если индикатор начал моргать, тогда устройство готово к подключению Геймпада.

- Затем нажмите кнопку подключения на джойстике (маленькая круглая кнопка расположена на передней панели геймпада).

- Поднесите джойстик к приёмнику, для быстрого сопряжения. Сигналом успешного соединения будет прекращение моргания индикаторов на обоих устройствах, и загорание диода, находящегося рядом с кнопкой «Guide» расположенной на геймпаде. Именно это и означает, что джойстик подключен (смотреть изображение ниже)

Источник: http://brit03.ru/ustrojstva/kak-podklyuchit-gejmpad-k-pk.html
Компьютер не видит джойстик: Решение
Если не работает джойстик на ноутбуке, рекомендуем выполнить несколько вариантов решения проблемы:
- Подзаряжаем устройство. Новый геймпад скорее всего полностью разряжен, его нужно установить на зарядку (или заменить батарейки).
- Пробуем установить другие драйвера. Если ПК не видит геймпад, вероятнее всего дело в некорректном программном обеспечении. Лучше использовать драйвера с официального сайта.
- Переставляем USB-приемник в другой порт. Нередко конкретный разъем работает плохо, особенно на передней панели. Лучше переключиться к использованию входа с тыльной стороны (для стационарных ПК).
- Обновляем прошивку. Процедура выполняется через специальное ПО от производителя.
- Настраиваем геймпад в Steam. Если Steam игра не видит джойстик, можем в приложении задать базовые параметры для джойстика. Для этого переходим в «Настройки» на страницу «Контроллер» и выбираем «Настройки для режима Big Picture». Устанавливаем необходимые параметры и закрываем.
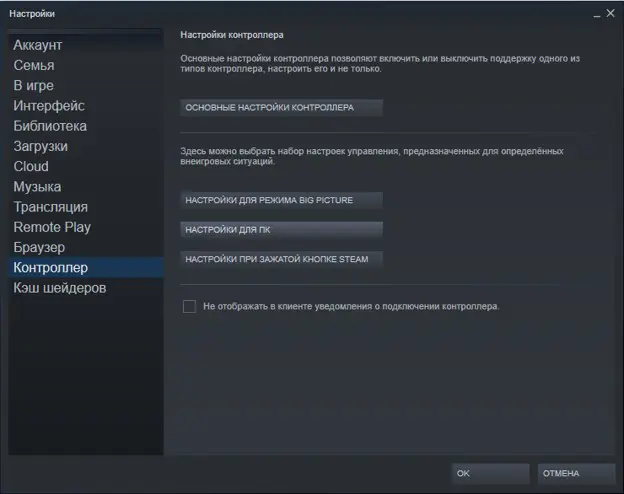
Источник: http://tvoykomputer.ru/kak-podklyuchit-dzhojstik-k-kompyuteru-windows-10-rekomendacii-po-nastrojke/
Дополнительная информация
Для корректной работы геймпадов, производителем которых не является корпорация Microsoft, можно скачать эмулятор — программу, позволяющую определять подключение любого USB-геймпада как полностью совместимый с Виндовс геймпад от Xbox 360. Таких программ существует множество, в интернете не представляет труда найти их. Одна из самых популярных среди них — Xbox 360 Controller Emulator, или же сокращенно — x360ce. Вся настройка в ней производится несложно, а интерфейс довольно понятный, так что трудностей с этим возникнуть не должно.
Видео — Компьютер не видит геймпад или джойстик. Решение проблемы
Рекомендуем похожие статьи
Источник: http://pc-consultant.ru/videoigry/kompjuter-ne-vidit-dzhojstik/
Если манипуляция с драйвером не помогает
Подобное может наблюдаться в нескольких случаях. В основном — это сбои в работе операционной системы либо наличие на компьютере вирусных программ. Если было установлено, что джойстик на 100% рабочий, проблему следует искать в программном обеспечении компьютера. Первым делом его нужно проверить на вирусы.

Если это не помогает, можно попробовать полностью переустановить систему — в большинстве случаев это оказывается быстрее, чем искать и устранять программные неисправности. Но имейте в виду, что ранее сохраненные записи игр могут исчезнуть при переустановке ОС. Поэтому их следует сохранить перед процессом. О том, как именно это сделать, можно найти в интернете на одном из многочисленных игровых сайтов.
Источник: http://ru.nodevice.com/articles/pc/computer-does-not-see-the-gamepad
Подключение Dualshock 4
Читайте также: ТОП-25 старых игр на ПК (с 2000 по 2010 год): Набор настоящего геймера
В последних версиях операционной системы Windows уже присутствует официальная поддержка игровых манипуляторов Dualchock 4, поэтому можно смело подключить геймпад к компьютеру при помощи USB-кабеля.

Внешний вид игрового джойстика Dualshock 4
ОС сама определит и установит подходящие к нему драйвера, после чего джойстик будет работать почти во всех играх, однако, в некоторых из них его работа будет довольно таки некорректной.
Зачастую неправильно работают игровые клавиши установленного джойстика, а кнопки со стрелками и вообще не хотят действовать.
Для того, чтобы исправить данный недочет — вам необходимо будет скачать специальный драйвер для Dualshock 4 Скачать
Содержимое скачанного архива следует извлечь в отдельную папку и запустить в первую очередь файл ScpDriver.
После того, как драйвера на компьютер будут установлены — вы увидите в окне устройств появившийся значок Wireless Controller.
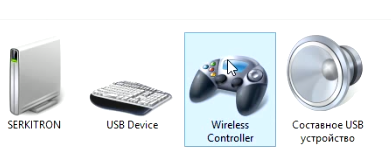
Отображение нового устройства
Далее, из скачанного архива нужно запустить файл ScpServer.
Этот файл позволяет эмулировать геймпад Dualshock как контроллер от Xbox 360.
После его запуска в списке устройств появится Xbox 360 Controller for Windows.
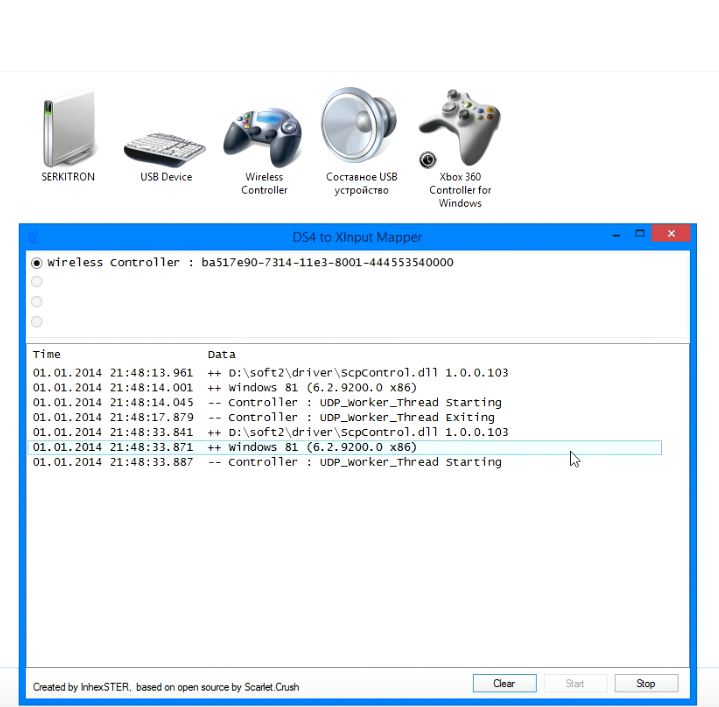
Отображение в списке устройств Xbox 360 Controller for Windows
После этого можно будет манипулятором Dualshock 4 играть как Xbox 360 без каких-либо лагов и нестыковок.
Источник: http://geekhacker.ru/podklyuchit-gejmpad-k-kompyuteru/




