Узнайте, как учетная запись Майкрософт может помочь при повторной активации Windows 10 после значительного изменения оборудования.
Проверка и установка недостающих драйверов
Windows 10 содержит в себе необходимые драйвера для большинства устройств, если система и ПО работают нормально, ничего делать не нужно. Однако, если в Диспетчере устройств у вас имеются неизвестные устройства или устройства, отмеченные желтым значком, значит вам нужно найти для данного устройства драйвер и установить его. Начинающим пользователям рекомендуется использовать для этого специальные программы, например, Driverpack Solution. Недостающие драйвера могут быть на прилагаемом к компьютеру (чаще всего ноутбуку) оптическом диске. В ином случае драйвера придется искать в Интернете.

Источник: http://spravkapc.ru/windows-10/nastrojka-windows-10-posle-ustanovki.html
История и основные сведения
Изначально новая система должна была стать масштабным обновлением предыдущей версии Виндоус 8.1 под названием Threshold. В конце сентября 2014 года была представлена вместо этого 10 Винда, которая получила следующие особенности для этого обновления:
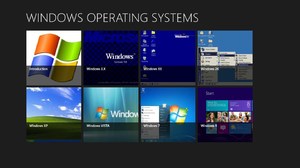 Более традиционное меню Пуск — симбиоз решений из 7 и 8.1. Оно стало снова открываться не на весь экран, а только на малую его часть, но возможность закреплять живые плитки приложений и иконки традиционных x86-программ сохранилась.
Более традиционное меню Пуск — симбиоз решений из 7 и 8.1. Оно стало снова открываться не на весь экран, а только на малую его часть, но возможность закреплять живые плитки приложений и иконки традиционных x86-программ сохранилась.- Концепция универсальных приложений. В момент запуска у компании были масштабные планы по развитию единой экосистемы. В ней во главе угла стоял бесшовный опыт, при котором, начав игру на компьютере, можно было продолжить её на консоли или мобильном телефоне под управлением модифицированной «десятки». Впоследствии Windows 10 Mobile была фактически брошена, а продажи Xbox One в этом поколении начинают проигрывать даже конкуренту от Nintendo — Switch.
- Были убраны чудо-кнопки, всплывавшие с правой стороны экрана при наведении мыши или касании на планшете. Вместо них, был представлен довольно функциональный Центр уведомлений, который содержит большое количество настраиваемых ярлыков для самых частых действий. В нём же могут отображаться сообщения от программ, например, письма из Почты, полученные достижения из Xbox Live и многие другие.
- Добавлено большое количество дополнительных возможностей для Кортаны — голосового помощника. Кроме простого запуска приложений, обмена фактами и поиска интересующей информации, она была снабжена особенностью под названием «Тихие часы», составлением списков и созданием блокнота пользователя, где записывались основные телеметрические данные для улучшения голосовых параметров.
- Windows Hello — биометрическое средство входа в систему. Требует установки специального оборудования, например, камеры с распознаванием сетчатки глаза. Работает лучше, чем аналогичные сканеры конкурентов, включая Apple FaceID.
- Встроенная подсистема Linux. Для разработчиков мультиплатформенных приложений теперь нет нужды устанавливать обе системы в режиме dual boot.
Распространяться система стала несколькими способами. Во время ограниченного периода можно было обновиться с поддерживаемых ОС 7, 8 и 8.1 совершенно бесплатно.
Пропуск девятой версии в компании объяснили тем, что существующие части кода, в которых упоминаются Win 95 и 98 могли интерпретироваться неверно при работе ней.
Источник: http://kompy.guru/windows/rukovodstvo-po-rabote-s-os-vindovs-10
Ваш запрос не может быть обработан
Ваш запрос не может быть обработан
С данным запросом возникла проблема. Мы работаем чтобы устранить ее как можно скорее.
Источник: http://ru-ru.facebook.com/myremontka/
Подготовка флешки
Перед установкой Windows 10, необходимо подготовить флешку:
- Минимальный объем памяти – 8 Гб.
- Сохраните важные данные с флешки в другое место. Например, в облако, как я писал выше. Во время записи образа на Вашу флешку, все данные на ней удалятся.
- Саму флешку лучше отформатировать перед записью.
Источник: http://tech-mind.ru/ustanovka-windows-10-c-fleshki/
Поиск и установка обновлений системы
Сразу после установки Windows 10 желательно проверить наличие накопительных обновлений, особенно если вы планируете регулярно обновлять операционную систему.
Шаг 1. Зайдите через «Параметры» в раздел «Обновление и безопасность» и нажмите кнопку «Проверить наличие обновлений».
Шаг 2. Установите пакеты из этого же интерфейса, если таковые будут найдены.

Источник: http://spravkapc.ru/windows-10/nastrojka-windows-10-posle-ustanovki.html
Отключение автоматического обновления
Если, напротив, по той или иной причине вы не желаете обновляться, отключите Центр обновлений Windows. Сделать это можно и после первичного обновления ОС. Сразу нужно сказать, что предложенный здесь способ является временным решением, поскольку в Microsoft постоянно ведут работу над ограничением тех прав пользователя, которые касаются работы компонента обновлений.
Шаг 1. Командой services.msc в окошке Win + R откройте оснастку служб Windows 10 и найдите в списке службу «Центр обновления Windows» (обычно она располагается внизу списка) и дважды по ней кликните.

Шаг 2. Тип ее запуска установите «Отключена» и тут же остановите ее, нажав соответствующую кнопку.


Шаг 3. В качестве дополнительной меры переключитесь в текущем окошке на вкладку «Вход в систему», активируйте радиокнопку «Вход с учетной записью». В поле учетной записи вставьте .Гость, пароль удалите и сохраните настройки. Это ограничит права компонента обновлений.


Хотите узнать больше? У нас есть подробная инструкция о том, как отключить автоматическое обновление Windows 10 различными способами.
Источник: http://spravkapc.ru/windows-10/nastrojka-windows-10-posle-ustanovki.html
Доступные версии и их отличия
Благодаря своей масштабируемости, Вин 10 получила множество разных редакций, применяемых для широкого круга устройств. Так, возможности десктопных модификаций сильно отличаются от мобильных или созданных специально для планшетов. Кроме того, существует несколько регионально ограниченных, либо с приставкой К для Кореи, либо с обозначением «для одного языка». Основные же доступные ОС для покупателей такие:
 Windows 10 Домашняя или Home, идущая в комплекте преимущественно с ноутбуками начального уровня и планшетами, но вполне подходящая для использования на домашнем ПК любой конфигурации.
Windows 10 Домашняя или Home, идущая в комплекте преимущественно с ноутбуками начального уровня и планшетами, но вполне подходящая для использования на домашнем ПК любой конфигурации.- Windows 10 Pro — расширенная версия предыдущей, предлагающая дополнительные возможности, ориентированные на использование в малых фирмах или учреждениях с потребностью к повышенной безопасности данных.
- Корпоративная или Enterprise — используется в крупных компаниях, где требуется оперативная и быстрая настройка параметров политик безопасности и ограничения учётных записей на уровне домена.
- Windows 10 Mobile — малопопулярная ОС для смартфонов. Перечень ключевых устройств, созданных специально для работы с ней, ограничивается десятью. Разработчики программного обеспечения постепенно отказываются от поддержки или оптимизации своих продуктов на этой системе. Это приводит к тому, что доля её на рынке постоянно снижается и составляет меньше 0,5% от всех пользователей смартфонов.

Некоторые модификации имеют собственные особенности и, как правило, не продаются отдельно, а потому описание отличий имеют довольно короткое. Например, Windows 10 S имеет возможность запускать только приложения из Магазина. Home With Bing отличается тем, что во встроенных браузерах Edge и Internet Explorer полностью отсутствует выбор поисковой системы, использовать можно только Bing.
Различия между двумя наиболее массовыми редакциями Домашней и Виндовс 10 Про незначительны. В последней есть поддержка протокола удалённых рабочих столов и шифрования Bitlocker.
Это позволяет крупным организациям оперативно обслуживать все компьютеры в сети и значительно экономить на программном обеспечении, которое они используют в работе.
Источник: http://kompy.guru/windows/rukovodstvo-po-rabote-s-os-vindovs-10
Список проблемных обновлений для различных версий Windows 10:
-
Windows 10, версия 1803 — KB5000809 (Build 17134.2087)
-
Windows 10, версия 1809 — KB5000822 (Build 17763.1817)
-
Windows 10, версия 1909 — KB5000808 (Build 18363.1440)
-
Windows 10, версия 2004 и 20H2 — KB5000802 (Build 19041.867 и Build 19042.867)
Источник: http://habr.com/ru/news/t/546834/
Настройка параметров в BIOS перед установкой Windows 10
Вход в BIOS
Как только включается компьютер, у Вас есть пару секунд, чтобы успеть рассмотреть, какие кнопки на Вашем компьютере предназначены для вызова BIOS. Это окно не обязательно должно выглядеть как у меня на скриншоте, на разных компьютерах по-разному, но обычно внизу указывается какие кнопки за вызов каких функций отвечают. Нам нужно: “BIOS Setup”
 Нужно посмотреть, какая кнопка отвечает за вызов BIOS. На скриншоте, например, это кнопка “DEL”, которая находится внизу на цифровой клавиатуре, справа.
Нужно посмотреть, какая кнопка отвечает за вызов BIOS. На скриншоте, например, это кнопка “DEL”, которая находится внизу на цифровой клавиатуре, справа.
Если все равно не успели, то это должна быть одна из кнопок: “DEL”, F2, F12. Попробуйте нажать на одну из них, должно открыться один из вариантов окна:
1. Самый распространённый BIOS на современных устройствах

BIOS, который обычно используется на некоторых современных видах материнских плат
Вариантов отображения множество, не факт, что будет выглядеть так же, нам главное найти слово “Boot”, и либо стрелками на клавиатуре, а если около этого слова будет написано (F8), кнопкой “F8” выбираем раздел “Boot”.
 На примере показан BIOS для материнской платы от Asus
На примере показан BIOS для материнской платы от Asus
Старый BIOS
Если у Вас что-то подобное, то сначала переходим в пункт: “Advanced BIOS Features”, затем в “First boot device”
 Такой BIOS обычно используется на компьютерах постарше
Такой BIOS обычно используется на компьютерах постарше
Настройка UEFI (Boot меню)
Дальше, вне зависимости от того, какой у Вас BIOS, принцип одинаковый: если мы устанавливаем Windows c флешки, то на первое место в списке нам нужно выбрать наше USB устройство. Нужно нажать на первое место с помощью enter и выбрать наш носитель. Если диск, то тоже самое, только ставим уже CD/DVD устройство.
Запомните, до начала настроек, как все было, а лучше просто сфоткайте на телефон, после завершения процедуры установки, нужно будет все вернуть как было, мы еще вернемся к этому в инструкции.

Сохранение настроек и перезапуск компьютера. Подготовка к установке
После всех настроек обязательно сохраняем все изменения кнопкой f10, нажимаем ok. После этого Ваше устройство перезагрузится и на экране должно показаться окно с информацией о том, что идет подготовка к установке Windows 10:
 На моем скриншоте это показывается на английском, но у Вас, скорее всего, будет на русском и будет крутиться колесо загрузки
На моем скриншоте это показывается на английском, но у Вас, скорее всего, будет на русском и будет крутиться колесо загрузки
Должно открыться окно установки: Нажимаем “Установить”.

По умолчанию, обычно уже показывается все с русскими настройками, если нет, выбираем нужный язык и страну, нажимаем на кнопку “Далее”.

Источник: http://tech-mind.ru/ustanovka-windows-10-c-fleshki/
Восстановление Windows 10
- Восстановление Windows 10
- Точка восстановления Windows 10
- Восстановление компьютера Windows 10 до предыдущего состояния
- Восстановление системы Windows 10. Сбросить или сделать откат операционной системы.
Источник: http://mysitem.ru/windows/191-windows-10.html
Активация Windows 10 при установке
Выходит окно с активацией лицензии Windows 10:

- Если у Вас уже есть купленный ключ, тогда мы просто его вводим и нажимаем на кнопку далее.
- Если вы покупали устройство уже с лицензией и переустанавливаете систему заново, можете просто нажать “У меня нет ключа продукта” – позже, после подключения компьютера к интернету, он должен автоматически активироваться.
Я не буду писать про нелегальные методы активации windows 10, потому что большое количество активаторов содержат в себе вирусы при скачивании и цель большинства их: попросту заразить Ваш компьютер для того, чтобы злоумышленники на этом заработали. Способов много: Скрытый майнинг криптовалюты, показ своей рекламы, которая маскируется под официальной в браузере, но ведущая часто на мошеннические сайты. Я мог бы найти подходящий активатор, но не был бы уверен в том, что он не один из тех зараженных.
Вместо этого опишу все легальные способы его активации, чтобы по итогу у Вас была установлена чистая и полностью рабочая версия операционной системы, которая идет именно от Microsoft, с которой не возникнет никаких проблем. Все-таки, цель статьи данной была именно такой.
Тем более, что сейчас есть возможность купить настоящий и официальный ключ от Microsoft по копеечной стоимости, если вы приобретаете сам ключ, только в электронном формате. Когда вы не берете пакет документов, коробку и наклейку с лицензией. Такой ключ, например, у меня стоит всего 490 рублей. Для покупки можете написать мне вконтакте: https://vk.com/a_rbkn
Отзыв тех, кто покупал и кому я помогал с установкой можете посмотреть здесь в нашей группе вконтакте: https://vk.com/techmindru – открыв комментарии под товарами.
Или в Whats App по номеру: 8 (937) 391-21-41
Или в Telegram: @byrlex
А если вы хотите приобрести коробочную версию для активации, или электронный ключ, но с полным пакет документов на руках, можно приобрести здесь:
Здесь сразу представлены продукты по одним из самых лучших цен.
Источник: http://tech-mind.ru/ustanovka-windows-10-c-fleshki/
Обеспечение безопасности
- Центр безопасности защитника Windows 10
- Как защитить Windows 10
- Лучший бесплатный антивирус для Windows 7, 8 и 10
- Бесплатный антивирус Kaspersky Free
- Встроенный антивирус в Windows 10
Источник: http://mysitem.ru/windows/191-windows-10.html
Интернет
- Подключение сети в Windows 10
- Microsoft Edge Браузер в Windows 10
- Что такое провайдер
Источник: http://mysitem.ru/windows/191-windows-10.html
Возврат настроек BIOS в исходное состояние
Помните, я писал выше, в пункте по настройке Boot меню в BIOS о том, что нужно запомнить как все было в начале? Так вот, перезагрузите компьютер после того, как пройдет первый запуск, войдите по той же инструкции по в BIOS и перейдите в Boot меню, восстановите старые настройки. Это нужно для того, чтобы потом, когда у вас будет вставлена флешка в компьютер или ноутбук, не происходила загрузка системы с этих устройств или не пошла установка заново и вообще не возникла путаница.
Источник: http://tech-mind.ru/ustanovka-windows-10-c-fleshki/
Решение проблемы по телефону
Легализовать работу можно по телефону. Принцип следующий:
p, blockquote 10,0,0,0,0 —>
- Необходимо нажать комбинацию клавиш Win+R;
- В появившемся окне ввести «slui 4» без скобок;
- Нажать «Enter»;
- В меню необходимо выбрать страну, в которой происходит активация;
- Позвонить по номеру, который появится во всплывающем окне;
- Записать код и ввести в строку активации;
Такой способ актуален в том случае, когда сервера Майкрософта перегружены и возможность активации через интернет отсутствует.
p, blockquote 11,0,0,0,0 —>
p, blockquote 12,0,0,0,0 —>
Источник: http://brit03.ru/os/aktivaciya-vindovs-10.html
Установка необходимого ПО
Произведя базовые настройки и обеспечив системе защиту, установите на компьютер необходимое вам программное обеспечение. Набор программ у каждого пользователя будет свой. Чаще всего в него входят сторонний браузер, просмотрщик изображений, мультимедийных и текстовых файлов, офисный редактор, файловый менеджер типа Total Commander и торрент-клиент.
Рекомендуемый минимальный набор базового ПО для Windows 10:
- Браузер Chrome, Firefox или Opera;
- Проигрыватель VLC media player;
- Microsoft Office (платная подписка);
- OpenOffice или LibreOffice (бесплатные альтернативы MS Office);
- Текстовый редактор Notepad++;
- Торрент клиент uTorrent;
- Архиватор 7-Zip;
- Мессенджеры: Telegram, Skype;
- Почтовый клиент: Thunderbird
Источник: http://spravkapc.ru/windows-10/nastrojka-windows-10-posle-ustanovki.html
Включение или отключение гибернации
Если вы планируете использовать в Windows 10 такую функцию как быстрый старт, включите гибернацию командой
powercfg -h on
в запущенной от имени администратора консоли PowerShell. Если пользоваться быстрым стартом и самой гибернацией вы не намерены, используйте для ее отключения команду
powercfg -h off 
Подробная статья о гибернации Windows 10
Источник: http://spravkapc.ru/windows-10/nastrojka-windows-10-posle-ustanovki.html
Соединение Windows 10 со своим смартфоном
Если вы используете на ПК учетную запись Microsoft, можете подключить к компьютеру свой смартфон Android или iPhone для синхронизации некоторых функций обоих устройств.
Шаг 1. В разделе «Телефон» приложения «Параметры» нажмите «Добавить телефон», укажите его номер в международном формате и нажмите «Отправить».



Шаг 2. Установив и открыв приложение по ссылке в полученном SMS, авторизуйтесь в нём с помощью данных учетной записи Microsoft, используемой на компьютере, после чего мобильное устройство появится в списке привязанных телефонов.



Источник: http://spravkapc.ru/windows-10/nastrojka-windows-10-posle-ustanovki.html




