Вот и все, теперь вы знаете как включить одновременно встроенную и дискретную видеокарты! Оставайтесь вместе с сайтом Android +1, дальше будет еще интересней!
Как включить одновременно встроенную и дискретную видеокарты у разных производителей?
Для того чтобы включить одновременно встроенную и дискретную видеокарты, необходимо в BIOS / UEFI активировать параметр IGPU, либо IGD Multi Monitor.
- Выключите компьютер и перейдите в BIOS / UEFI
- ASUS — Дополнительно IGPU
- Gigabyte — Advanced System Agent configuration Graphics configuration
- MSI — Settings Advanced Integrated Graphics configuration IGD Multi-Monitor
- Asrock — Advanced Chipset Configuration IGPU
Вот и все, теперь вы знаете как включить одновременно встроенную и дискретную видеокарты! Оставайтесь вместе с сайтом Android +1, дальше будет еще интересней! Больше статей и инструкций читайте в разделе Статьи и Хаки Android.
Источник: http://androidp1.ru/kak-vklyuchit-odnovremenno-vstroennuyu-i-diskretnuyu-videokarty/
Встроенная видеокарта
Встроенной или интегрированной видеокартой называют графический чип, который находится внутри обычного процессора. В этом случае можно не покупать отдельную видеокарту, что позволяет сэкономить.

Раньше интегрированная графика не воспринималась всерьез и была пригодна только для офисной работы. В настоящее время ситуация изменилась. Современные решения имеют достаточную мощность как для просмотра видео в высоком разрешении (4К), так и для запуска нетребовательных компьютерных игр.
Но есть задачи для которых производительности может не хватить:
- для большинства современных игр;
- для профессиональной работы в графических редакторах;
- для видеомонтажа.
К существенным недостаткам относится отсутствие собственной памяти. Для нужд графического процессора она выделяется из оперативной. Поэтому, если ОЗУ всего 4 ГБ, то может получиться, что доступно будет только 3 ГБ, а 1 ГБ выделится под нужды встроенной видеокарты.
Источник: http://realadmin.ru/perefiriya/diskretnaya-i-vstroennaya-videokarta.html
Как работают две видеокарты
Работоспособность двух видеокарт в паре регулируется специальным программным обеспечением, которое определяет степень нагрузки на графическую систему. В том случае, если требуется больше нагрузки, то происходит отключение встроенной карты и активация дискретного устройства. Часто у пользователей возникает проблема, по которой данной программное обеспечение начинает некорректно работать.
Обычно такая проблема возникает у тех пользователей, которые пытаются самостоятельно выполнить установку графического адаптера. При неправильном подключении он может вовсе оставаться незадействованным, и поэтому игры, программы или видеоролики могут серьезно тормозить. Также ошибки могут возникать из-за неправильных драйверов или отключения необходимых функций в BIOS.
Все нижеуказанные способы будут работать только в том случае, если правильно установлена дискретная видеокарта и загружены все необходимые драйверы.
Источник: http://zen.yandex.ru/media/tehnichka/perekliuchaem-videokarty-na-noutbuke-5fe9b58ede81402ba86aeca7
Особенности взаимодействия встроенной и дискретной видеокарт
Многие современные ноутбуки оборудованы сразу двумя графическими ускорителями. Более слабый интегрирован в процессор, то есть создан на том же кристалле. Такие видеокарты отличаются низкой производительностью, зато и энергопотребление у них существенно меньше. Их мощности достаточно для выполнения повседневных задач: просмотра фильмов, серфинга в интернете, запуска простеньких флеш- или браузерных игр.
Более мощная видеокарта потребляет больше энергии и создает дополнительный шум: для ее охлаждения используется мощный кулер. Однако и производительности ее уже достаточно для запуска 3D игр, обработки графика или рендеринга видео.
Переключение видеокарты с интегрированной на дискретную — не всегда выполняется корректно. Тому может быть множество причин, включая неправильные настройки.
Описанные в этой инструкции способы сработают только в случае, если в системе установлены драйвера на интересующий вас графический адаптер. При их отсутствии ноутбук попросту не обнаруживает необходимое устройство и, соответственно, не сможет переключиться на него.
Также не забывайте, что для запуска игр и приложений для работы с графикой и видео необходимы актуальные библиотеки Visual C++ и DirectX. При их отсутствии программы будут работать некорректно: отказываться запускаться, вылетать на рабочий стол с ошибкой или показывать артефакты при рендеринге некоторых моделей и текстур.

Источник: http://vsenotebooki.ru/nastroika/kak-pereklyuchit-videokartu-s-intel-na-nvidia-na-noutbuke
Дискретная видеокарта
Дискретной или выделенной видеокартой называют отдельную плату с графическим чипом, питанием, памятью и системой охлаждения. Другими словами, это полноценная видеокарта, которую можно купить и вставить в специальный слот (PCI-E) на материнской плате.

Производительность даже недорогих дискретных видеокарт обычно выше, чем у встроенных. Достигается это за счёт установки более мощных графических процессоров, эффективных систем теплоотвода и быстрой памяти (GDDR5/GDDR6), которая превосходит по скорости работы оперативную.
Из недостатков можно выделить высокую стоимость, повышенное энергопотребление и большие размеры. При покупке следует учитывать её габариты и свободное место в корпусе системного блока. Также придётся убедиться, что мощности блока питания хватит для всех комплектующих ПК.
Каждый тип пригоден для выполнения конкретных задач и имеет как плюсы, так и минусы. Нельзя однозначно сказать, что лучше.
Источник: http://realadmin.ru/perefiriya/diskretnaya-i-vstroennaya-videokarta.html
Способ 1: Официальное программное обеспечение
После установки драйверов для видеокарт Nvidia и AMD устанавливается программное обеспечение, включающее в себя специальное приложение. В случае с первым производителем, устанавливается GeForce Experience, со вторым – AMD Catalyst Control Center. Рассмотрим далее, как с помощью них можно сменить видеокарту.
GeForce Experience
Если вы владелец Nvidia, то следуйте следующей инструкции для подключения второго видеоадаптера:
- Воспользуемся комбинацией клавиш «Win+R» для перехода в окно «Выполнить» и введем запрос control.
Запускаем панель управления
2. В отобразившемся окне изменяем вид на «Мелкие значки» и находим ярлык под названием «Панель управления NVIDIA», открываем его.
Переходим в параметры NVIDIA
3. Далее в левой части окна находим раздел «Параметры 3D» и переходим в подраздел «Управление параметрами 3D».
4. Открываем вкладку «Глобальные параметры» и выбираем из выпадающего меню один из подходящих вариантов.
Выбираем нужный графический процессор
AMD Catalyst Control Center
Если вы используете графическую систему от AMD, то воспользуйтесь следующей инструкцией:
- Кликаем на рабочем столе по любому свободному полю правой кнопкой мыши и переходим в раздел «Свойства графики».
Запускаем приложение Catalyst Control Center
2. Далее открываем в левой части окна вкладку «Питание» и переходим в подраздел «Переключаемые графические адаптеры». Затем в правой части окна выбираем какой графический адаптер будет использоваться.
Выбираем подходящий графический адаптер
Источник: http://zen.yandex.ru/media/tehnichka/perekliuchaem-videokarty-na-noutbuke-5fe9b58ede81402ba86aeca7
Способы переключения видеокарты на ноутбуке с Intel на Nvidia
Способ 1: Запуск приложения на лэптопе с помощью карты nvidia
Этот способ предполагает следующее: для всех приложений, по умолчанию, используется интегрированная видеокарта. Программу или игру, которые более требовательны к производительности графического адаптера, пользователь через более мощную видеокарту запускает вручную. Чтобы поменять дискретную карту на интегрированную — достаточно пары кликов мышкой, но такую опцию нужно предварительно настроить.
Для этого нажмите кнопку «Пуск» и выберите Панель управления, а там найдите пункт «Оборудование и звук». Нас интересует утилита «Панель управления NVIDIA». Выберите в главном меню в верхней части окна открывшегося приложения пункт «Добавить опцию «Запустить с графическим процессором» в контекстное меню» и установите галочку, чтобы активировать эту функцию.
Теперь перед запуском игры или другого приложения достаточно кликнуть по его ярлыку правой кнопкой мыши, выбрать «Запустить с графическим процессором» и в списке указать дискретный видеоадаптер. Система не будет переключаться между видеокартами на ноутбуке: по умолчанию будет использован Intel HD Graphics.
Способ 2: Настройка панели управления
Этот способ заставляет переключиться на дискретную видеокарту в ноутбуке автоматически при запуске определенного приложения. Их список можно настроить так, как удобно пользователю.
Делается это также через Панель Управления Nvidia. Если утилита добавлена в список автозапуска (а по умолчанию это всегда так), ее иконка отображается в системном трее в нижнем правом углу экрана. Кликните по ней правой кнопкой мышки и выберите необходимый компонент управления.
Далее — перейдите в раздел «Параметры 3D» во кладку «Управление параметрами», где нужна вкладка программные настройки. В выпадающем списке выберите приложение, для которого нужно изменить настройки. Для параметра «CUDA – графические процессоры» установите предпочтительный видеоадаптер. По умолчанию там всегда установлены глобальные настройки, которые определяет БИОС компьютера.
После сохранения настроек выбранная программа будет переключаться на дискретную видеокарту.
В этом же меню можно выполнить более тонкую настройку видеокарты для конкретной игры — например, отключить сглаживание или вертикальную синхронизацию. Некоторых из настроек, из этого списка, попросту нет в меню настроек многих игр. Вносить изменения стоит в случае, если производительности графического ускорителя недостаточно для нормальной работы приложения, требовательного к ресурсам ПК.

Способ 3: Активация через BIOS
Такой способ подразумевает, что как основную видеокарту — лэптоп будет использовать дискретную и все приложения запускать через нее. Для запуска BIOS нужно выключить компьютер и перед загрузкой операционной системы нажать клавишу Delete, Escape, F2 или F10 (зависит от системной платы и вшитой в нее версии БИОС).
Как правило, нужные настройки находятся в разделе Advanced во кладке Chipset или Display. Для параметра Primary graphics card или Graphics device нужно установить Discrete graphics (как вариант, PCI). Для сохранения этих настроек нужно нажать кнопку F10 и перезагрузить компьютер.
Способ 4: Отключение интегрированной видеокарты через Диспетчер устройств
Если вы не собираетесь переключаться на встроенную видеокарту и для запуска всех приложений будете использовать только дискретную, «лишнее» устройство можно вообще отключить. В этом случае ноутбук будет использовать оставшийся, более производительный графический ускоритель.
Для этого нажмите кнопку «Пуск» и перейдите на Панель управления, где выберите Диспетчер устройств. Нам нужна вкладка «Видеоадаптеры». Выберите в писке Intel HD Graphics, кликните по нему правой кнопкой мышки и выберите опцию «Отключить». Для того, чтобы изменения вступили в силу, может потребоваться перезагрузка операционной системы. Активировать этот адаптер, если в нем возникла необходимость, можно аналогичным способом.
Источник: http://vsenotebooki.ru/nastroika/kak-pereklyuchit-videokartu-s-intel-na-nvidia-na-noutbuke
Переключение между видеокартами
Основным плюсом встроенного видеочипа является малое энергопотребление, а дискретной видеокарты — производительность. Именно из-за этого в ноутбуках и моноблоках часто устанавливают сразу оба типа.
Переключение между встроенной и дискретной видеокартой в таких случаях происходит автоматически, на уровне операционной системы и драйверов. При работе с 2D графикой работает энергоэффективная интегрированная видеокарта, а при активации 3D режима — дискретная.
Отмечу, что настроить одновременную работу сразу двух видеокарт для повышения производительности — нельзя.
Вручную заставить работать конкретную видеокарту можно через утилиту «Диспетчер устройств» или специальную программу от производителя. Подробное описание процесса изложено в видео.
Источник: http://realadmin.ru/perefiriya/diskretnaya-i-vstroennaya-videokarta.html
Способ 2: Nvidia Optimus
Данная программа обеспечивает автоматическое переключение между графическими платами в ноутбуке, когда в этом возникает необходимость. В теории, Nvidia Optimus должен включать дискретный ускоритель только тогда, когда в нём действительно есть необходимость, а остальное время ноутбук должен работать от встроенного графического чипа, чтобы сэкономить энергию.
На практике же Optimus не всегда переключает видеокарты, потому что не считает это нужным. Далее попробуем решить эту проблему, чтобы переключение между видеокартами работало всегда, когда это нужно.
- Выполняем первые 3 пункта из раздела «GeForce Experience».
- Переходим в раздел «Программные настройки» и выбираем программу, для которой нужно установить автоматическое переключение между видеокартами. Затем нажимаем на кнопку «Добавить» и выбираем предпочтительный графический процессор для этой программы.
Добавляем программу и указываем видеокарту, с помощью которой она будет запускаться
Для того чтобы не выполнять вышеуказанные настройки для каждой программы, существует более простой способ запуска приложения с выбором нужного графического адаптера. Для этого возвращаемся на главную страницу приложения GeForce Experience и в верхней части нажимаем на кнопку «Рабочий стол». В выпадающем меню отмечаем все пункты галочкой, кроме последнего.
Отмечаем указанные пункты
После этого кликаем правой кнопкой мыши по программе, которую нужно запустить с помощью определенной видеокарты, и выбираем опцию «Запустить с графическим процессором».
Запускаем приложение с помощью выбранной видеокарты
Источник: http://zen.yandex.ru/media/tehnichka/perekliuchaem-videokarty-na-noutbuke-5fe9b58ede81402ba86aeca7
Сравнение производительности
Для сравнения производительности дискретной и интегрированной видеокарты, следует узнать их наименование. Например, сравним результаты тестов видеокарты на чипе «GeForce GTX 1050 Ti» и интегрированного чипа «Intel UHD Graphics 630» из процессора Core i5-10400. Переходим на сайт videocardbenchmark.net и в поиске ищем чипы.
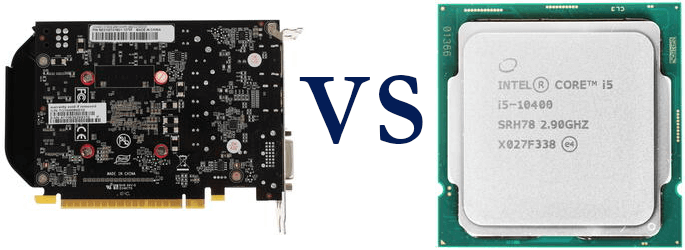
| Наименование | Passmark G3D тест (чем выше, тем лучше) |
Позиция в рейтинге (чем меньше, тем лучше) |
|---|---|---|
| GeForce GTX 1050 Ti | 6400 | 141 |
| Intel UHD 630 | 1543 | 489 |
Сравнительные данные показывают, что видеочип среднего уровня из дискретной видеокарты в общем рейтинге занимает 141 место, а интегрированный в современный процессор — 489 место. Исходя из результатов теста можно сказать, что дискретная видеокарта в 4 раза мощнее встроенной.
Источник: http://realadmin.ru/perefiriya/diskretnaya-i-vstroennaya-videokarta.html
Способ 3: Системные настройки
Данный способ подойдет в том случае, если ни один из вышеуказанных методов не подошел. Суть его заключается в том, чтобы изменить системные настройки монитора и видеокарты. Сделать это можно следующим образом:
Кликаем на рабочем столе правой кнопкой мыши и выбираем опцию «Разрешение экрана».
Открываем настройки экрана
2. В отобразившемся окне нажимаем на кнопку «Найти».
Ищем дополнительные экраны
3. Далее система определит два необнаруженных экрана – это нормально. Здесь нам нужно будет выбрать тот монитор, которому соответствует видеокарта. Определить это можно будет по вкладке «Экран».
Выбираем нужный экран
Следующим шагом открываем нижний выпадающий список и выбираем пункт «Попытаться в любом случае подключиться к: VGA».
Отмечаем указанную опцию
5. В результате выбираем опцию «Расширить эти экраны» и нажимаем на кнопку «Применить».
Расширяем экраны и сохраняем настройки
Если вам по каким-либо причинам нужно будет вернуть все настройки обратно, то сделать это можно следующим способом:
- Возвращаемся в параметры экрана и в пункте «Несколько экранов» выбираем опцию «Отобразить рабочий стол только на 1», затем сохраняем настройки.
Удаляем лишний дисплей
В данных инструкциях были рассмотрены варианты включения дискретной видеокарты в ноутбуке. Надеюсь, что данная статья оказалась для вас полезной. Всего наилучшего!
Автор материала: Илья Смолин
Подписывайтесь на наш канал и ставьте лайки! А еще можете посетить наш официальный сайт.
Источник: http://zen.yandex.ru/media/tehnichka/perekliuchaem-videokarty-na-noutbuke-5fe9b58ede81402ba86aeca7




