Начните работу с TeamViewer правильно: изучите все руководства пользователя и инструкции по началу работы для полного ознакомления с ПО.
Подключение
Способов, как подключиться к другому компьютеру в TeamViewer, существует два. Первый связан непосредственно с дистанционным управлением. А второй же используется только для пересылки файлов. Рассмотрим все эти варианты по отдельности.
Вариант 1: Удаленный доступ
Наиболее востребованной функцией TeamViewer является именно удаленное управление. Чтобы ей воспользоваться, нужно открыть программу на обоих компьютерах. Выясните данные для входа (ID и секретный код), а затем введите их на основной машине. Отметьте «Удаленное управление», а потом щелкните мышкой по «Подключиться».
После этого останется только вбить в соответствующее поле пароль. Тогда вам откроется возможность дистанционно работать за компьютером. Если вы закроете Тим Вивер, то сеанс связи будет прерван. Соответственно, программу трогать не нужно.
Вариант 2: Пересылка файлов
Еще подключиться к чужому компьютеру в Тимвивере можно для пересылки файлов. В таком случае непосредственно удаленное управление будет недоступным. Для начала нужно запустить ПО на обоих устройствах и узнать айди того, с которым планируется установить соединение. Не забудьте еще посмотреть пароль. Без него ничего не получится.
На основной машине в поле «ID партнера» впечатайте номер, который состоит из девяти цифр. Далее, отметьте опцию «Передача файлов». А потом кликните ЛКМ по «Подключиться». В возникшем окне нужно ввести пароль доступа и нажать «ОК».
Теперь откроется форма пересылки файлов. Здесь все довольно просто. Из блока «Локальный компьютер» нужно мышкой перетащить документ или каталог в папку назначения в «Удаленный компьютер». Статус отправки будет отображаться в горизонтальной форме снизу. Там изначально написано «В очереди нет заданий».
Здесь все довольно просто. Из блока «Локальный компьютер» нужно мышкой перетащить документ или каталог в папку назначения в «Удаленный компьютер». Статус отправки будет отображаться в горизонтальной форме снизу. Там изначально написано «В очереди нет заданий».
Источник: http://faq-teamviewer.ru/faq/kak-podklyuchitsya-k-drugomu-kompyuteru-cherez-teamviewer
Удаленное управление в ТимВивер
Получение доступа к компьютеру через ТимВивер в классическом варианте осуществляется через пару «ID-пароль». В качестве альтернативного способа соединения можно установить постоянный пароль, чтобы не запрашивать подтверждение. Но в таком случае не удастся отследить статус подключаемого компьютера.
Полный доступ к удаленному компьютеру обеспечивается с помощью неконтролируемого подключения. Такой способ соединения позволяет не только управлять устройством без необходимости вводить какие-либо, но и отслеживать его статус в сети. Самостоятельно подключаться к другому ПК особенно удобно в ситуациях, когда владелец устройства не может находиться в нужный момент за компьютером. Иногда настроить один раз неконтролируемый доступ гораздо удобнее, чем несколько раз вводить ID и пароль (например, если часто приходится помогать людям, не разбирающимся в компьютерах).

Подключение к другому ПК
Источник: http://teamviewer-9.ru/samostoyatelno-podklyuchitsya-k-drugomu-pk/
Как подключится к чужому компьютеру через Тим Вивер
- В рубрике White for Session отображаются идентификационный ID номер вашего компьютера. Там вы найдете пароль необходимый для удаленного доступа к компьютеру другим пользователям программы Тим вивер.
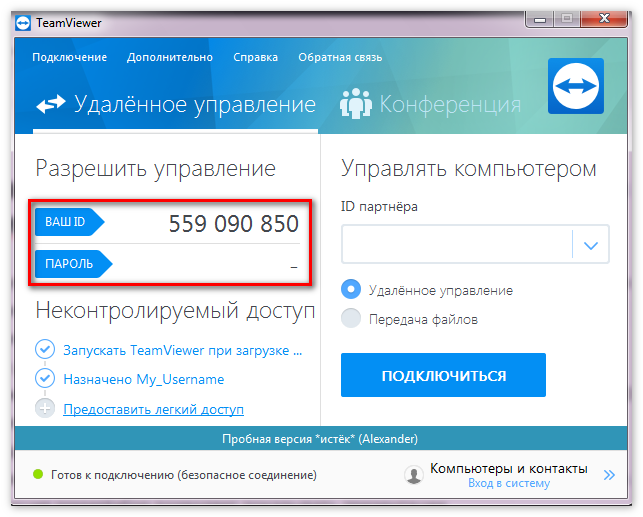
- Все данные, которые вы хотите найти об удаленном управлении компьютером, можно найти в разделе Creat Session. Там находится поле, в которое вводится ID компьютера, которым вы хотите удалённо управлять. Ниже выбирается метод соединения.
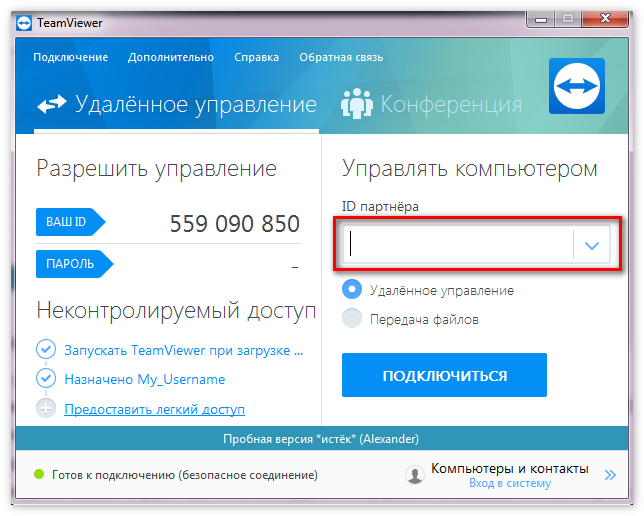
- В разделе remote support вы сможете удаленно управлять вашим компьютером.
- Функция «Демонстрация» позволяет показывать презентации.
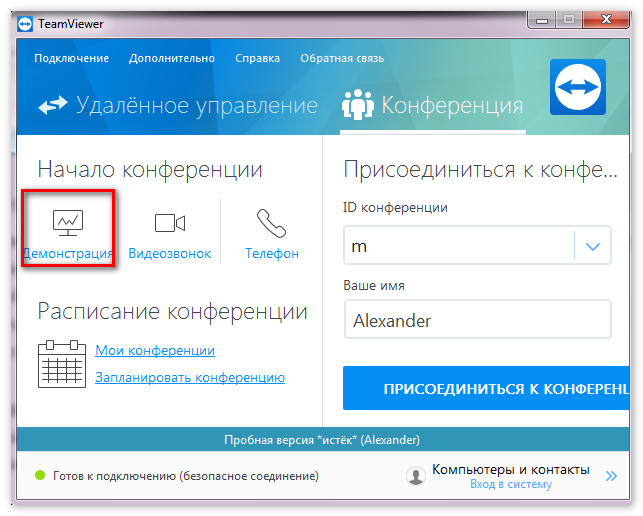
- Чтобы передать файлы нажмите на пункт трансфер.
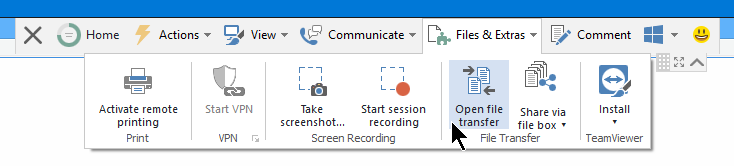
- Используйте функцию VPN, чтобы осуществить подключение к виртуальной частной сети.
Подключение по тестовому ID, является демонстрационным и ограничивает ваши возможности. Но как работает удаленный доступ, вы сможете увидеть в полном объеме.
Подключение к компьютеру через Тимвивер
Полная версия TeamViewer должна быть установлена на том компьютере, с которого вы хотите подключаться к другому компьютеру или телефону. Программа TeamViewer quicksupport поддерживает только входящее подключение и установка не требуется. Эту программу можно бесплатно скачать с официального сайта. Она предоставляется бесплатно только для личного пользования. Если используете в коммерческих целях эту программу, то придётся заплатить за нее.
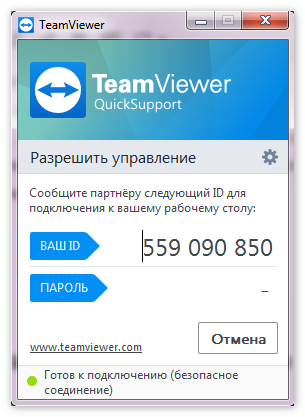
Скачивание Тимвивер и установка ее на компьютер
Ищите на официальном сайте пункт бесплатная полная версия и выберите вашу операционную систему. Установить программу очень просто. Главное следовать следующим указаниям:
- Установить. Выполняете полную установку полной версии программы. После этого можно к вашему компьютеру подключаться с любой точки мира и в дальнейшем удалённо управлять вашим компьютером.
- Установить для удаленного управления. Отличается оно тем, что на этапе установки приложения происходит удалённое подключение к компьютеру.
- Только запустить. Возможно однократное подключение к другому компьютеру без установки самой программы. Такая функция используется только для разового пользования.
Источник: http://teamviewer1.ru/kak-podklyuchitsya-k-chuzhomu-pc.html
Как установить TeamViewer?
Чтобы установить программу на Windows:
- Перейдите на сайт https://www.teamviewer.com
- Найдите кнопку «Скачать бесплатно для личного использования».
- Нажмите на нее и сохраните файл.
- Дважды нажмите на него и следуйте инструкциям по установке.
- В графе «Как вы хотите использовать TeamViewer » выберете «личное/некоммерческое использование».
- После завершения инсталляции TeamViewer запустится и будет готов к использованию.
Источник: http://teamviewer.softcatalog.info/ru/faq/kak-nastroit-timviver-dlya-dostupa-k-pk
Как работает TeamViewer: Полное руководство
TeamViewer является быстрым и безопасным комплексным решением для получения удаленного доступа к компьютерам и сетям. Благодаря множеству эффективных функций для удаленного доступа, которые упрощают удаленное управление, проведение онлайн-совещаний и работу облачной службы поддержки, существует целый ряд ресурсов для демонстрации всех возможностей TeamViewer. Изучив доступные руководства пользователя, инструкции по началу работы и общие практические указания, вы узнаете обо всех возможностях TeamViewer. ИТ-подразделение или поставщик управляемых услуг, использующий данное комплексное решение , получает в свое распоряжение все эти интуитивно понятные функции, такие как Wake-on-LAN, доступ к автономно работающим устройствам и назначение заявок.
Произвести первоначальную настройку TeamViewer очень легко: просто установите программное обеспечение, укажите цель использования (коммерческое или частное использование), создайте имя и пароль для вашего компьютера и запишите их для использования в дальнейшей работе. После завершения процесса установки вы будете перенаправлены на главную страницу TeamViewer, которая разделена на две вкладки: удаленное управление и онлайн-совещания. Отсюда вы сможете управлять различными функциями, описанными ниже.
Источник: http://teamviewer.com/ru/документы/
Версия TeamViewer для браузера
У каждой версии TeamViewer, представленной на сайте, так или иначе, есть свои достоинства и недостатки. Веб-версия не обделена ни теми, ни другими. Чтобы воспользоваться ею, пользователю достаточно просто зайти на сайт под своим аккаунтом. Далее владелец учётной записи может подключиться к чужому ПК при условии, что на том установлена полная версия TeamViewer.
Источник: http://teamviewer-8.ru/podklyuchenie-k-teamviewer-cherez-internet.html
Teamviewer как пользоваться?
Приложение TeamViewer должна быть установлена на обоих компьютерах. Для подключения нужно получить или предоставить ваш ID, а также пароль. Эти данные вы можете посмотреть на основной панели интерфейса приложения.
Для подключения требуется ввести ID партнёра в соответствующее поле и нажать «Подключиться». Программа запросит пароль, после ввода которого, пользователь получит доступ к управлению другим устройством.
Источник: http://rusteamviewer.com/teamviewer-kak-polzovatsya-ustanovit-i-udalit-programmu/
Как настроить автоматический запуск TeamViewer?
Автоматический запуск TeamViewer при запуске Windows:
- В интерфейсе TeamViewer нажмите «Дополнительно» и «Параметры».
- Перейдите в раздел «Общие» и установите флажок «Запустить TeamViewer с Windows».
Источник: http://teamviewer.softcatalog.info/ru/faq/kak-nastroit-timviver-dlya-dostupa-k-pk
Установка
- Сначала необходимо перейти на официальный сайт и Teamviewer 12 скачать бесплатно на русском;
- Загрузится окно со следующим содержимым (актуально на начало декабря 2016 года):

- Просто кликаем по большой кнопке «Загрузить…». Хотя, предварительно можно ознакомиться с преимуществами новой версии, почитать блог разработчиков, задать вопросы службе техподдержки и т.д.;
- Скачанный файл следует запустить двойным щелчком левой кнопки мыши. Спустя несколько секунд начнется процесс инсталляции. На одном из шагов нужно будет правильно расставить «галочки», чтобы пользоваться продуктом бесплатно:

- Процедура установки займет максимум 1 минуту. По окончанию будет отображено информационное окно с двумя страницами. Так сказать, инструкция по интерфейсу:


- Ознакомившись со всеми нюансами, нажимаем на «крестик» для закрытия и перехода к использованию программы.
С установкой разобрались. Теперь перейдем к более интересному занятию!
Источник: http://it-tehnik.ru/software/obsenie-software/teamviewer.html
Как настроить teamviewer?
Настройка TeamViewer выполняется с помощью параметров, для доступа к которым необходимо открыть вкладку «Дополнительно» и перейти в «Опции». Для доступа к расширенным настройкам необходимо перейти в раздел опций «Дополнительно» и нажать «Показать дополнительные настройки».
Источник: http://rusteamviewer.com/teamviewer-kak-polzovatsya-ustanovit-i-udalit-programmu/
Проблемы с подключением через TeamViewer
Пользователь знает, как подключиться к Teamviewer, но программа не показывает пароль. Тогда необходимо знать, как устранить недочет в работе приложения.
Причины сбоя
Разработчики выделяют 3 причины появления ошибки:
- серверный сбой;
- некорректные настройки;
- неправильная работа утилиты.
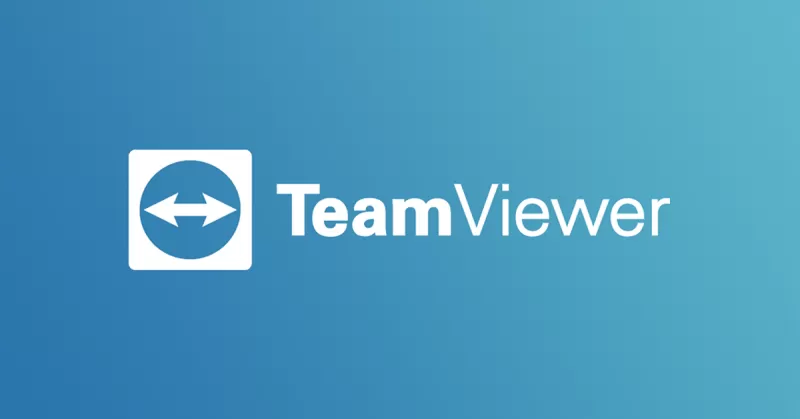
Устранение проблемы
В случае серверного сбоя вина за отсутствие пароля полностью перекладывается на разработчиков. В такой ситуации пользователь не способен откорректировать работу приложения. Подобные проблемы исправляются разработчиками в течение получаса.
В случае некорректных настроек утилиты следует проверить наличие соответствующей опции. Для ревизии настроек необходимо:
- зайти в «Настройки программы»;
- раскрыть вкладку «Дополнительно»;
- перейти в блок «Опции»;
- активировать «Безопасность»;
- найти пункт «Надежность пароля»;
- изменить настройки отображения пароля;
- подтвердить действие.
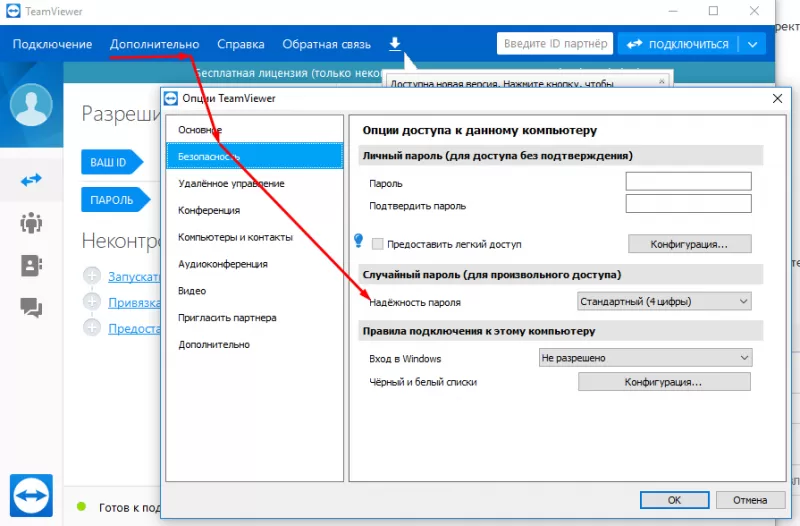
Если приложение работает некорректно (отсутствуют ID и пароль), разработчики «грешат» на поврежденные файлы. Для устранения проблемы пользователь переустанавливает утилиту и снова включает учетную запись.
Источник: http://freesoft.ru/blog/teamviewer-kak-podklyuchitsya-k-drugomu-kompyuteru
Передача файлов
Кликнув по пункту «Дополнительный возможности» на вышеупомянутой панели, Вы можете выбрать режим файловой передачи:

После клика по данной кнопке, Вы увидите менеджер файлов, состоящий из парочки панелей. Слева показана Ваша система, справа – партнерская. Просто выбираем элементы на своем диске и отправляем их:

Весьма полезная возможность, согласитесь?
Как подключиться через Тимвивер к удаленному «товарищу», мы разобрались. Есть вопросы – пишите в комментарии.
С уважением, Виктор!
Источник: http://it-tehnik.ru/software/obsenie-software/teamviewer.html
Общение через TeamViewer
В программе TeamViewer можно обмениваться сообщениями в чате, вести переговоры по голосовой связи, проводить телефонные конференции, а также записывать видео при общении.

В программе можно делать скриншоты окна удаленного компьютера.
Источник: http://vellisa.ru/teamviewer-udalennoe-upravlenie-kompyuterom




