Никто не застрахован от ситуации, когда операционная система Windows XP загружается не правильно. В данной статье рассмотрим, как создать загрузочный диск Windows XP.
Создание загрузочного диска Windows XP
Весь процесс создания диска XP с возможностью загрузки сводится к записи готового образа операционной системы на пустую болванку CD. Образ чаще всего имеет расширение ISO и уже содержит все необходимые файлы для загрузки и установки.
Загрузочные диски создаются не только лишь затем, чтобы установить или переустановить систему, а и для того, чтобы проверить HDD на наличие вирусов, поработать с файловой системой, сбросить пароль учетной записи. Для этого существуют мультизагрузочные носители. О них мы также поговорим чуть ниже.
Способ 1: диск из образа
Создавать диск мы будем из скачанного в сети образа Windows XP с помощью программы UltraISO. К вопросу о том, где взять образ. Поскольку официальная поддержка XP закончилась, то скачать систему можно только со сторонних сайтов или торрентов. При выборе необходимо обратить внимание на то, чтобы образ был оригинальным (MSDN), поскольку различные сборки могут работать некорректно и содержать массу ненужных, чаще всего устаревших, обновлений и программ.

- Вставляем пустую болванку в дисковод и запускаем UltraISO. Для наших целей вполне сгодится CD-R, поскольку образ будет «весить» менее 700 МБ. В главном окне программы, в меню «Инструменты», находим пункт, запускающий функцию записи.

- Выбираем наш дисковод в выпадающем списке «Привод» и выставляем минимальную скорость записи из предложенных программой вариантов. Это сделать необходимо, так как быстрый «прожиг» может привести к ошибкам и сделать нечитаемым весь диск или некоторые файлы.

- Нажимаем на кнопку обзора и находим скачанный образ.

- Далее просто жмем кнопку «Записать» и ждем, пока закончится процесс.

Диск готов, теперь с него можно загрузиться и воспользоваться всеми функциями.
Способ 2: диск из файлов
Если по каким-то причинам у Вас вместо образа диска есть только папка с файлами, то их также можно записать на болванку и сделать ее загрузочной. Также данный способ сработает в случае создания дубликата установочного диска. Обратите внимание, что для копирования диска можно воспользоваться и другим вариантом – создать из него образ и записать на CD-R.
Подробнее: Создание образа в UltraISO
Для того, чтобы с созданного диска можно было загружаться, нам понадобится загрузочный файл для Windows XP. К сожалению, из официальных источников его получить нельзя все по той же причине прекращения поддержки, поэтому снова придется воспользоваться поисковиком. Файл может иметь название xpboot.bin конкретно для XP или nt5boot.bin для всех NT систем (универсальный). Поисковый запрос должен выглядеть так: «xpboot.bin скачать» без кавычек.
- После запуска UltraISO идем в меню «Файл», открываем раздел с названием «Новый» и выбираем опцию «Самозагружаемый образ».

- После предыдущего действия откроется окно с предложением выбрать файл загрузки.

- Далее перетаскиваем файлы из папки в рабочую область программы.

- Для того, чтобы избежать ошибки переполнения диска, выставляем значение в 703 МБ в правом верхнем углу интерфейса.

- Нажимаем на значок дискеты для сохранения файла образа.

- Выбираем место на жестком диске, даем название и нажимаем «Сохранить».

Мультизагрузочный диск
Мульзагрузочные диски отличаются от обычных тем, что могут, кроме установочного образа операционной системы, содержать различные утилиты для работы с Windows без ее запуска. Рассмотрим пример с Kaspersky Rescue Disk от лаборатории Касперского.
- Для начала нам потребуется скачать необходимый материал.
- Диск с антивирусом Касперского находится вот на этой странице официального сайта лаборатории:
Скачать Kaspersky Rescue Disk с официального сайта

- Для создания мультизагрузочного носителя нам также понадобится программа Xboot. Она примечательна тем, что создает дополнительное меню при загрузке с выбором интегрированных в образ дистрибутивов, а также имеет собственный эмулятор QEMU для проверки работоспособности созданного образа.
Страница загрузки программы на официальном сайте

- Диск с антивирусом Касперского находится вот на этой странице официального сайта лаборатории:
- Запускаем Xboot и перетаскиваем файл образа Windows XP в окно программы.

- Далее последует предложение выбрать загрузчик для образа. Нам подойдет «Grub4dos ISO image Emulation». Найти его можно в выпадающем списке, указанном на скриншоте. После выбора нажимаем «Add this file».

- Таким же образом добавляем и диск с Касперским. В данном случае выбор загрузчика может не понадобиться.

- Для создания образа нажимаем кнопку «Create ISO» и даем название новому образу, выбрав место для сохранения. Жмем ОК.

- Ждем, пока программа справится с поставленной задачей.

- Далее Xboot предложит запустить QEMU для проверки образа. Имеет смысл согласиться, чтобы убедиться в его работоспособности.

- Откроется загрузочное меню со списком дистрибутивов. Можно проверить каждый, выбрав соответствующий пункт с помощью стрелок и нажав ENTER.

- Готовый образ можно записать на болванку с помощью все той же UltraISO. Данный диск можно будет использовать и как установочный, и как «лечебный».
Заключение
Сегодня мы научились создавать загрузочные носители с операционной системой Windows XP. Эти навыки помогут Вам в случае, если понадобится переустановка или восстановление, а также в случаях заражения вирусами и при других проблемах с ОС.
 Мы рады, что смогли помочь Вам в решении проблемы.
Мы рады, что смогли помочь Вам в решении проблемы.  Опишите, что у вас не получилось.
Опишите, что у вас не получилось.
Наши специалисты постараются ответить максимально быстро.
Помогла ли вам эта статья?
ДА НЕТ
Источник: http://lumpics.ru/how-create-bootable-windows-xp-disk/
Программы из набора:
Сортировка:
Релевантности
Программа, для работы с CD/DVD дисками, в том числе создания образов и виртуальных приводов.
Программа монтирования виртуальных CD/DVD приводов и разделов жесткого диска из образов ISO и других форматов.
Бесплатная программа для записи музыки и данных на диски CD, DVD или Blu-Ray. Хорошая скорость и качество!
Проверенная временем программа, которая обеспечивает быстрый и качественный прожиг (запись) дисков.
Похожие наборы программ:
Похожие наборы программ:
Лучшие наборы программ:
Источник: http://soft.mydiv.net/win/collections/show-Kak-sozdat-zagruzochnyy-Windows-XP.html
Немного теории
Загрузочный диск представляет собой ISO-образ – точную копию программного обеспечения. То есть образ включает в себя все содержимое CD/DVD диска.
Программа, которая будет использоваться для открытия, создания, редактирования и извлечения файлов DVD образа позволит пользователям конвертировать извлеченное содержимое в образ ISO, являющимся точным отражением содержания DVD.
Источник: http://itpotok.ru/esli-operacionnaya-sistema-daet-sboj-sozdaem-zagruzochnyj-disk-windows-xp/
Советы
- Установите точно такие же настройки программы ImgBurn, как и в наших советах. Если вы используете другую программу, то вам потребуется сделать аналогичные настройки, чтобы создать работающий установочный диск.
Источник: http://ru.wikihow.com/создать-загрузочный-диск-Windows-XP-из-Папки
Шаг 1
Процесс создания загрузочного диска начинается с копирования дистрибутива операционной системы Windows XP SP2 на жесткий диск компьютера. В дальнейшем мы будем предполагать, что дистрибутив с операционной системы скопирован в директорию С:Windows XP SP2.
Источник: http://compress.ru/article.aspx?id=17479
Какие бывают диски
Диски (оптические носители информации) разделяются на CD и DVD, это пластиковые диски с отверстием в центре. На них, с помощью лазера, осуществляется запись и считывание информации. Многие люди ошибочно считают, что на DVD дисках могут записать только мультфильмы и художественные фильмы, а на CD дисках — все остальное: текстовые документы, фотографии, музыка. Конечно, на самом деле это вовсе не так. Отличаются диски CD и DVD, в основном, максимальным размером записываемой информации.
Обычно, на DVD диск помещается в пять, а порой и в восемь раз большее количество информации, чем на привычный CD диск. Таким образом, если на CD может поместиться один фильм, записанный не в самом высоком качестве, то на рядовом DVD диске можно записать три, четыре (и даже больше) фильма, в зависимости от их размера и качества. Сейчас очень популярным является продажа лицензионных фильмов именно на DVD дисках. Также документы, музыку, фотографии и другие файлы, возможно записать как на DVD диск, так и на CD диск.
На дисках также бывают пометки: RW и R. Разница между такими дисками состоит в том, что на диске с R возможно записать информацию лишь один раз. На диск с RW информацию можно записывать не один раз, а много. На таких дисках информацию можно записать, попользоваться, а затем стереть (при необходимости) и записать что-нибудь другое. Диски, на которые можно записывать много раз, называются мультисессионными дисками.

Теперь мы подробно рассмотрим два способа осуществления записи на чистый CD диск: для Windows 7 и для Windows XP.
Источник: http://useroff.com/kak-zapisat-na-disk-zapis-cd-diskov.html
Создание загрузочной флешки Windows XP (1 способ)
Подготовительный период закончился, теперь создадим загрузочную флешку.
- Откройте программу WinSetupFromUSB. Приложение автоматически определит подключенный к компьютеру USB флэш накопитель. Если к компьютеру подключено несколько флешек, выберите нужный накопитель. Для перезапуска выбора флешки, нажмите на кнопку «Refresh».
- Поставьте галку в параметре «Auto format it with FBinst». Остальные настройки оставьте по умолчанию. По желанию, можете выбрать одну из файловых систем: «FAT32» или «NTFS».
- В настройке «Add to USB disk» отметьте пункт «Windows 2000/XP/2003 Setup». Нажмите на кнопку для выбора в Проводнике распакованного образа Windows XP, образа системы монтированного в виртуальном дисководе, или установочный диск, вставленный в привод CD/DVD.

- В открывшемся окне предупреждают о том, что копирование файлов в файловой системе «FAT32» займет больше времени, чем в «NTFS», которую рекомендуют использовать.

- В окне «Microsoft Windows EULA» примите лицензионное соглашение.

- Далее нас предупреждают о том, что все файлы на флешке будут стерты. Нажмите на кнопку «Да».

- В следующем окне согласитесь с выбранными настройками, нажмите на кнопку «Да».

- В окне программы WinSetupFromUSB нажмите на кнопку «GO», для запуска записи операционной системы на USB флэш накопитель.

- После завершения записи, в открывшемся окне «Done» нажмите на кнопку «ОК».

- Нажмите на кнопку «EXIT» в окне программы, для отключения WinSetupFromUSB.
Источник: http://vellisa.ru/bootable-usb-windows-xp
Желательно
Также на оригинальных дисках присутсвуют дополнительно (то есть и без них все будет работать нормально):
- файлы AUTORUN.INF и SETUP.EXE — для автозапуска диска из-под работающей Windows
- файл README.HTM — ясно из названия
- папка DOCS — документация к дистрибутиву
- папка SUPPORT — утилиты, чрезвычайно полезные для администраторов и продвинутых пользователей
- папка VALUEADD — различные полезные и не очень дополнения
Источник: http://argon.pro/windows/winxp/xpcdburn
Об этой статье
Эту страницу просматривали 32 365 раз.
Источник: http://ru.wikihow.com/создать-загрузочный-диск-Windows-XP-из-Папки
Третий вариант действий пользователя с DAEMON Tools Pro
Он подразумевает применение еще одного весьма популярного приложения, которое называется DAEMON Tools Pro. Как обычно, в начале выполняется скачивание этого продукта, его установка и запуск.

Дальнейшие действия:
- В открытом окне программы выбрать сверху вариант «Записать образ». Естественно, что накопитель данных уже должен располагаться в приводе, который необходимо указать на следующем этапе.
- Третий этап – выбор скорости и указание месторасположения источника для запланированной процедуры.
- Завершение подготовительного процесса – нажатие на кнопочку «Старт».
Это все что потребуется от простого юзера, который желает всегда иметь при себе подобный инструмент, часто спасающий ситуацию с проблемной ОС.
Источник: http://windows-azbuka.ru/winxp/kak-sdelat-zagruzochnyj-disk-vindovs-xp/
Замечания
- Регистр имен фалов значения не имеет, так как стандарт записи ISO 9660 не предусматривает разные регистры.
- Дата и время файлов / папок никакой роли не играют, но желательно сохранить оригинальные значения.
- Можно создавать собственные дополнительные файлы и папки.
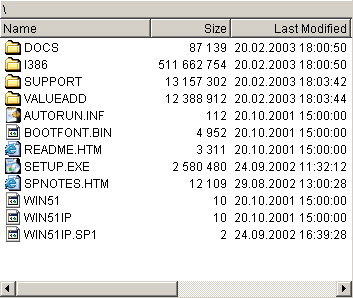
В итоге должно получится примерно так
Так как на диске останется достаточно много свободного места, можно заполнить его по своему усмотрению.
Во избежание прорблем советую сначала записать «почти оригинальный загрузочный дистрибутив Windows XP» на CD-RW и проверить диск на загружаемость, а затем уже разать «начисто». Если что-то глючит — еще раз проверяем соответствие параметрам на скриншотах.
Гладких вам «блинов»!
Источник: http://argon.pro/windows/winxp/xpcdburn




