Фильтр SmartScreen в Windows 10 может отключить любой пользователь, следуя несложным инструкциям.
Как отключить SmartScreen в Центре безопасности Windows 10
В последних версиях Windows 10 порядок отключения SmartScreen с помощью изменения параметров системы выглядит следующим образом:
- Откройте Центр безопасности Защитника Windows (для этого можно нажать правой кнопкой мыши по значку защитника Windows в области уведомлений и выбрать «Открыть», либо, если значка нет — открыть Параметры — Обновление и безопасность — Защитник Windows и нажать по кнопке «Открыть центр безопасности»).
- Справа выбрать пункт «Управление приложениями и браузером».
- Выключить SmartScreen, при этом отключение доступно для проверки приложений и файлов, фильтра SmartScreen для браузера Edge и для приложений из магазина Windows 10.

Также в новой версии видоизменились и способы отключения SmartScreen с помощью редактора локальной групповой политики или редактора реестра.
Источник: http://remontka.pro/smartscreen-off-windows-10/
Как работает SmartScreen?
Изначально этот фильтр добавлялся в Internet Explorer, начиная с Windows 8. Он блокировал скачивание нежелательных программ. Если скачиваемый файл содержит вирус, то скачивание блокируется. Если файл скачивали малое количество раз, или же вообще не скачивали, то вы получите уведомление, что файл может быть небезопасным.
С появлением Windows 10 фильтр SmartScreen добавили в магазин приложений Windows и браузер Edge. Часто он срабатывает, когда вы хотите активировать Windows с помощью KMS Auto. Файл просто блокируется и сразу удаляется.
Источник: http://zen.yandex.ru/media/tehnichka/kak-otkliuchit-smartscreen-v-windows-5d429be5c49f2900adc37719
Как отключить фильтр SmartScreen в Windows
Снимок ниже демонстрирует непосредственное вмешательство фильтра. При запуске установки неизвестного приложения или программы вам необходимо сделать щелчок на поле «Я согласен…» и нажать на кнопку «Выполнить в любом случае». Однако такие лишние движения отнимают время и мешают продуктивности, что просто раздражает.

Выбираем необходимый вариант
Оптимальное решение — отключить SmartScreen. Для этого:
- Откройте «Панель управления» и щелкните «Безопасность и обслуживание». Вы также можете воспользоваться поисковиком и выбрать соответствующий результат из списка найденных.

Щелкаем на раздел «Безопасность и обслуживание»
- Затем щелкните «Изменение параметров Windows SmartScreen».

Выбираем «Изменение параметров Windows SmartScreen»
- Выберете пункт «Ничего не делать (отключить Windows SmartScreen)».

Выбираем пункт «Ничего не делать (отключить Windows SmartScreen)»
Примечание! После всех проделанных действий сразу же появится уведомление о том, что это небезопасно.
Источник: http://pc-consultant.ru/bezopasnost/kak-otklyuchit-smart-skrin/
Назначение программы
SmartScreen не является полноценным антивирусным решением, он не использует эвристический или любой другой анализ приложения или файлов для определения его потенциальной опасности, вместо этого его основным критерием является цифровая подпись программы.

Обратите внимание! Именно эта система порой не позволяет запускать заведомо работоспособные программы, так как не все разработчики могут получить сертификат от Microsoft.
Хотя в большинстве случаев для неопытного пользователя SmartScreen является благом, многие опытные пользователи предпочитают его отключать, так как довольно часто приходится запускать неподписанные приложения, особенно если вы разработчик собственных приложений, проверка которых может оказаться весьма проблематичной.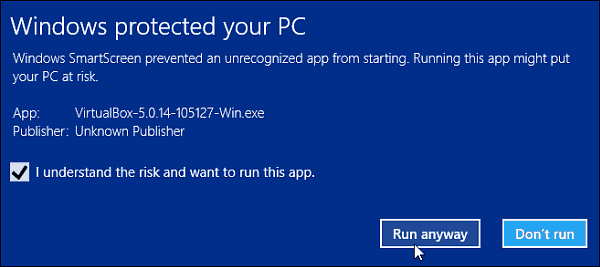
Источник: http://yakadr.ru/windows/nastrojka/otklyucheniya-smartscreen.html
Отключение SmartScreen Windows 10 с помощью редактора реестра или редактора локальной групповой политики
В дополнение к способу с простым переключением параметров, отключить фильтр SmartScreen можно с помощью редактора реестра Windows 10 или в редакторе локальной групповой политики (последний вариант доступен только для редакций Pro и Enterprise).
Для отключения SmartScreen в редакторе реестра выполните следующие действия:
- Нажмите клавиши Win+R и введите regedit (после чего нажмите Enter).
- Перейдите к разделу реестра HKEY_LOCAL_MACHINE SOFTWARE Policies Microsoft Windows System
- Нажмите в правой части окна редактора реестра правой кнопкой мыши и выберите «Создать» — «Параметр DWORD 32 бита» (даже если у вас 64-битная Windows 10).
- Задайте имя параметра EnableSmartScreen и значение 0 для него (будет задано по умолчанию).

Закройте редактор реестра и перезагрузите компьютер, фильтр SmartScreen будет отключен.
Чтобы отключить SmartScreen также и для Microsoft Edge и приложений Windows 10, вы можете создать REG-файл со следующим содержимым и применить его к системе:
Windows Registry Editor Version 5.00[HKEY_LOCAL_MACHINESOFTWAREMicrosoftWindowsCurrentVersionExplorer]»SmartScreenEnabled»=»Off»[HKEY_CURRENT_USERSoftwareClassesLocal SettingsSoftwareMicrosoftWindowsCurrentVersionAppContainerStoragemicrosoft.microsoftedge_8wekyb3d8bbweMicrosoftEdgePhishingFilter]»EnabledV9″=dword:00000000[HKEY_CURRENT_USERSoftwareMicrosoftWindowsCurrentVersionAppHost]»EnableWebContentEvaluation»=dword:00000000
Если у вас Профессиональная или Корпоративная версия системы, сделать то же самое вы можете, используя следующие шаги:
- Нажмите клавиши Win+R и введите gpedit.msc чтобы запустить редактор локальной групповой политики.
- Перейдите в раздел Конфигурация компьютера — Административные шаблоны — Компоненты Windows — SmartScreen Защитника Windows.
- Там вы увидите два подраздела — Explorer и Microsoft В каждом из них имеется параметр «Настроить функцию SmartScreen защитника Windows».

- Нажмите дважды по указанному параметру и выберите «Отключено» в окне настройки. При отключении в разделе Explorer отключается проверка файлов в Windows, при отключении в разделе Microsoft Edge — отключается фильтр SmartScreen в соответствующем браузере.

После изменения параметров закройте редактор локальной групповой политики, SmartScreen будет отключен.
Также вы можете использовать сторонние утилиты настройки Windows 10 для отключения SmartScreen, например, такая функция есть в программе Dism++.
Источник: http://remontka.pro/smartscreen-off-windows-10/
Режимы работы SmartScreen:
Запрос утверждения. Фильтр SmartScreen будет запрашивать от пользователя подтверждения открытия файла.
Предупреждение. SmartScreen будет выдавать уведомления о подозрительных файлах.
Отключение SmartScreen для проводника Windows.
Источник: http://recovery-software.ru/blog/tuning-disable-smartscreen-windows-filter.html
Видео инструкция
В видео наглядно показано отключение фильтра SmartScreen в Windows 10 последних версий.
Источник: http://remontka.pro/smartscreen-off-windows-10/
Настройки защитника в браузере Microsoft Edge
Отключить Smartscreen Windows 10 можно, используя встроенные браузеры Microsoft. Официальные разработчики операционной системы утверждают, что всю работу лучше вести в них, потому что они одни из наиболее защищенных, будучи оснащенными встроенным фильтром SmartScreen. Вы можете установить другой браузер, что бы избавиться от данной проблемы. Наша редакция рекомендует Firefox. Именно он не дает загружать вредоносные проги и файлы. Тем не менее, менять параметры юзер может по собственному желанию и убрать защиту несложно.
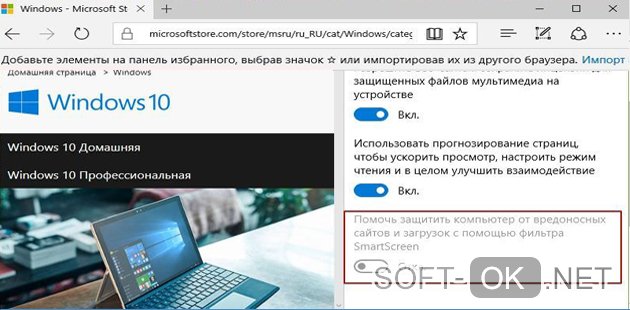
Рисунок 8. Окно настроек браузера с выбором функции отключения SmartScreen
Для этого:
- Перейдите в настройки браузера, для чего кликнете кнопкой мыши в правом верхнем углу.
- Выберете «Настройки».
- Найдите «Просмотреть дополнительные параметры».
- Ищите среди данных вариант для отключения Смарт скрин (Рисунок 9).
После этого вы сможете устанавливать на свой ПК любые программы с любых сайтов, независимо от того, насколько безопасными они являются. Но учтите, что таким образом вы ставите под угрозу всю систему, а потому разработчики настоятельно рекомендуют не пользоваться указанными выше методами или срочным образом обратить все изменения.
Теперь вы знаете, как отключить Smartscreen Виндовс 10. Используйте описанные выше методы для загрузки софта и используйте ваш ПК на полную.
Источник: http://soft-ok.net/5009-kak-otklyuchit-smartscreen-windows-10.html
Отключаем проверку URL-адресов для приложений магазина Windows 10
Фильтр проверяет отдельно адреса, к которым обращаются приложения «Виндовс» 10, поэтому часто могут возникать ошибки в работе этих программ. Чтобы обойти их, деактивируйте сканирование URL-адресов:
- Вызовите панель с параметрами «Виндовс» через Win и I либо через системное меню «Пуск» (иконка в виде шестерни). Кликните по плитке «Конфиденциальность».
- Вы попадёте сразу в нужную вкладку «Общие». Отыщите опцию «Включить фильтр для проверки веб-содержимого, которые могут использовать программы из Магазина Windows». Щёлкните один раз по переключателю, чтобы он стал в позицию «Откл.».
 Отключите во вкладке «Общие» параметр для проверки веб-содержимого
Отключите во вкладке «Общие» параметр для проверки веб-содержимого - Ещё один способ данной деактивации — через редактирование реестра. Откройте его с помощью команды regedit и окошка «Выполнить».
- Перейдите по следующей директории: HKLM — SOFTWARE — Microsoft — Windows — CurrentVersion — AppHost. Отыщите запись EnableWebContentEvaluation. Если её нет, создайте самостоятельно с помощью контекстного меню (параметр DWORD).
 Откройте папку AppHost и вызовите окошко параметра EnableWebContentEvaluation двойным щелчком
Откройте папку AppHost и вызовите окошко параметра EnableWebContentEvaluation двойным щелчком - Установите для параметра значение 0 вместо 1.
 Поставьте значение 0 для параметра EnableWebContentEvaluation
Поставьте значение 0 для параметра EnableWebContentEvaluation
Источник: http://winda10.com/zashhita-sistemy/kak-otklyuchit-smart-screen-win-10.html
Что делать при ошибке «Фильтр windows smartscreen сейчас недоступен»?
Случается так, что во время работы в браузере на ПК с Windows 10 появляется уведомление. Оно оповещает, что SmartScreen сейчас недоступен и не может определить, безопасно ли запускать приложение. Указывается также, что нужно проверить соединение с интернетом.
 Уведомление о том, что фильтрSmartScreen сейчас недоступен и не может провести проверку
Уведомление о том, что фильтрSmartScreen сейчас недоступен и не может провести проверкуРешить эту проблему может полное отключение фильтра вышеуказанными способами. Если пользователь не хочет полностью отключать защиту фильтра, можно отключить его только на браузере. В большинстве случаев временное отключение и затем включение фильтра не решает проблему. Эффективным методом будет откат системы на точку восстановления.
Откат системы на точку восстановления
Если проблема не была решена этим методом, возможно, причина кроется в неактуальной версии ОС. В этом случае следует установить все необходимые обновления, доступные в текущий момент времени для системы Windows.
Отключить фильтр SmartScreen можно несколькими способами. Быстрое и простое решение — зайти в Панель управления. Защиту можно убрать также отдельно в магазине приложений Windows 10, где находится множество программ без лицензий, но всё же безопасных. Браузер Microsoft Edge также имеет разделы в настройках, которые позволяет освободить пользователя от чрезмерного контроля.
- Автор: Екатерина Васильева
- Распечатать
(0 голосов, среднее: 0 из 5)
Источник: http://dadaviz.ru/vyiklyuchit-smartscreen-neskolko-prostyih-shagov/
В браузере Microsoft Edge
И последнее местонахождение фильтра — в браузере Microsoft Edge. Если вы им пользуетесь и вам требуется отключить SmartScreen в нем, зайдите в Параметры (через кнопку в правом верхнем углу браузера).

Пролистайте параметры вниз до конца и нажмите кнопку «Показать доп. параметры». В самом конце дополнительных параметров имеется переключатель состояния SmartScreen: просто переключите его в положение «Отключено».
На этом всё. Отмечу лишь, что если ваша цель — запустить какую-то программу из сомнительного источника и именно для этого вы искали данное руководство, то это может нанести вред вашему компьютеру. Будьте осторожны, а программы скачивайте с официальных сайтов.
Источник: http://remontka.pro/smartscreen-off-windows-10/




