Добрый день, друзья. Что делать, если пропало время на панели задач Windows 10, которое находится внизу справа? Бывает, дата с временем, которые находятся на панели внизу справа, просто исчезают, прямо в то время, когда компьютер работает. Вы их не трогали, и в настройки не лазили. Данная ситуация не является редкостью. Кроме этого, решить её просто. […]
Приветствуем, друг!
Мы рады видеть Вас на нашем развлекательно-познавательном ресурсе.
Надеемся, Вы хорошо проведёте с нами время!
Кстати, Вы можете поделиться с читателями сайта вашими статьями, которые мы будем публиковать в специальной рубрике — заметки наших гостей.
>>Подробнее
В этой статье рассмотрим редко встречающиеся проблемы с отображением текущей даты и времени на панели задач компьютеров под управлением Windows 10. А также, как сделать постоянно отображаемым день недели рядом с датой.
Источник: http://nefigase.nifigas.ru/sohranite/propala-data-s-paneli-zadach-windows-10/
Почему пропало время
Значок может перестать отображаться по разным причинам.

Чаще всего расположение меняется из-за следующих факторов:
- часы отключили в настройках;
- из-за изменения цвета часы не видно;
- включенный режим планшета;
- измененный размер строки;
- сбои в работе драйверов, системных файлов.
Случайное изменение, сбой или чья-то шутка — в любом случае, проблему нужно исправить. Без часов работу представить трудно. Ниже описаны способы, как исправить расположение времени.

Источник: http://it-tehnik.ru/windows10/ispolzovanie/propalo-vremya-na-paneli-zadach.html
Параметры панели задач Windows 10
Несмотря на то, что этот вариант редко оказывается действительной причиной происходящего, начну с него. Откройте параметры панели задач Windows 10, сделать это (при пропавшей панели) можно следующим образом.
- Нажмите клавиши Win+R на клавиатуре и введите control после чего нажмите Enter. Откроется панель управления.
- В панели управления откройте пункт меню «Панель задач и навигация».

Изучите параметры панели задач. В частности, включено ли «Автоматически скрывать панель задач» и где на экране она располагается.

Если все параметры установлены «правильно» можно попробовать такой вариант: изменить их (например, установить другое расположение и автоматическое скрытие), применить и, если после этого панель задач появилась, вернуть в исходное состояние и снова применить.
Источник: http://sushi-vasabi.ru/propalo-vremja-na-paneli-zadach-windows-10/
Из-за чего пропадает время на панели?

Данный ярлык времени пропадает по различным факторам. Наиболее часто по следующим:
- Ярлык времени был отключён в настройках;
- Пользователь так поменял цвет на часах, что их банально теперь не видно;
- У нас включён планшетный режим;
- Вы поменяли размер панели;
- Ошибка в драйверах.
Было ли это случайным изменением, или чей-то злой шутки, по-глупому, совершенно не имеет значение. Ошибку нужно решать. Если нет ярлыка часов в этой части панели, то работать за компьютером становиться неуютно. Давайте рассмотрим методы исправления этого сбоя.
Источник: http://info-kibersant.ru/propalo-vremya-na-paneli-zadach.html
Посмотреть затемненные часы
Если часы есть, но они либо затемнены, либо затенены, что затрудняет просмотр даты и времени, вот что вам нужно сделать.
Источник: http://ru.joecomp.com/how-show-missing-date
Перезапуск проводника
Чаще всего описываемая проблема с пропавшей панелью задач Windows 10 — просто «баг» и решается очень просто — перезапуском проводника.
Чтобы перезапустить проводник Windows 10, выполните следующие действия:
- Откройте диспетчер задач (можно попробовать через меню Win+X, а если не сработает — через Ctrl+Alt+Del). Если в диспетчере задач мало что отображается, нажмите «Подробнее» внизу окна.
- Найдите в списке процессов «Проводник». Выберите его и нажмите «Перезапустить».

Обычно, эти простые два шага решают проблему. Но также случается, что после каждого последующего включения компьютера она повторяется вновь. В этом случае иногда помогает отключение быстрого запуска Windows 10.
Источник: http://sushi-vasabi.ru/propalo-vremja-na-paneli-zadach-windows-10/
Исчезла дата с панели задач — Windows 10. Как исправить.
 не отображается дата Win 10
не отображается дата Win 10
Если при включении ПК вы вдруг заметили, что на панели задач Windows перестала отображаться дата — то первое, что нужно сделать — кликнуть правой кнопкой мыши по панели задач, снять галочку «Закрепить панель задач», если она поставлена, и попробовать удерживая левую кнопку мыши потянуть за край панели вверх. Возможно, вы случайно её сузили, и на панели просто стало не хватать свободного места для отображения даты. Ещё один вариант — сместить разделитель между часами и другими значками уведомлений левее…
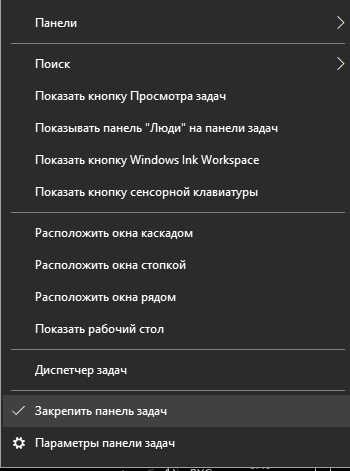 закрепить панель задач Windows
закрепить панель задач Windows
После того, как всё исправилось — поставьте вновь галочку «Закрепить панель задач».
Источник: http://nefigase.nifigas.ru/sohranite/propala-data-s-paneli-zadach-windows-10/
Как вернуть часы на Панель задач на Windows 10
Не всегда причина сбоя — какие-то неисправности. Лучше всего попробовать простой способ. Решения многих затруднений в Windows 10 просты, поэтому паниковать из-за них не стоит.
Очень частая причина — случайное включение режима планшета.
Отключить режим планшета
Эта опция упрощает меню, уменьшает значки и изменяет панель. Иногда время пропадает, когда режим планшета включен. Вернуть стандартный интерфейс несложно:
- Кликнуть на Центр уведомлений, находящийся внизу справа.
- Развернуть значки, находящиеся в самом низу. Там будет «Режим планшета».
- На него нажимают. Интерфейс изменится на прежний.

Если по каким-то обстоятельствам кнопка отсутствует, ее выключают через настройки:
- Нажать на «Пуск», выбрать «Параметры».

- Выбрать «Система» и перейти к «Уведомления и действия».
- В параметрах быстрых действий найти режим планшета и переключить индикатор.

Перезагрузка Проводника
Часто Проводник может подвисать. Перезагрузка проводится следующим образом:
- Правой кнопкой щелкнуть по кнопке «Пуск», выбрать «Диспетчер задач».

- Зайти на вкладку «Процессы», выбрать «Проводник».
- Нажать на кнопку «Перезапустить».

К простым способам относится и перезагрузка компьютера. Зачастую она помогает или хотя бы облегчает процесс.
Включить часы в настройках
Отображение времени внизу может быть просто отключено. Такое происходит по разным причинам. Но исправление этой проблемы займет не больше двух минут.
- Внизу открыть «Параметры панели задач».

- В списке найти «Область уведомлений» и ссылку ниже «Включение и выключение системных значков».
- Кликнуть на нее левой кнопкой мыши и просмотреть список, где нужно активировать «Часы». Активированный индикатор загорается синим.

После изменения настроек расположение часов должно вернуться в стандартное положение.
Источник: http://it-tehnik.ru/windows10/ispolzovanie/propalo-vremya-na-paneli-zadach.html
Как сделать, чтобы на панели задач отображался день недели
Если хотите, чтобы у вас рядом с датой отображался день недели — то в параметре «Краткая дата» через пробел добавьте 3 или 4 буквы d.
dddd — отображает день недели полностью (например, воскресение).
ddd — отображает день недели сокращенно (Вс.) На мой взгляд этот вариант симпатичнее.
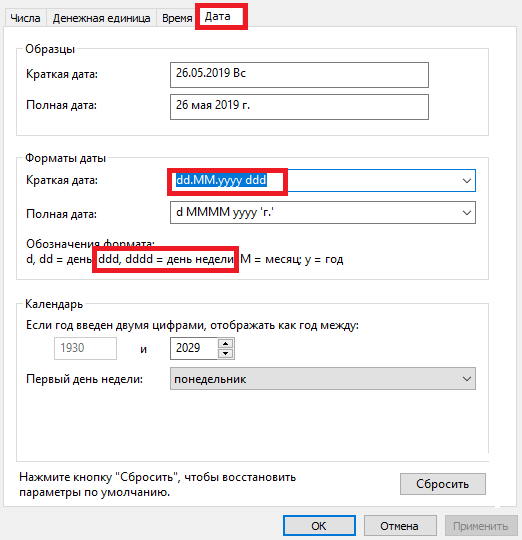 Сделать отображение дня недели на панели задач
Сделать отображение дня недели на панели задач
Источник: http://nefigase.nifigas.ru/sohranite/propala-data-s-paneli-zadach-windows-10/
Отображение даты под временем
Намного удобнее иметь и время, и число в нижней части экрана. Сделать эту опцию активной можно легко. Для этого нужно:
- Кликнуть правой кнопкой мыши и посмотреть, есть ли галочка напротив «Закрепить панель задач». Ее надо убрать.

- Далее мышь наводят на верхнюю часть строки, пока не появится стрелочка. Левой кнопкой поднимают ее. Число отобразится под временем в правой части.
- Для удобства можно ее снова закрепить.

Если этот способ не сработал или не удобен, отобразить число легко через Параметры панели задач:
- Открыть «Параметры панели задач» правой кнопкой мыши.
- Отключить использование маленьких значков либо включить и выключить снова.
- Размер изменится.

Отображение даты и времени чаще всего изменяется случайным образом. Решается проблема просто и очень быстро. Таким образом можно настраивать отображение текущего числа и времени так, как удобно каждому пользователю.
Источник: http://it-tehnik.ru/windows10/ispolzovanie/propalo-vremya-na-paneli-zadach.html
Как исправить исчезновение или отсутствие часов в Windows 10

Пользователи хотели знать, почему отсутствуют часы или что вам нужно сделать, чтобы их получить, потому что эта функция определенно полезна, поскольку вы можете проверить время и дату в любое время, когда панель задач видна. Также было несколько отчетов о часах, показывающих неправильное время или дату, хотя они были проверены автоматически. Однако мы не будем здесь обсуждать это.
Следуйте приведенным ниже инструкциям, чтобы быстро вернуть часы в исходное положение и положение.
Источник: http://rusrokers.ru/propali-chasy-na-paneli-zadach-windows-10/




